Išsiaiškinti drobės-programos formas
Į drobę galite įtraukti tris valdiklių tipus, kad vartotojas galėtų naršyti įrašą, rodyti to įrašo išsamią informaciją ir redaguoti arba kurti įrašą.
| Veikla | Valdiklis | Aprašas |
|---|---|---|
| Ieškoti įrašo | Valdiklis Galerija | Filtruokite, rikiuokite, ieškokite ir slinkite per duomenų šaltinio įrašus bei pasirinkite tam tikrą įrašą. Rodykite tik keletą laukų iš kiekvieno įrašo, kad tuo pat metu būtų rodomi keli įrašai net ir mažame ekrane. |
| Rodyti įrašo informaciją | Valdiklis Rodyti formą | Viename įraše rodykite daug arba visus to įrašo laukus. |
| Redaguoti arba sukurti įrašą | Valdiklis Redaguoti formą | Atnaujinkite vieną ar daugiau laukų viename įraše (arba sukurkite įrašą naudodami numatytąsias reikšmes) ir įrašykite juos į pagrindinį duomenų šaltinį. |
Kiekvieną valdiklį nustatykite kitame ekrane, kad juos būtų lengviau atskirti.

Kaip aprašyta šioje temoje, derinkite šiuos valdiklius su formulėmis, kad sukurtumėte bendrą vartotojo patirtį.
Būtinosios sąlygos
- Prisiregistruokite „Power Apps“, tada, naudodami tuos pačius kredencialus, prisijunkite.
- Sužinokite, kaip sukonfigūruoti valdiklį naudojant „Power Apps“.
Sukurtos programos naršymas
„Power Apps“ gali automatiškai generuoti programą pagal jūsų nurodytą duomenų šaltinį. Kiekvienoje programoje yra trys ekranai su anksčiau aprašytais valdikliais ir juos jungiančiomis formulėmis. Vykdykite šias iš anksto nustatytas programas, pritaikykite jas konkretiems tikslams arba išnagrinėkite, kaip jos veikia, kad galėtumėte išmokti naudingų koncepcijų, taikomų jūsų pačių programoms. Tolesniuose skyriuose patikrinkite ekranus, valdiklius ir formules, kuriais valdoma sugeneruota programa.
Ekrano naršymas

Šiame ekrane yra šios pagrindinės formulės.
| Control | Palaikoma elgsena | Formulė |
|---|---|---|
| BrowseGallery1 | Rodykite įrašus iš duomenų šaltinio Turtas. | Galerijos ypatybė Elementai nustatoma pagal formulę, pagrįstą duomenų šaltiniu Turtas. |
| ImageNewItem1 | Rodykite ekraną Redagavimas ir kūrimas su kiekvienu lauku, nustatytu pagal numatytąją reikšmę, kad vartotojas galėtų lengvai sukurti įrašą. | Vaizdo ypatybė OnSelect nustatoma pagal šią formulę. NewForm( EditForm1 ); Navigate( EditScreen1, None ) |
| NextArrow1 (galerijoje) | Rodykite ekraną Išsami informacija, kad būtų galima peržiūrėti daugelio arba visų šiuo metu pasirinkto įrašo laukus. | Rodyklės ypatybė OnSelect nustatoma pagal šią formulę. Navigate( DetailScreen1, None ) |
Pirminis valdiklis šiame ekrane, BrowseGallery1, apima daugelį ekrano sričių. Vartotojas gali slinkti per galeriją ir rasti tam tikrą įrašą, kad būtų rodyti daugiau laukų arba atnaujinti.
Nustatykite galerijos ypatybę Elementai, kad būtų rodomi įrašai iš jos duomenų šaltinio. Pavyzdžiui, nustatykite, kad ypatybė Turtas rodytų to pavadinimo duomenų šaltinio įrašus.
Pastaba
Sugeneruotoje programoje ypatybė Elementai pagal numatytuosius parametrus yra nustatoma naudojant žymiai sudėtingesnę formulę, todėl vartotojas gali rikiuoti ir ieškoti įrašų. Vėliau šioje temoje sužinosite, kaip sukurti šią formulę; dabar užteks paprastesnės versijos.
Užuot ieškojęs įrašo, kuris turėtų būti rodomas arba redaguojamas, vartotojas gali sukurti įrašą ir virš galerijos pasirinkęs simbolį „+“. Sukurkite šį efektą įtraukdami valdiklį Vaizdas, rodydami simbolį „+“ ir nustatydami jo ypatybę OnSelect pagal šią formulę.
NewForm( EditForm1 ); Navigate( EditScreen1, None )
Ši formulė atidaro ekraną Redagavimas ir kūrimas, kuriame yra valdiklis Redaguoti formą pavadinimu EditForm1. Formulė taip pat perjungia tą formą režimą Nauja, kurį nustačius formoje rodomos numatytosios reikšmės iš duomenų šaltinio, kad vartotojas galėtų lengvai sukurti įrašą nuo pradžių.
Norėdami peržiūrėti bet kokį valdiklį, rodomą BrowseGallery1, pasirinkite valdiklį pirmoje tos galerijos skiltyje – tai bus visų kitų skilčių šablonas. Pavyzdžiui, pasirinkite vidurinį valdiklį Žyma kairiajame krašte.

Šiame pavyzdyje valdiklio ypatybė Tekstas nustatoma į parinktį ThisItem.AssignedTo, kuri yra duomenų šaltinio Turtas laukas. Kitų trijų galerijos valdiklių Žyma ypatybė Tekstas nustatoma į panašias formules, o kiekviename valdiklyje rodomas kitoks duomenų šaltinio laukas.
Pasirinkite valdiklį Figūra (rodyklė) ir įsitikinkite, kad jo ypatybė OnSelect nustatyta į šią formulę.
Navigate( DetailScreen1, None )
Jei vartotojas randa įrašą ypatybėje BrowseGallery1, vartotojas gali pasirinkti to įrašo rodyklę, kad būtų rodoma daugiau informacijos apie jį ekrane DetailScreen1. Pasirinkęs rodyklę, vartotojas pakeičia BrowseGallery1 ypatybės Pasirinkta reikšmę. Šioje programoje ta ypatybė nustato, kuris įrašas rodomas ne tik ekrane DetailScreen1, bet ir ekrane Redagavimas ir kūrimas, jei vartotojas nusprendžia atnaujinti įrašą.
Išsamios informacijos ekranas

Šiame ekrane yra šios pagrindinės formulės.
| Control | Palaikoma elgsena | Formulė |
|---|---|---|
| DetailForm1 | Rodo įrašą duomenų šaltinyje Turtas | Nustatykite ypatybę DataSource į parinktį Turtas. |
| DetailForm1 | Nustato, kurį įrašą rodyti. Sugeneruotoje programoje rodomas įrašas, kurį vartotojas pasirinko galerijoje. | Nustatykite šio valdiklio ypatybę Elementas į šią reikšmę: BrowseGallery1.Selected |
| Kortelės valdikliai | Valdiklyje Rodyti formą rodo vieną įrašo lauką. | Nustatykite ypatybę DataField į lauko pavadinimą, pateikdami dvigubose kabutėse (pvz., "Pavadinimas"). |
| ImageBackArrow1 | Kai vartotojas pasirenka šį valdiklį, atidaromas ekranas BrowseScreen1. | Nustatykite ypatybę OnSelect į šią formulę: Back() |
| ImageDelete1 | Kai vartotojas pasirenka šį valdiklį, panaikina įrašą. | Nustatykite ypatybę OnSelect į šią formulę: Remove( Assets, BrowseGallery1.Selected ) |
| ImageEdit1 | Kai vartotojas pasirenka šį valdiklį, atidaromas dabartinio įrašo ekranas Redagavimas ir kūrimas. | Nustatykite ypatybę OnSelect į šią formulę: Navigate( EditScreen1, None ) |
Ekrano viršuje, trys vaizdai pateikti už parinkties DetailForm1 ribų ir jie naudojami kaip mygtukai, valdantys tris programos ekranus.
DetailForm1 dominuoja šiame ekrane ir rodo įrašą, kurį vartotojas pasirinko galerijoje (nes formos ypatybė Elementas nustatyta kaip BrowseGallery1.Selected). Formos ypatybė DataSource taip pat teikia metaduomenis apie duomenų šaltinį, pvz., vartotojui suprantamą kiekvieno lauko rodomą pavadinimą.
DetailForm1 yra keli kortelių valdikliai. Galite pasirinkti patį valdiklį Kortelė arba jame esantį valdiklį, kad pamatytumėte papildomos informacijos.

Valdiklio Kortelė ypatybė DataField nustato, kuris laukas rodomas kortelėje. Šiuo atveju ypatybė nustatoma į parinktį AssetID. Kortelėje yra valdiklis Žyma, kurio ypatybė Tekstas nustatyta į parinktį Parent.Default. Šis valdiklis rodo numatytąją kortelės reikšmę, kuri nustatoma naudojant ypatybę DataField.
Sugeneruotoje programoje kortelių valdikliai užrakinami pagal numatytuosius parametrus. Kai kortelė užrakinta, negalite modifikuoti kai kurių ypatybių, pvz., DataField, o tų ypatybių formulės juostos naudoti negalima. Šis apribojimas padeda užtikrinti, kad tinkinimai nesutrikdytų pagrindinių sugeneruotos programos funkcijų. Tačiau kai kurias kortelės ir jos valdiklių ypatybes galite keisti dešiniojoje srityje.
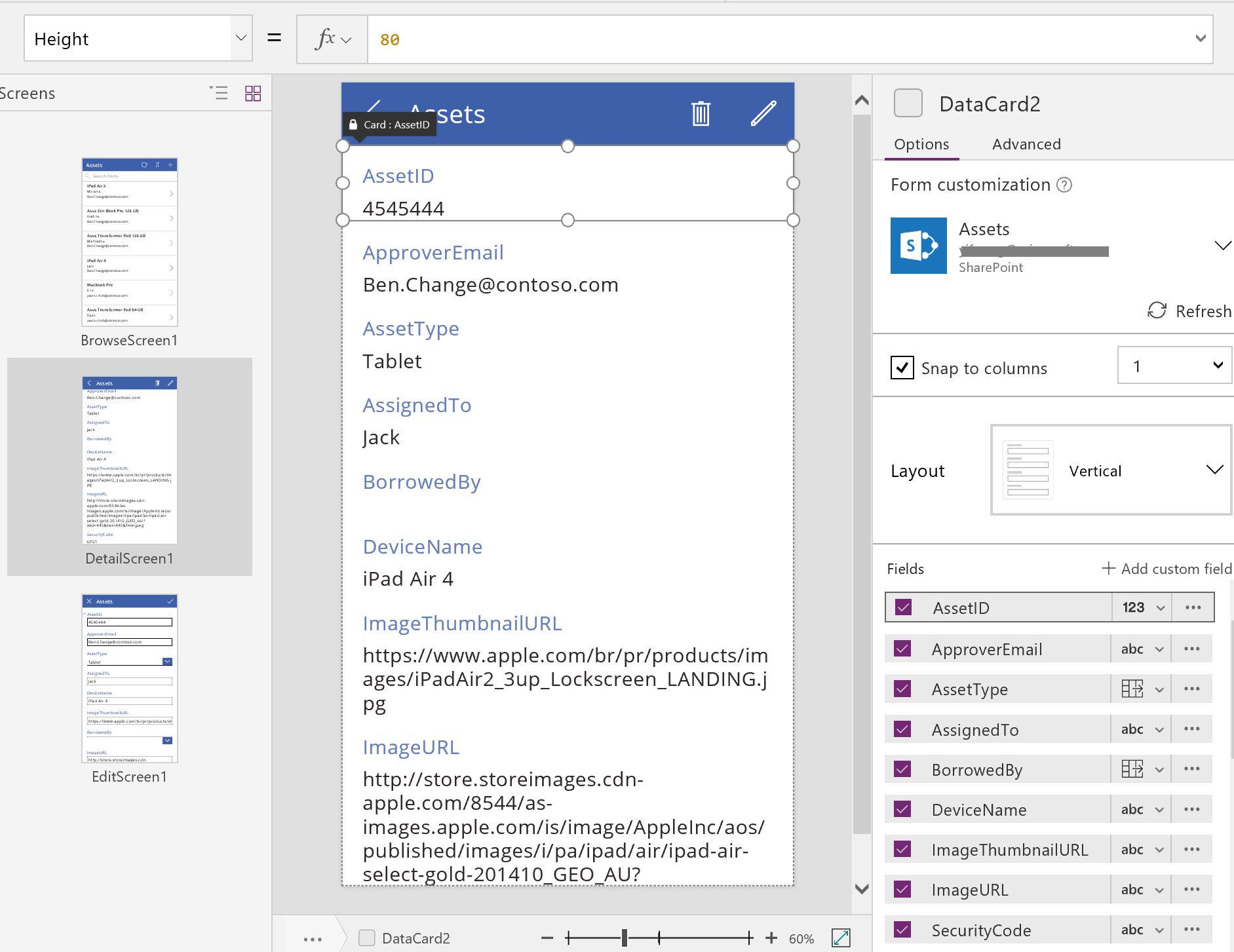
Dešiniojoje srityje galite pasirinkti, kuriuos laukus rodyti ir kokio tipo valdiklyje rodomas kiekvienas laukas.
Ekranas Redagavimas / kūrimas
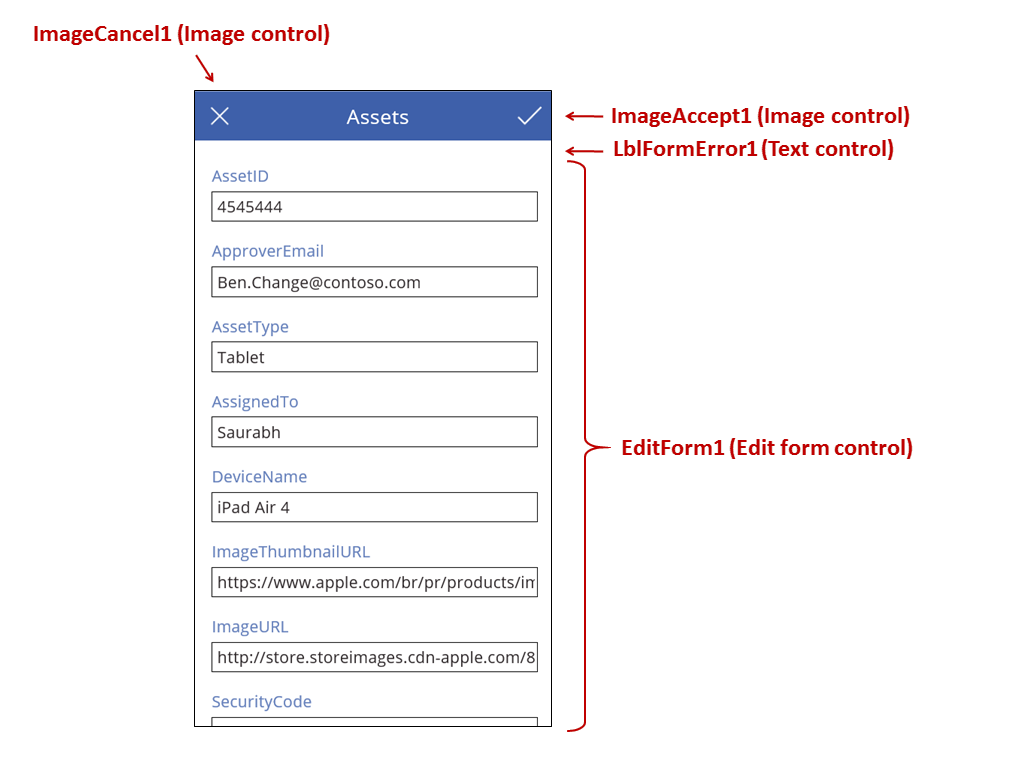
Šiame ekrane yra šios pagrindinės formulės.
| Control | Palaikoma elgsena | Formulė |
|---|---|---|
| EditForm1 | Rodo įrašą duomenų šaltinyje Turtas. | Nustatykite ypatybę DataSource į parinktį Turtas. |
| EditForm1 | Nustato, kurį įrašą rodyti. Sugeneruotoje programoje rodomas įrašas, kurį vartotojas pasirinko ekrane BrowseScreen1. | Ypatybę Elementas nustatykite į šią reikšmę: BrowseGallery1.Selected |
| Kortelės valdikliai | Valdiklyje Redaguoti formą pateikiami valdikliai, kad vartotojas galėtų redaguoti vieną ar daugiau įrašo laukų. | Nustatykite ypatybę DataField į lauko pavadinimą, pateikdami dvigubose kabutėse (pvz., "Pavadinimas"). |
| ImageCancel1 | Kai vartotojas pasirenka šį valdiklį, pašalina bet kokius atliktus keitimus ir atidaro ekraną Išsami informacija. | Nustatykite ypatybę OnSelect į šią formulę: ResetForm( EditForm1 ); Back() |
| ImageAccept1 | Kai vartotojas pasirenka šį valdiklį, pateikia keitimus į duomenų šaltinį. | Nustatykite ypatybę OnSelect į šią formulę: SubmitForm( EditForm1 ) |
| EditForm1 | Jei pakeitimai priimami, atidaromas ankstesnis ekranas. | Nustatykite ypatybę OnSuccess į šią formulę: Back() |
| EditForm1 | Jei keitimai nepriimami, likite dabartiniame ekrane, kad vartotojas galėtų išspręsti visas problemas ir pabandytų pateikti iš naujo. | Palikite ypatybę OnFailure nenurodytą. |
| LblFormError1 | Jei keitimai nepriimami, rodomas klaidos pranešimas. | Ypatybę Tekstas nustatykite į šią reikšmę: EditForm1.Error |
Kaip ir ekrane Išsami informacija, formos valdiklis pavadinimu EditForm1 dominuoja ekrane Redagavimas ir kūrimas. Be to, EditForm1 ypatybė Elementas nustatoma į BrowseGallery1.Selected, kad formoje būtų rodomas įrašas, kurį vartotojas pasirinko ekrane BrowseScreen1. Kai ekrane Išsami informacija visi laukai rodomi kaip tik skaityti, vartotojas gali atnaujinti vieno ar daugiau laukų reikšmes naudodamas parinkties EditForm1 valdiklius. Ji taip pat naudoja ypatybę DataSource, kad galėtų pasiekti metaduomenis apie šį duomenų šaltinį, pvz., vartotojui suprantamą kiekvieno lauko rodomą pavadinimą ir vietą, kurioje reikia įrašyti keitimus.
Jei vartotojas pasirenka piktogramą „X“, kad atšauktų naujinimą, funkcija ResetForm atmeta visus neįrašytus keitimus, o funkcija Atgal atidaro ekraną Išsami informacija. Ekranuose Išsami informacija ir Redagavimas ir kūrimas rodomas tas pats įrašas, kol vartotojas pasirenka kitą įrašą ekrane BrowseScreen1. Šio įrašo laukai lieka nustatyti į vėliausiai įrašytas reikšmes, bet ne į vartotojo pakeistas ir vėliau atmestas reikšmes.
Jei vartotojas pakeičia vieną ar daugiau formoje esančių reikšmių ir pažymi varnelės piktogramą, funkcija SubmitForm siunčia vartotojo keitimus į duomenų šaltinį.
- Jei keitimai sėkmingai įrašyti, vykdoma formos formulė OnSuccess ir funkcija Back() atidaro išsamios informacijos ekraną, kuriame rodomas atnaujintas įrašas.
- Jei pakeitimai neįrašomi sėkmingai, vykdoma formos formulė OnFailure, tačiau ji nieko nekeičia, nes ji yra nenurodyta. Ekranas Redagavimas ir kūrimas lieka atidarytas, kad vartotojas galėtų atšaukti keitimus arba pataisyti klaidą. LblFormError1 rodo vartotojui suprantamą klaidos pranešimą, į kurį nustatyta formos ypatybė Klaida.
Kaip ir naudojant valdiklį Rodyti formą, valdiklyje Redaguoti formą yra kortelių valdiklių, kuriuose yra kitų valdiklių, rodančių skirtingus laukus įraše.

Ankstesniame paveikslėlyje pasirinkta kortelė rodė lauką AssetID ir joje buvo valdiklis Teksto įvestis, kad vartotojas galėtų redaguoti to lauko reikšmę. (Priešingai, informacijos ekrane rodomas tas pats valdiklio Žyma laukas, kurį galima tik skaityti.) Valdiklyje Teksto įvestis yra ypatybė Numatyta, kuri nustatyta į parinktį Parent.Default. Jei vartotojas kuria įrašą, o ne jį redaguoja, tas valdiklis rodytų pirminę reikšmę, kurią vartotojas gali pakeisti naujame įraše.
Dešiniojoje srityje galite rodyti arba slėpti kiekvieną kortelę, jas pertvarkyti arba konfigūruoti, kad laukai būtų rodomi skirtingų tipų valdikliuose.

Programos kūrimas nuo nulio
Suprasdami, kaip „Power Apps“ sugeneruoja programą, galite patys sukurti programą, naudojančią tuos pačius kūrimo blokus ir formules, kurie šioje temoje aptarti pirmiau.
Bandomųjų duomenų identifikavimas
Norėdami geriausiai išnaudoti šios temos informaciją, pradėkite nuo duomenų šaltinio, su kuriuo galite eksperimentuoti. Jame turėtų būti bandomieji duomenys, kuriuos galite skaityti ir naujinti nesirūpindami.
Pastaba
Jei kaip duomenų šaltinį naudojate sąrašą, sukurtą su „Microsoft Lists“, „SharePoint“ biblioteka arba „Excel“ lentele, kur yra stulpelių pavadinimų su tarpais, „Power Apps“ pakeis tarpus reikšme "_x0020_". Pavyzdžiui, Column Name platformoje „SharePoint“ arba „Excel“ bus rodomas kaip Column_x0020_Name platformoje „Power Apps“, kai bus rodomas duomenų makete arba naudojamas formulėje.
Norėdami tiksliai vadovautis likusia šios temos informacija, sukurkite sąrašą pavadinimu „Ledai“, kuriame yra nurodyti duomenys:

Sukurkite telefonams skirtą programą nuo pradžių ir prijunkite ją prie duomenų šaltinio.
Pastaba
Planšetinių kompiuterių programos yra labai panašios, tačiau galite pasirinkti kitą ekrano išdėstymą, kad būtų daugiau vietos ekrane.
Kitų temų pavyzdžiai grindžiami duomenų šaltiniu, pavadintu Ice Cream.
Įrašų naršymas
Gaukite trumpą informaciją iš įrašo radę jį peržiūros ekrano galerijoje.
Įtraukite vertikaliąjągaleriją ir pakeiskite maketo parinktį tik į Pavadinimas.

Galerijos ypatybę Elementai nustatykite į parinktį Ice Cream.
Nustatykite pirmos galerijos žymos ypatybę Tekstas į parinktį ThisItem.Title, jei nustatyta kokia nors kita reikšmė.
Dabar žyma nurodo kiekvieno įrašo lauko Pavadinimas reikšmę.

Pakeiskite galerijos dydį, kad būtų užpildytas ekranas, ir nustatykite ypatybę TemplateSize į 60.
Ekranas panašus į šį pavyzdį, kuriame rodomi visi duomenų šaltinyje esantys duomenys.

Rodyti išsamią informaciją
Jei galerijoje nerodoma norima informacija, pasirinkite įrašo rodyklę, kad atidarytumėte išsamios informacijos ekraną. Tame ekrane valdiklis Rodyti formą rodo daugiau, galbūt visus jūsų pasirinkto įrašo laukus.
Valdiklis Rodyti formą naudoja dvi ypatybes, kad būtų rodomas įrašas.
- Ypatybę DataSource. Duomenų šaltinio, kuriame yra įrašas, pavadinimas. Ši ypatybė įtraukia į dešiniąją sritį laukus ir nustato kiekvieno lauko rodomą pavadinimą bei duomenų tipą (eilutė, numeris, data ir kt.).
- Ypatybę Elementas. Rodytinas įrašas. Ši ypatybė dažnai būna susieta su valdiklio Galerija ypatybe Pasirinkta, kad vartotojas galėtų pasirinkti įrašą valdiklyje Galerija ir tada peržiūrėti išsamesnę jo informaciją.
Kai nustatyta ypatybė DataSource, galite įtraukti arba pašalinti laukus dešiniojoje srityje ir pakeisti jų rodymo būdą.
Šiame ekrane vartotojai negali tyčia arba netyčia keisti įrašo reikšmes. Valdiklis Rodyti formą yra tik skaitomas, todėl jis nemodifikuoja įrašo.
Kaip įtraukti valdiklį Rodyti formą
- Įtraukite ekraną, tada į jį įtraukite valdiklį Rodyti formą
- Nustatykite formos ypatybę DataSource į reikšmę Ice Cream.
Dešiniojoje srityje galite pasirinkti laukus, kurie turi būti rodomi ekrane, ir nurodyti, kokio tipo kortelė turėtų būti rodoma kiekviename lauke. Atliekant keitimus dešiniojoje srityje, ypatybė DataField, esanti kiekviename kortelės valdiklyje, nustatoma į lauką, su kuriuo vartotojas sąveikaus. Jūsų ekranas turi būti panašus į šį pavyzdį:

Galiausiai turime prijungti valdiklį Rodyti formą prie valdiklio Galerija, kad galėtume peržiūrėti išsamią informaciją apie tam tikrą įrašą. Kai baigsime nustatyti ypatybę Elementas, pirmas įrašas iš galerijos bus rodomas mūsų formoje.
Nustatykite valdiklio Rodyti formą ypatybę Elementas į reikšmę Gallery1.Selected.
Pasirinkto elemento informacija bus rodoma formoje.

Puiku! Dabar aptarsime naršymą: kaip vartotojas atidaro išsamios informacijos ekraną iš galerijos ekrano ir kaip atidaro galerijos ekraną iš išsamios informacijos ekrano.
Į ekraną įtraukite valdiklį Mygtukas, nustatykite jo ypatybę Tekstas į reikšmę Atgal ir nustatykite jo ypatybę OnSelect į reikšmę Back().
Ši formulė nukreipia vartotoją atgal į galeriją, kai jis baigia peržiūrėti išsamią informaciją.

Dabar grįžkime prie valdiklio Galerija ir įtraukime naršymo funkcijų į išsamios informacijos ekraną.
Įjunkite pirmą ekraną, kuriame nuomojamas valdiklis Galerija, ir pasirinkite rodyklę pirmame galerijos elemente.
Nustatykite figūros ypatybę OnSelect į šią formulę:
Navigate( Screen2, None )
Paspauskite F5, tada pasirinkite rodyklę galerijoje, kad būtų rodoma elemento informacija.
Norėdami grįžti į produktų galeriją, pasirinkite mygtuką Atgal, tada paspauskite ESC.
Išsamios informacijos redagavimas
Galiausiai, paskutinė pagrindinė veikla keičia įrašo turinį – tai vartotojai atlieka naudodami valdiklį Redaguoti formą.
Valdiklis Redaguoti formą naudoja dvi ypatybes, kad būtų rodomas ir redaguojamas įrašas.
- Ypatybę DataSource. Duomenų šaltinio, kuriame yra įrašas, pavadinimas. Kaip ir naudojant valdiklį Rodyti formą, ši ypatybė įtraukia į dešiniąją sritį laukus ir nustato kiekvieno lauko rodomą pavadinimą bei duomenų tipą (eilutė, numeris, data ir kt.). Ši ypatybė taip pat nustato, ar kiekvieno lauko reikšmė yra tinkama, prieš pateikiant ją į pagrindinį duomenų šaltinį.
- Ypatybę Elementas. Redaguotinas įrašas, kuris dažnai prijungiamas prie valdiklio Galerija ypatybės Pasirinkta. Taip galėsite pasirinkti įrašą valdiklyje Galerija, rodyti jį išsamios informacijos ekrane ir redaguoti jį ekrane Redagavimas ir kūrimas.
Kaip įtraukti valdiklį Redaguoti formą
- Įtraukite ekraną, įtraukite valdiklį Redaguoti formą, tada nustatykite formos ypatybę DataSource į reikšmę Ice Cream.
- Nustatykite ypatybę Elementas į parinktį Gallery1.Selected.
Dabar galite pasirinkti laukus, rodytinus jūsų ekrane. Taip pat galite pasirinkti, kurio tipo kortelę rodyti kiekviename lauke. Atliekant keitimus dešiniojoje srityje, ypatybė DataField, esanti kiekviename kortelės valdiklyje, nustatoma į lauką, su kuriuo vartotojas sąveikaus. Jūsų ekranas turi būti panašus į šį pavyzdį:

Šios dvi ypatybės yra tokios pat kaip ir valdiklio Rodyti formą ypatybės. Naudodami tik šias ypatybes galime rodyti išsamią įrašo informaciją.
Valdiklis Redaguoti formą yra dar efektyvesnis – suteikia galimybę naudoti funkciją SubmitForm, kad keitimus būtų rašyti duomenų šaltinyje. Ji naudojama pasirenkant mygtuką arba vaizdo valdiklį, kad būtų įrašyti vartotojo keitimai.
- Įtraukite valdiklį Mygtukas, nustatykite jo ypatybę Tekstas į reikšmę Įrašyti ir nustatykite jo ypatybę OnSelect į šią formulę:
SubmitForm( Form1 )

Kaip įtraukti naršymo į šį ekraną ir iš jo funkcijas
Įtraukite kitą valdiklį Mygtukas, nustatykite jo ypatybę Tekstas į reikšmę Atšaukti ir nustatykite jo ypatybę OnSelect į šią formulę:
ResetForm( Form1 ); Back()Ši formulė pašalina neįrašytus redagavimus ir atidaro ankstesnį ekraną.

Nustatykite formos ypatybę OnSuccess į reikšmę Back().
Sėkmingai įrašius atnaujinimus, ankstesnis ekranas (šiuo atveju – išsamios informacijos ekranas) atidaromas automatiškai.

Ekrane Rodymas įtraukite mygtuką, nustatykite jo ypatybę Tekstas į reikšmę Redaguoti ir nustatykite jo ypatybę OnSelect į šią formulę:
Navigate( Screen3, None )
Sukūrėte pagrindinę programą su trimis ekranais duomenims peržiūrėti ir įvesti. Norėdami ją išbandyti, rodyti galerijos ekraną, tada paspauskite F5 (arba pasirinkite rodyklės pirmyn mygtuką „Peržiūra“ šalia viršutinio kairiojo ekrano kampo). Rausvas taškas nurodo, kur vartotojas spusteli arba baksteli ekraną atlikdamas kiekvieną veiksmą.

Įrašo sukūrimas
Vartotojas sąveikauja su ta pačia forma Redaguoti, kad atnaujintų ir kurtų įrašus. Kai vartotojas nori sukurti įrašą, funkcija NewForm perjungia šią formą į režimą Nauja.
Kai formos režimas yra Nauja, kiekvieno lauko reikšmė nustatoma pagal numatytąsias duomenų šaltinio reikšmes. Įrašo, kuris pateikiamas formos ypatybėje Elementas, yra nepaisoma.
Kai vartotojas yra pasirengęs įrašyti naują įrašą, vykdoma funkcija SubmitForm. Sėkmingai pateikus formą, forma perjungiama į režimą EditMode.
Pirmame ekrane įtraukite mygtuką Nauja.
Ekrane su galerija įtraukite valdiklį Mygtukas.
Nustatykite mygtuko ypatybę Tekstas į reikšmę Nauja, o jos ypatybę OnSelect – į šią formulę:
NewForm( Form1 ); Navigate( Screen3, None )Ši formulė perjungia valdiklį Redaguoti formą ekrane Screen3 į režimą Nauja ir atidaro tą ekraną, kad vartotojas galėtų jį užpildyti.

Kai atidaromas ekranas Redagavimas ir kūrimas, forma yra tuščia ir paruošta vartotojui įtraukti elementą. Kai vartotojas pasirenka mygtuką Įrašyti, funkcija SubmitForm užtikrina, kad įrašas sukuriamas, o ne atnaujinamas. Jei vartotojas pasirenka mygtuką Atšaukti, funkcija ResetForm vėl perjungia formą į režimą Redagavimas, o funkcija Atgal atidaro galeriją naršymo ekraną.
Įrašo naikinimas
Ekrane Rodymas įtraukite mygtuką ir nustatykite jo ypatybę Tekstas į reikšmę Naikinti.
Nustatykite mygtuko ypatybę OnSelect į šią formulę:
Remove( 'Ice Cream', Gallery1.Selected ); Back()
Klaidų taisymas
Šioje programoje klaida įvyksta, kai lauko reikšmė netinkama, būtinas laukas yra nenurodytas, esate neprisijungę prie tinklo arba bet kilo kitų problemų.
Jei dėl kokios nors priežasties funkcija SubmitForm nepavyksta, valdiklio Redaguoti formą ypatybėje Klaida pateikiamas klaidos pranešimas, rodytinas vartotojui. Žinodamas šią informaciją vartotojas turėtų galėti ištaisyti problemą ir iš naujo pateikti keitimą arba atšaukti naujinimą.
Ekrane Redagavimas ir kūrimas įtraukite valdiklį Žyma ir perkelkite jį į po mygtuku Įrašyti. Bet kokią klaidą bus lengva pastebėti, kai vartotojas pasirinks šį valdiklį keitimams įrašyti.
Nustatykite valdiklio Žyma ypatybę Tekstas į reikšmę Form1.Error.
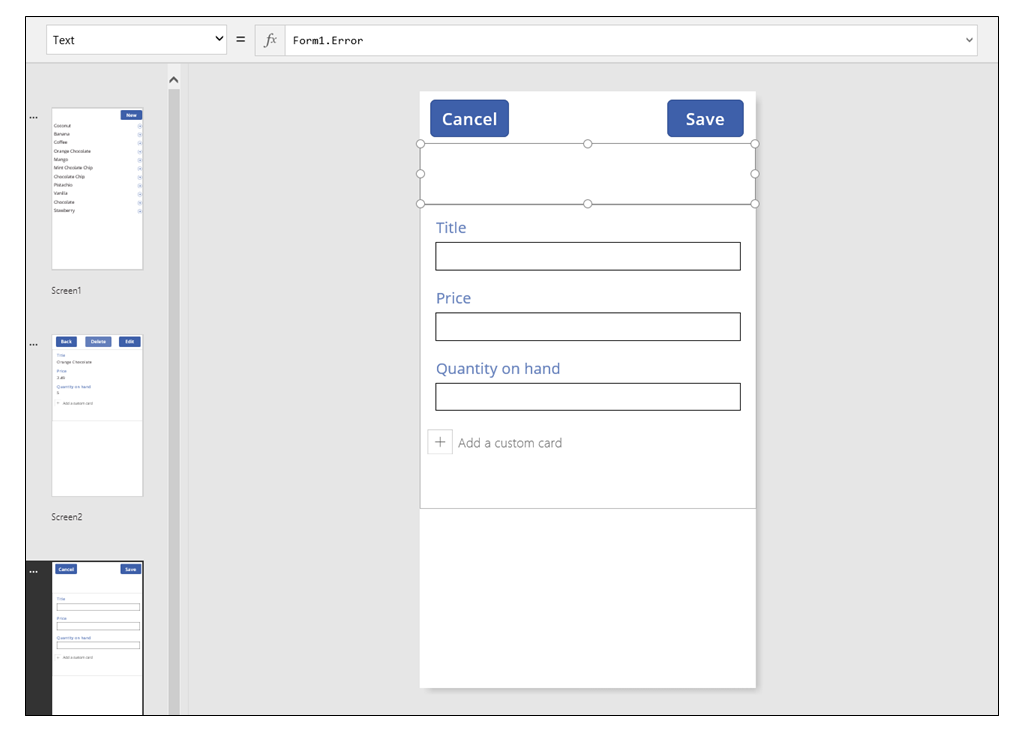
Programoje, kurią „Power Apps“ sugeneravo iš duomenų, šio valdiklio ypatybė AutoHeight nustatyta į reikšmę true, kad nebūtų naudojama vieta, jei nėra klaidų. Valdiklio Redaguoti formą ypatybės Aukštis ir Y taip pat pakoreguojamos dinamiškai, atsižvelgiant į šio valdiklio padidėjimą, kai įvyksta klaida. Norėdami gauti daugiau informacijos, iš esamų duomenų sugeneruokite programą ir patikrinkite šias ypatybes. Teksto laukelio valdiklis, skirtas klaidoms, yra labai trumpas, kai klaidų nėra; norint pasirinkti šį valdiklį gali prireikti atidaryti rodinį Išsamiau (skirtuke Rodinys).


Atnaujinti duomenis
Duomenų šaltinis atnaujinamas, kai vartotojas atidaro programą, tačiau vartotojas gali norėti atnaujinti galerijos įrašus neuždarydamas programos. Įtraukite mygtuką Atnaujinti, kad vartotojas galėtų jį pasirinkti ir pats atnaujinti duomenis.
Ekrane, kuriame yra valdiklis Galerija, įtraukite valdiklį Mygtukas ir nustatykite jo ypatybę Tekstas į reikšmę Atnaujinti.
Nustatykite šio valdiklio ypatybę OnSelect į šią formulę:
Refresh( 'Ice Cream' )
Galerijos duomenų ieška ir rikiavimas
Programoje, kurią „Power Apps“ sugeneravo iš duomenų, neaptarėme dviejų valdiklių, esančių naršymo ekrano viršuje. Naudodamas šiuos valdiklius, vartotojas gali ieškoti vieno ar daugiau įrašų, rikiuoti įrašų sąrašą didėjimo ar mažėjimo tvarka arba abiem tvarkomis.
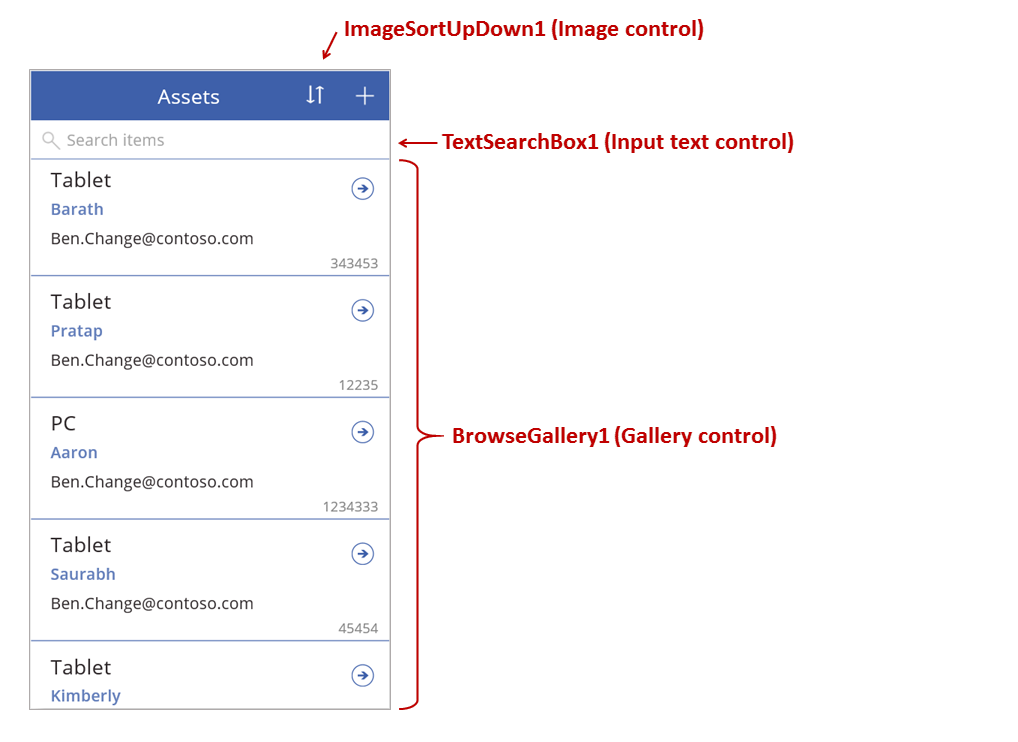
Kai vartotojas pasirenka rikiavimo mygtuką, galerijos rikiavimo tvarka pasikeičia į atvirkštinę reikšmę. Norėdami sukurti tokią elgseną, naudojame konteksto kintamąjį, kad galėtume sekti galerijos rikiavimo kryptį. Vartotojui pasirinkus mygtuką, kintamasis atnaujinamas ir nustatoma atvirkštinė kryptis. Rikiavimo mygtuko ypatybė OnSelect nustatoma į šią formulę: UpdateContext( {SortDescending1: !SortDescending1} )
Funkcija UpdateContext sukuria konteksto kintamąjį SortDescending1, jei jis dar nesukurtas. Funkcija nuskaitys kintamojo reikšmę ir nustatys į loginę priešingą reikšmę naudodama ! operatorių. Jei reikšmė true, ji tampa false. Jei reikšmė false, ji tampa true.
Valdiklio Galerija ypatybės Elementai formulėje naudojamas šis konteksto kintamasis ir tekstas, esantis valdiklyje TextSearchBox1.
Sort(
If( IsBlank(TextSearchBox1.Text),
Assets,
Filter( Assets, TextSearchBox1.Text in Text(ApproverEmail) )
),
ApproverEmail,
If(SortDescending1, Descending, Ascending)
)
Išanalizuokime tai.
Išorėje turime funkciją Rikiuoti, kuri naudoja tris argumentus: lentelę, lauką, kuriame reikia rikiuoti, ir rikiavimo kryptį.
- Rikiavimo kryptis nuskaitoma iš konteksto kintamojo, kuris perjungiamas, kai vartotojas pasirenka valdiklį ImageSortUpDown1. Reikšmė true / false išverčiama į konstantas Mažėjimo tvarka ir Didėjimo tvarka.
- Laukas, kurį reikia rikiuoti, nustatytas į reikšmę ApproverEmail. Jei keičiate galerijoje rodomus laukus, reikės pakeisti šį argumentą.
Viduje turime funkciją Filtruoti, kuri atsižvelgia į lentelę kaip argumentą ir išraišką, kad įvertintų kiekvieną įrašą.
- Lentelė yra neapdorotas duomenų šaltinis Turtas, kuris yra pradžios taškas prieš filtravimą arba rikiavimą.
- Išraiška ieško eilutės egzemplioriaus lauko ApproverEmail srityje TextSearchBox1. Pakartosime: jei keičiate galerijoje rodomus laukus, reikės pakeisti šį argumentą.
- Jei laukas TextSearchBox1 yra tuščias, vartotojas nori rodyti visus įrašus, o funkcijos Filtruoti nepaisoma.
Tai yra tik vienas pavyzdys; priklausomai nuo jūsų programos ypatybių, galite kurti savo ypatybės Elementai formulę, sukurdami funkcijas Filtruoti, Rikiuoti ir kitas funkcijas bei operatorius kartu.
Ekrano dizainas
Kol kas neaptarėme kitų būdų, kaip paskirstyti valdiklius ekranuose. Taip yra dėl to, kad turite daug galimybių ir geriausias pasirinkimas priklauso nuo konkrečios programos poreikių.
Kadangi plotas telefonų ekranuose yra labai ribotas, tikriausiai norėsite naršyti, rodyti ir redaguoti / kurti skirtinguose ekranuose. Šioje temoje funkcijos Naršyti ir Atgal atidaro kiekvieną ekraną.
Planšetiniame kompiuteryje galite naršyti, rodyti ir redaguoti / kurti dviejuose ar netgi viename ekrane. Jei naudosite vieną ekraną, funkcija Naršyti arba Atgal nebus reikalinga.
Jei vartotojas naudoja tą patį ekraną, reikia būti atsargiems, kad vartotojas negalėtų pakeisti pasirinkimo galerijoje ir galbūt prarasti valdiklio Redaguoti formą keitimus. Jei nenorite, kad vartotojas pasirinktų kitą įrašą, kai kito įrašo keitimai dar nėra įrašyti, galerijos ypatybę Išjungta nustatykite į šią formulę:
EditForm.Unsaved
Pastaba
Ar galite mums pranešti apie dokumentacijos kalbos nuostatas? Atlikite trumpą apklausą. (atkreipkite dėmesį, kad ši apklausa yra anglų kalba)
Apklausą atliksite per maždaug septynias minutes. Asmeniniai duomenys nėra renkami (privatumo nuostatos).