Filtrų kūrimas ir redagavimas modeliu grįstos programos rodiniuose
„Power Apps“ rodinio filtrais nustatomi įrašai, kuriuos vartotojas galės matyti pasirinkęs dabartinės lentelės rodinį. Galite įtraukti arba redaguoti stulpelių, kuriuos įtraukiate į rodinį, filtrą pasirinkdami stulpelį ir pasirinkdami Filtruoti pagal. Taip pat galite naudoti išraiškos daryklę rodinių dizaino įrankyje. Naudotkite sąvokos kūrimo įrankį rodinio kūrimo įrankyje, kad įtrauktumėte ar redaguotumėte filtrus bet kuriems lentelės stulpeliams.
Šiame straipsnyje filtrus kursite arba redaguosite atlikdami toliau nurodytas užduotis.
Filtro sąlygos redagavimas arba šalinimas
Prisijunkite prie Power Apps.
Pasirinkite Lentelės, atidarykite norimą lentelę. Jei elemento šoninio skydelio srityje nėra, pasirinkite …Daugiau ir pasirinkite norimą elementą.
Pasirinkite sritį Rodiniai.
Norėdami atidaryti lentelę iš sprendimo, eikite į Sprendimai, pasirinkite savo sprendimą, pasirinkite lentelę, tada pasirinkite sritį Rodiniai .
Pasirinkite rodinį, kad jį atidarytumėte. Peržiūros ypatybių skyde rodomi esami filtrai.

Rodinio ypatybių skyde pasirinkite filtro sąlygą.

Pasirinkite sąlyginį operatorių, kurį norite naudoti.
Įveskite arba pasirinkite sąlygos palyginimo reikšmę.
Pasirinkite Taikyti.
Norėdami pašalinti sąlygą, pasirinkite Uždaryti. Sąlyga pašalinama be patvirtinimo.
Išraiškos daryklės atidarymas
Rodinio ypatybių skyde pasirinkite Redaguoti filtrus.

Sąlygų įtraukimas į filtrą
Išraiškos daryklėje pasirinkite įtraukti > Įtraukti eilutę.
Pasirinkite stulpelį sąlygoms.
Pasirinkite sąlyginį operatorių.
Pasirinkite palyginimo reikšmę.
Kai kurioms filtrų sąlygoms nereikia sąlygos palyginimo reikšmės. Pavyzdžiui, operatoriui Yra duomenų nereikia palyginimo reikšmės. Naudodami kitas filtrų sąlygas, galite pasirinkti palyginimo reikšmę iš parinkčių rinkinio. Pavyzdžiui, Būsena stulpelis turi parinktį nustatytą, kurioje yra vertės Veikiantis ir Neveikiantis.

Pasirinkite Gerai.
Grupės sąlygos įtraukimas į filtrą
Išraiškos daryklėje pasirinkite įtraukti > Įtraukti grupę.
Pasirinkite grupės palyginimo operatorių Arba. Ir yra numatytasis palyginimo operatorius.
Nurodykite pirmąją sugrupuotos sąlygos sąlygą. Pasirinkite stulpelį, sąlygos operatorių ir lyginamą vertę.
Pasirinkite Įtraukti > Įtraukti grupę
Nurodykite antrąją sugrupuotos sąlygos sąlygą.

Galite pasirinkti Sutraukti, kad grupė būtų rodoma kaip sąlyginė išraiška.
Įtraukite susijusią lentelę į sąlygas
Išraiškos kūrimo įrankyje, rinkitės Įtraukti > Įtraukti susijusią lentelę.
Pasirinkite stulpelį iš esamos lentelės, kuris susietas su kita lentele. Susieta su stulpeliu lentelė rodoma tarp skliaustelių. Galite pasirinkti stulpelius, kurie turi daugelio su vienu, vieno su daugeliu ar daugelio su daugeliu ryšius su susijusia lentele.
Rinkitės susijusios lentelės stulpelį sąlygoms.
Pasirinkite sąlyginį operatorių.
Pastaba
Turi duomenis yra vienintelis sąlyginis operatorius, kurį galima naudoti su susijusia lentele rodinio filtre.
Pasirinkite arba įveskite palyginimo reikšmę.

Filtro grupės sąlygos
Išraiškos daryklėje pažymėkite sąlygų, kurias norite grupuoti, žymės langelį.
Pasirinkite Daugiau komandų (...) vienai iš sąlygų, tada pasirinkite Kurti grupę.
Norėdami išgrupuoti grupę, pasirinkite tai grupei Daugiau komandų (...), tada pasirinkite Išgrupuoti
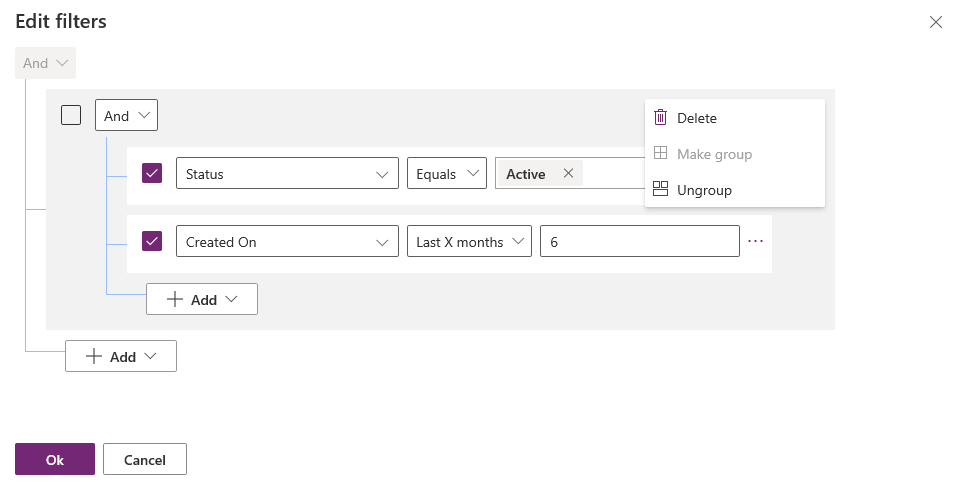
Paskesni veiksmai
Rūšiavimo konfigūravimas rodiniuose
Rodinių konvertavimas į redaguojamus tinklelius
Pastaba
Ar galite mums pranešti apie dokumentacijos kalbos nuostatas? Atlikite trumpą apklausą. (atkreipkite dėmesį, kad ši apklausa yra anglų kalba)
Apklausą atliksite per maždaug septynias minutes. Asmeniniai duomenys nėra renkami (privatumo nuostatos).