Power Apps, skirtos „Windows“, naudojimas
Šioje temoje aprašoma, kaip prisijungti ir paleisti programas naudojant „Power Apps“, skirtą „Windows“.
Prisijungimas
Greitai prisijunkite prie „Power Apps“, skirtos „Windows“, naudodami savo darbo el. pašto adresą. Jei dėl prisijungimo informacijos reikia pagalbos, kreipkitės į „Power Apps“ administratorių.
Darbo pradžios ekrane pasirinkite Prisijungti.

Pastaba
Taip pat galite prisijungti kaip vartotojas svečias ir pasirinkti kitą regioną.
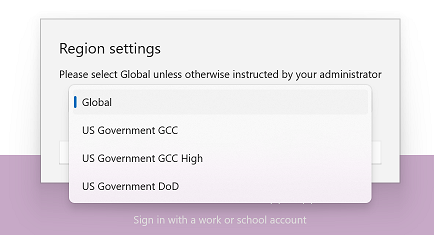
Įveskite savo el. pašto adresą ir pasirinkite Kitas. Tada įveskite savo slaptažodį ir pasirinkite Prisijungti.

Programų, prie kurių turite prieigą, sąraše pasirinkite norimą naudoti programą.

Žr. ne gamybos programas
Pagal numatytuosius parametrus programų sąraše rodomos tik modeliu pagrįstos gamybos programos.
Norėdami peržiūrėti ne gamybos aplinkų modeliu pagrįstas programas, pasirinkite mygtuką Daugiau (...) > Parametrai, tada įjunkite Rodyti ne gamybos programas.

Programų perjungimas
Kai naudojate programą, galite pasirinkti grįžties mygtuką ir grįžti į ekraną Programos. Ekrane Programos galite pasirinkti kitą naudotiną programą.
Jei tai modeliu pagrįstos programos, taip pat galite pasirinkti dabartinės programos, kurią naudojate norėdami grįžti į ekraną Programos, pavadinimą.
Perjungimas į kitą drobės programą
Pasirinkite grįžties mygtuką.

Programų ekrane pasirinkite programą. Matysite tik savo organizacijos programas.

Perjungimas į kitą modeliu pagrįstą programą
Pasirinkite grįžties mygtuką arba pasirinkite dabartinės programos pavadinimą.

Programų ekrane pasirinkite programą. Matysite tik savo organizacijos programas.

Programos paleidimas
Kadangi drobės programos iš esmės gali būti bet kokios, nėra daug žinyno dokumentų, kaip naudoti programą ją sukūrus. Jei reikia pagalbos naudojant drobę, kreipkitės į savo programų kūrėją arba „Power Apps“ administratorių.
Toliau pateikti dokumentai, kaip paleisti modeliu pagrįstas programas naudojant „Power Apps“, skirtą „Windows“.
Naršymas modeliu pagrįstose programose
Paprasta judėti ir grįžti atgal į savo mėgstamiausias ar daugiausiai naudojamas eilutes. Tolesnėje iliustracijoje pavaizduoti pirminiai naršymo elementai, skirti modeliu pagrįstai programai.

Legenda:
Paspauskite, kad keistumėte programą: Pasirinkite esamą programos pavadinimą, kad pakeistumėte į kitą programą.
Sutraukimo/išplėtimo svetainės struktūra: paspauskite jį norėdami sutraukti naršyklę, kad būtų daugiau vietos pagrindinei puslapio daliai. Jei naršyklė jau sutraukta, pasirinkite šį mygtuką, kad vėl ją išplėstumėte.
Naujausi įrašai: išplėskite eilutes norėdami peržiūrėti neseniai naudotų įrašų sąrašą. Pasirinkite eilutę čia, kad ją atvertumėte. Pasirinkite šalia čia nurodyto įrašo esančią eilutę, kad pridėtumėte prie parankinių eilučių.
Smeigtukų: išplėskite šį įrašą, kad galėtumėte peržiūrėti ir atidaryti parankines (prisegtas) eilutes. Naudokite sąrašą Naujausi , kad čia įtrauktumėte eilučių. Pasirinkite pašalinimo prikabinimo piktogramą šalia čia įvardytos eilutės, kad pašalintumėte ją iš šio sąrašo.
Naršymo juosta: šioje srityje pateikiamos visos lentelės ir ataskaitų srities puslapis, kuris yra dabartinėje darbo srityje. Pasirinkę bet kurį įrašą atidarykite pavadintą ataskaitų sritį arba objekto sąrašo lentelę.
Sukurkite naują eilutę: pasirinkite Naujas norėdami sukurti naują eilutę.
Parametras: galite pasiekti savo parametrą, pvz., personalizavimo parametrą, ir informaciją apie programą.
Vartotojo informacija: pamatykite dabartinį prisijungusį vartotoją, atsijunkite nuo programos arba ją perkonfigūruokite .
Grįžti: naudokite grįžties mygtuką formai, peržiūrai ir ataskaitų srities puslapiams komandų juostoje tam, kad grįžtumėte į ankstesnį puslapį.
Eilučių kūrimas ir redagavimas
Mygtukas Naujas arba Greitas kūrimas leidžia greitai ir lengvai įvesti beveik bet kokio tipo informaciją į sistemą. Komanda yra naršymo juostoje, todėl ji pasiekiama bet kada, kai jums reikia, ir galite į sistemą įvesti naują informaciją. Taip pat galite įrašyti eilutę ir sukurti naują tiesiai iš sparčiojo kūrimo formos.
Atminkite, kad greitojo kūrimo parinktis pasiekiama tik eilutėms, kurios įgalintos jūsų administratoriaus.
Naršymo juostoje pasirinkite pliuso ženklo
 Kurti eilutę, tada pasirinkite norimą elementą.
Kurti eilutę, tada pasirinkite norimą elementą.
Užpildykite stulpelius, tada pasirinkite Įrašyti ir uždaryti. Arba, norėdami įrašyti ir sukurti kitą eilutę, pasirinkite rodyklę žemyn, tada pasirinkite Įrašyti ir kurti naują

Sukurkite naują eilutę su Nauju mygtuku
Kairiojoje naršymo srityje pasirinkite lentelę, pvz., Produktai, tada pasirinkite Naujas.

Užpildykite stulpelius, tada komandų juostoje pasirinkite Įrašyti arba Įrašyti ir uždaryti.
Redaguoti eilutę
Kairiojoje naršymo srityje pasirinkite lentelę, pvz., Produktai.
Pasirinkite eilutę norėdami ją atidaryti.

Paredaguokite ir pabaigę pasirinkite Įrašyti arba Įrašyti ir uždaryti.
Naudoti iešką
„Dataverse“ ieškos atveju ieškos laukas visada pasiekiamas kiekvieno programos puslapio viršuje. Galite pradėti naują iešką ir greitai rasti ieškomą informaciją. Daugiau informacijos žr. Lentelių ir eilučių paieška naudojant „Dataverse“ iešką.

Pranešimai
„Power Apps“, skirtos „Windows“, pranešimai veikia taip pat, kaip žiniatinklyje paleidus modeliu pagrįstą programą. Daugiau informacijos rasite Programos pranešimai modeliu pagrįstose programose.
„Mobile Offline“ nustatymas
Norėdami sukonfigūruoti programą neprisijungę žr.:
- Drobės programos: Neprisijungus veikiančios drobės programos kūrimas
- Modeliu pagrįstos programos: „Mobile Offline“ nustatymas
Seanso ID:
Norėdami gauti seanso ID, pasirinkite mygtuką Daugiau (...) > Parametrai, tada nukopijuokite seanso ID.

Žurnalo failai
Savo įrenginyje atidarykite nurodytą katalogą ir raskite žurnalo failus, susijusius su „Windows“ seansu, skirtu programai „Power Apps“, skirtai „Windows“:
%LocalAppData%\Packages\MicrosoftCorporationII.PowerAppsforWindows10_8wekyb3d8bbwe\LocalState
„Power Apps“ palaikymo komanda gali naudoti žurnalo failus, kad ištirtų problemas.
Gilieji saitai
Daugiau informacijos apie giliuosius saitus žr. Giliųjų saitų naudojimas su „Power Apps“ mobiliesiems.
Apribojimai ir žinomos problemos
- Toliau nurodytieji nepalaikomi:
- Išplėstiniai valdikliai, pvz., jutikliai.
- Programos prisegimas „Windows“ darbalaukyje
- Mišriosios realybės valdikliai
- NFC funkcija
- Nematote parankinių, naujausių, atrinktų programų arba programų išsamios informacijos.
- Vartotojo paveikslėlis nerodomas programų sąraše.
- Parinktis Optimizuoti nusiųstinus vaizdus nepasiekiama sistemoje „Windows“.
- Brūkšninių kodų skaitytuvas nepalaiko BarcodeType, PreferFrontCamera ir FlashlightEnabled ypatybių. Daugiau informacijos žr. Brūkšninių kodų skaitytuvo valdymas naudojant Power Apps - Power Apps. Brūkšninių kodų skaitytuvas nepalaiko simbolių sistemų.