Kurkite lygiagrečias patvirtinimo darbo eigas naudodami Power Automate
Lygiagrečioje patvirtinimo darbo eigoje keli asmenys turi patvirtinti tokias prekes kaip sąskaitos faktūros, pirkimo užsakymai, atostogų užklausos ir kt. Kiekvieno asmens patvirtinimas nepriklauso nuo visų kitų tvirtintojų.
Šiame išsamiame vadove naudojame Power Automate kurdami debesies srautas, kuris automatizuoja lygiagrečią patvirtinimo darbo eigą. Šis srautas automatizuoja darbuotojų atostogų užklausos procesą, kuriam reikalingas visų darbuotojų (arba komandų), kuriuos darbuotojas reguliariai palaiko, patvirtinimas. Darbuotojai naudoja SharePoint sąrašą , kad paprašytų atostogų. Atostogų patvirtinimai reikalingi iš darbuotojo tiesioginio vadovo, pardavimo komandos ir personalo komandos. Kiekvienas atostogų prašymas nukreipiamas kiekvienam tvirtintojui, kad jis priimtų sprendimą. Srautas siunčia el. laiškus su būsenos pakeitimais ir atnaujina SharePoint sprendimus.
Arbatpinigiai
Norėdami gauti išsamesnės informacijos apie naudojimą SharePoint su Power Automate, eikite į SharePoint dokumentaciją.
Būtinosios sąlygos
- Power Automate.
- Internetinis SharePoint sąrašas.
- Office 365 "Outlook" ir Office 365 vartotojų abonementas.
Pastaba.
Nors šiame vadove naudojame SharePoint internetą ir Office 365 "Outlook", galite naudoti kitas paslaugas, pvz., Zendesk "Salesforce" arba "Gmail". Jei naudojate SharePoint 2010, žiūrėkite SharePoint 2010 m. darbo eigos išėjimas į pensiją
Prieš kurdami srautą, sukurkite SharePoint sąrašą Internete. Vėliau naudosime šį sąrašą, kad pateiktume užklausą dėl atostogų patvirtinimo.
Jūsų kuriamame SharePoint sąraše Internete turi būti šie stulpeliai:
| Antraštė | Viena teksto eilutė |
|---|---|
| Darbuotojų komentarai | Viena teksto eilutė |
| Tiesioginio vadovo komentarai | Kelios teksto eilutės |
| Pardavimų komandos komentarai | Kelios teksto eilutės |
| Žmogiškųjų išteklių komandos komentarai | Kelios teksto eilutės |
| Patvirtintas tiesioginis vadovas | Taip/Ne |
| Patvirtinta pardavimo komanda | Taip/Ne |
| Patvirtinta žmogiškųjų išteklių komanda | Taip/Ne |
| Atostogų pradžios data | Data ir laikas |
| Atostogų pabaigos data | Data ir laikas |
Užsirašykite sąrašo Internete pavadinimą ir URL SharePoint . Šiuos elementus naudojame vėliau, kad sukonfigūruotume- SharePoint Kai elementas sukuriamas paleidiklis.
Srauto kūrimas iš tuščio šablono
Prisijunkite prie Power Automate.
Pasirinkite Mano srautai kairiojoje naršymo srityje.
Viršutiniame kairiajame meniu pasirinkite Naujas srautas>Automatizuotas debesies srautas.
Įtraukti paleidiklį
Suteikite savo srautui pavadinimą.
Dalyje Pasirinkite srauto paleidiklį pasirinkite Kai sukuriamas elementas - SharePoint, tada pasirinkite Kurti.
Dalyje Kai sukuriamas elementas kortelė pasirinkite anksčiau sukurto sąrašo svetainės adresą ir sąrašo pavadinimą SharePoint .

Gaukite atostogų užklausą sukūrusio asmens vadovą
Pasirinkite + Naujas veiksmas, tada ieškos lauke Pasirinkti veiksmą įveskite gauti tvarkyklę .
Raskite ir pasirinkite veiksmą Gauti tvarkyklę (V2) - Office 365 Vartotojai .
Įdėkite atpažinimo ženklą Sukurta el. paštu į vartotojo (UPN) laukelį Gauti tvarkyklę kortelė.
Šis veiksmas gauna asmens, kuris sukūrė atostogų užklausą SharePoint, vadovą.
Pavadinkite ir išsaugokite savo srautą
Pateikite savo srauto pavadinimą, tada pasirinkite Įrašyti , kad įrašytumėte iki šiol atliktą darbą.
Pastaba.
Periodiškai pasirinkite piktogramą Išsaugoti , kad išsaugotumėte srauto pakeitimus.
Tiesioginio vadovo patvirtinimo veiksmo įtraukimas
Pasirinkite Naujas veiksmas.
Įveskite patvirtinimą į ieškos lauką Pasirinkti veiksmą .
Pasirinkite Pradėti ir palaukite patvirtinimo veiksmo.
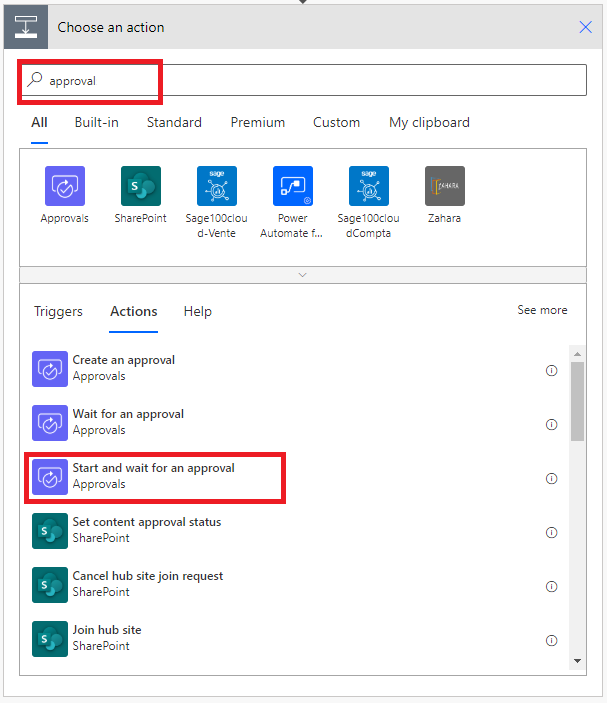
Sukonfigūruokite pradžios ekraną ir palaukite patvirtinimo kortelė kad atitiktų jūsų poreikius.
Pastaba.
Būtina naudoti laukus Patvirtinimo tipas, Pavadinimas ir Priskirta . Galite naudoti Markdown , kad suformatuotumėte lauką Išsami informacija .
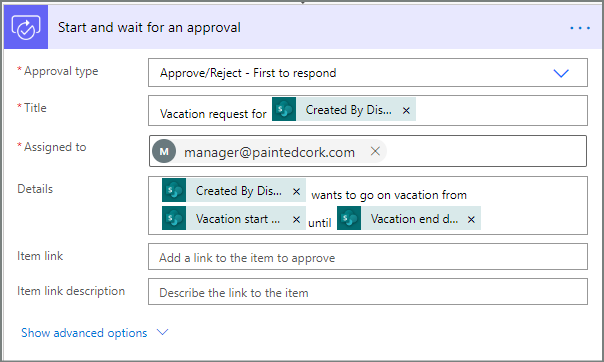
Svarbu
Šis veiksmas siunčia atostogų užklausą el. pašto adresu, esančiu lauke Priskirta , todėl įterpkite el. pašto atpažinimo ženklą iš sąrašo Gauti vadovą (v2).
Lygiagrečios šakos patvirtinimo veiksmo, skirto pardavimo komandai, įterpimas
Pasirinkite rodyklę žemyn, esančią tarp Gauti vadovą (v2) ir pradžios ekraną, ir palaukite patvirtinimo Kortelės.
Pasirinkite pliuso ženklą, rodomą rodyklėje žemyn, kai jį pasirinksite.
Pasirinkite Pridėti lygiagrečią šaką.
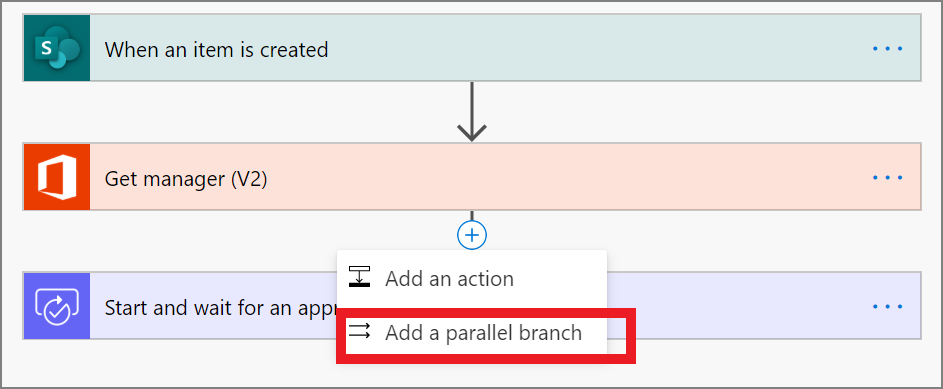
Ieškokite, pasirinkite ir sukonfigūruokite pradžios ekraną ir palaukite patvirtinimo veiksmo, kuris siunčia atostogų užklausą pardavimo komandai. Peržiūrėkite veiksmus, naudojamus tiesioginio vadovo patvirtinimo veiksmo įtraukimui, jei nesate tikri, kaip įtraukti pradžios ekraną, ir palaukite patvirtinimo veiksmo.
Svarbu
Naudokite pardavimo komandos el. pašto adresą, esantį veiksmo Pradėti patvirtinimo 2 lauką Priskirta .
Lygiagrečios šakos patvirtinimo veiksmo, skirto personalo komandai, įterpimas
Pakartokite veiksmus, kad įterptumėte lygiagrečią šaką, kurią pardavimo komanda įtrauktų, tada sukonfigūruokite veiksmą Pradėti patvirtinimo veiklą, kad atostogų užklausos būtų siunčiamos personalui.
Svarbu
Naudokite personalo komandos el. pašto adresą, esantį veiksmo Pradėti patvirtinimo 3 lauką Priskirta .
Jei sekėte kartu, jūsų srautas turėtų būti panašus į šį pavyzdį:

Parinktys pridėjus lygiagrečias šakas
Įtraukę veiksmus į lygiagrečias šakas, yra du būdai, kaip į srautą įtraukti veiksmus:
Veiksmo įterpimas šakoje: Naudokite mygtuką Įterpti naują veiksmą (+) virš arba po kortelė. Šis mygtukas, rodomas, kai pasirenkate šaką arba užveskite pelės žymeklį virš jungties rodyklės). Šis mygtukas prideda veiksmą prie tos konkrečios šakos. Šis mygtukas rodomas čia:

Veiksmo įtraukimas į srautą: Naudokite mygtuką didesnis + Naujas veiksmas , esantį visos darbo eigos apačioje. Veiksmai, kuriuos pridedate naudodami šį mygtuką, vykdomi baigus visas ankstesnes šakas. Šis mygtukas rodomas čia:

Tolesniuose skyriuose pridedame veiksmus kiekvienoje šakoje:
- Įtraukite sąlygą, kuri tikrina, ar atostogų užklausa buvo patvirtinta ar atmesta.
- Išsiųskite el. laišką, informuojantį darbuotoją apie sprendimą.
- Atnaujinkite atostogų užklausą SharePoint pateikdami patvirtinimo sprendimą.
Tada naudojame mygtuką + Naujas žingsnis , kad išsiųstume el. laišką, kuriame apibendrinami visi sprendimai, priimti dėl atostogų prašymo.
Tęskime toliau:
Pridėkite sąlygą prie kiekvienos šakos
Pasirinkite pirmąjį pradžios ekraną ir palaukite patvirtinimo šakos.
Pasirinkite mažą mygtuką Įterpti naują veiksmą +(), esantį po kortelė (apskritas pliuso mygtukas, kuris pasirodo, kai užvedate pelės žymeklį virš jungties rodyklės).
Pasirodžiusiame meniu pasirinkite Įtraukti veiksmą , tada veiksmų sąraše pasirinkite Sąlyga .
Pažymėkite pirmąjį lauką Sąlyga kortelė, tada pradžios ekrane pasirinkite atsakymas atpažinimo ženklą ir dinaminių turinio sąraše palaukite patvirtinimo kategorijos.

Patvirtinkite, kad sąrašas (kortelė sąlygos viduryje ) yralygus .
Įveskite Patvirtinti (šiame tekste skiriamos didžiosios ir mažosios raidės) į paskutinį lauką.
Jūsų būklė kortelė dabar turėtų būti panaši į šį pavyzdį:

Pastaba.
Ši sąlyga tikrina patvirtinimo veiksmo pradžios atsakymas , kuris perduodamas darbuotojo vadovui.
Pakartokite ankstesnius veiksmus šakose Pradėti patvirtinimo 2 (patvirtinimo užklausa pardavimui) ir Pradėti 3 patvirtinimą (patvirtinimo užklausa personalui).
El. pašto veiksmų įtraukimas į kiekvieną šaką
Atlikite šiuos veiksmus šakos Sąlyga pusėje JEI TAIP .
Pastaba: jūsų srautas naudoja šiuos veiksmus, kad išsiųstų el. laišką, kai užklausa patvirtinama:
Pasirinkite Įtraukti veiksmą sąlygos šakoje Jei taip .
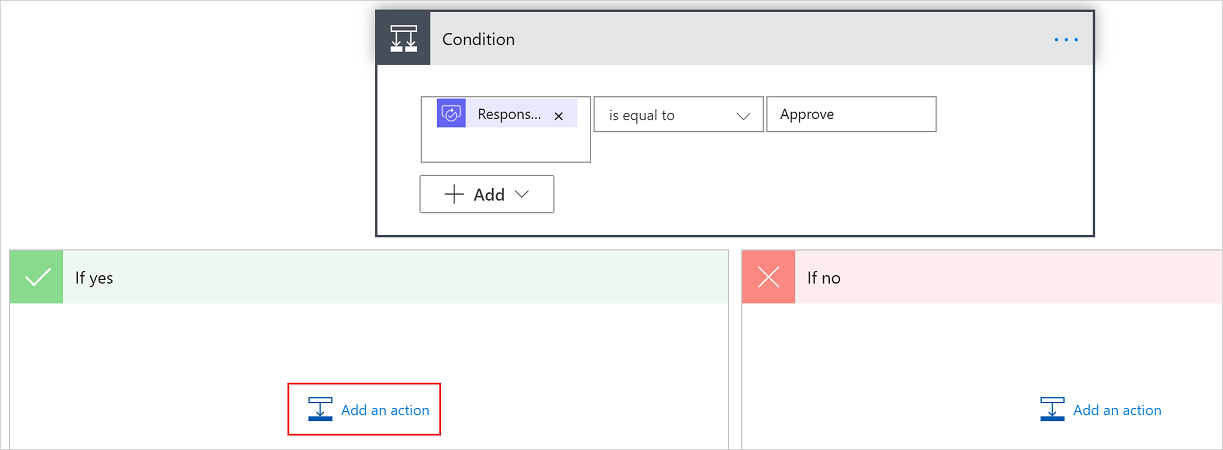
Įveskite siųsti el. laišką į ieškos lauką, esantį lauke Pasirinkite veiksmą kortelė.
Pasirinkite veiksmą Siųsti el. laišką (V2).
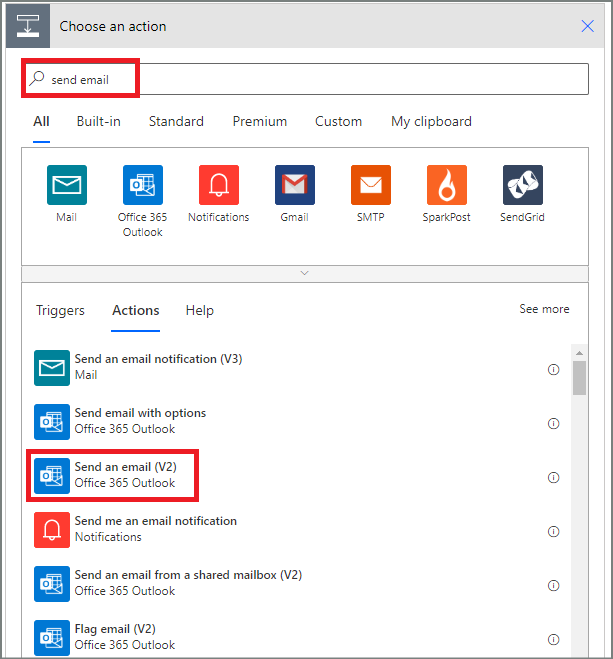
Sukonfigūruokite el. pašto kortelė pagal savo poreikius.
Pastaba.
Reikalingas Dalykas , Kūnas ir Kūnas .
Šis kortelė yra el. laiško, kuris siunčiamas pasikeitus atostogų užklausos būsenai, šablonas.
Lauke Tekstas , esančiame lauke Siųsti el. laišką (V2) kortelė, naudokite atpažinimo ženklą iš patvirtinimo veiksmo Patvirtinimai – pradėkite patvirtinimo veiksmą.

Norėdami išsiųsti el. laišką, kai užklausa atmetama, naudokite sąlygų šakos pusę IF NE, tada pakartokite ankstesnius veiksmus, kad įtrauktumėte atmetimo el. laiško šabloną.
Pakartokite ankstesnius veiksmus pradžios ekrane ir palaukite, kol bus patvirtinti 2 (patvirtinimo užklausa pardavimui) ir Pradėti ir laukti patvirtinimo 3 (patvirtinimo užklausa žmogiškiesiems ištekliams) šakų.
Atnaujinkite atostogų užklausą su sprendimu
Atlikite šiuos veiksmus, kad atnaujintumėte SharePoint , kai priimami sprendimai.
Pastaba: būtinai atlikite šiuos veiksmus tiek IF YES , tiek IF NO šakos pusėse.
Pasirinkite Įtraukti veiksmą šakoje Jei taip .
Ieškos SharePoint lauke pasirinkite veiksmą kortelė, pasirinkite filtrą SharePoint , tada pasirinkite veiksmą Naujinti elementą .
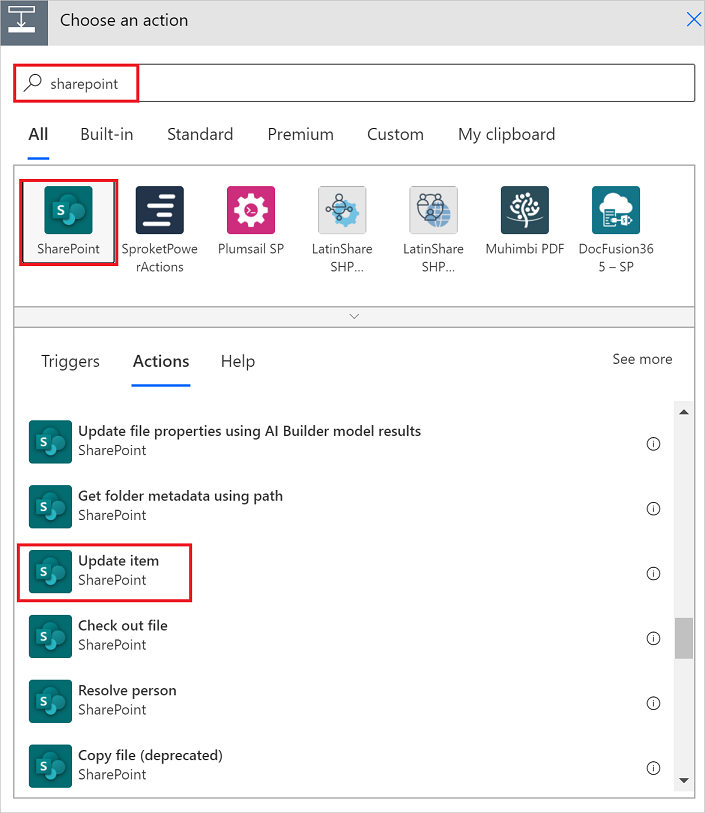
Sukonfigūruokite elementą Naujinti kortelė kad atitiktų jūsų poreikius.

Pakartokite ankstesnius veiksmus dalyse Pradėti patvirtinimą 2 ir Pradėti patvirtinimo 3 šakas.
Užbaikite srautą
Pasirinkti + naujas veiksmas
Atlikite anksčiau nurodytus veiksmus, kad išsiųstumėte el. laišką, kuriame apibendrinami kiekvieno patvirtinimo rezultatai. Siųskite šį el. laišką darbuotojui, kuris paprašė atostogų. Jūsų kortelė gali būti panašus į šį pavyzdį:
