Tvarkykite nuoseklius patvirtinimus naudodami Power Automate
Kai kurioms darbo eigoms reikalingas išankstinis patvirtinimas, kad būtų galima atsijungti galutiniam tvirtintojui. Pavyzdžiui, įmonė gali turėti nuoseklaus patvirtinimo strategiją, pagal kurią reikalaujama iš anksto patvirtinti sąskaitas faktūras, viršijančias $1000.00, prieš jas patvirtinant finansų skyriui.
Sužinokite, kaip greitai ir lengvai nustatyti nuoseklius patvirtinimus, dalyje Nuoseklių patvirtinimų nustatymas.
Šiame vadovėlyje galite rankiniu būdu sukurti nuoseklų patvirtinimo srautą, kuris valdo darbuotojų atostogų užklausas. Norėdami gauti išsamesnės informacijos apie naudojimą SharePoint su Power Automate, eikite į SharePoint dokumentaciją.
Sužinokite daugiau apie naudojimą SharePoint su Power Automate SharePoint dokumentais.
Pastaba.
SharePoint čia naudojamas tik kaip pavyzdys. To nereikia norint sukurti patvirtinimo srautus. Galite naudoti bet kurią iš daugiau nei 200 paslaugų, su kuriomis integruojama, Power Automate kad padidintumėte savo srautus. Jei naudojate SharePoint 2010 m., eikite į SharePoint 2010 m. darbo eigos išėjimą į pensiją.
Išsamūs srauto veiksmai
Srautas:
- Pradedama, kai darbuotojas sukuria atostogų užklausą SharePoint sąraše Internete.
- Įtraukia atostogų užklausą į patvirtinimo centrą ir išsiunčia užklausą el. paštu išankstiniam tvirtintojui.
- Išankstinio patvirtinimo sprendimą darbuotojui išsiunčia el. paštu.
- Atnaujina internetinį SharePoint sąrašą su išankstinio tvirtintojo sprendimu ir komentarais. Pastaba: jei užklausa iš anksto patvirtinta, srautas tęsiamas atliekant šiuos veiksmus:
- Siunčia užklausą galutiniam tvirtintojui.
- Galutinį sprendimą darbuotojui išsiunčia el. paštu.
- Atnaujina SharePoint sąrašą su galutiniu sprendimu.
Šiame paveikslėlyje apibendrinami ankstesni veiksmai:

Būtinosios sąlygos
- Power Automate.
- Internetinis SharePoint sąrašas.
- Office 365 "Outlook" ir Office 365 vartotojų abonementas.
Pastaba.
Nors šiame vadove naudojame SharePoint internetą ir Office 365 "Outlook", galite naudoti kitas paslaugas, pvz., Zendesk "Salesforce" arba "Gmail". Jei naudojate SharePoint 2010, žiūrėkite SharePoint 2010 m. darbo eigos išėjimas į pensiją
Prieš kurdami srautą, sukurkite SharePoint sąrašą Internete. Vėliau naudosime šį sąrašą, kad pateiktume užklausą dėl atostogų patvirtinimo.
Šiame išsamiame vadove jūsų kuriamame SharePoint sąraše Internete turi būti šie stulpeliai:
Jūsų kuriamame SharePoint sąraše Internete turi būti šie stulpeliai:
| Antraštė | Viena teksto eilutė |
|---|---|
| Atostogų pradžios data | Data ir laikas |
| Atostogų pabaigos data | Data ir laikas |
| Komentarai | Viena teksto eilutė |
| Patvirtintas | Taip/Ne |
| Vadovo komentarai | Kelios teksto eilutės |
| Modifikuota | Data ir laikas |
| Sukurta | Data ir laikas |
| Iš anksto patvirtintas | Taip/Ne |
| Created By | Asmuo arba grupė |
| Modified By | Asmuo arba grupė |
Užsirašykite sąrašo Internete pavadinimą ir URL SharePoint . Šiuos elementus naudojame vėliau, SharePoint kai sukonfigūruojate - Kai sukuriamas naujas elementas.
Sukurkite savo srautą
Prisijunkite prie Power Automate.
Pasirinkite Mano srautai kairiojoje naršymo srityje.
Viršutiniame kairiajame meniu pasirinkite Naujas srautas>Automatizuotas debesies srautas.
Suteikite savo srautui pavadinimą.
Dalyje Pasirinkite srauto paleidiklį pasirinkite Kai sukuriamas elementas - SharePoint, tada pasirinkite Kurti.
Dalyje Kai sukuriamas elementas kortelė pasirinkite anksčiau sukurto sąrašo svetainės adresą ir sąrašo pavadinimą SharePoint .
- Dalyje Kai sukuriamas elementas kortelė pasirinkite anksčiau sukurto sąrašo svetainės adresą ir sąrašo pavadinimą SharePoint .
Gaukite atostogų užklausą sukūrusio asmens vadovą
Pasirinkite + Naujas veiksmas, tada ieškos lauke Pasirinkti veiksmą įveskite gauti tvarkyklę .
Raskite ir pasirinkite veiksmą Gauti tvarkyklę (V2) - Office 365 Vartotojai .
Įdėkite atpažinimo ženklą Sukurta el. paštu į vartotojo (UPN) laukelį Gauti tvarkyklę kortelė.
Šis veiksmas gauna asmens, kuris sukūrė atostogų užklausą SharePoint, vadovą.
Pastaba.
Tai geras idėja periodiškai išsaugoti srauto pakeitimus einant.
Išankstinių patvirtinimų patvirtinimo veiksmo įtraukimas
Pasirinkite Naujas veiksmas.
Įveskite patvirtinimą į ieškos lauką Pasirinkti veiksmą .
Pasirinkite Pradėti ir palaukite patvirtinimo veiksmo.
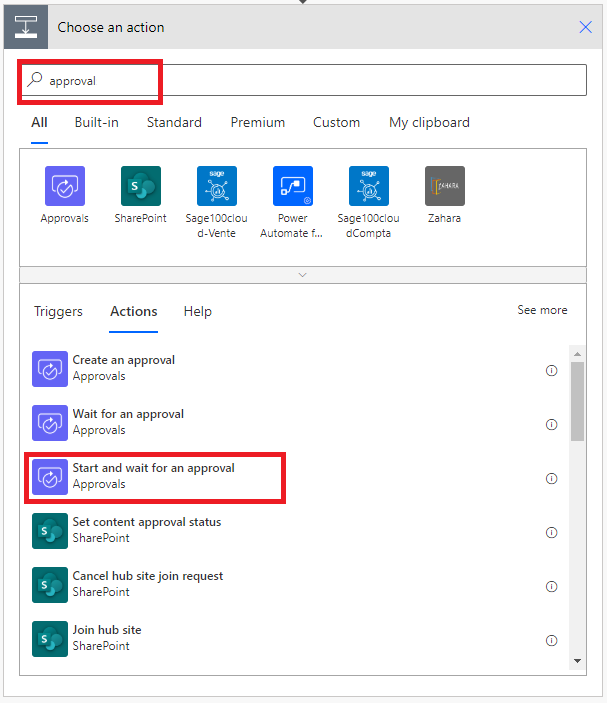
Sukonfigūruokite pradžios ekraną ir palaukite patvirtinimo kortelė kad atitiktų jūsų poreikius.
Pastaba.
Būtina naudoti laukus Patvirtinimo tipas, Pavadinimas ir Priskirta . Galite naudoti Markdown , kad suformatuotumėte lauką Išsami informacija .
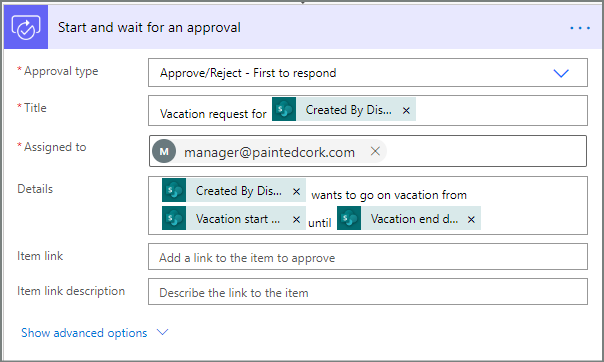
Šis veiksmas siunčia išankstinio patvirtinimo užklausą el. pašto adresu, esančiu lauke Priskirta .
Įtraukti sąlygą
Pasirinkite Naujas veiksmas, tada veiksmų sąraše pasirinkite Sąlyga .
Lauke Sąlyga kortelė pasirinkite Pasirinkti reikšmę kairėje.
Rodomas dinaminių reikšmių sąrašas.
Pasirinkite Atsakymų tvirtintojas atsakymas iš dinaminių reikšmių sąrašo.
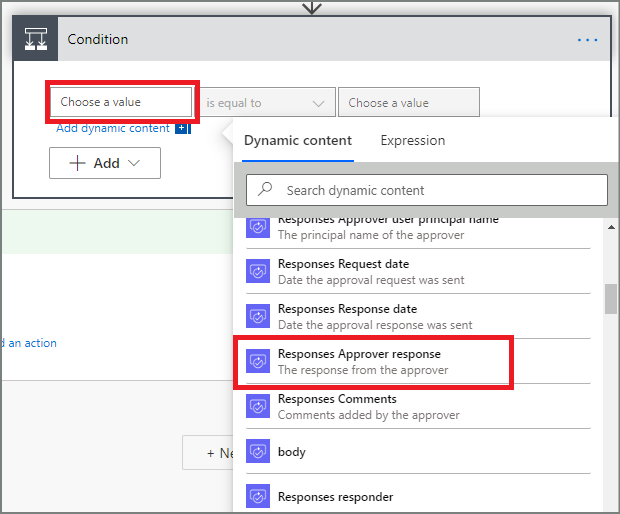
Dešinėje pažymėkite lauką Pasirinkti reikšmę , tada lauke įveskite Patvirtinti .
Pastaba.
Galiojantys atsakymai į patvirtinimus – pradėti patvirtinimo veiksmą yra "Patvirtinti" ir "Atmesti". Šiuose atsakymuose skiriamos didžiosios ir mažosios raidės.
Jūsų būklė kortelė dabar turėtų rodyti:

Pastaba.
Ši sąlyga tikrina atsakymas pradžios ekrane ir laukia patvirtinimo veiksmo.
Veiksmo el. paštu, skirto išankstiniams patvirtinimams, įtraukimas
Pasirinkite Įtraukti veiksmą sąlygos šakoje Jei taip .
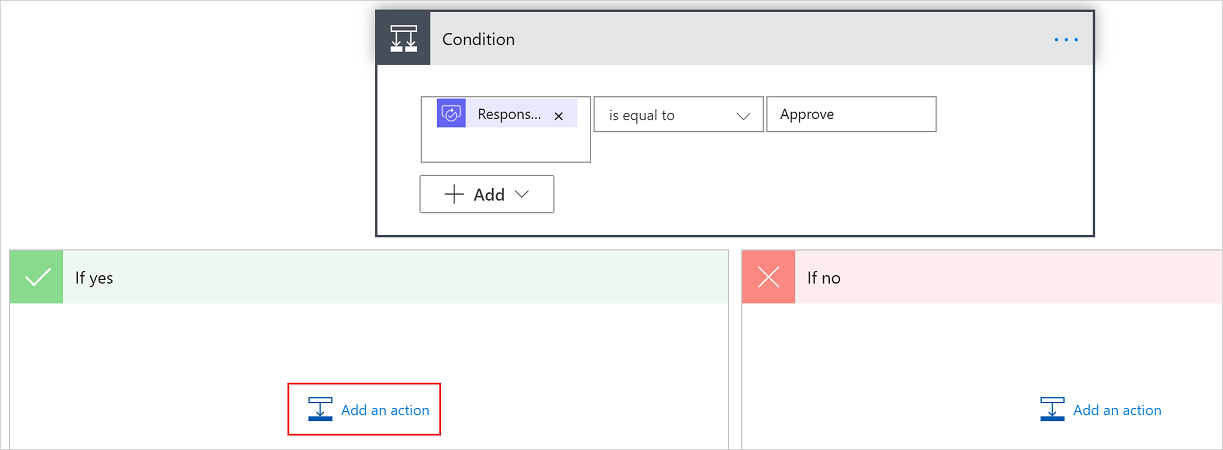
Įveskite siųsti el. laišką į ieškos lauką, esantį lauke Pasirinkite veiksmą kortelė.
Pasirinkite veiksmą Siųsti el. laišką (V2).
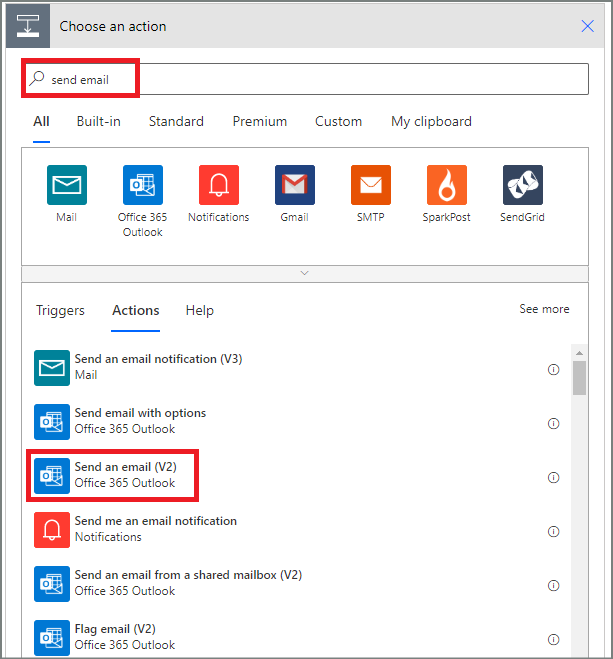
Sukonfigūruokite el. pašto kortelė pagal savo poreikius.
Pastaba.
Reikalingas Dalykas , Kūnas ir Kūnas .
Šis kortelė yra el. laiško, kuris siunčiamas pasikeitus atostogų užklausos būsenai, šablonas.
Lauke Tekstas , esančiame lauke Siųsti el. laišką (V2) kortelė, naudokite atpažinimo ženklą iš patvirtinimo veiksmo Patvirtinimai – pradėkite patvirtinimo veiksmą.

Iš anksto patvirtintų užklausų naujinimo veiksmo įtraukimas
Pasirinkite Įtraukti veiksmą šakoje Jei taip .
Ieškos SharePoint lauke pasirinkite veiksmą kortelė, pasirinkite filtrą SharePoint , tada pasirinkite veiksmą Naujinti elementą .
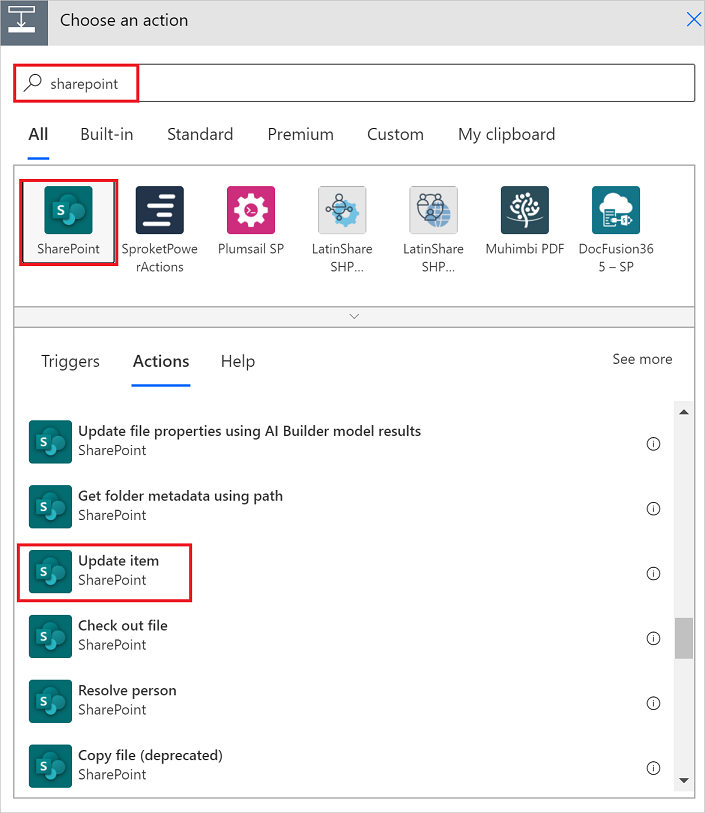
Sukonfigūruokite elementą Naujinti kortelė kad atitiktų jūsų poreikius.

Gaukite išankstinio tvirtintojo vadovą
Naudokite funkciją Gauti vadovą asmeniui, kuris sukūrė atostogų užklausos veiksmus, kuriuos įtraukėme anksčiau, tada sukonfigūruokite kitą veiksmą Gauti vadovą . Šį kartą sulaukiame išankstinio patvirtinimo vadovo.
"Get manager 2 kortelė" turėtų būti panašus į šį vaizdą, kai baigsite. Būtinai naudokite el. pašto atpažinimo ženklą iš kategorijos Gauti tvarkyklę dalyje Pridėti dinaminį turinį iš šiame sraute naudojamų programų ir paslaugų kortelė.

Galutinio patvirtinimo veiksmo įtraukimas
Naudokite veiksmą Įtraukti patvirtinimą atlikdami išankstinio patvirtinimo veiksmus, kuriuos atlikome anksčiau, kad įtrauktume, tada sukonfigūruokite kitą pradžios ekraną ir palaukite patvirtinimo veiksmo. Šis veiksmas siunčia el. paštu užklausą dėl galutinio patvirtinimo.
Kai baigsite, kortelė turėtų būti panašus į šį vaizdą:

Galutinės patvirtinimo sąlygos įtraukimas
Pakartokite veiksmus nuo sąlygos įtraukimo iki įtraukimo, tada sukonfigūruokite sąlygą , kuri tikrina galutinio tvirtintojo sprendimą.
Siųsti el. laišką su galutiniu patvirtinimu
Norėdami įtraukti išankstinius patvirtinimus , atlikite veiksmus nuo veiksmo Pridėti el. laišką, tada sukonfigūruokite veiksmą, kuris siunčia el. laišką, kai atostogų užklausos patvirtinamos.
Kai baigsite, jūsų kortelė turėtų būti panašus į šį vaizdą:
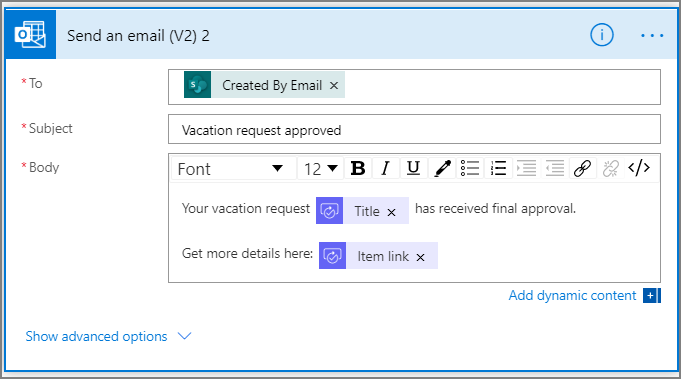
Atnaujinimas SharePoint su patvirtinimu
Atlikite veiksmus nuo veiksmo Įtraukti naujinimą, kad įtrauktumėte iš anksto patvirtintas užklausas , tada sukonfigūruokite veiksmą, kuris bus atnaujintas SharePoint , kai atostogų užklausa bus patvirtinta.
Kai baigsite, kortelė turėtų būti panašus į šį vaizdą:

Siųsti el. laišką su atmetimu prieš patvirtinimą
Pasirinkite Įtraukti veiksmą šakoje Jei ne .
Ieškos lauke Pasirinkite veiksmą kortelė įveskite Siųsti , pasirinkite Office 365 Outlook , kad filtruotumėte veiksmus, tada pasirinkite veiksmą Siųsti el. laišką (V2) - Office 365 Outlook .
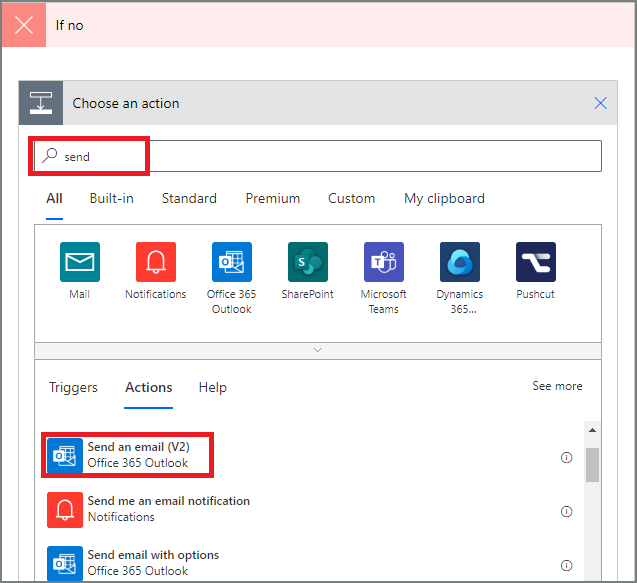
Sukonfigūruokite el. pašto kortelė pagal savo poreikius.
Šis kortelė yra el. laiško, kuris siunčiamas pasikeitus atostogų užklausos būsenai, šablonas.

Šis veiksmas turi būti pridėtas prie šakos IF NO, DO NOTHING po Sąlyga kortelė.
Atnaujinimas SharePoint atmetant patvirtinimą prieš patvirtinimą
Pasirinkite Įtraukti veiksmą.
Ieškos lauke, esančiame Pasirinkti veiksmą kortelė, įveskite naujinti , tada pasirinkite Naujinti elementą - veiksmą. SharePoint
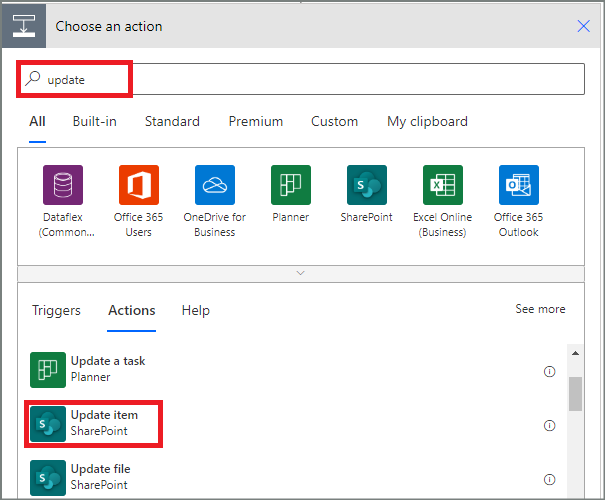
Sukonfigūruokite kortelė pagal savo poreikius.

Siųsti el. laišką su galutiniu atmetimu
Norėdami įtraukti, atlikite veiksmus nuo El. laiško su išankstinio patvirtinimo atmetimu siuntimo, tada sukonfigūruokite veiksmą, kuris siunčia el. laišką, kai galutinis tvirtintojas atmeta atostogų užklausą.
Šis veiksmas turi būti pridėtas prie šakos IF NO, DO NOTHING žemiau 2 kortelė sąlygos.
Kai baigsite, kortelė turėtų būti panašus į šį vaizdą:

Atnaujinimas SharePoint su galutiniu atmetimu
Norėdami įtraukti, atlikite veiksmus nuo Naujinimas SharePoint su išankstinio patvirtinimo atmetimu , tada sukonfigūruokite veiksmą, kuris atnaujinamas SharePoint , jei galutinis tvirtintojas atmeta atostogų užklausą.
Kai baigsite, kortelė turėtų būti panašus į šį vaizdą:

Pasirinkite Atnaujinti srautą , kad įrašytumėte atliktą darbą.
Jei sekėte kartu, jūsų srautas turėtų būti panašus į šį vaizdą:

Dabar, kai sukūrėte srautą, pažiūrėkime, kaip jis veikia.
Pateikite patvirtinimo užklausą
Sukurkite atostogų užklausą SharePoint sąraše Internete, kurį sukūrėte anksčiau.
Įrašius šią užklausą, suaktyvinamas srautas, tada:
- Sukuria užklausą patvirtinimų centre.
- Tvirtintojams siunčiamas patvirtinimo užklausos el. laiškas.
Jūsų užklausa turėtų būti panaši į šį vaizdą:

Laukiančių patvirtinimo užklausų peržiūra
Peržiūrėkite visas laukiančias patvirtinimo užklausas atlikdami šiuos veiksmus:
Prisijunkite prie Power Automate.
Kairiojoje naršymo srityje pasirinkite Veiksmo elementų>patvirtinimai.
Laukiančios patvirtinimo užklausos rodomos skirtuke Gauta .
Išankstinis užklausos patvirtinimas
Jei esate patvirtinimo srauto tvirtintojas, gaunate el. laišką, kai kas nors sukuria užklausą. Patvirtinimo užklausa taip pat siunčiama patvirtinimo centrui. Tada galite patvirtinti arba atmesti užklausas iš el. pašto, patvirtinimo centro arba Power Automate programos.
Norėdami patvirtinti užklausą:
Iš el. pašto
Pasirinkite Patvirtinti iš el. laiško, kurį gaunate, kai elementas įtraukiamas į SharePoint sąrašą Internete.
Pastaba: jei naudojate mobilųjį įrenginį su Power Automate įdiegta programa, Power Automate programa paleidžiama, kitu atveju naršyklėje atidaromas patvirtinimo centras.
Įveskite komentarą, tada pasirinkite mygtuką Patvirtinti .
Iš patvirtinimų centro
Prisijunkite prie Power Automate.
Pasirinkite Patvirtinimai kairiojoje naršymo srityje.
Pasirinkite Patvirtinti užklausoje, kurią norite patvirtinti.
Pridėkite komentarų, tada ekrano apačioje pasirinkite Patvirtinti .
Iš Power Automate programos
Mobiliajame telefone, Power Automate kuriame įdiegta programa, užklausos patvirtinimo el. laiške pasirinkite Patvirtinti .
pasirinkti Patvirtinti viršutiniame dešiniajame ekrano kampe.
Rodomas sėkmės puslapis, nurodantis, kad jūsų patvirtinimas buvo įrašytas.
Pastaba.
Įjungti Android iOS ekranai ir "Windows Phone" gali šiek tiek skirtis, tačiau funkcijos yra vienodos visuose įrenginiuose.
Patvirtinkite užklausą
Užklausos patvirtinimo veiksmai yra identiški išankstinio užklausos patvirtinimo veiksmams
Galutinis tvirtintojas gauna atostogų prašymą tik po to, kai prašymas buvo iš anksto patvirtintas.
Atmesti užklausą
Galite atmesti užklausą el. paštu, patvirtinimo centre arba Power Automate programoje. Norėdami atmesti užklausą, atlikite užklausos patvirtinimo veiksmus, bet pasirinkite Atmesti, o ne Patvirtinti .
Kai patvirtinsite savo sprendimą (užklausos atmetimas), srautas atliks šiuos veiksmus:
- Siunčia el. laišką asmeniui, kuris paprašė atostogų.
- Atnaujina SharePoint internetinį sąrašą su sprendimu ir tvirtintojo komentarais.