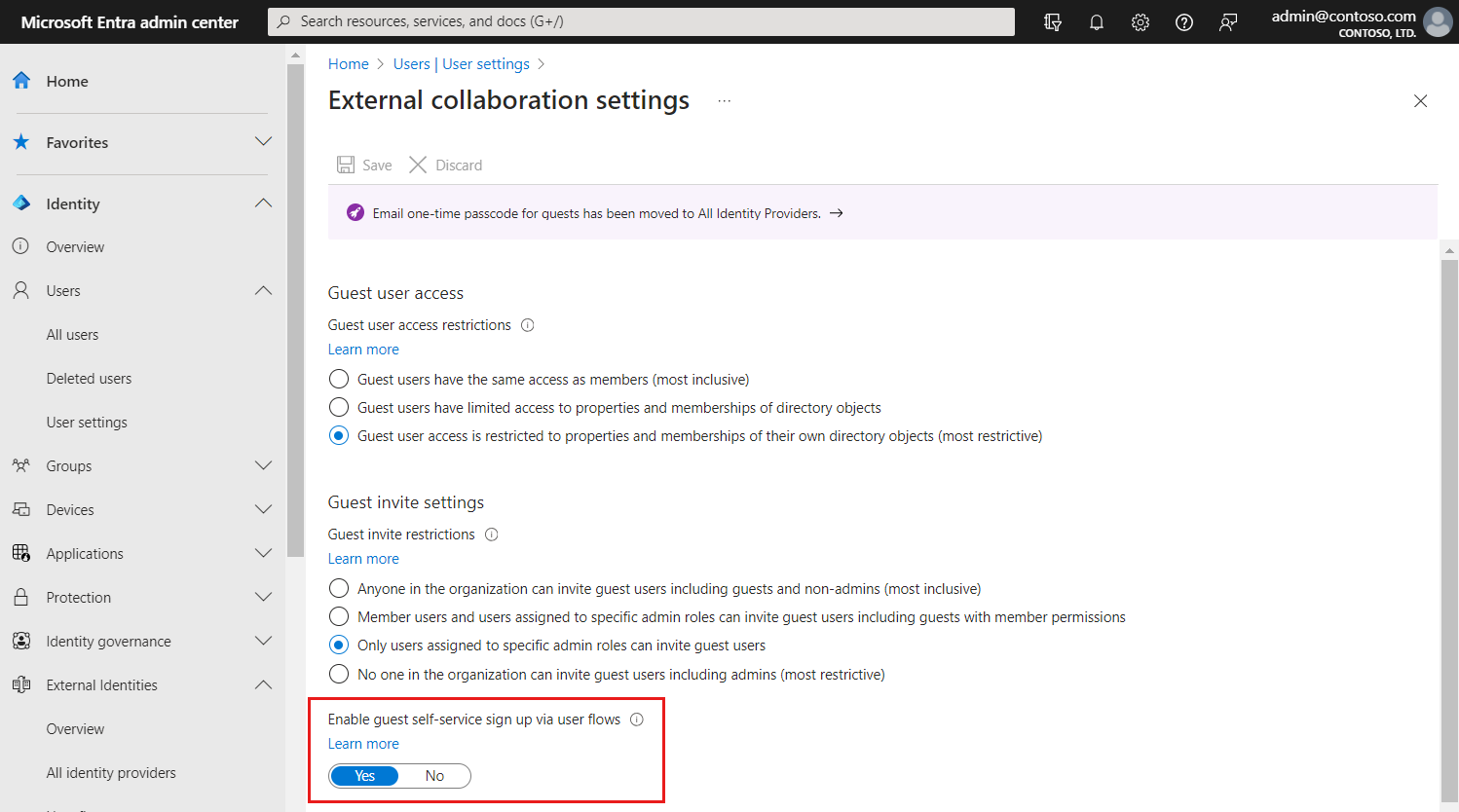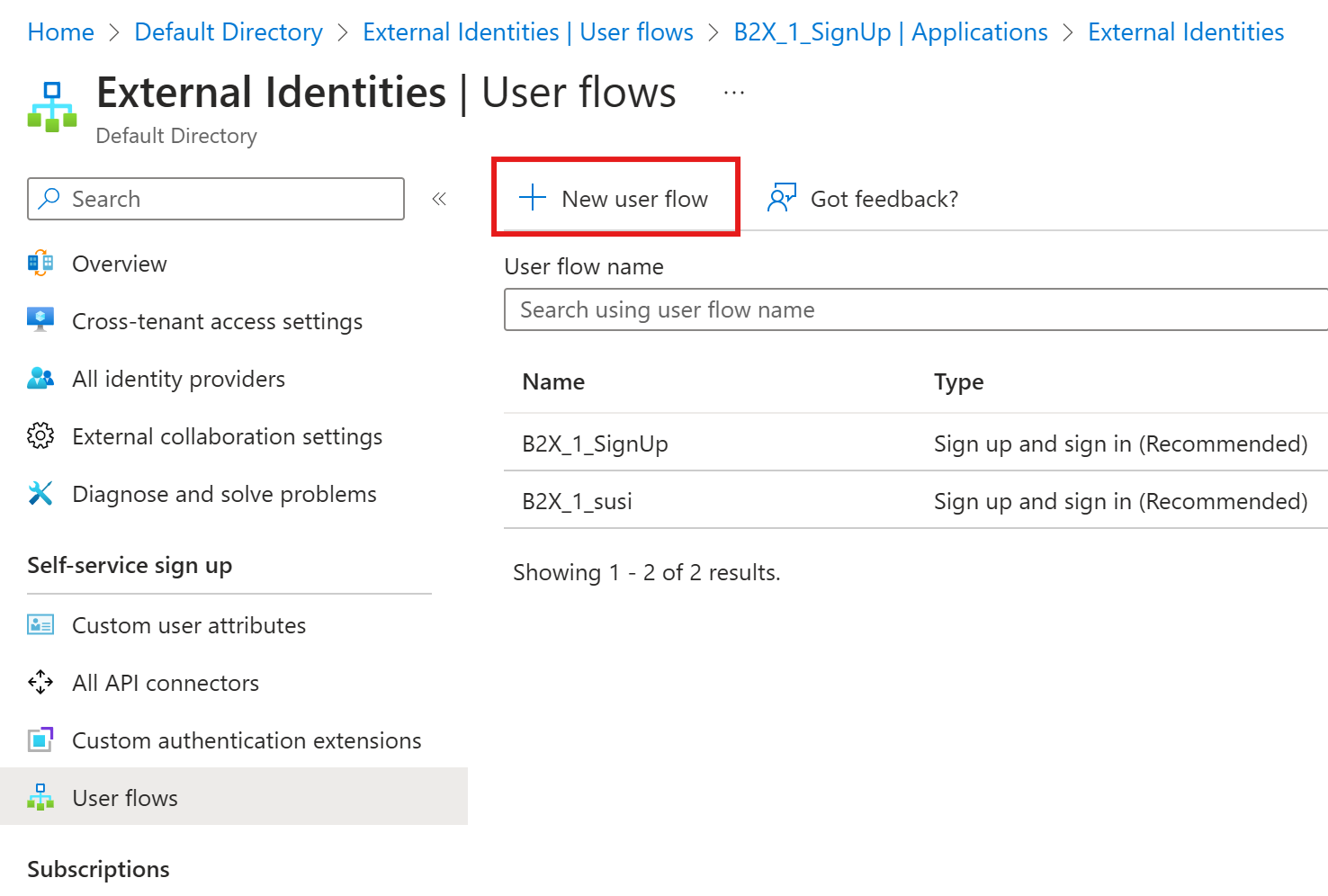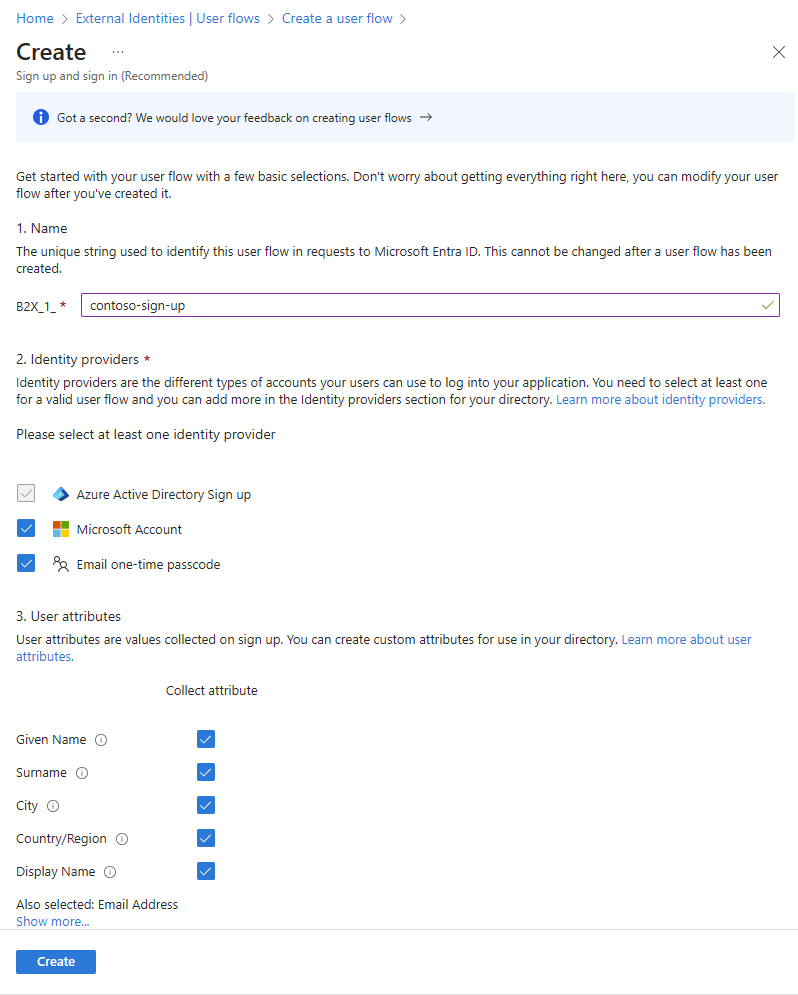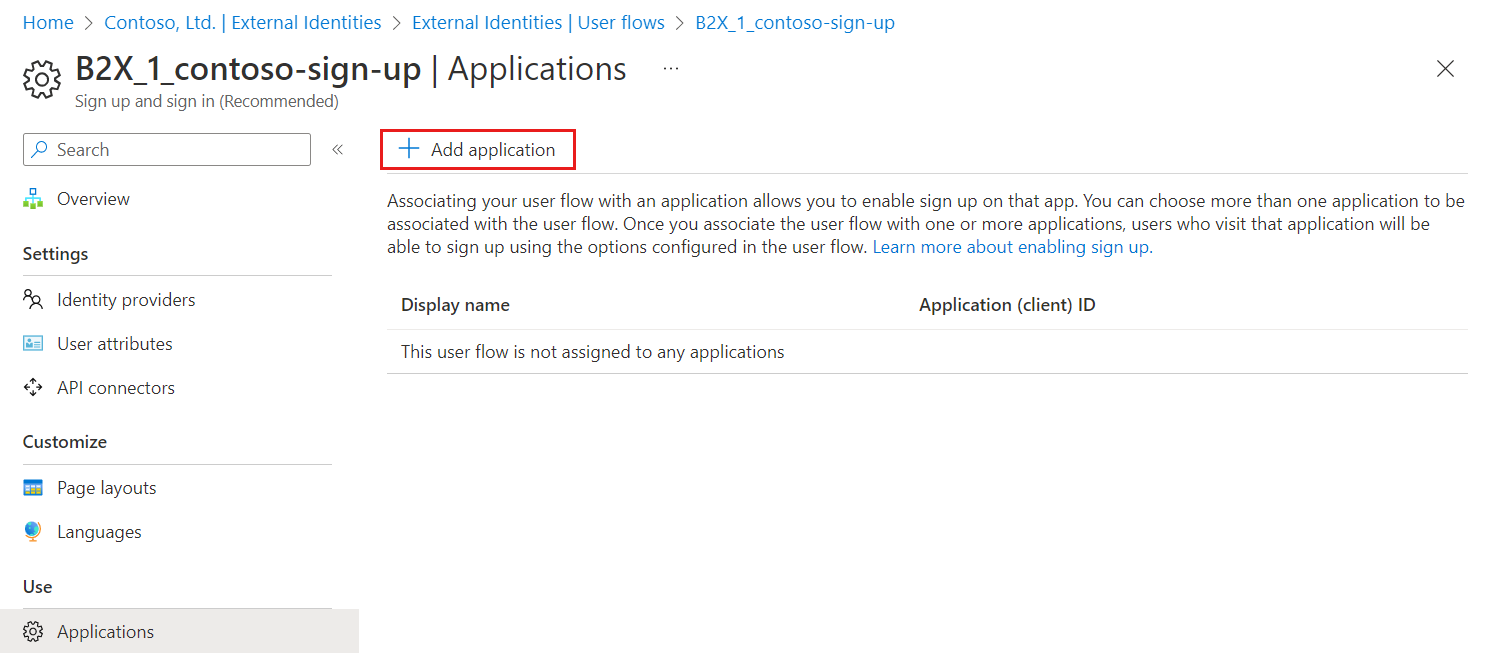Applies to:  Workforce tenants
Workforce tenants  External tenants (learn more)
External tenants (learn more)
Tip
This article applies to B2B collaboration user flows in workforce tenants. For information about external tenants, see Create a sign-up and sign-in user flow.
For applications you build, you can create user flows that allow a user to sign up for an app and create a new guest account. A self-service sign-up user flow defines the series of steps the user follows during sign-up, the identity providers you allow them to use, and the user attributes you want to collect. You can associate one or more applications with a single user flow.
Note
You can associate user flows with apps built by your organization. User flows can't be used for Microsoft apps, like SharePoint or Teams.