Multivides failu izmantošana pamatnes programmās
Pamatnes programmai var pievienot attēlus, audio un video failus. Pievienojiet video no straumēšanas pakalpojumiem, piemēram Microsoft Stream, Azure Media Services vai trešo pušu straumēšanas pakalpojumiem, piemēram, YouTube. Vai izmantojiet ievades vadīklas, piemēram, Irbuļa ievade parakstu apkopošanai.
Šajā rakstā ir izklāstīts, kā strādāt ar multivides, straumēšanas un ievades vadīklu scenārijiem. Šajā rakstā izmantotais datu avots ir Excel fails programmā OneDrive uzņēmumam.
Priekšnosacījumi
Reģistrējieties platformai Power Apps un pēc tam pierakstieties, izmantojot tos pašus akreditācijas datus, ko izmantojāt reģistrējoties.
Noskatieties šo videoklipu, lai uzzinātu, kā izmantot multivides failus pamatnes programmās:
Multivides pievienošana no faila vai mākoņa
Varat izvēlēties pievienojamā multivides faila veidu (piemēram, attēli, video vai audio). Attēlus var pievienot, izmantojot multivides rūti vai izmantojot attēlu vadīklu.
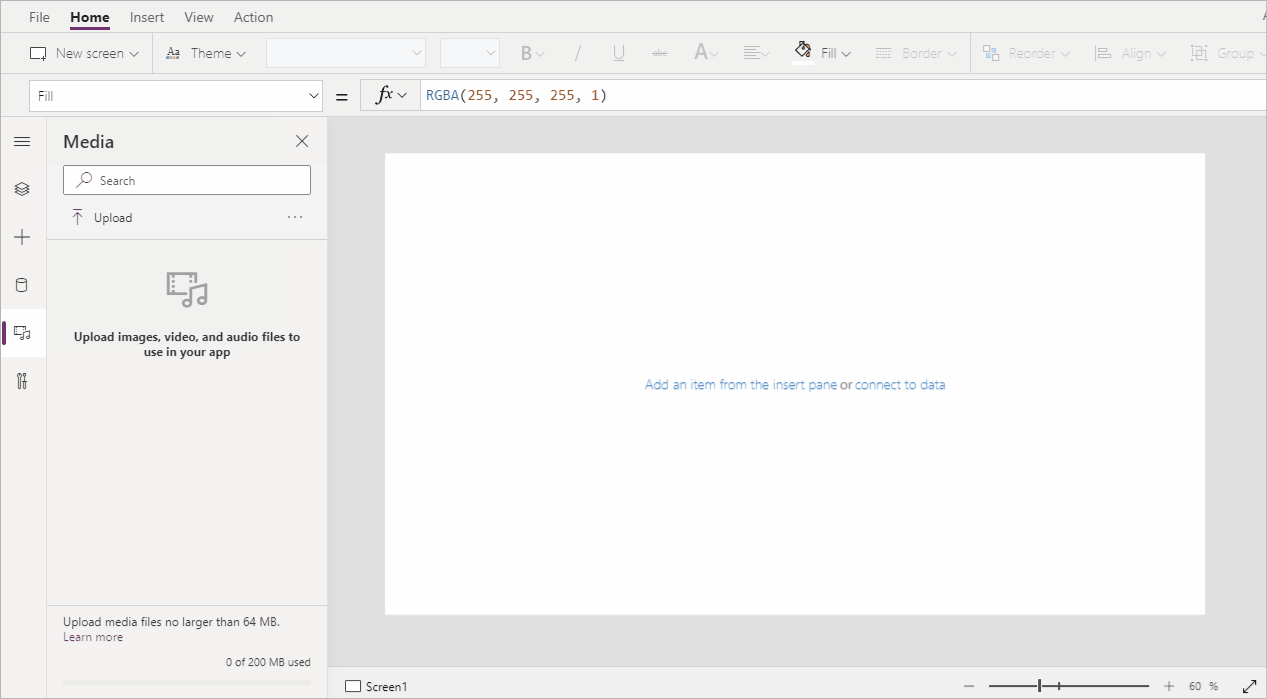
Piezīme
Pievienojot multivides failus pēc URL,
- Izmantojiet HTTPS, lai nodrošinātu saderību ar mūsdienu pārlūkprogrammām.
- Pārliecinieties, vai vietrādis URL ir pieejams anonīmi bez autentifikācijas. Mēģiniet ievadīt vietrādi URL privātās pārlūkošanas režīmā, lai pārbaudītu, vai tas ir pieejams bez pieteikšanās.
Attēlu, audio vai video pievienošana, izmantojot multivides rūti
Lai izmantotu Multivides rūti multivides failu pievienošanai, noņemšanai vai izmantošanai savā programmā:
Kreisajā rūtī atlasiet Multivide.
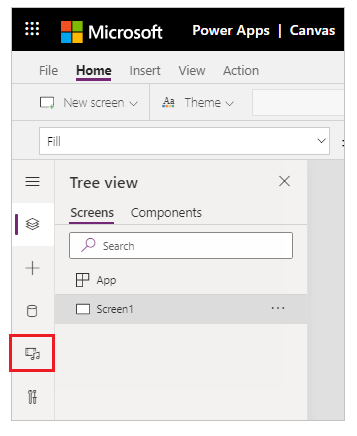
Multivides panelī atlasiet Augšupielādēt.
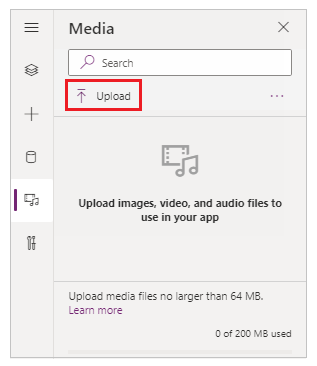
Atlasiet failu(s), ko vēlaties pievienot, un pēc tam atlasiet Atvērt.
Atlasiet failu no multivides rūts, lai ievietotu ekrānā.
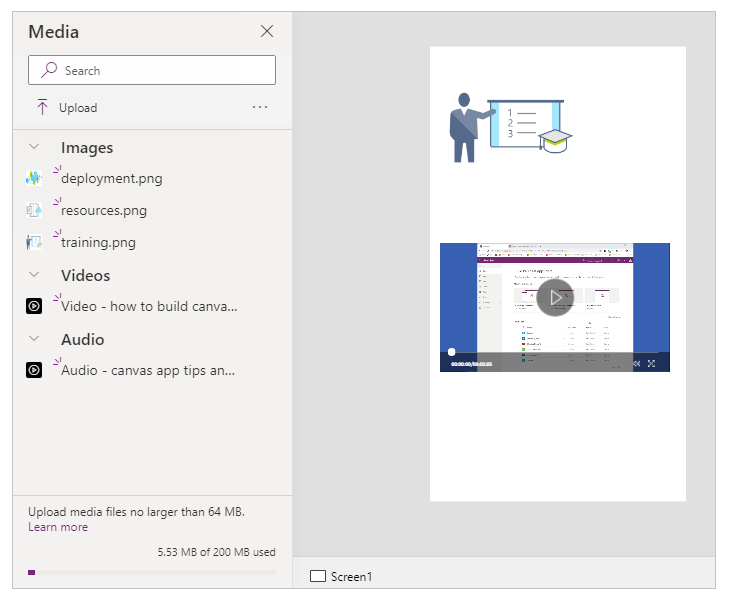
Saglabājiet un publicējiet savu programmu.
Programmas kopīgošana ar citiem.
Attēlu, audio vai video pievienošana, izmantojot vadīklas
Lai pievienotu attēlus, audio vai video, izmantojot attēlu, audio vai video vadīklas:
Galvenajā izvēlnē atlasiet Ievietot.
Atlasiet Multivides nolaižamo izvēlni.
Izvēlieties no vadīklām Attēls, Audio vai Video.
Vadīklai Attēls atjauniniet rekvizītu Attēls ar attēla faila nosaukumu bez paplašinājuma. Vadīklai Audio vai Video atjauniniet rekvizītu Multivide ar faila nosaukumu vai vietrādi URL, piemēram, YouTube video vietrādis URL dubultpēdiņās.
Multivides pievienošana no Azure multivides pakalpojumiem
Izmantojot savu Azure multivides pakalpojumu kontu, augšupielādējiet un publicējiet savu video līdzekli no AMS > Iestatījumi > Līdzekļi.
Pēc video publicēšanas nokopējiet tā URL.
No Power Apps pievienojiet vadīklu Video no Ievietot > Multivide.
Iestatiet rekvizītu Multivide uz nokopēto URL.
Kā redzams šajā grafikā, varat izvēlēties jebkuru straumēšanas URL, ko atbalsta Azure multivides pakalpojumi.
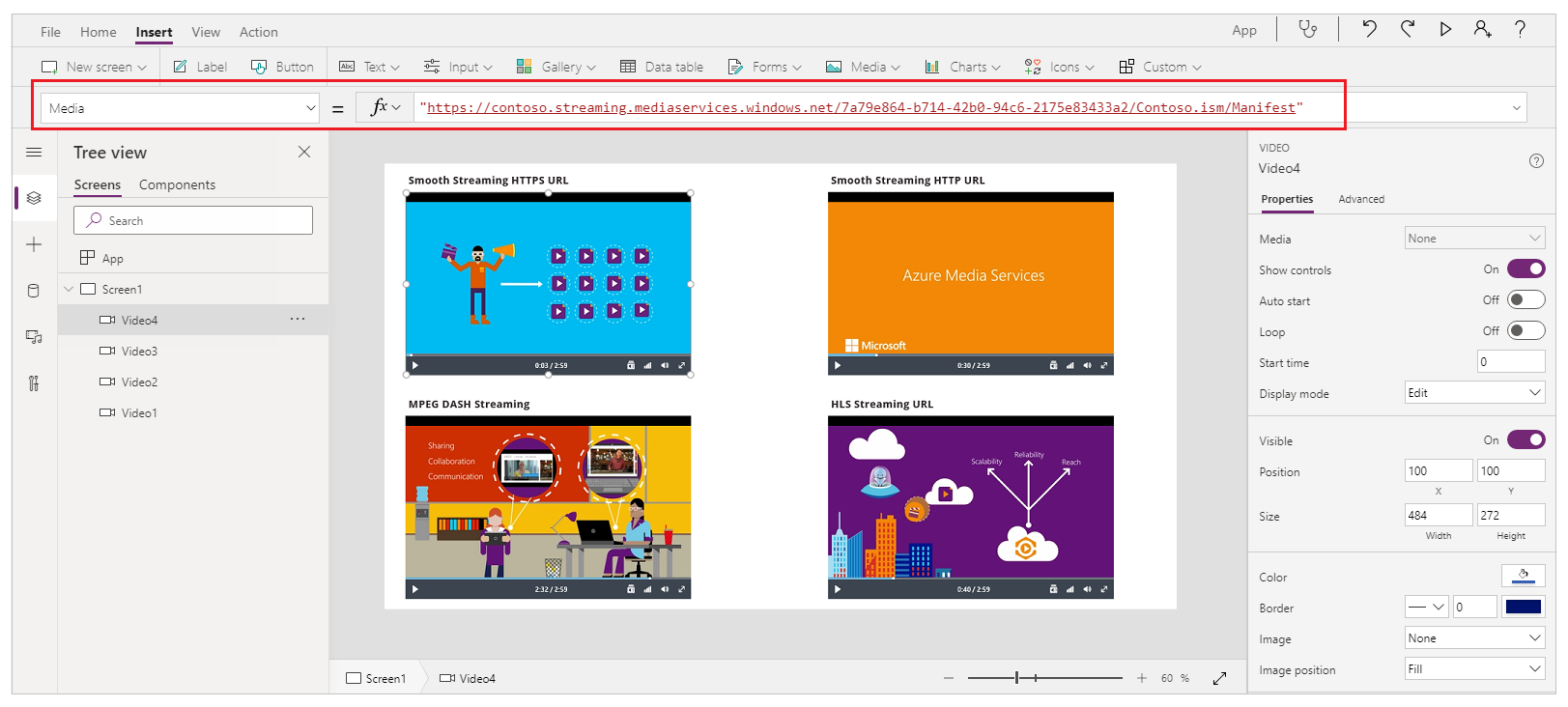
Saglabājiet un publicējiet savu programmu.
Programmas kopīgošana ar citiem.
Multivides Microsoft Stream pievienošana
Lai uzzinātu, kā pievienot Microsoft Stream video vadīklu, apmeklējiet Microsoft Stream video vadīklas piemēru.
Attēlu pievienošana no mākoņa uz programmu
Šādā gadījumā jūs saglabājat attēlus mākoņa krātuves kontā, OneDrive biznesam. Izmantojiet Excel tabulu, kurā ir ietverts ceļš uz attēliem, un attēli tiek rādīti jūsu programmas galerijas vadīklā.
Šajā scenārijā tiek izmantots CreateFirstApp.zip, kurā ir daži .jpeg faili.
Piezīme
Ceļam uz šiem attēliem Excel failā ir jāizmanto uz priekšu vērstas slīpsvītras. Kad Power Apps saglabā attēla ceļus Excel tabulā, ceļš izmanto atpakaļvērstas slīpsvītras. Ja izmantojat attēlu ceļus no šādas tabulas, mainiet ceļus Excel tabulā, lai atpakaļvērsto slīpsvītru vietā izmantotu uz priekšu vērstās slīpsvītras. Pretējā gadījumā attēli netiks parādīti.
Lejupielādējiet CreateFirstApp.zip un izvelciet mapi Līdzekļi uz jūsu mākoņa krātuves kontu.
Pārdēvējiet mapi Līdzekļi par Assets_images.
Excel izklājlapā izveidojiet tabulu ar vienu kolonnu un aizpildiet to ar tālāk norādītajiem datiem.
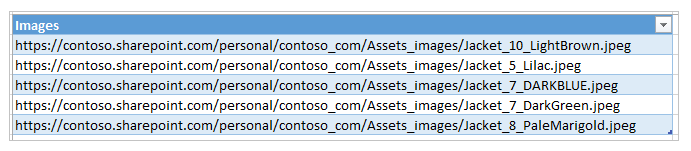
Lai kopētu faila ceļu no OneDrive uzņēmumam, atlasiet failu un pēc tam atlasiet Ceļš (Kopēt tiešo saiti) no detalizētās informācijas rūts ekrāna labajā pusē.
Piešķiriet tabulai nosaukumu Jakas un nosauciet Excel failu Assets.xlsx.
Savā programmā pievienojiet tabulu Jakas kā datu avotu.
Ja vēlaties, atjauniniet programmas orientāciju uz Ainava.
Atlasiet vienumu Ievietot > Galerija un pēc tam atlasiet opciju Horizontāli.
Ja vēlaties, atlasiet teksta lauku un pēc tam virsraksta lauku zem pirmā attēla un izdzēsiet tos, lai ekrānā saglabātu tikai attēlus.
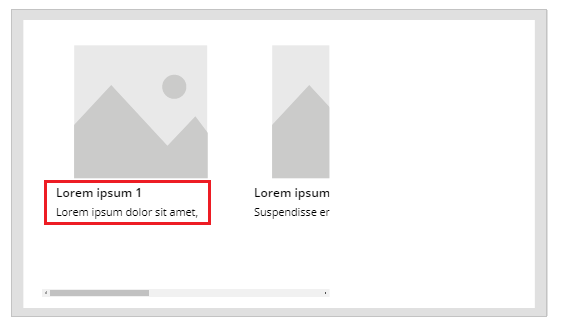
Ja tiek parādīta formulas kļūda, nospiediet taustiņu kombināciju CTRL + Z, lai atsauktu dzēšanu, un pēc tam vispirms izdzēsiet lauku Apakšvirsraksts un pēc lauku Virsraksts.
Iestatiet galerijas Vienumi galerijas rekvizītu uz
Jackets.
Atlasiet pirmo attēlu galerijā un iestatiet tā Attēla rekvizītu uz
ThisItem.Images:
Galerija tiek automātiski atjaunināta ar tālāk norādītajiem attēliem.
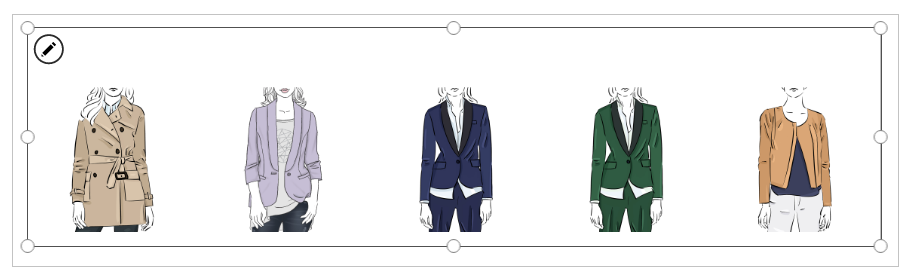
Iestatot rekvizītu Vienumi, Excel tabulai tiek automātiski pievienota kolonna ar nosaukumu PowerAppsId.
Saglabājiet un publicējiet savu programmu.
Programmas kopīgošana ar citiem.
Pildspalvas zīmējumu augšupielādēšana mākonī
Šajā gadījumā uzzināsiet, kā augšupielādēt pildspalvas zīmējumus savā datu avotā, OneDrive biznesam, un pārbaudīt, kā tajā tiek saglabāti zīmējumi.
Programmā Excel šūnai A1 pievienojiet Attēls [image].
Izveidojiet tabulu, veicot tālāk norādītās darbības.
Atlasiet šūnu A1.
Lentē Ievietot atlasiet Tabula.
Dialoglodziņā atlasiet Manai tabulai ir galvenes un pēc tam atlasiet Labi.
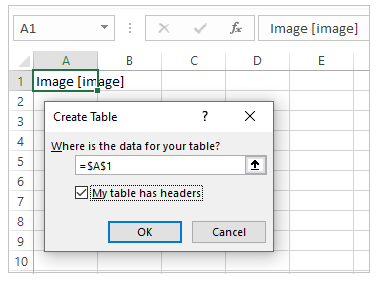
Excel fails tagad ir tabulas formātā. Papildinformāciju par tabulu formatēšanu programmā Excel skatiet sadaļā Datu formatēšana tabulai.
Nosauciet tabulu Zīmējumi.
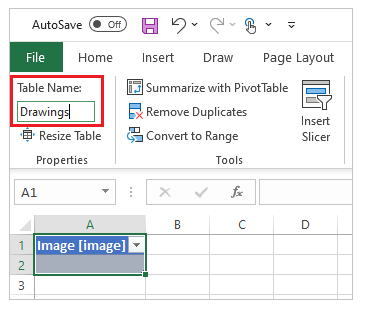
Saglabājiet Excel failu OneDrive biznesam kā SavePen.xlsx.
Programmā Power Apps izveidojiet tukšu programmu ar planšetes izkārtojumu.
Programmā pievienojiet OneDrive biznesa kontu kā datu avotu.
Atlasiet izvēlni Skatīt un pēc tam atlasiet vienumu Datu avoti.
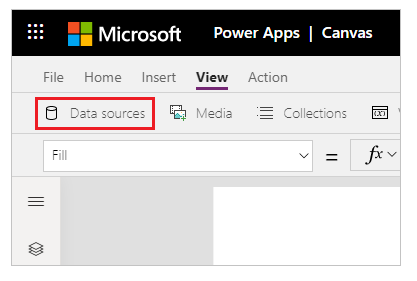
Atlasiet vienumu Pievienot datu avotu un pēc tam atlasiet OneDrive darbam.
Atlasiet SavePen.xlsx.
Atlasiet tabulu Zīmējumi un pēc tam atlasiet vienumu Izveidot savienojumu.
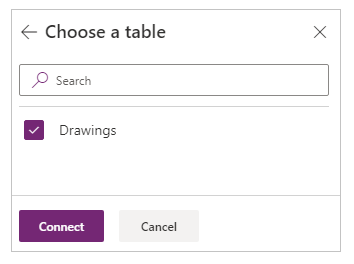
Tagad tabula Zīmējumi tiek parādīta kā datu avots.
Atlasiet vienumu Ievietot > Ievade un pēc tam atlasiet Pildspalvas ievade.
Pārdēvējiet jauno vadīklu MyPen.
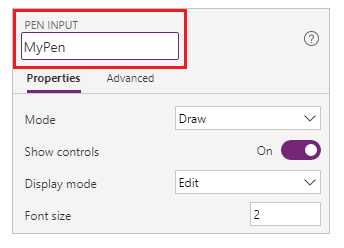
Cilnē Ievietot pievienojiet vadīklu Poga un iestatiet tās rekvizītu OnSelect uz tālāk norādīto formulu.
Patch(Drawings, Defaults(Drawings), {Image:MyPen.Image})
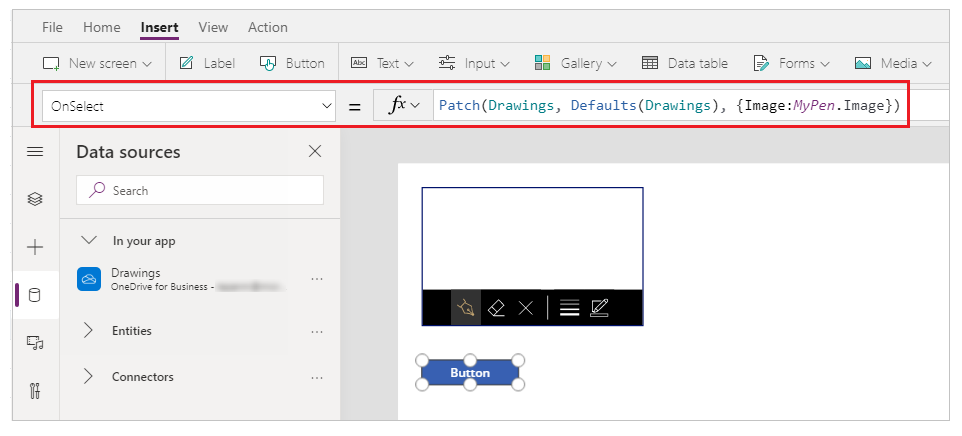
Pievienojiet galerijas vadīklu Horizontāli (Ievietot cilni > Galerija).
Ja vēlaties, atlasiet teksta lauku un pēc tam virsraksta lauku zem pirmā attēla un izdzēsiet tos, lai ekrānā saglabātu tikai attēlus.
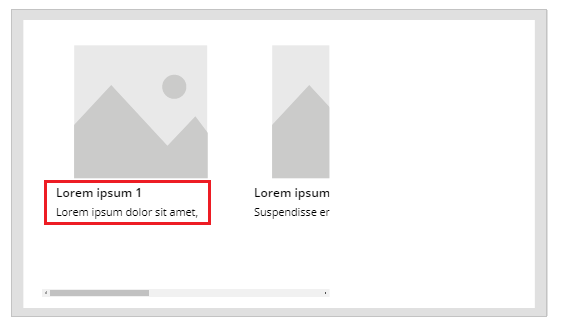
Ja tiek parādīta formulas kļūda, nospiediet taustiņu kombināciju CTRL + Z, lai atsauktu dzēšanu, un pēc tam vispirms izdzēsiet lauku Apakšvirsraksts un pēc lauku Virsraksts.
Iestatīt rekvizītu Vienumi uz
Drawings. Galerijas vadīklas rekvizīts Attēls tiek automātiski iestatīts uzThisItem.Image.Izkārtojiet vadīklas tā, lai ekrāns līdzinātos tam, kā parādīts tālāk.
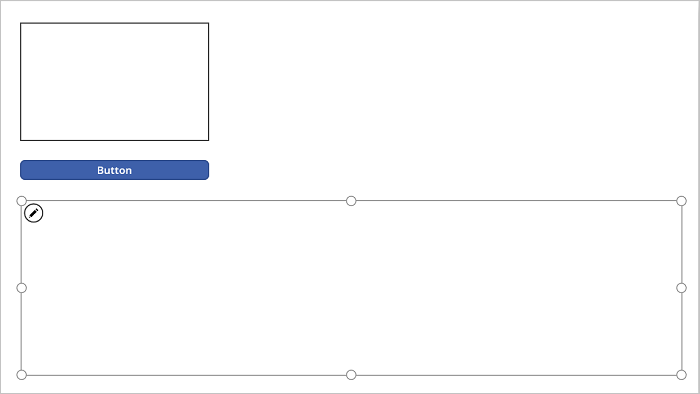
Nospiediet F5 vai atlasiet priekšskatījumu
 ).
).Zīmējiet kaut ko MyPen un pēc tam atlasiet pogu.
Pirmais attēls galerijas vadīklā parāda to, ko uzzīmējāt.
Pievienojiet zīmējumam vēl kaut ko un atlasiet pogu.
Otrais attēls galerijas vadīklā parāda to, ko uzzīmējāt.
Lai aizvērtu priekšskatījuma logu, nospiediet taustiņu Esc.
Jūsu mākoņa krātuves kontā automātiski tika izveidota mape SavePen_images. Šajā mapē iekļauti saglabātie attēli ar ID kā to failu nosaukumi. Lai parādītu mapi, iespējams, ir jāatsvaidzina pārlūkprogrammas logs, piemēram, nospiežot F5.
Piezīme
Mapes nosaukums var atšķirties, ja jūsu Excel faila nosaukums ir atšķirīgs. Piemēram, ja faila nosaukums ir Pen.xlsx, mapes nosaukums būs Pen_images.
Failā SavePen.xlsx kolona Attēls norāda ceļu uz jaunajiem attēliem.
Saglabājiet un publicējiet savu programmu.
Programmas kopīgošana ar citiem.
Noņemiet neizmantoto multividi
Varat noņemt no lietojumprogrammas visu neizmantoto multividi, lai attīrītu vai samazinātu programmas lielumu, izmantojot opciju Multivide > Noņemt neizmantoto multividi.
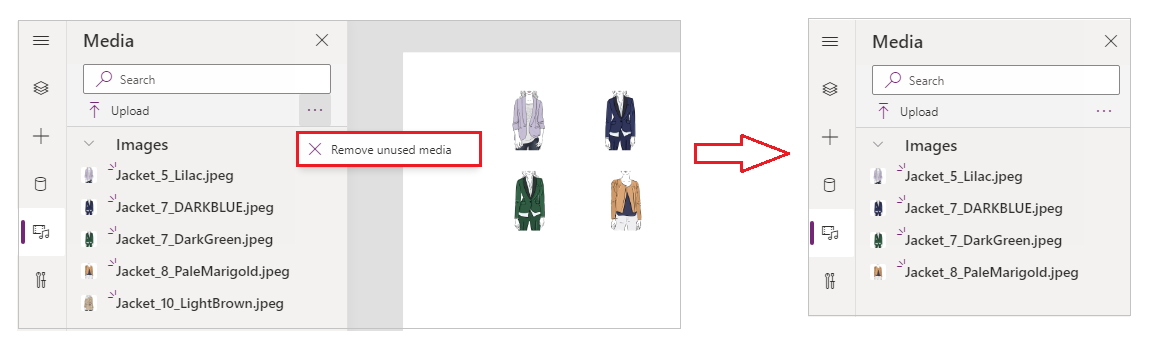
Zināmie ierobežojumi
- Lai nodrošinātu labāku veiktspēju programmas ielādes laikā, tiek lietoti tālāk norādītie lieluma ierobežojumi.
- Visu programmā augšupielādēto multivides failu kopējais lielums nedrīkst pārsniegt 200 MB.
- Atsevišķa multivides faila programmā maksimālais lielums programmā nedrīkst pārsniegt 64 MB.
- Atbalstītie multivides failu tipi:
.jpg, .jpeg, .gif, .png, .bmp, .tif, .tiff, .svg, .wav, .mp3, .mp4 - Mākoņa krātuves zināmie ierobežojumi tiek lietoti, savienojot jūsu programmu ar mākonī izvietotu krātuvi.
Skatiet arī
Piezīme
Kādas ir jūsu dokumentācijas valodas preferences? Aizpildiet īsu aptauju. (ņemiet vērā, ka aptauja ir angļu valodā)
Aptaujai būs nepieciešamas aptuveni septiņas minūtes. Nekādi personas dati netiks vākti (paziņojums par konfidencialitāti).
Atsauksmes
Drīzumā: 2024. gada laikā mēs pakāpeniski pārtrauksim izmantot “GitHub problēmas” kā atsauksmju par saturu mehānismu un aizstāsim to ar jaunu atsauksmju sistēmu. Papildinformāciju skatiet: https://aka.ms/ContentUserFeedback.
Iesniegt un skatīt atsauksmes par