Apmācība. Galerijas pielāgošana pakalpojumā Power Apps
Šajā apmācībā jūs pielāgojat sarakstu ar rindām, sauktu par galeriju, un veicat citas izmaiņas programmā, kas tika automātiski ģenerēta pakalpojumā Microsoft Power Apps. Programmā esošos datus lietotāji var pārvaldīt arī tad, ja jūs šādas izmaiņas neveicat, taču programmu lietot ir vienkāršāk, ja to pielāgojat savas organizācijas vajadzībām.
Piemēram, šīs apmācības galerija pēc noklusējuma atbilst nākamajam attēlam. E-pasta adrese tiek rādīta pamanāmāk nekā citi datu tipi, un lietotāji galeriju var kārtot un filtrēt, pamatojoties uz tekstu šajā adresē:
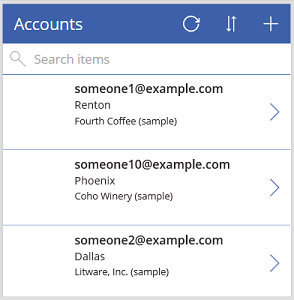
Taču jūsu lietotājus, iespējams, vairāk interesē uzņēmuma nosaukums, nevis e-pasta adrese, tādēļ jūs šo galeriju pārkonfigurējat, lai izceltu, kārtotu un filtrētu, pamatojoties uz jūsu organizācijai svarīgajiem datiem. Turklāt jūs maināt noklusējuma ekrāna virsrakstu, lai to atšķirtu no citiem šīs programmas ekrāniem.
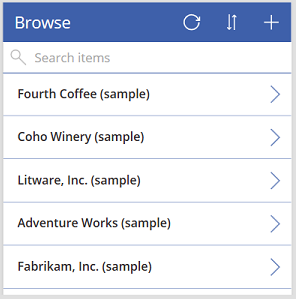
Turklāt jūs pievienojat ritjoslu, lai visu galeriju varētu pārlūkot arī lietotāji, kuriem nav skārienekrāna vai peles ritenīša.
- Galerijas izkārtojuma mainīšana
- Galerijā redzamo datu tipa mainīšana
- Datu kārtošanai un meklēšanai izmantojamo kolonnu mainīšana
- Ekrāna virsraksta mainīšana
- Ritjoslas rādīšana
Šī apmācība sākas ar programmu, kas tika ģenerēta no noteikta datu avota. Taču tie paši principi attiecas uz jebkuru programmu, ko ģenerējat pakalpojumā Power Apps — gan no izmantojot Microsoft Lists, gan no SharePoint krātuves, gan Excel tabulas, gan no kāda cita datu avota.
Ja neesat reģistrējiet pakalpojumam Power Apps, pierakstieties bez maksas, pirms sākat.
Priekšnosacījumi
Ģenerējiet lietojumprogrammu no Microsoft Dataverse tabulas Uzņēmumi.
Ģenerētās programmas atvēršana
Pierakstieties pakalpojumā Power Apps un pēc tam pie kreisās malas atlasiet vienumu Programmas.
Atrodiet ģenerēto programmu, atlasiet tās daudzpunktes ikonu (...) un pēc tam atlasiet Rediģēt.
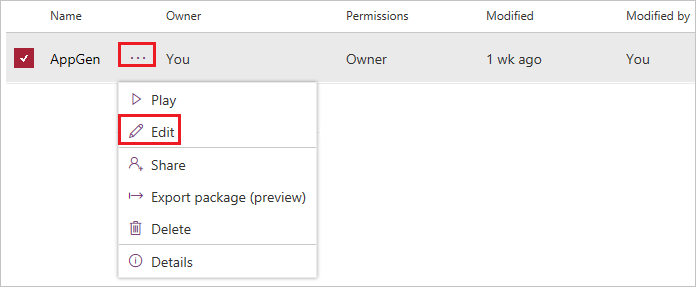
Ja tiek parādīts dialoglodziņš Esiet sveicināts Power Apps Studio, atlasiet Izlaist.
Izkārtojuma maiņa
Kreisajā navigācijas rūtī atlasiet vienumu BrowseGallery1.
Kad galerija ir atlasīta, to ieskauj atlases lodziņš ar turiem.
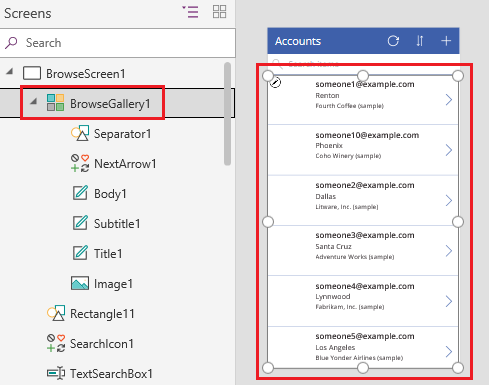
Labās rūts cilnē Rekvizīti atveriet sarakstu ar opcijām sadaļā Izkārtojums un pēc tam atlasiet opciju, kur tiek rādīts tikai virsraksts.
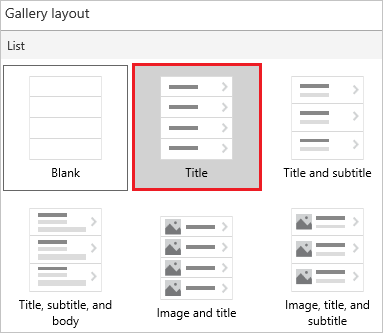
Blakus vienumam Kolonnas atlasiet Rediģēt un pēc tam šim virsraksta lodziņam atlasiet bultiņu uz leju.
Šīs vadīklas nosaukums beidzas ar skaitli, piemēram, Title1, taču skaitlis var atšķirties atkarībā no citām jūsu veiktajām darbībām.
Opciju sarakstā atlasiet vienumu Uzņēmuma nosaukums un pēc tam aizveriet rūti Dati.
Galerijā tiek rādīts katra uzņēmuma nosaukums.
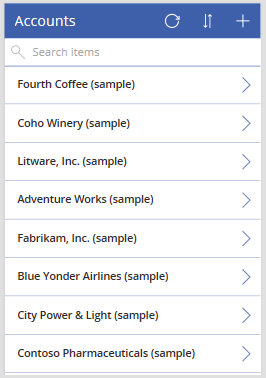
Kārtošanas un meklēšanas kolonnu mainīšana
Atlasiet galeriju, kā aprakstīts iepriekšējā sadaļā.
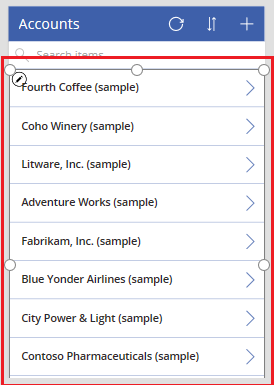
Pie kreisā augšējā stūra apstipriniet, ka rekvizītu sarakstā tiek rādīts Vienumi.
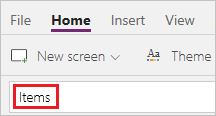
Šī rekvizīta vērtība tiek rādīta formulas joslā. Šo rekvizītu jūs iestatāt, lai norādītu ne tikai galerijas datu avotu, bet arī kolonnas, pēc kurām lietotāji datus var kārtot un meklēt.
Nokopējiet šo formulu un pēc tam ielīmējiet to formulas joslā.
SortByColumns(Search(Accounts, TextSearchBox1.Text, "name"), "name", If(SortDescending1, Descending, Ascending))Izmantojot šo formulu, jūs nodrošināt tālāk aprakstīto funkcionalitāti.
- Ja lietotājs meklēšanas joslā ieraksta vienu vai vairākas rakstzīmes, galerijā tiek rādīti tikai tie uzņēmumu nosaukumi, kuros ir lietotāja ierakstītais teksts.
- Ja lietotājs atlasa kārtošanas ikonu, galerija tiek sakārtota pēc uzņēmuma nosaukuma augošā vai dilstošā alfabētiskā secībā, ņemot vērā to, cik reižu lietotājs šo ikonu atlasa.
Papildinformāciju par šīm un citām funkcijām skatiet formulas uzziņās.
Kārtošanas un meklēšanas testēšana
Atveriet priekšskatījuma režīmu, nospiežot taustiņu F5 (vai pie labā augšējā stūra atlasot atskaņošanas pogu).

Pie pārlūkošanas ekrāna labā augšējā stūra atlasiet kārtošanas ikonu vienu vai vairākas reizes, lai alfabētiskās kārtošanas secību mainītu uz augošu vai dilstošu.

Meklēšanas lodziņā ierakstiet k, lai parādītu tikai tos uzņēmumu nosaukumus, kuros ir jūsu ierakstītais burts.
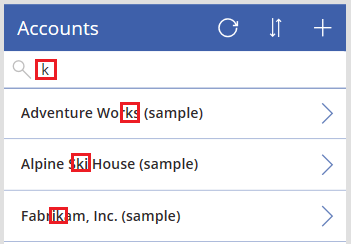
Meklēšanas joslā notīriet visu tekstu un pēc tam aizveriet priekšskatījuma režīmu, nospiežot taustiņu Esc (vai atlasot aizvēršanas ikonu pie labā augšējā stūra).
Ekrāna virsraksta mainīšana
Atlasiet ekrāna virsrakstu, noklikšķinot uz tā vai pieskaroties tam.
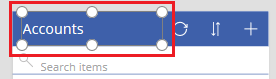
Pārliecinieties, ka rekvizītu sarakstā ir redzams uzraksts Teksts, un pēc tam formulas joslā vienumu Uzņēmumi nomainiet pret Pārlūkot (paturot dubultās pēdiņas).

Ekrāns atspoguļo jūsu veiktās izmaiņas.
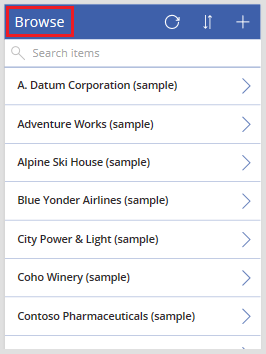
Ritjoslas rādīšana
Ja jūsu lietotājiem varētu nebūt ne skārienekrāna, ne peles ritenīša, konfigurējiet savu galeriju tā, lai tiktu rādīta ritjosla, kad lietotājs virs tās novieto peles kursoru. Šādi lietotāji var parādīt visus uzņēmumus pat tad, ja ekrānā tos nevar parādīt visus uzreiz.
Atlasiet galeriju, kā aprakstīts pirmajā procedūrā.
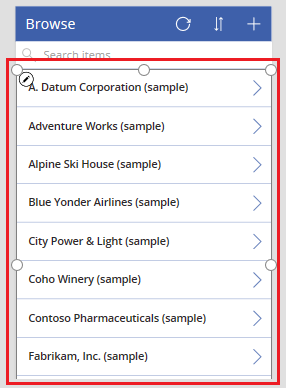
Galerijas rekvizītu Rādīt ritjoslu iestatiet uz true (patiess).
Nākamās darbības
Šajā apmācībā jūs pielāgojāt galeriju un veicāt citas izmaiņas noklusējuma ekrānā rindu pārlūkošanai ģenerētajā programmā. Varat pielāgot arī noklusējuma ekrānus detalizētas informācijas rādīšanai un uzņēmumu izveidošanai un atjaunināšanai. Tā kā pārlūkošanas ekrānā ir galerija, abos pārējos programmas ekrānos ir veidlapas. Var mainīt, piemēram, kāda tipa dati veidlapās tiek rādīti un kādā secībā.
Skatiet arī
Piezīme
Kādas ir jūsu dokumentācijas valodas preferences? Aizpildiet īsu aptauju. (ņemiet vērā, ka aptauja ir angļu valodā)
Aptaujai būs nepieciešamas aptuveni septiņas minūtes. Nekādi personas dati netiks vākti (paziņojums par konfidencialitāti).