Risinājuma izveide
Lai atrastu pielāgotos komponentus un strādātu tikai ar tiem, izveidojiet risinājumu un tajā veiciet visus pielāgojumus. Pēc tam, kad pievienosit, rediģēsit un izveidosit komponentus, vienmēr atcerieties strādāt pielāgotā risinājuma kontekstā. Tas ļauj ērti eksportēt jūsu risinājumu, lai to varētu dublēt vai importēt citā vidē.
Piezīmes
Informāciju par veselīgas lietojumprogrammu dzīves cikla pārvaldības (ALM) ieviešanu, izmantojot risinājumus, skatiet Power Platform ALM rokasgrāmatā.
Lai izveidotu risinājumu:
Piesakieties Power Apps un kreisajā navigācijas panelī atlasiet Risinājumi . Ja vienums nav sānu paneļa rūtī, atlasiet ... Vēl un pēc tam atlasiet vajadzīgo vienumu.
Atlasiet Jauns risinājums un pēc tam aizpildiet risinājumam nepieciešamās kolonnas.
Lauks Apraksts Parādāmais nosaukums Nosaukums, kas tiek rādīts risinājumu sarakstā. Šo iestatījumu vēlāk varat mainīt. Vārds Risinājuma unikālais nosaukums. Tas tiek ģenerēts, izmantojot kolonnā Parādāmais nosaukums ievadīto vērtību. Pirms risinājuma saglabāšanas nosaukumu var rediģēt, taču pēc risinājuma saglabāšanas to vairs nevar mainīt. Izdevējs Varat atlasīt noklusējuma izstrādātāju vai izveidot jaunu izstrādātāju. Mēs iesakām izveidot savai organizācijai izdevēju, ko konsekventi izmantot visās vidēs, kurās izmantosit risinājumu. Skatiet risinājumu izstrādātājs vēlāk šajā rakstā. Versija Ievadiet risinājuma versijas numuru. Tas ir svarīgi tikai gadījumā, ja eksportējat risinājumu. Eksportējot risinājumu, versijas numurs tiek iekļauts faila nosaukumā. Atlasiet vienumu Saglabāt.
Pēc risinājuma saglabāšanas, iespējams, vēlēsities kolonnām pievienot informāciju, kas nav nepieciešama. Šīs darbības varat veikt pēc savas izvēles. Izmantojiet sleju Apraksts , lai aprakstītu risinājumu, un izvēlieties HTML tīmekļa resursu kā risinājuma konfigurācijas lapu . Konfigurācijas lapu parasti izmanto neatkarīgi programmatūras piegādātāji (ISV), kas izplata risinājumus. Kad tas ir iestatīts, zem mezgla Informācija tiek parādīts jauns konfigurācijas mezgls, lai parādītu šo tīmekļa resursu. Izstrādātāji izmanto šo lapu, lai iekļautu instrukcijas vai vadīklas, kas ļauj iestatīt konfigurācijas datus vai palaist risinājumu.
Risinājuma komponentu pievienošana
Pēc risinājuma izveides tajā nebūs neviena risinājuma komponenta. Varat izveidot jaunus komponentus, kas jāpievieno risinājumam, vai pievienot esošos komponentus jaunajam risinājumam.
Izveidot komponentus risinājumā
Varat izmantot komandu New , lai izveidotu dažāda veida komponentus. Atlasot Jauns , tiek atvērta cita izveides pieredze atkarībā no izvēlētā komponenta veida. Kad komponents ir izveidots, tas tiek pievienots risinājumam.
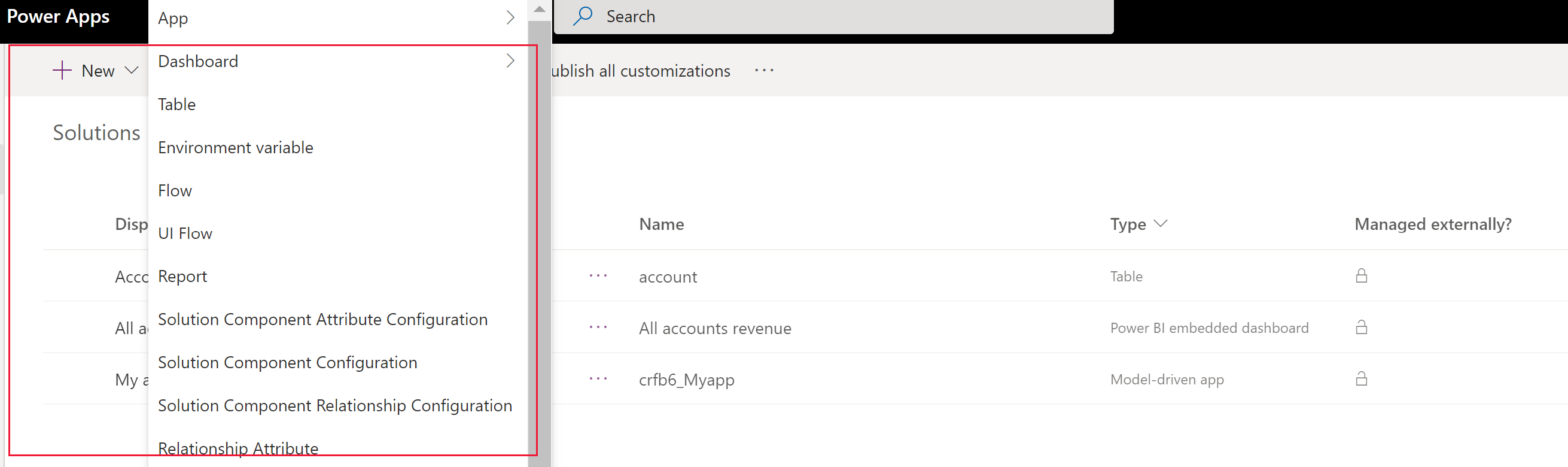
Pievienot esošu komponentu šim risinājumam
Risinājumiem, kas ir nepārvaldīti, nevis noklusējuma risinājumi, varat izmantot komandu Pievienot esošus , lai iekļautu komponentus, kas vēl nav risinājumā.
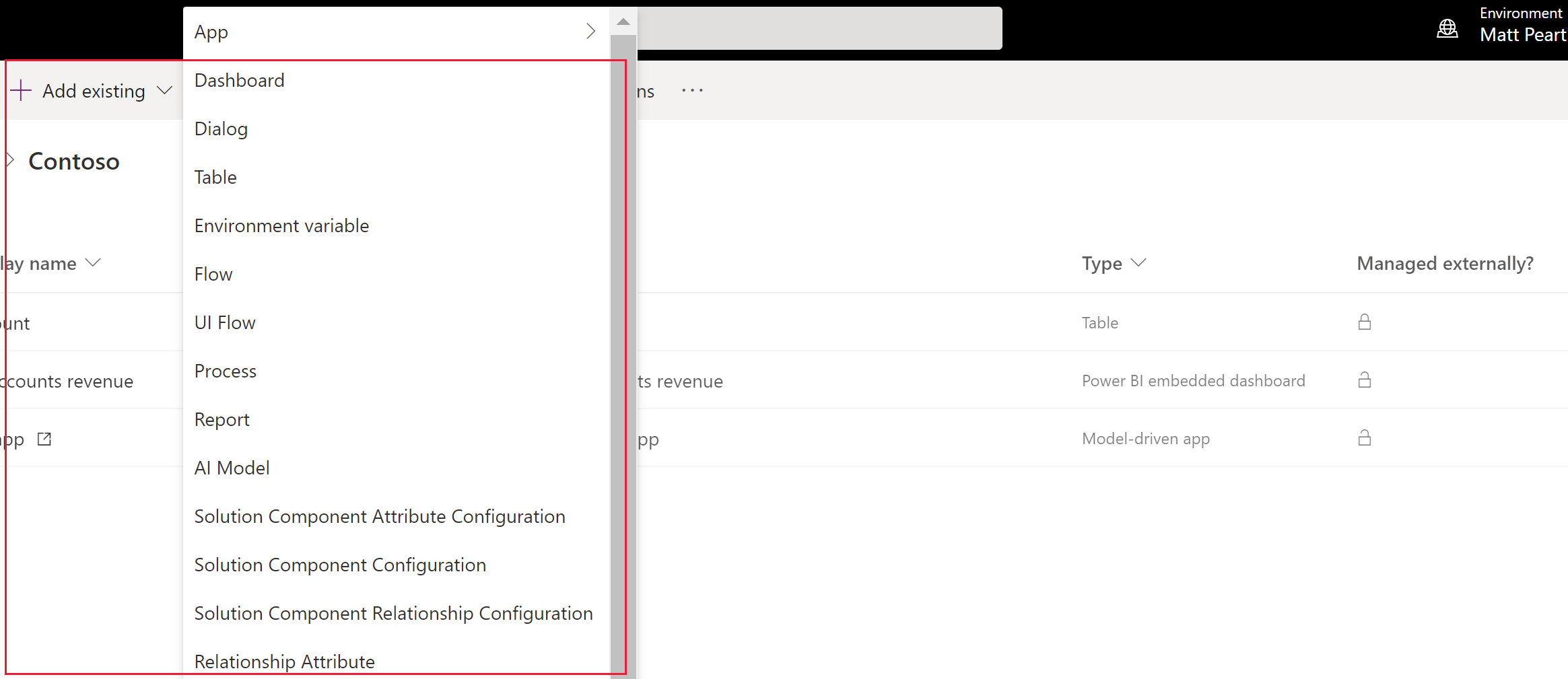
Piezīmes
Esošo komponentu saraksts būs atšķirīgs atkarībā no jūsu vidē importētās versijas un risinājuma.
Kad pievienojat esošu tabulu, vislabākā prakse ir pievienot tikai tos tabulas līdzekļus, kas tika atjaunināti jūsu risinājumā. Izmantojot risinājumu segmentāciju, varat eksportēt risinājumu atjauninājumus ar atlasītajiem tabulu līdzekļiem, piemēram, tabulu laukiem, veidlapām un skatiem, nevis pilnīgas tabulas ar visiem to līdzekļiem. Tas ļauj izvairīties no nevajadzīgiem slāņiem, kas traucē citiem risinājumiem būt efektīviem, un no nevajadzīgas atkarības no citiem risinājumiem. Sistēma automātiski atlasa Iekļaut visus objektus , ja tabula nav pārvaldīta, un Iekļaut tabulas metadatus , ja ir nepārvaldīts slānis. uz galda. Sistēma arī automātiski atlasa tabulas līdzekļus, kas ir nepārvaldīti vai kuriem ir nepārvaldīti pielāgojumi. Varat atlasīt Atlasīt objektus saistīt, lai pārskatītu šo atlasi pirms *Pievienojiet , lai pabeigtu procesu. Papildinformācija: Izveidojiet segmentētu risinājumu ar tabulas līdzekļiem
Daudzi pielāgojumi, kurus vēlaties veikt, ir saistīti ar tabulām. Varat izmantot tabulas filtru, lai parādītu visu pašreizējā risinājuma tabulu sarakstu, kuras var kaut kādā veidā pielāgot. Tiklīdz iegūstat tabulu, jūs varat skatīt komponentus, kas ietilpst tabulā, kā parādīts uzņēmuma tabulas piemērā tālāk redzamajā ekrānuzņēmumā.
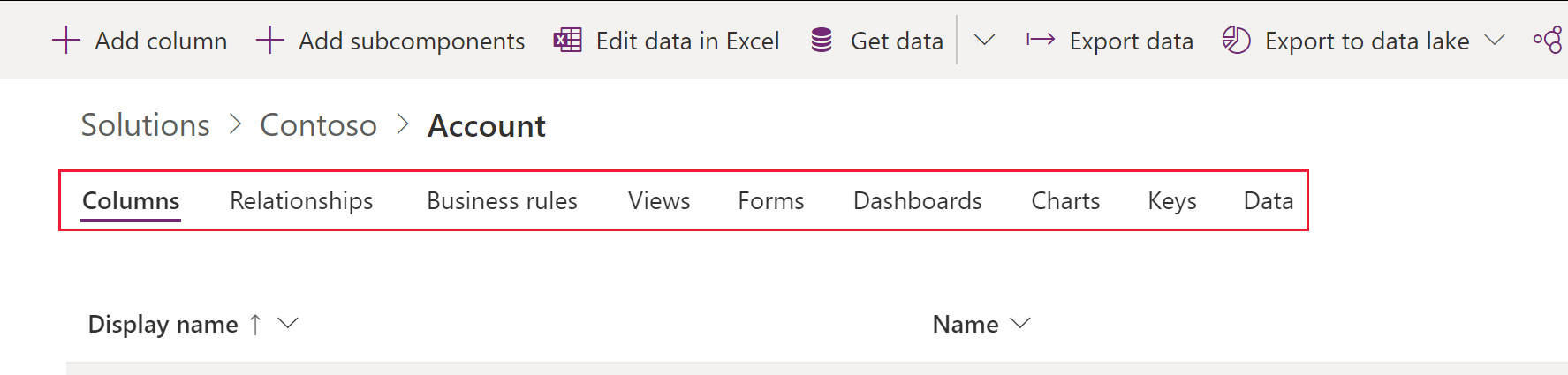
Izmaiņu publicēšana
Veicot nepārvaldītas izmaiņas vidē, daži komponenti, piemēram, veidlapas, tabulas, modeļa virzītas programmas, vietņu kartes un skati, tiek saglabāti nepublicētā stāvoklī. Publicēšanas darbība sekmē šo izmaiņu aktivizēšanu aktīvajā stāvoklī un dara to pieejamu lietotājiem un eksportēšanai.
Savu pielāgojumu publicēšana
Kreisajā navigācijas panelī atlasiet Risinājumi . Ja vienums nav sānu paneļa rūtī, atlasiet ... Vēl un pēc tam atlasiet vajadzīgo vienumu.
Atlasiet risinājumu, kuru vēlaties publicēt, lai to atvērtu.
Komandu sarakstā atlasiet Publicēt visus pielāgojumus.

Svarīgi
Pielāgojumu sagatavošana var aizņemt kādu laiku. Ja tiek parādīts ziņojums, ka pārlūkprogrammas lapa nereaģē, pagaidiet, līdz lapa atkal reaģē, un neaizveriet to.
Risinājumu izstrādātājs
Katra programma, ko veidojat vai pielāgojat, ir daļa no risinājuma. Katram risinājumam ir izstrādātājs. Jūs norādāt izdevēju, kad veidojat risinājumu.
Risinājumu izstrādātājs norāda, kurš izstrādājis šo programmu. Tādēļ ir jāizveido jēgpilns risinājumu izstrādātājs. Varat skatīt risinājumu risinājumu izstrādātājs, atlasot Iestatījumi no Risinājumi apgabala Power Apps. Plašāku informāciju par risinājumu izstrādātājs skatiet risinājumu izstrādātājs Power Platform ALM rokasgrāmatā.
Piezīmes
Common Data Services Noklusējuma risinājums ir saistīts ar Microsoft Dataverse noklusējuma izdevēju. Noklusējuma pielāgošanas prefikss šim izdevējam tiks piešķirts nejauši, piemēram, tas varētu būt cr8a3. Tas nozīmē, ka ikviena jūsu organizācijai izveidotā jaunā metadatu vienuma nosaukumā tas tiks pievienots nosaukumiem, kas tiek izmantoti vienumu unikālajai identifikācijai.
Izveidot risinājuma izdevēju
- Sadaļā Power Apps atlasiet Risinājumi. Ja vienums nav sānu paneļa rūtī, atlasiet ... Vēl un pēc tam atlasiet vajadzīgo vienumu.
- Komandjoslā atlasiet Jauns risinājums, labajā rūtī atlasiet nolaižamo sarakstu Publisher un pēc tam atlasiet + Publisher.
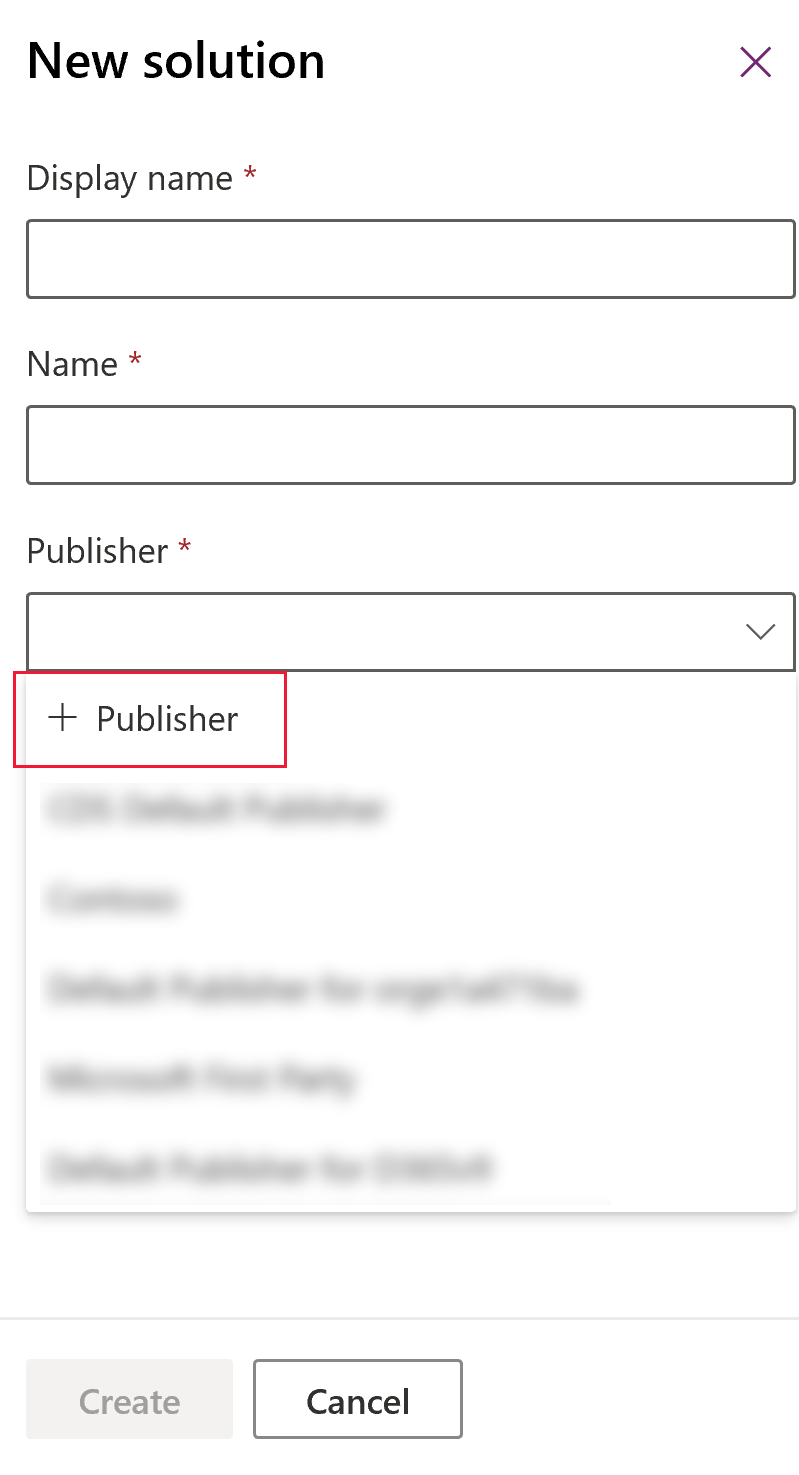
- Veidlapā Jauns izdevējs ievadiet nepieciešamo un neobligāto informāciju:
- Parādāmais vārds. Ievadiet izdevēja displeja nosaukumu.
- Nosaukums. Ievadiet izdevēja unikālo nosaukumu.
- Prefikss. Ievadiet izdevēja prefiksu, kuru gribat izmantot.
- Opcijas vērtības prefikss. Šī kolonna ģenerē skaitli, pamatojoties uz izdevēja prefiksu. Šis numurs tiek lietots, kad opciju kopai pievienojat opcijas, un tas nodrošina indikatoru, kas norāda opcijas pievienošanai izmantoto risinājumu.
- Kontaktinformācija. Pēc izvēles varat pievienot kontaktinformāciju un adreses informāciju.
- Atlasiet vienumu Saglabāt un aizvērt.
Piezīmes
Neizmantojiet _upgrade kā daļu no risinājuma nosaukuma. _upgrade ir iekšējs rezervēts vārds risinājuma jaunināšanas procesam.
Mainīt risinājuma izdevēju
Risinājuma izdevēju nepārvaldītam risinājumam var mainīt, veicot šādas darbības:
- Iekšā Power Apps atlasiet Risinājumi, atlasiet ... blakus vajadzīgajam risinājumam un pēc tam atlasiet Iestatījumi. Ja vienums nav sānu paneļa rūtī, atlasiet ... Vēl un pēc tam atlasiet vajadzīgo vienumu.
- Rūtī Risinājuma iestatījumi atlasiet Rediģēt izdevēju.
- Rediģējiet kolonnas Parādāmais vārds un Prefikss līdz vajadzīgajām vērtībām. Kolonna Opcijas vērtības prefikss ģenerē skaitli, pamatojoties uz izdevēja prefiksu. Šis numurs tiek lietots, kad opciju kopai pievienojat opcijas, un tas nodrošina indikatoru, kas norāda opcijas pievienošanai izmantoto risinājumu.
- Papildus prefiksam varat arī mainīt risinājumu izstrādātājs parādāmo vārdu, kontaktinformāciju un adresi sadaļā Kontaktinformācija .
- Atlasiet vienumu Saglabāt un aizvērt.
Izveidot segmentētu risinājumu
Izmantojiet risinājumu segmentāciju, lai iekļautu tikai tos tabulas komponentus, kas tiek atjaunināti, izplatot risinājuma atjauninājumus. Papildinformācija: Segmentētu risinājumu izmantošana ALM ceļvedī Power Platform
Segmentēta risinājuma izveide ar tabulas līdzekļiem
Lai izveidotu segmentētu risinājumu, sāciet ar nepārvaldīta risinājuma izveidošanu un pievienojiet vienīgi atjauninātos komponentus. Vedņa tipa iestatīšana jūs soli pa solim vada caur tabulas līdzekļu pievienošanas procedūru.
Piemēram, iedomājieties, ka esat izveidojis jaunu pielāgotu tabulu, kas nepastāv nevienā citā vidē ar nosaukumu Pielāgota tabula , kā arī pievienojis jaunu kolonnu ar nosaukumu topten kontu tabulai. Lai izveidotu segmentētu risinājumu, veiciet šīs darbības.
Dodieties uz Power Apps un pēc tam atlasiet Risinājumi. Ja vienums nav sānu paneļa rūtī, atlasiet ... Vēl un pēc tam atlasiet vajadzīgo vienumu.
Atlasiet Jauns risinājums un izveidojiet risinājumu. Ievadiet informāciju obligāti aizpildāmajās kolonnās. Atlasiet Izveidot.
Atveriet izveidoto risinājumu. Komandjoslā atlasiet Pievienot esošo un pēc tam atlasiet Entītija.
Rūtī Pievienot esošas entītijas atlasiet vienu vai vairākas tabulas, kuras vēlaties pievienot risinājumam. Piemēram, atlasiet tabulu Konts unPielāgots. Atlasiet Tālāk.
Rūtī Atlasīt entītijas varat izvēlēties no iekļautajiem līdzekļiem:
Iekļaujiet visus komponentus. Šī opcija ietver visus komponentus un metadatus, kas saistīti ar tabulu. Tajā var būt iekļautas citas tabulas vai tabulas komponenti, piemēram, biznesa procesa plūsmas, atskaites, savienojumi un rindas.
Iekļaujiet entītijas metadatus. Šī opcija ietver tikai ar tabulu saistītos metadatus. Metadati ietver tabulas rekvizītus, piemēram, auditēšanu, dublikātu noteikšanu vai izmaiņu izsekošanu.
Atlasiet komponentus. Šī opcija ļauj individuāli segmentēt, atsevišķi atlasot katru ar tabulu saistīto komponentu, piemēram, kolonnas, attiecības, biznesa kārtulas, skatus, veidlapas un diagrammas.
neiekļaujiet komponentus.
Šajā piemērā, tā kā pielāgotā tabula nekad nav tikusi importēta mērķa vidē, blakus Pielāgota tabula atlasiet Iekļaut visus komponentus. Sadaļā Konts izvēlieties Atlasīt komponentus.
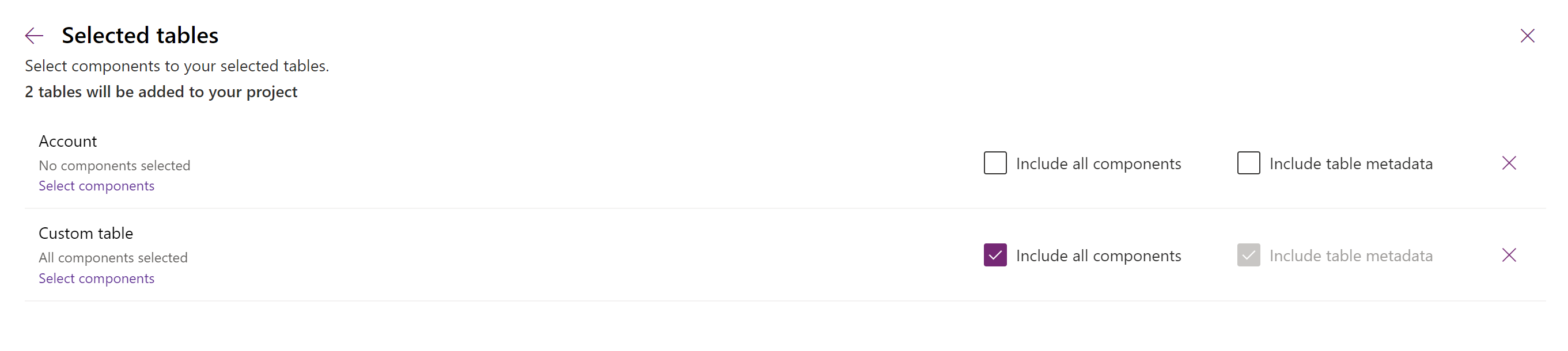
Tā kā tikai augšējā pielāgotā kolonna kontu tabulā ir jauna, atlasiet Pirmie desmit un pēc tam atlasiet Pievienot.
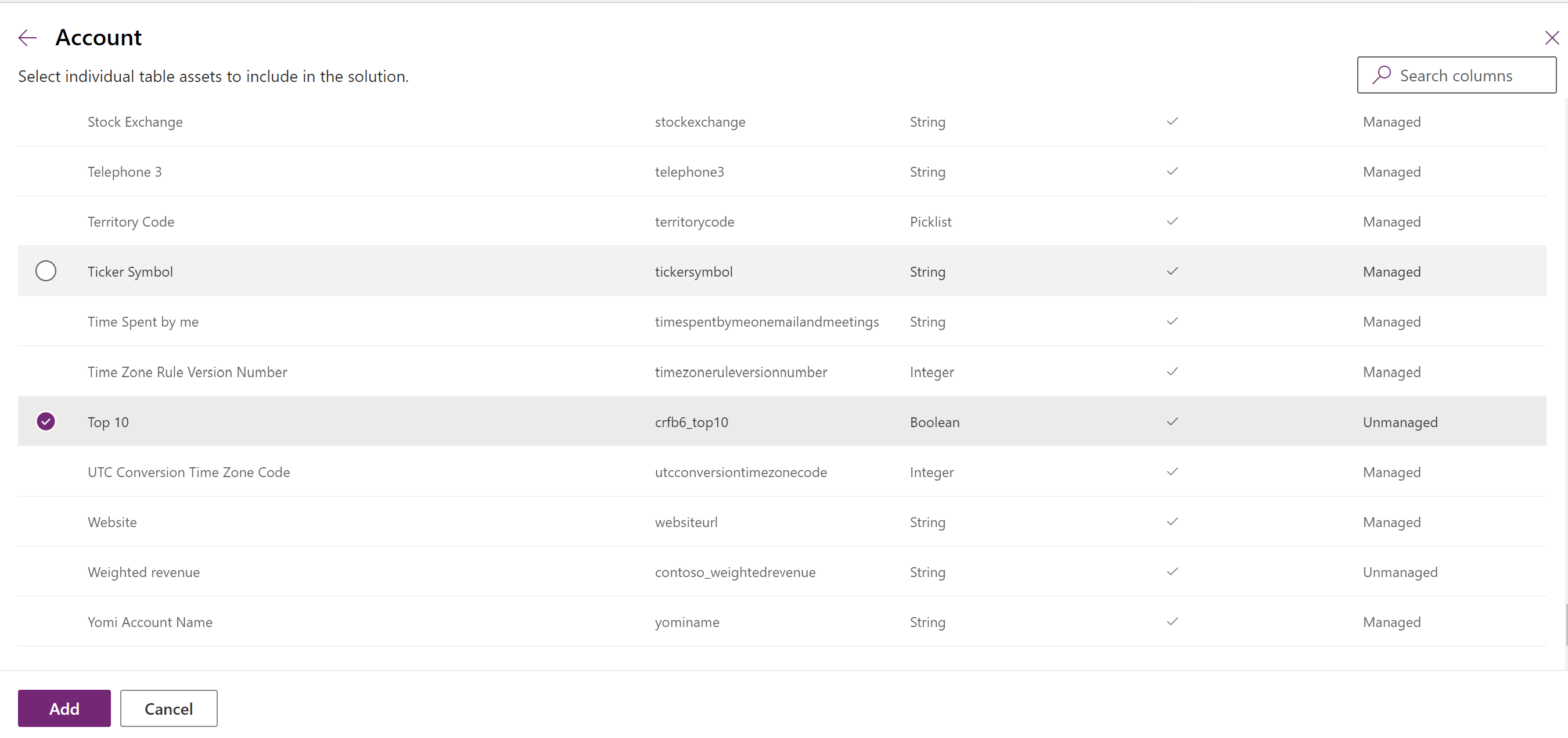
Atlasiet Pievienot , lai komponentus pievienotu risinājumam.
Segmentēta risinājuma izveide, izmantojot risinājumu pārlūku
Nākamajās ilustrācijās ir sniegts piemērs segmentēta risinājuma izveidei, izvēloties tabulu līdzekļus no Account, Case, un Contact tabulām.
Piezīmes
Pieteikumu tabula ir iekļauta dažās Dynamics 365 lietojumprogrammās, piemēram, Dynamics 365 Customer Service.
Vispirms atveriet jūsu izveidoto nepārvaldīto risinājumu. Izvēlieties tabulas komponentu.
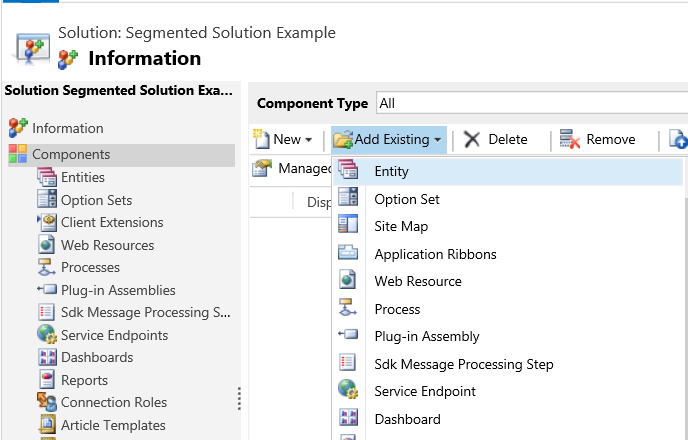
Pēc tam atlasiet risinājuma komponentus.
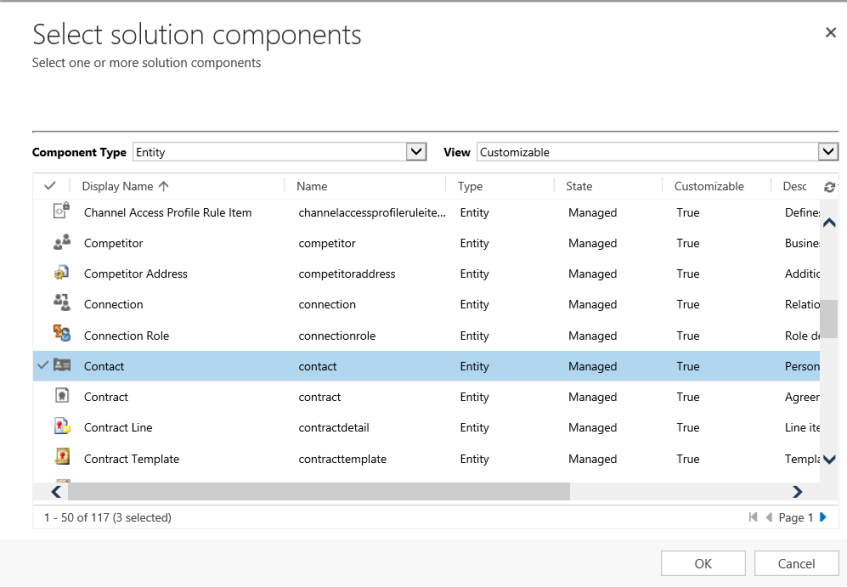
Izpildiet vedņa norādījumus. 1 solis, sākot alfabētiskā secībā, atlasiet līdzekļus pirmajai tabulai, tabulai Account , kā parādīts šeit.
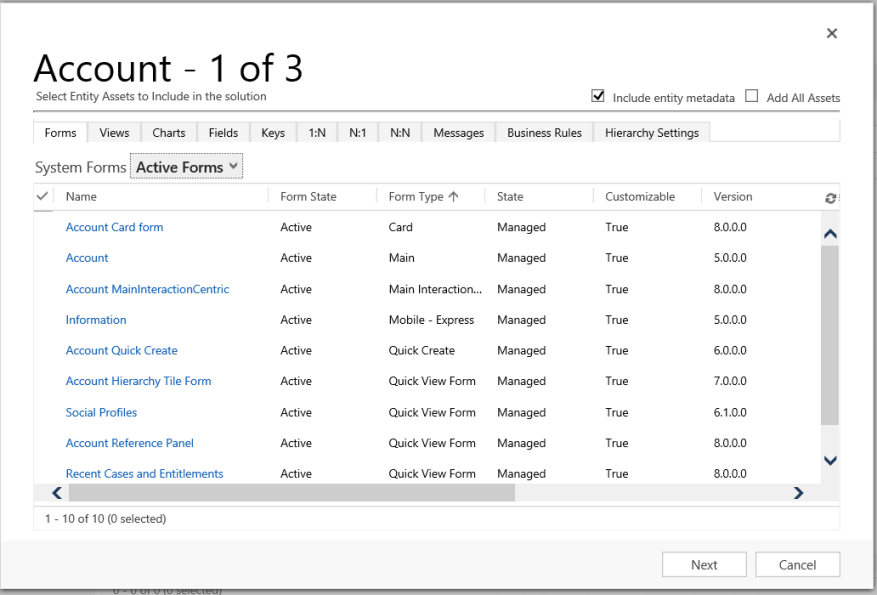
Atveriet cilni Lauki un atlasiet kolonnu Konta numurs .
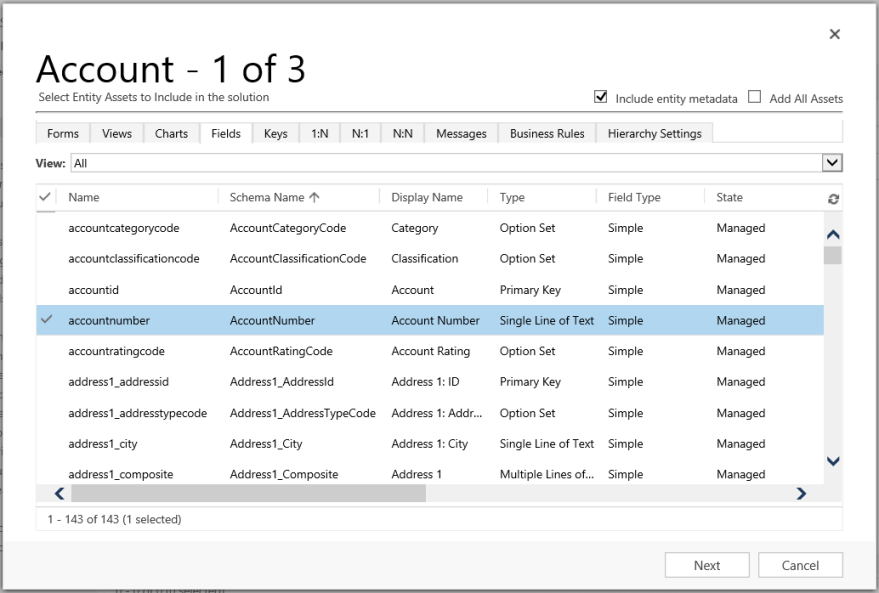
2 solis tabulā Pieteikums pievienojiet visus līdzekļus.
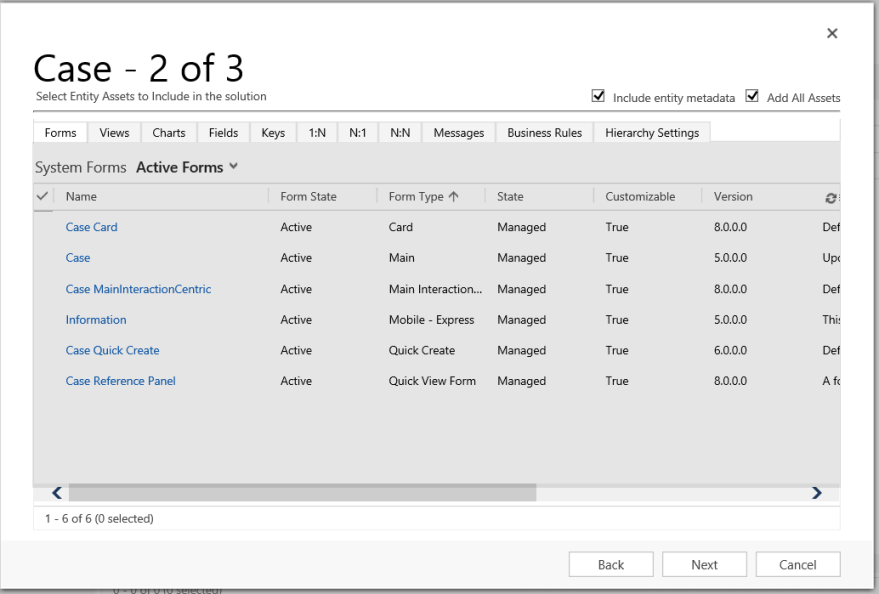
Programmā solis 3 pievienojiet kolonnu Gadadiena tabulai Kontaktpersona .
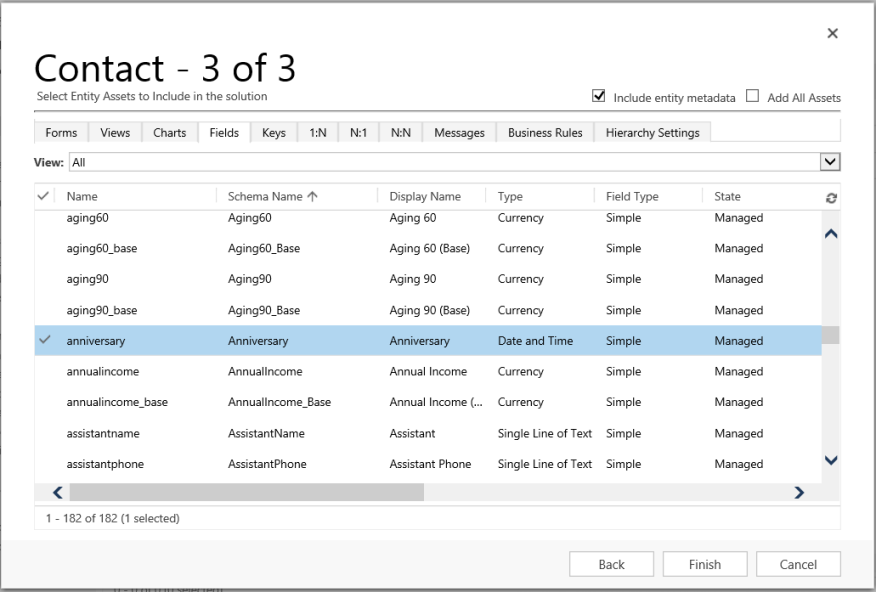
Rezultātā izveidotais segmentētais risinājums satur trīs tabulas, Account,, Case un Contact. Katrā tabulā ietilpst tikai līdzekļi, kas tika izvēlēti.
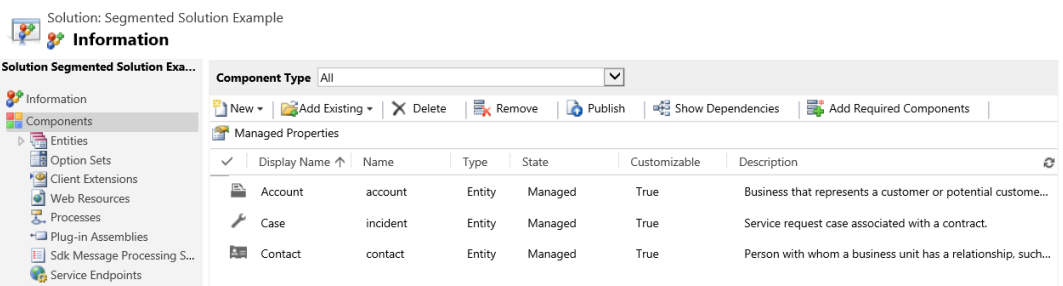
Risinājuma dzēšana
Tā kā pastāv divi dažādi risinājumu tipi — gan pārvaldīti, gan nepārvaldīti, katra risinājuma veida dzēšanas darbība ir atšķirīga.
Risinājumā, kuru vēlaties dzēst, var būt komponenti, kas ir atkarīgi no citiem komponentiem. Šīs atkarības ir jānoņem, pirms varat izdzēst komponentu. Papildinformācija: Komponenta atkarību skatīšana Power Apps
Pārvaldīta risinājuma dzēšana
Dzēšot pārvaldīts risinājums, tiek noņemti (atinstalēti) visi risinājuma komponenti. Turklāt tiek dzēsti arī visi saistītie dati.
Uzmanību
Tā kā visi risinājuma komponenti un visi saistītie dati tiek dzēsti, dzēšot pārvaldīts risinājums, ievērojiet piesardzību.
Nepārvaldīta risinājuma dzēšana
Dzēšot nepārvaldītu risinājumu, tiek dzēsts risinājuma konteiners, bet netiek dzēsts neviens no nepārvaldītajiem komponentiem. Visi saistītie dati arī paliek. Katrs nepārvaldītais komponents ir jāizdzēš atsevišķi, lai noņemtu visus komponentus nepārvaldītajā risinājumā.
Pārvaldīta vai nepārvaldīta risinājuma dzēšana
Uzmanību
Pirms risinājuma dzēšanas pārliecinieties, vai saprotat tā sekas. Kad risinājums ir izdzēsts, to nevar atjaunot. Papildinformācija: pārvaldīts risinājums dzēšana un nepārvaldīta risinājuma dzēšana
- Piesakieties vietnē Power Apps.
- Kreisajā navigācijas rūtī atlasiet Risinājumi un pēc tam sarakstā Risinājumi atlasiet (neatvērt) risinājumu, kuru vēlaties dzēst .
- Komandjoslā atlasiet Dzēst .
Ierobežojumi
- Risinājuma lieluma ierobežojums ir 95 MB.
- Risinājumu skaitu ierobežo Microsoft Dataverse noslodze.
- Bojektu skaitu risinājumā ierobežo Dataverse noslodze.
Skatiet arī:
Izmantojiet risinājumus
Izstrādātājiem: nepārvaldīta risinājuma izveide, eksportēšana vai importēšana