Veidlapas komponentu pievienošana, konfigurēšana, pārvietošana vai dzēšana
Izmantojot veidlapu noformētāju, veidotāji var viegli pievienot un konfigurēt populārus komponentus, piemēram, apakšrežģi, ātro skatu, tīmekļa resursus, pildspalvas ievadi utt.
Komponentu pievienošana veidlapai
Lai veidlapai pievienotu komponentus, izmantojiet rūti Komponenti. Komponentus var viegli atrast, izmantojot meklēšanu rūtī Komponenti.
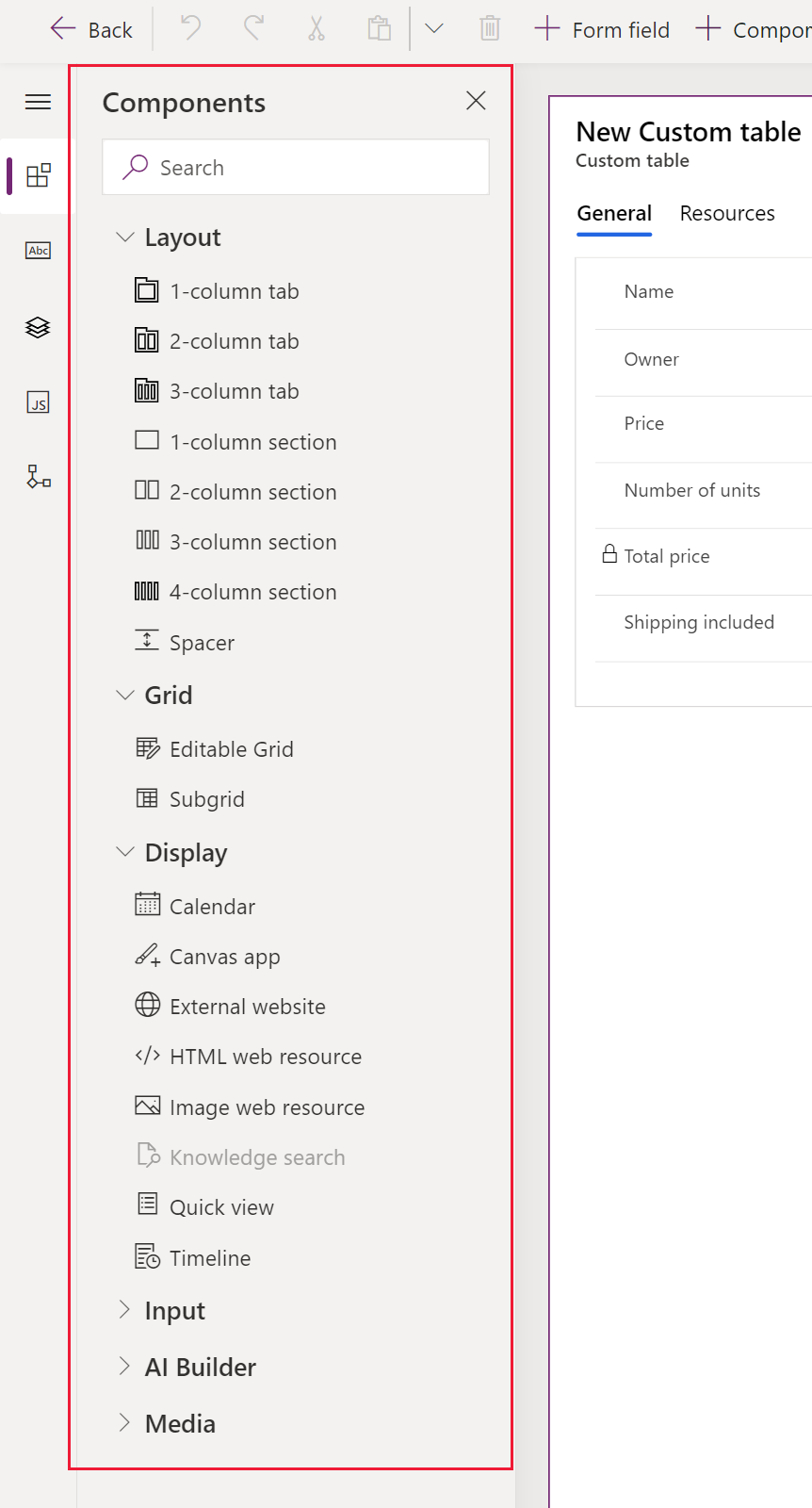
Komponentu pievienošana veidlapai, izmantojot vilkšanu un nomešanu
Piezīme
Pievienojot vai pārvietojot komponentus ar vilkšanu un nomešanu, ņemiet vērā, ka veidlapas priekšskatījums ir interaktīvs, un vairākas sadaļas kolonnas var tikt atveidotas kā grupētas. Lai nodrošinātu, ka pievienotais vai pārvietotais komponents atrodas pareizās sadaļas kolonnā, nometiet vai ielīmējiet to citā laukā vai komponentā, kas jau atrodas šajā sadaļas kolonnā.
Lai izveidotu vai rediģētu veidlapu, atveriet veidlapu noformētāju. Papildinformācija: Veidlapas izveide vai Veidlapas rediģēšana
Komandjoslā atlasiet Pievienot komponentu vai kreisajā rūtī atlasiet Komponenti, lai skatītu pieejamo komponentu sarakstu. Ar peles kursoru norādiet uz kādu sarakstā ietverto komponentu, lai skatītu priekšskatījuma attēlu, aprakstu un citu informāciju par šo komponentu.
Rūtī Komponenti meklējiet vai ritiniet, lai atrastu nepieciešamo komponentu, pēc tam atlasiet to, lai pievienotu.
Velciet un nometiet komponentu veidlapas priekšskatījumā. Tā kā komponents ir uzvilkts uz veidlapas priekšskatījuma, tiek parādīti nomešanas mērķi.
Piezīme
- Komponentus var nomest pirms vai pēc jau esoša komponenta vai kolonnas.
- Komponentus var nomest arī sadaļas tukšajā apgabalā. Šādā gadījumā komponents tiek pievienots pieejamā vietā tā, lai kolonnas un komponenti tiktu vienmērīgi izlīdzināti sadaļas kolonnās.
- Ar peles kursoru norādot uz cilnes virsraksta, velkot komponentu, mainās pašlaik atlasītā cilne, kas ļauj pievienot komponentu citai cilnei.
- Nometot komponentu, vairumā gadījumu tiks parādīts dialoglodziņš, lai konfigurētu komponenta rekvizītus. Pārliecinieties, vai ir konfigurēti visi komponentam nepieciešamie rekvizīti.
Dialoglodziņā komponenta rekvizītu konfigurēšanai sadaļā Rādīt komponentu opcijas Tīmeklis, Mobilā ierīce un Planšetdators tiek atlasītas pēc noklusējuma, lai nodrošinātu, ka komponents tiek lietots, kad veidlapa tiek rādīta tīmeklī, mobilajā programmā un planšetdatora programmā. Atkarībā no programmas prasībām, iespējams, vēlēsities notīrīt dažus komponenta klienta tipus.
Atlasiet Gatavs.
Lai pievienotu papildu komponentus, atkārtojiet 3.–6. darbību.
Komandjoslā atlasiet Saglabāt, lai saglabātu veidlapu, vai atlasiet Publicēt, lai saglabātu izmaiņas un padarītu tās redzamas lietotājiem.
Kolonnas komponentu pievienošana veidlapai
- Lai izveidotu vai rediģētu veidlapu, atveriet veidlapu noformētāju. Papildinformācija: Veidlapas izveide vai Veidlapas rediģēšana
- Veidlapas priekšskatījumā atlasiet esošu kolonnu.
- Rekvizītu rūtī apgabalā Komponenti atlasiet + komponents.
- Dialoglodziņā Pievienot komponentu tiek parādīts to komponentu saraksts, kuri ir pieejami pašreizējam kolonnas tipam. Ar peles kursoru norādiet uz kādu sarakstā ietverto komponentu, lai skatītu priekšskatījuma attēlu, aprakstu un citu informāciju par šo komponentu.
- Dialoglodziņā Pievienot komponentu meklējiet vai ritiniet, lai atrastu nepieciešamo komponentu, pēc tam atlasiet to. Vairumā gadījumu tiek parādīts dialoglodziņš, lai varētu konfigurēt komponenta rekvizītus. Pārliecinieties, vai ir konfigurēti visi komponentam nepieciešamie rekvizīti.
- Dialoglodziņā komponenta rekvizītu konfigurēšanai sadaļā Rādīt komponentu opcijas Tīmeklis, Mobilā ierīce un Planšetdators tiek atlasītas pēc noklusējuma, lai nodrošinātu, ka komponents tiek lietots, kad veidlapa tiek rādīta tīmeklī, mobilajā programmā un planšetdatora programmā. Atbilstoši savām prasībām varat notīrīt kādas no šīm opcijām, lai ierobežotu komponenta lietošanu.
- Atlasiet Gatavs.
- Ja vēlaties pievienot papildu komponentus tai pašai vai citai kolonnai, atkārtojiet 2.–7. darbību.
- Komandjoslā atlasiet Saglabāt, lai saglabātu veidlapu, vai atlasiet Publicēt, lai saglabātu izmaiņas un padarītu tās redzamas lietotājiem.
Veidlapas komponentu konfigurēšana
- Lai izveidotu vai rediģētu veidlapu, atveriet veidlapu noformētāju. Papildinformācija: Veidlapas izveide vai Veidlapas rediģēšana
- Veidlapas priekšskatījumā atlasiet esošu kolonnu.
- Rekvizītu rūts apgabalā Komponenti atlasiet komponentu, ko vēlaties konfigurēt.
- Iespējams, parādīsies dialoglodziņš komponenta rekvizītu konfigurēšanai. Ja nepieciešams, mainiet komponenta rekvizītus un atlasiet vienumu Gatavs.
- Lai konfigurētu vairākus komponentus tajā pašā vai citā kolonnā, atkārtojiet 2.-4. darbību.
- Komandjoslā atlasiet Saglabāt, lai saglabātu veidlapu, vai atlasiet Publicēt, lai saglabātu izmaiņas un padarītu tās redzamas lietotājiem.
Veidlapas komponentu pārvietošana
Komponentus var pārvietot veidlapā, izmantojot vilkšanas un nomešanas vai izgriešanas un ielīmēšanas darbības.
Komponentu pārvietošana veidlapā, izmantojot vilkšanu un nomešanu
Lai izveidotu vai rediģētu veidlapu, atveriet veidlapu noformētāju. Papildu informācija: Veidlapas izveide vai Veidlapas rediģēšana
Veidlapas priekšskatījumā atlasiet komponentu, kuru vēlaties pārvietot, un velciet un nometiet to. Velkot komponentu veidlapas priekšskatījumā, tiks parādīti nomešanas mērķi, kur var pārvietot komponentu.
Piezīme
- Komponentus var nomest pirms vai pēc jau esoša komponenta vai kolonnas.
- Komponentus var nomest arī sadaļas tukšajā apgabalā. Šādā gadījumā komponents tiek pievienots pieejamā vietā tā, lai kolonnas un komponenti tiktu vienmērīgi izlīdzināti sadaļas kolonnās.
- Izmantojot vilkšanas un nomešanas taustiņu, virziet peles kursoru uz cilnes galvenes, lai komponentu pievienotu atšķirīgai cilnei.
Lai pārvietotu papildu komponentus, atkārtojiet 2.–3. darbību.
Komandjoslā atlasiet Saglabāt, lai saglabātu veidlapu, vai atlasiet Publicēt, lai saglabātu izmaiņas un padarītu tās pieejamas lietotājiem.
Komponentu pārvietošana veidlapā, izmantojot izgriešanu un ielīmēšanu
Lai izveidotu vai rediģētu veidlapu, atveriet veidlapu noformētāju. Papildu informācija: Veidlapas izveide vai Veidlapas rediģēšana
Veidlapas priekšskatījumā atlasiet nepieciešamo komponentu, lai pārvietotu to.
Komandjoslā atlasiet Izgriezt.
Veidlapas priekšskatījumā atlasiet citu esošu komponentu, kolonnu vai sadaļu. Ja nepieciešams, ir iespējams pārslēgties arī uz citu cilni.
Komandjoslā atlasiet Ielīmēt vai arī atlasiet skujiņu, un pēc tam atlasiet Ielīmēt pirms.
Piezīme
- Atlasot Ielīmēt, pārvietojamais komponents tiek ielīmēts pēc esošā komponenta vai kolonnas.
- Atlasot Ielīmēt pirms, pārvietojamais komponents tiek ielīmēts pirms esošā komponenta vai kolonnas.
- Atlasot sadaļu, pārvietojamais komponents tiek pievienots pieejamā vietā tā, lai komponenti un kolonnas tiktu vienmērīgi izlīdzināti sadaļas kolonnās.
Lai pārvietotu papildu komponentus, atkārtojiet 2.–5. darbību.
Komandjoslā atlasiet Saglabāt, lai saglabātu veidlapu, vai atlasiet Publicēt, lai saglabātu izmaiņas un padarītu tās redzamas lietotājiem.
Vairāk komponentu
Atlasiet Iegūt papildu komponentus, lai atrastu un pievienotu citus Power Apps komponentus, kā arī pielāgotas vadīklas, kas pēc noklusējuma nav pieejamas rūtī Komponenti.
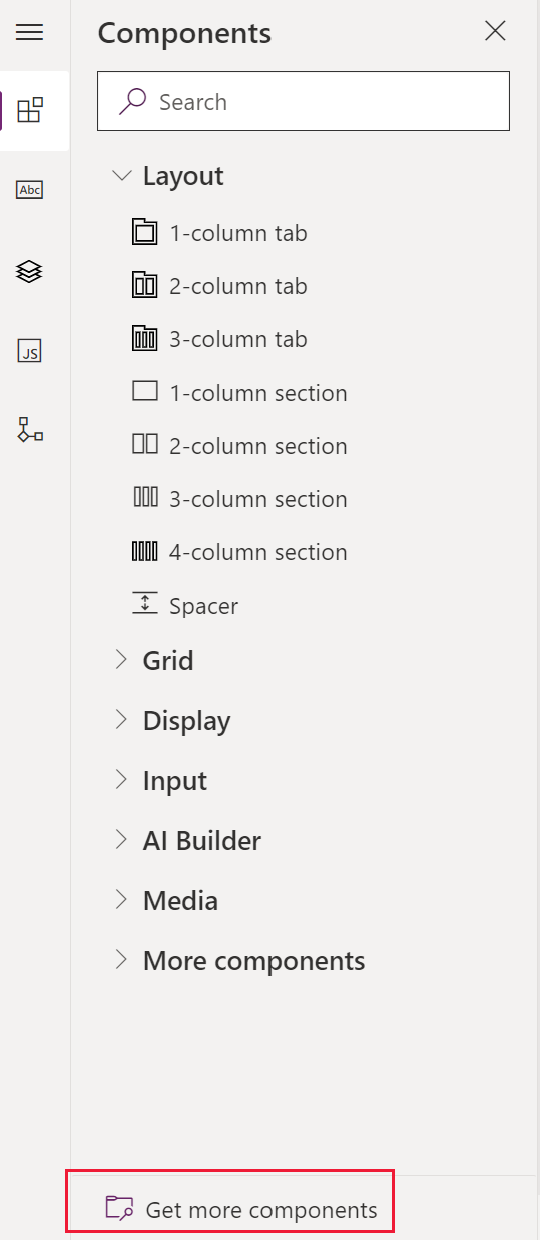
Atlasiet vēlamo cilni: vai ne Microsoft izstrādātu vai Citu iebūvētu, un pēc tam atlasiet komponentu.
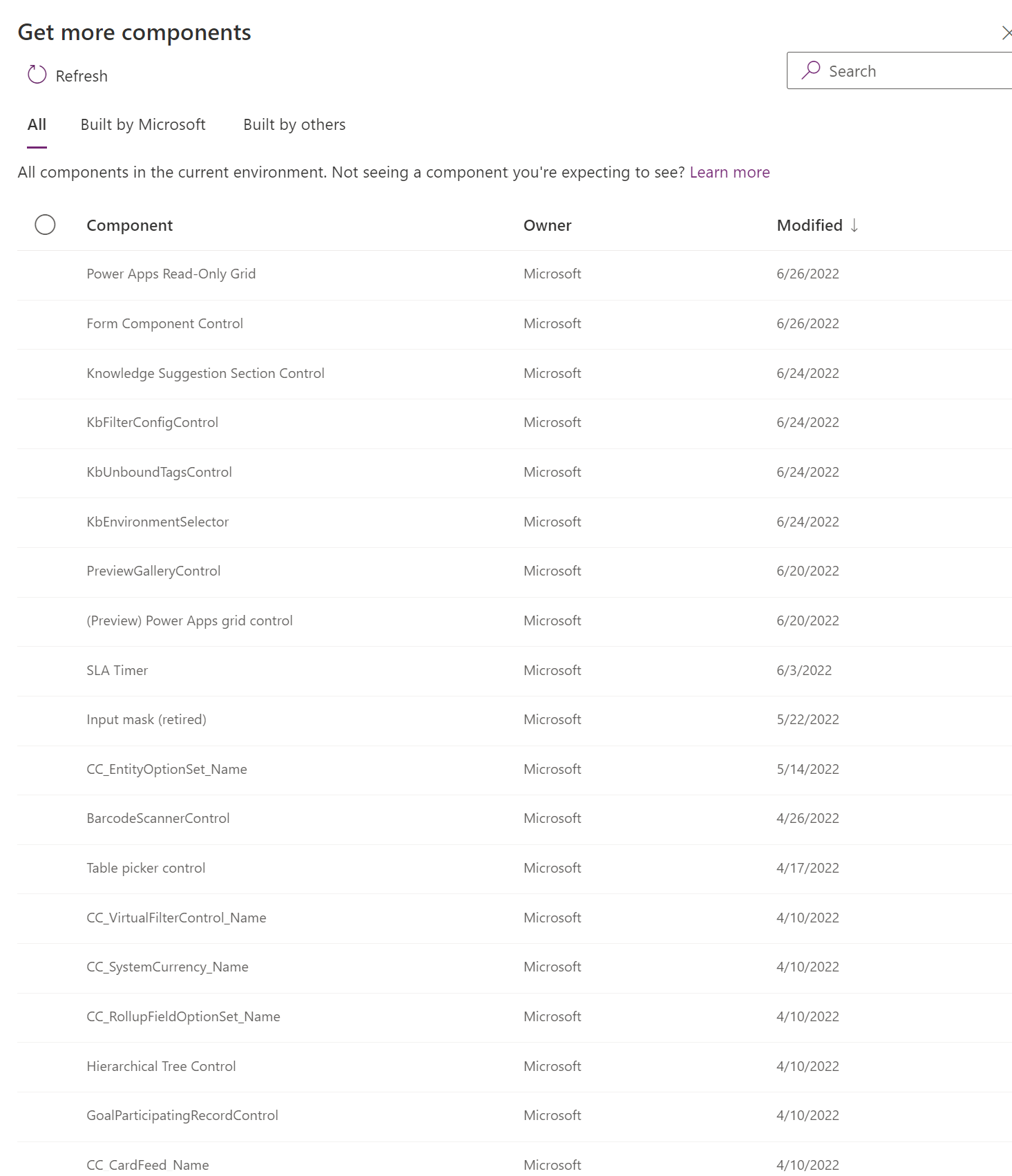
Atlasīt Pievienot. Komponents tiek parādīts rūts Komponents sadaļā Papildu komponenti.
Veidlapas komponentu dzēšana
Lai izveidotu vai rediģētu veidlapu, atveriet veidlapu noformētāju. Papildinformācija: Veidlapas izveide vai Veidlapas rediģēšana
Veidlapas priekšskatījumā atlasiet komponentu, ko vēlaties dzēst no veidlapas, un pēc tam komandjoslā atlasiet Dzēst.
Ja vēlaties dzēst papildu komponentus, atkārtojiet 2. darbību.
Komandjoslā atlasiet Saglabāt, lai saglabātu veidlapu, vai atlasiet Publicēt, lai saglabātu izmaiņas un padarītu tās redzamas lietotājiem.
Piezīme
- Ja komponents ir izdzēsta kļūdas dēļ, komandjoslā atlasiet Atsaukt, lai atsauktu veidlapā veiktās izmaiņas.
- Nevar izdzēst komponentu, kas ir bloķēts vai izmanto nepieciešamu kolonnu, kas neatrodas citur veidlapā.
Skatiet arī
Modeļa darbinātas veidlapas noformētāja pārskats
Veidlapu izveide, rediģēšana vai konfigurēšana, izmantojot formu noformētāju
Veidlapas kolonnu pievienošana, konfigurēšana, pārvietošana vai dzēšana
Veidlapas sadaļu pievienošana, konfigurēšana, pārvietošana vai dzēšana
Veidlapas ciļņu pievienošana, konfigurēšana, pārvietošana vai dzēšana
Konfigurēt galvenes rekvizītu veidlapu noformētājā
Apakšrežģa komponenta pievienošana un konfigurēšana veidlapā
Ātrā skata veidlapas komponenta pievienošana un konfigurēšana veidlapā
Uzmeklēšanas komponenta konfigurēšana veidlapā
Koka skata izmantošana veidlapu noformētājā
Kolonnu izveide un rediģēšana
Piezīme
Kādas ir jūsu dokumentācijas valodas preferences? Aizpildiet īsu aptauju. (ņemiet vērā, ka aptauja ir angļu valodā)
Aptaujai būs nepieciešamas aptuveni septiņas minūtes. Nekādi personas dati netiks vākti (paziņojums par konfidencialitāti).
Atsauksmes
Drīzumā: 2024. gada laikā mēs pakāpeniski pārtrauksim izmantot “GitHub problēmas” kā atsauksmju par saturu mehānismu un aizstāsim to ar jaunu atsauksmju sistēmu. Papildinformāciju skatiet: https://aka.ms/ContentUserFeedback.
Iesniegt un skatīt atsauksmes par