Veidlapas kolonnu pievienošana, pārvietošana, konfigurēšana vai dzēšana
Kolonnas definē atsevišķos datu vienumus, ko var izmantot informācijas glabāšanai tabulā. Izveidojiet jaunas kolonnas, lai tvertu datus, ja esošajām standarta tabulām nav kolonnu, kas atbilst jūsu prasībām. Izveidojot jaunu kolonnu, pārliecinieties, ka tas ir iekļauts tabulas attiecīgajās veidlapās un skatos, lai tie būtu pieejami jūsu programmā. Informāciju par dažādiem kolonnu tipiem skatiet sadaļā Kolonnu tipi .
Pievienojiet, konfigurējiet, pārvietojiet vai dzēsiet kolonnas, izmantojot veidlapu noformētāju.
Kolonnas pievienošana veidlapai
Lai pievienotu veidlapai kolonnas, izmantojiet rūti Kolonnas. Izmantojot rūti Kolonnas, var veikt meklēšanu un filtrēšanu, kas palīdz ātri atrast kolonnas. Tajā ir iekļauta arī opcija, kas ļauj parādīt tikai neizmantotās kolonnas.
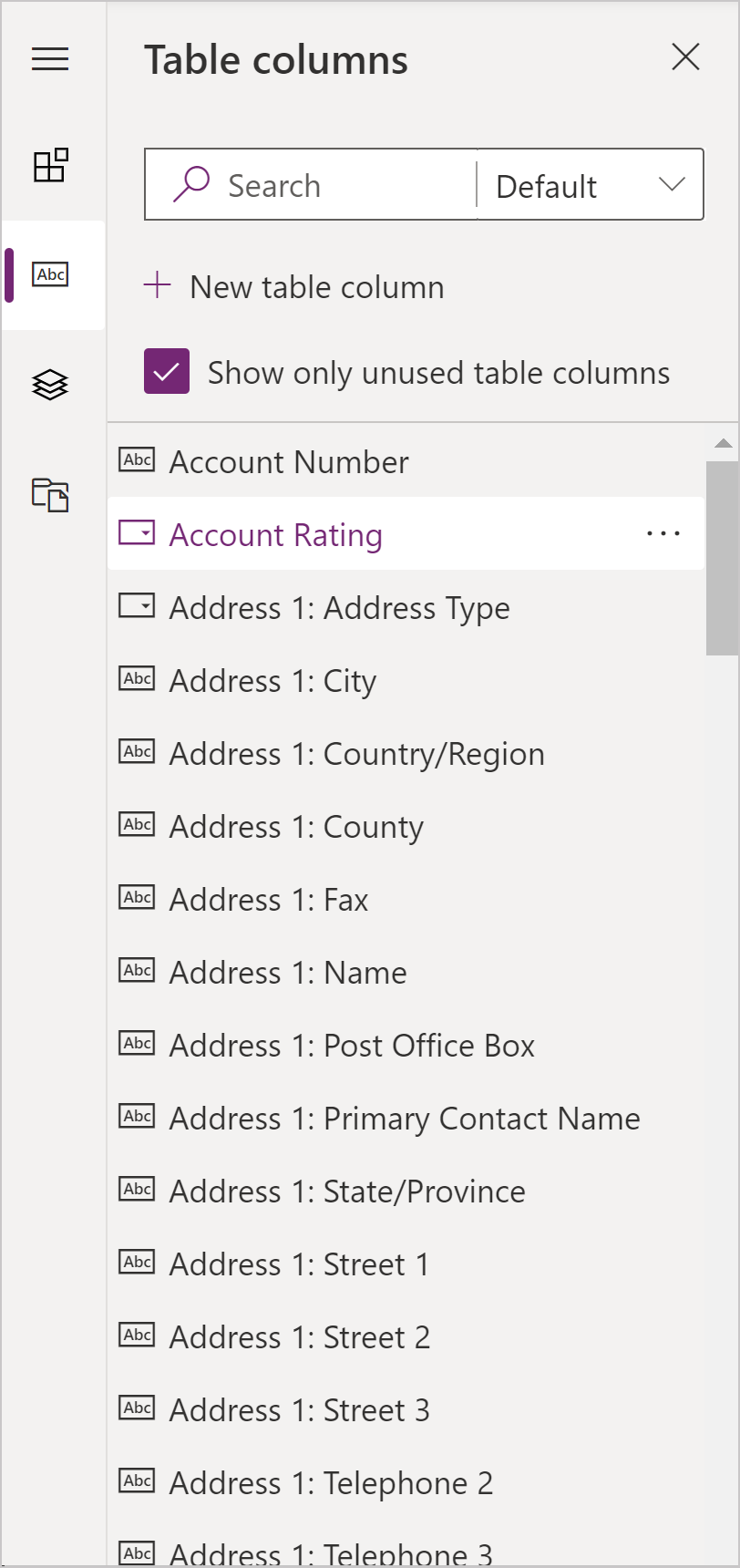
Kolonnu pievienošana veidlapai, izmantojot vilkšanu un nomešanu
Piezīme
Pievienojot vai pārvietojot kolonnas, izmantojot vilkšanu un nomešanu, ņemiet vērā, ka veidlapas priekšskatījums reaģē un, iespējams, atveido vairākas sadaļu kolonnas kā grēdas. Lai nodrošinātu, ka pievienotās vai pārvietotās kolonnas atrodas pareizajā sadaļas kolonnā, nometiet vai ielīmējiet to citā laukā, kas jau atrodas šīs sadaļas kolonnā.
- Lai izveidotu vai rediģētu veidlapu, atveriet veidlapu noformētāju. Papildu informācija: Veidlapas izveide vai Veidlapas rediģēšana
- Komandjoslā atlasiet Pievienot kolonnu vai kreisajā rūtī atlasiet Kolonnas. Rūts Kolonnas ir atvērta pēc noklusējuma, ja ir atvērts veidlapu noformētājs.
- Lai atrastu pievienojamo kolonnu, rūtī Kolonnas veiciet meklēšanu, filtrēšanu vai ritināšanu. Ja nevarat atrast kolonnu, iespējams, tā jau ir pieejama veidlapā. Lai skatītu visas, tostarp veidlapā pievienotās kolonnas, noņemiet atzīmi Rādīt tikai neizmantotās kolonnas.
- Rūtī Kolonnas atlasiet kolonnu un velciet to uz veidlapas priekšskatījumu. Velkot kolonnu veidlapas priekšskatījumā, tiks parādīti nomešanas mērķi, kuros var pievienot kolonnu.
- Nometiet kolonnu vēlamajā atrašanās vietā. Ņemiet vērā:
- Kolonnas var nomest pirms vai pēc jau esoša komponenta vai kolonnas.
- Kolonnas var nomest arī tukšā sadaļas apgabalā. Šādā gadījumā kolonna tiek pievienota pieejamā vietā tā, lai kolonnas un komponenti tiktu vienmērīgi izlīdzināti sadaļas kolonnās.
- Kad novietojat peles rādītāju uz cilnes virsraksta, velkot kolonnu, mainās pašlaik atlasītā cilne, kas ļauj jums pievienot kolonnu citai cilnei.
- Ja vēlaties pievienot papildu kolonnas, atkārtojiet 3.–5. darbību.
- Komandjoslā atlasiet Saglabāt, lai saglabātu veidlapu, vai atlasiet Publicēt, ja vēlaties izmaiņas saglabāt un padarīt tās redzamas lietotājiem.
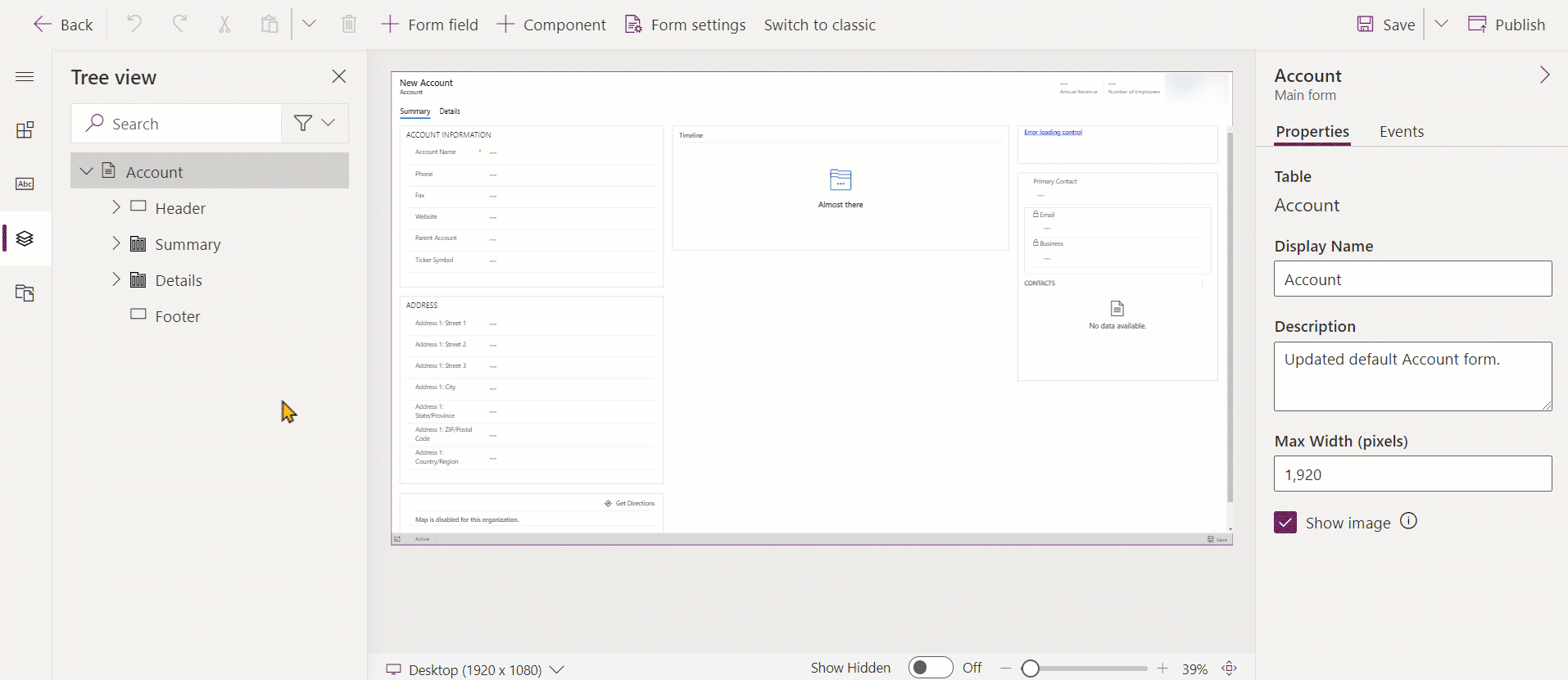
Kolonnu pievienošana veidlapai, izmantojot atlases
- Lai izveidotu vai rediģētu veidlapu, atveriet veidlapu noformētāju. Papildinformācija: Veidlapas izveide vai Veidlapas rediģēšana
- Veidlapas priekšskatījumā atlasiet citu esošu kolonnu vai sadaļu. Ņemiet vērā:
- Atlasot esošu kolonnu, jaunā kolonna tiek pievienota pēc esošās kolonnas.
- Atlasot sadaļu, jaunā kolonna tiek pievienota pieejamā vietā tā, lai kolonnas tiktu vienmērīgi izlīdzināti sadaļas kolonnās.
- Komandjoslā atlasiet Pievienot kolonnu vai kreisajā rūtī atlasiet Kolonnas. Rūts Kolonnas ir atvērta pēc noklusējuma, ja ir atvērts veidlapu noformētājs.
- Lai atrastu pievienojamo kolonnu, rūtī Kolonnas veiciet meklēšanu, filtrēšanu vai ritināšanu. Ja nevarat atrast kolonnu, iespējams, tā jau ir pieejama veidlapā. Lai skatītu visas, tostarp veidlapā pievienotās kolonnas, noņemiet atzīmi Rādīt tikai neizmantotās kolonnas.
- Lai kolonnu pievienotu veidlapā, atlasiet to rūtī Kolonnas. Vai arī atlasiet ... blakus vēlamajai kolonnai un pēc tam atlasiet Pievienot atlasītajai sadaļai.
- Ja vēlaties pievienot papildu kolonnas, atkārtojiet 2.–5. darbību.
- Komandjoslā atlasiet Saglabāt, lai saglabātu veidlapu, vai atlasiet Publicēt, ja vēlaties izmaiņas saglabāt un padarīt tās redzamas lietotājiem.
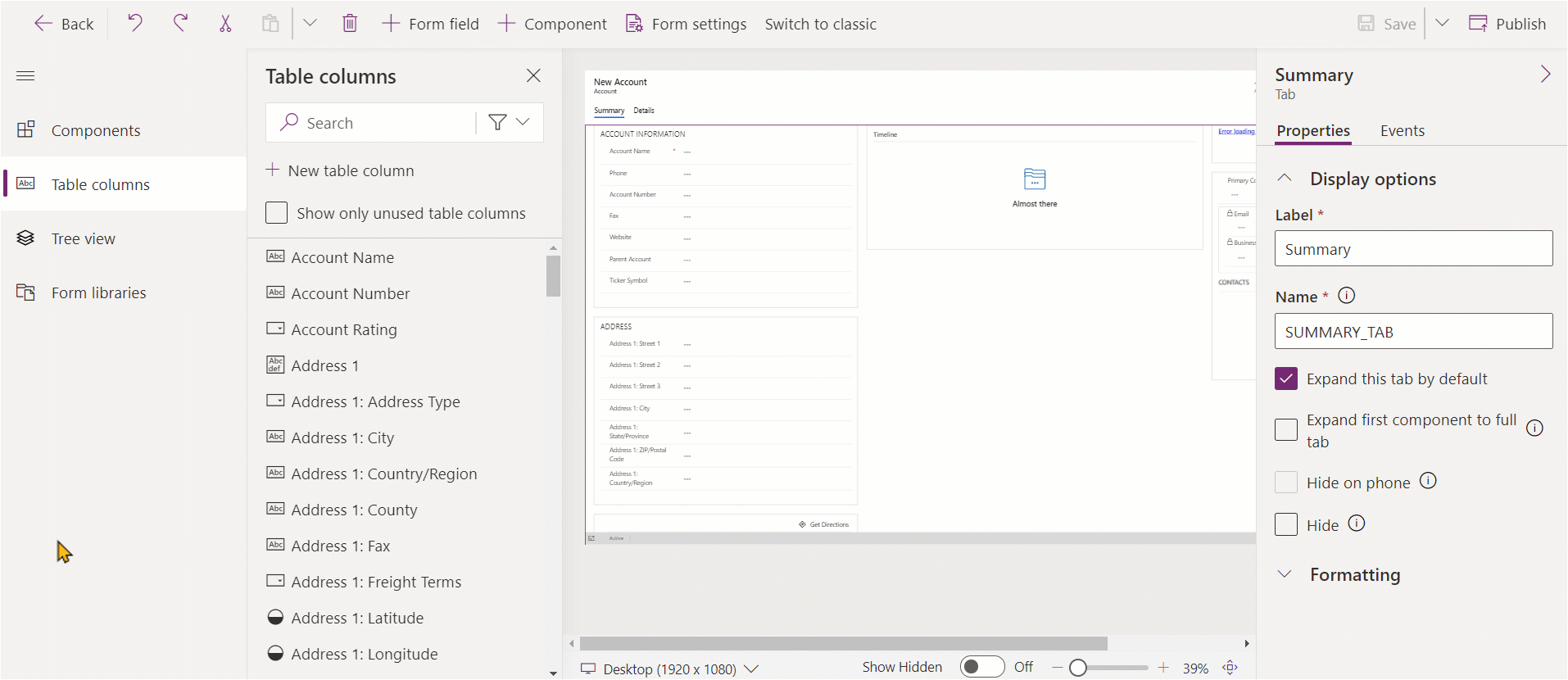
Izvēles kolonnas izveide
- Veidlapu noformētāja komandjoslā atlasiet Veidlapas lauks.
- Atlasiet Jauna tabulas kolonna.
- Rūtī Jauna kolonna ievadiet vai atlasiet tālāk norādītās vērtības, lai aizpildītu izvēles kolonnas rekvizītus. Vairāk informācijas: Rekvizītu konfigurēšana lokālai izvēlei
Kolonnas rekvizītu konfigurēšana veidlapā
Kolonnas rekvizītus un notikumus var konfigurēt, izveidojot vai rediģējot veidlapu ar formu noformētāja palīdzību.
Kolonnas rekvizīti
Cilnē Rekvizīti tiek parādīti šādi rekvizīti.
| Laukuma | Nosaukums/vārds, uzvārds | Apraksts |
|---|---|---|
| Rādīšanas opcijas | Tabulas kolonna | Kolonnas nosaukums. Tas nāk no tabulas kolonnas rekvizītiem un ir tikai lasāms. |
| Rādīšanas opcijas | Etiķete | Pēc noklusējuma etiķete atbildīs kolonnas parādāmajam nosaukumam. Jūs varat ignorēt šo veidlapas nosaukumu, ievadot šeit citu etiķeti. Šis rekvizīts ir obligāts. |
| Rādīšanas opcijas | Paslēpt etiķeti | Ja šī opcija ir atlasīta, kolonnas etiķete tiek paslēpta. |
| Rādīšanas opcijas | Paslēpt tālrunī | Lai samazinātu šīs veidlapas versiju tālruņa ekrānos, kolonna var būt paslēpta. |
| Rādīšanas opcijas | Slēpt | Ja kolonna ir atlasīta, pēc noklusējuma tā ir paslēpta, un to var parādīt, izmantojot kodu. |
| Rādīšanas opcijas | Bloķēt | Bloķējiet šo kolonnu, lai to nevarētu noņemt no veidlapas. |
| Rādīšanas opcijas | Tikai lasīt | Ja šī opcija ir atlasīta, kolonnas vērtību veidlapā nevar rediģēt. |
| Formatējums | Veidlapas lauka platums | Ja sadaļai, kas satur kolonnas, ir vairāk nekā viena kolonna, varat iestatīt, ka kolonna aizņem tik daudz kolonnu, cik ir sadaļai. |
| Formatējums | Veidlapas lauka augstums | Dažas kolonnas, piemēram, daudzrindu teksta kolonna, ļauj kontrolēt kolonnas augstumu, norādot kolonnas aizņemto rindu skaitu. |
| Formatējums | Izmantot visu pieejamo vietu vertikālā virzienā | Dažu kolonnu, piemēram, daudzrindu teksta kolonnas, augstuma iestatīšanas vietā varat iestatīt kolonnas augstumu, lai to izvērstu pa visu veidlapā pieejamo vietu. |
| Komponenti | + Komponents | Pievieno kolonnai vadīklu, piemēram, pamatnes programmas vadīklu vai AI vizītkartes vadīklu. |
Brīdinājums
Rekvizītus Paslēpšana un Tikai lasīšana nekad nedrīkst izmantot kā drošu veidu, lai neļautu lietotājiem skatīt vai rediģēt kolonnu vērtības. Šie rekvizīti attiecas tikai uz veidlapu un neietekmē lietotāja datu atļaujas. Ja kolonna veidlapā ir paslēpta, lietotāji joprojām var piekļūt datiem citos veidos, piemēram, skatot citas veidlapas vai veicot Web API zvanus. Lai aizsargātu kolonnas, izmantojiet kolonnas līmeņa drošību, lai kontrolētu piekļuvi.
Piezīme
Vienotajā interfeisā etiķetes lieluma iestatījums tiek ignorēts, jo veidlapa pielāgo visu kolonnu platumu, lai nodrošinātu pareizu attēlojumu ekrāna lielumiem no ļoti maziem līdz īpaši lieliem.
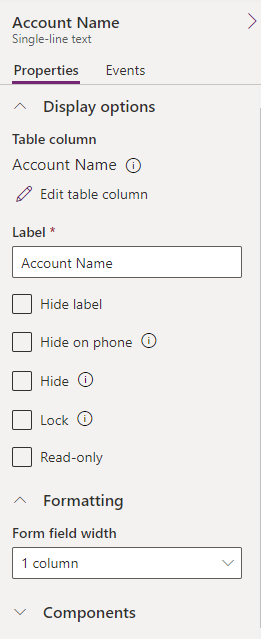
Kolonnas rediģēšana un kolonnas nosaukumu skatīšana
Lai skatītu kolonnu nosaukumus, piemēram, shēmas nosaukumu, vai mainītu papildu kolonnu rekvizītus, piemēram, nepieciešamos, meklējamos, aprakstu un lielumu, atlasiet kolonnu un pēc tam labajā kolonnas rekvizītu rūtī atlasiet informācijas ikonu ![]() blakus kolonnas nosaukumam.
blakus kolonnas nosaukumam.
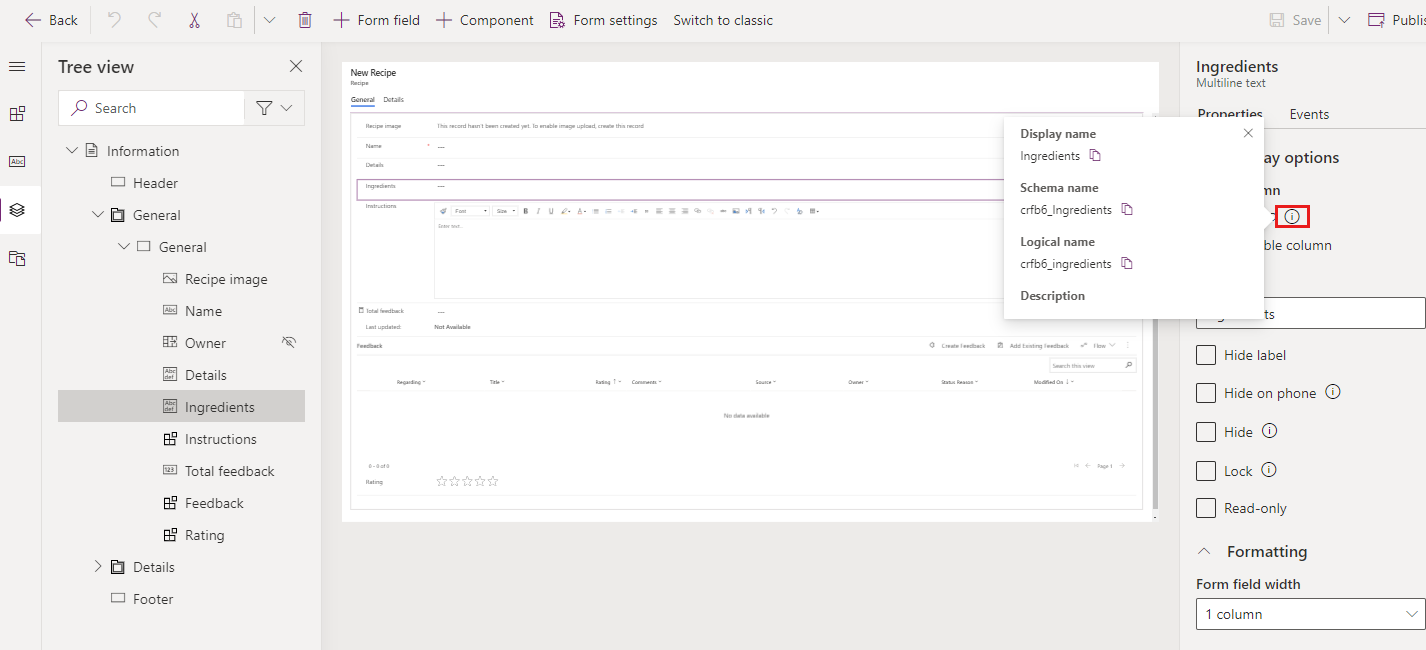
Lai rediģētu kolonnas datu tipa formātu, nepieciešamo un papildu opcijas, veiciet šīs darbības.
- Kolonnas cilnē Rekvizīti atlasiet Rediģēt tabulas kolonnu, lai parādītu rūti Rediģēt tabulas kolonnu, kurā varat veikt nepieciešamās izmaiņas.
- Kad esat beidzis veikt izmaiņas, atlasiet Gatavs.
- Atlasiet opciju Saglabāt un pēc tam atlasiet Publicēt, lai veiktās izmaiņas būtu pieejamas programmas lietotājiem.
Kolonnu notikumi
Cilnē Notikumi ir vieta, kur no modeļa vadītu programmu veidlapu notikumu apdarinātājus var konfigurēt kolonnai. Notikumu apdarinātājs sastāv no atsauces uz JavaScript tīmekļa resursu un funkciju, kas noteikta tajā tīmekļa resursā un kas tiks izpildīta, kad notiks notikums, piemēram, kad mainās kolonnas vērtība. Papildu informācija: Modeļa vadītu programmu veidlapu notikumu apdarinātāju konfigurēšana
Kolonnu pārvietošana veidlapā
Kolonnu var pārvietot veidlapā, izmantojot vilkšanas un nomešanas vai izgriešanas un ielīmēšanas darbības.
Kolonnu pārvietošana veidlapā, izmantojot vilkšanu un nomešanu
- Lai izveidotu vai rediģētu veidlapu, atveriet veidlapu noformētāju. Papildinformācija: Veidlapas izveide vai Veidlapas rediģēšana
- Veidlapas priekšskatījumā atlasiet kolonnu, kuru vēlaties pārvietot, un velciet un nometiet to. Velkot kolonnu veidlapas priekšskatījumā, tiks parādīti nomešanas mērķi, kuros var pievienot kolonnu.
Ņemiet vērā:
- Kolonnas var nomest pirms vai pēc jau esoša komponenta vai kolonnas.
- Kolonnas var nomest arī tukšā sadaļas apgabalā. Šādā gadījumā kolonna tiek pievienota pieejamā vietā tā, lai kolonnas un komponenti tiktu vienmērīgi izlīdzināti sadaļas kolonnās.
- Kad novietojat peles rādītāju uz cilnes virsraksta, velkot kolonnu, mainās pašlaik atlasītā cilne, kas ļauj jums pievienot kolonnu citai cilnei.
- Ja vēlaties pārvietot papildu kolonnas, atkārtojiet 2. darbību.
- Komandjoslā atlasiet Saglabāt, lai saglabātu veidlapu, vai atlasiet Publicēt, ja vēlaties saglabāt izmaiņas un padarīt tās redzamas lietotājiem.
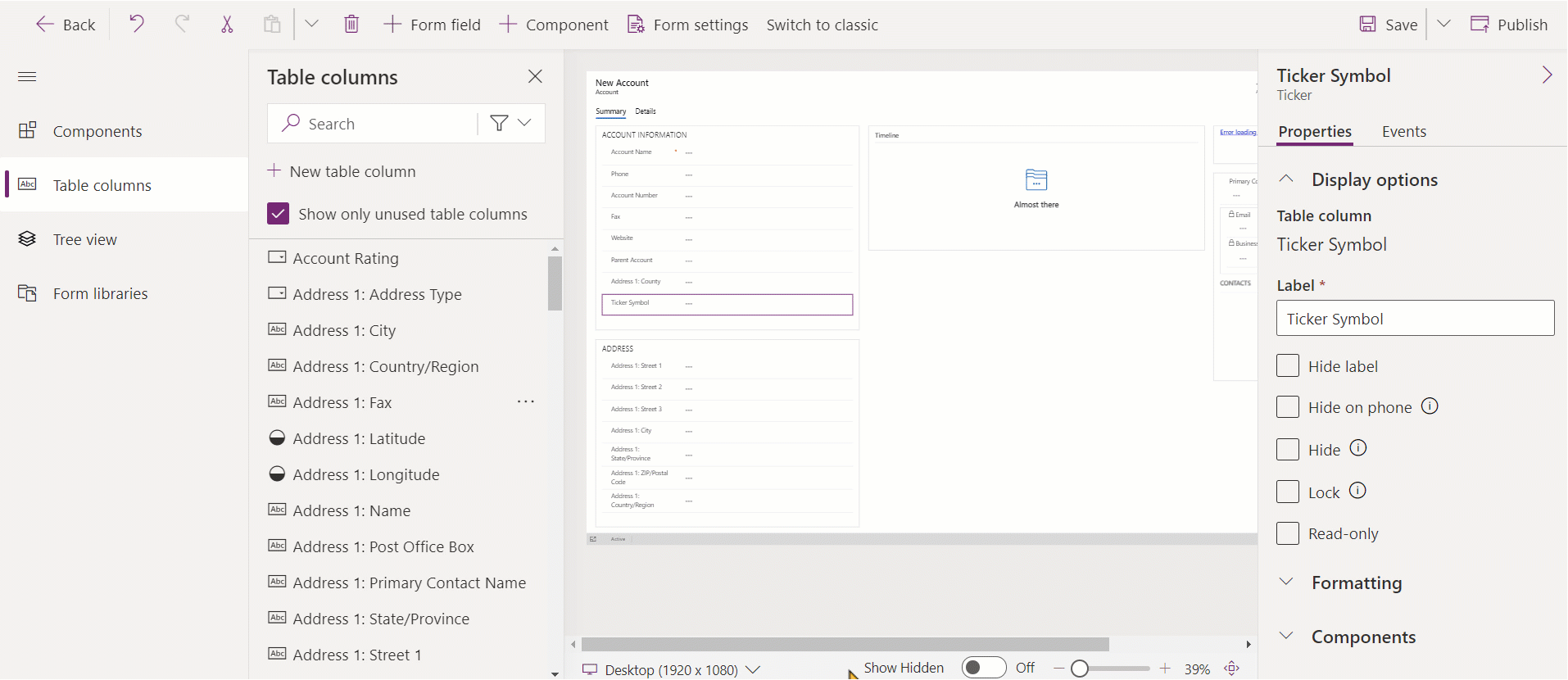
Kolonnu pārvietošana veidlapā, izmantojot izgriešanu un ielīmēšanu
- Lai izveidotu vai rediģētu veidlapu, atveriet veidlapu noformētāju. Papildinformācija: Veidlapas izveide vai Veidlapas rediģēšana
- Veidlapas priekšskatījumā atlasiet kolonnu, kuru vēlaties pārvietot.
- Komandjoslā atlasiet Izgriezt.
- Veidlapas priekšskatījumā atlasiet citu esošu kolonnu, komponentu vai sadaļu. Ja nepieciešams, varat arī pārslēgties uz citu cilni.
- Komandjoslā atlasiet Ielīmēt vai arī atlasiet skujiņu, un pēc tam atlasiet Ielīmēt pirms. Ņemiet vērā:
- Atlasot Ielīmēt, pārvietotā kolonna tiek ielīmēta pēc esošās kolonnas vai komponenta.
- Atlasot Ielīmēt pirms, pārvietojamā kolonna tiek ielīmēta pirms esošās kolonnas vai komponenta.
- Atlasot sadaļu, pārvietojamā kolonna tiek pievienota pieejamā vietā tā, lai komponenti un kolonnas tiktu vienmērīgi izlīdzināti sadaļas kolonnās. Darbība Ielīmēt pirms nav piemērojama un tāpēc nav pieejama šajā gadījumā.
- Ja vēlaties pārvietot papildu kolonnas, atkārtojiet 2.-5. darbību.
- Komandjoslā atlasiet Saglabāt, lai saglabātu veidlapu, vai atlasiet Publicēt, ja vēlaties saglabāt izmaiņas un padarīt tās redzamas lietotājiem.
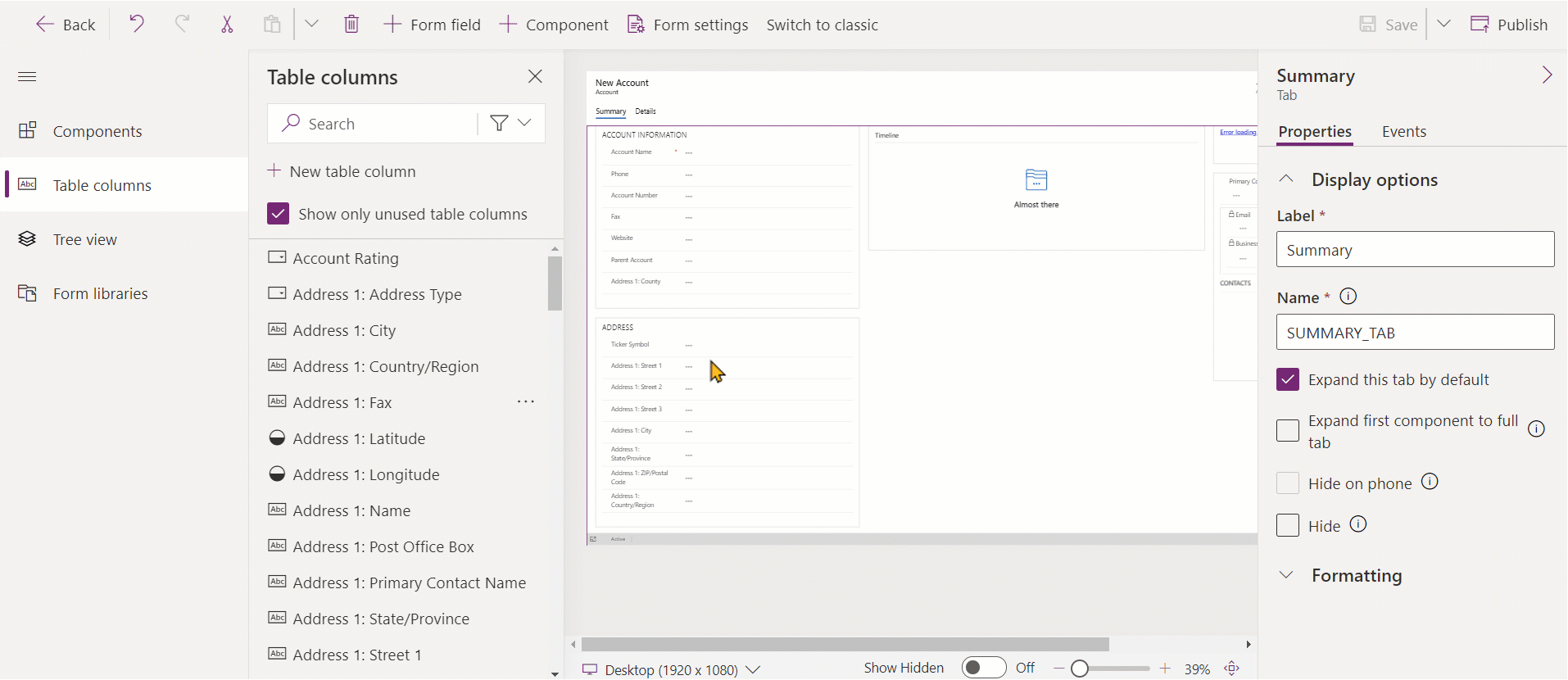
Kolonnu dzēšana no veidlapas
Lai izveidotu vai rediģētu veidlapu, atveriet veidlapu noformētāju. Papildinformācija: Veidlapas izveide vai Veidlapas rediģēšana
Veidlapas priekšskatījumā atlasiet kolonnu, kuru vēlaties dzēst no veidlapas.
Komandjoslā atlasiet Dzēst.
Ja vēlaties dzēst papildu kolonnas, atkārtojiet 2.–3. darbību.
Komandjoslā atlasiet Saglabāt, lai saglabātu veidlapu, vai atlasiet Publicēt, ja vēlaties izmaiņas saglabāt un padarīt tās redzamas lietotājiem.
Piezīme
- Ja kolonna ir izdzēsta kļūdas dēļ, komandjoslā atlasiet Atsaukt, lai atsauktu veidlapā veiktās izmaiņas.
- Nevar izdzēst kolonnu, kas ir slēgta vai nepieciešama un neatrodas veidlapā.
Jaunas tabulas kolonnas izveide, rediģējot veidlapu (priekšskatījums)
[Šī tēma ir pirmsizlaides dokumentācija, un tā var tikt mainīta.]
Izveidojiet jaunas kolonnas formu noformētājā. Tabulā izveidojot kolonnu, tā neaprobežojas tikai ar pašreizējo veidlapu, bet būs pieejama lietošanai arī citās veidlapās un tabulas skatos.
Svarīgi
- Šis ir priekšskatījuma līdzeklis.
- Varat lietot moderno formu noformētāju, lai izveidotu jebkādu pieejamu kolonnas tipu.
- Lai izveidotu vai rediģētu veidlapu, atveriet veidlapu noformētāju. Papildu informācija: Veidlapas izveide vai Veidlapas rediģēšana
- Kreisajā navigācijas rūtī atlasiet rūti Tabulas kolonnas un pēc tam — Jauna tabulas kolonna.
- Rūtī Jauna kolonna norādiet kolonnas Parādāmo nosaukumu.
- Atlasiet vienumu Datu tips un konfigurējiet jebkurus citus nepieciešamos kolonnas rekvizītus.
- Lai tabulā izveidotu jaunu kolonnu, atlasiet Saglabāt. Šī kolonna tiek parādīta rūtī Tabulas kolonnas.
- Ja veidlapai vēlaties pievienot tikko izveidotu kolonnu, izpildiet darbības, kas norādītas sadaļā Kolonnu pievienošana veidlapai.
Skatiet arī:
Modeļa vadīta veidlapas noformētāja pārskats
Veidlapu izveide, rediģēšana vai konfigurēšana, izmantojot veidlapu noformētāju
Veidlapas komponentu pievienošana, konfigurēšana, pārvietošana vai dzēšana
Veidlapas sadaļu pievienošana, konfigurēšana, pārvietošana vai dzēšana
Veidlapas ciļņu pievienošana, konfigurēšana, pārvietošana vai dzēšana
Konfigurēt galvenes rekvizītu veidlapu noformētājā
Apakšrežģa komponenta pievienošana un konfigurēšana veidlapā
Ātrā skata veidlapas komponenta pievienošana un konfigurēšana veidlapā
Uzmeklēšanas komponenta konfigurēšana veidlapā
Koka skata izmantošana veidlapu noformētājā
Kolonnu izveide un rediģēšana
Piezīme
Kādas ir jūsu dokumentācijas valodas preferences? Aizpildiet īsu aptauju. (ņemiet vērā, ka aptauja ir angļu valodā)
Aptaujai būs nepieciešamas aptuveni septiņas minūtes. Nekādi personas dati netiks vākti (paziņojums par konfidencialitāti).
Atsauksmes
Drīzumā: 2024. gada laikā mēs pakāpeniski pārtrauksim izmantot “GitHub problēmas” kā atsauksmju par saturu mehānismu un aizstāsim to ar jaunu atsauksmju sistēmu. Papildinformāciju skatiet: https://aka.ms/ContentUserFeedback.
Iesniegt un skatīt atsauksmes par