Modeļa vadītu programmu ikonu maiņa pielāgotām tabulām
Kad tiek izveidota pielāgota tabula, automātiski tiek piešķirta noklusējuma ikona. Visām pielāgotajām tabulām pēc noklusējuma tiek izmantota viena ikona. Izmantojiet pielāgotas ikonas, lai piešķirtu pielāgotajām tabulām atšķirīgu izskatu. Sistēmas tabulām piešķirtās ikonas nav iespējams modificēt.
Šajā piemērā kontu tabulai jau ir piešķirta ikona, jo tā ir sistēmas tabula, tomēr pārējām tabulām ir noklusējuma ikona.
![]()
Ikonas var izmantot tālāk norādītajiem nolūkiem, izmantojot modeļa vadītas programmas.
| Ikonas tips | Apraksts |
|---|---|
| Tabulas ikona | Attēla formāts: .svg, .gif, .png vai .jpg, 16x16 pikseļu izmērā. Šajā rakstā ir aprakstīts, kā rediģēt tabulas ikonu. |
| Tabulu formu ikona | Attēla formāts: .svg, .gif, .png vai .jpg, 32x32 pikseļu izmērā. Papildinformācija: Tabulas opciju iespējošana vai atspējošana |
| Programmas ikona | Jābūt mērogojamai vektoru grafikas (.svg) ikonai. Papildinformācija: Modeļa vadītas programmas iestatījumu pārvaldība programmu noformētājā |
Piezīme
Attēlu failu lielums nedrīkst pārsniegt 10 kilobaitus.
Iestatot ikonu programmu noformētājā, tiek pārlabots tabulas definīcijas ikonas iestatījums. Ja tabulas ikona programmu noformētājā ir iestatīta kā noklusējuma ikona, tabulā definētā ikona tiek parādīta programmā.
Lietojot mērogojamas vektoru grafikas (.svg) attēlu kā programmas ikonu vai tabulu veidlapu ikonu, tai ir jābūt iestatītajā noklusējuma izmērā. Tā kā SVG ir XML dokuments, svg elementa platuma , augstuma un viewBox vērtības var rediģēt ar teksta redaktoru, lai definētu attēla noklusējuma lielumu.
Ja iespējams, noņemiet visus cieti kodētos aizpildījuma krāsas atribūtus un izmantojiet pašreizējo atslēgvārdu Color , lai izvairītos no kontrasta problēmām. Papildinformācija: Attēla tīmekļa resursi
Katra tipa ikona tiek saglabāta kā tīmekļa resurss. Vispirms izveidojiet tīmekļa resursu un pēc tam iestatiet ikonas, lai tās izmantotu. Ikonu var arī pievienot, izveidojot jaunu tīmekļa resursu, kad definējat tabulas rekvizītus.
Ikonu pielāgotai tabulai iestatīšana no tabulas definīcijas
Pierakstieties programmatūrā Power Apps.
Kreisajā navigācijas rūtī atlasiet Risinājumi un atveriet vajadzīgo risinājumu vai izveidojiet jaunu. Pēc tam no risinājuma atveriet pielāgoto tabulu. Lai izmantotu noklusējuma risinājumu, kreisajā navigācijas rūtī atlasiet Tabulas un pēc tam atveriet vajadzīgo tabulu. Ja vienuma nav sānu paneļa rūtī, atlasiet …Vēl un pēc tam atlasiet vēlamo vienumu.
Atlasiet Rekvizīti. Labajā rūtī Rediģēt tabulu izvērsiet Papildu opcijas.
Sadaļā Izvēlēties tabulas attēlu atlasiet no šīm opcijām:
- Atlasiet nolaižamo sarakstu, lai izvēlētos esošu tīmekļa resursu.
- Atlasiet Jauns attēla tīmekļa resurss, lai izveidotu tīmekļa resursu, ko pievienot ikonai. Papildinformācija: Tīmekļa resursu izveide vai rediģēšana, lai paplašinātu lietojumprogrammu
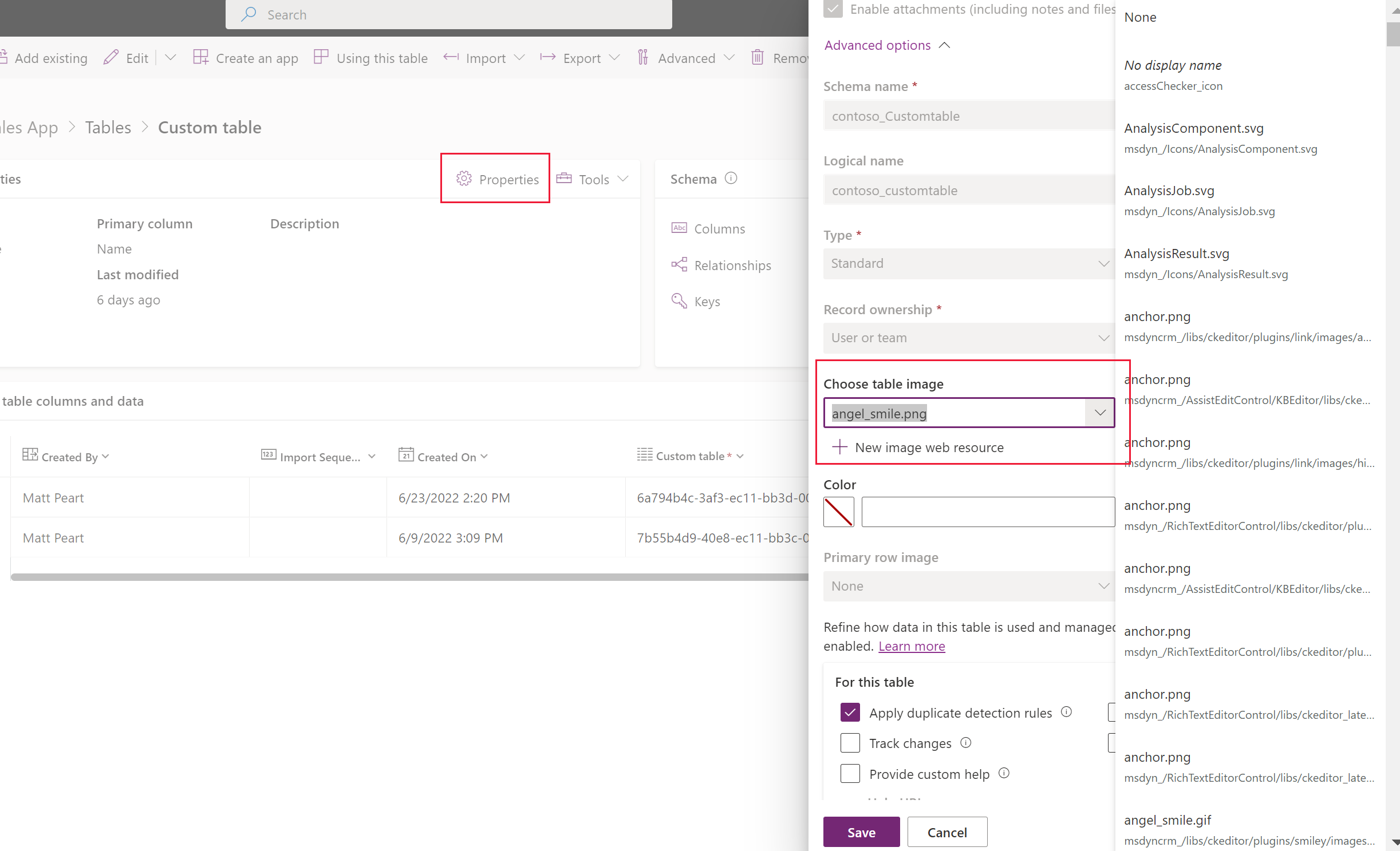
Atlasiet Saglabāt.
Tabulas ikonas iestatīšana programmu noformētājā
- Programmu noformētāja kreisajā stūrī atlasiet tabulu.
- Tabulas rekvizītu labās rūts sadaļā Ikona atlasiet Lietot tīmekļa resursu > Atlasīt ikonu.
- Atlasiet to esošu attēlu tīmekļa resursu sarakstā, vai, lai izveidotu jaunu, atlasiet opciju Jauns.
- Atlasiet opciju Atlasīt un pēc tam atlasiet Publicēt, lai izmaiņas padarītu pieejamas programmā.
Modeļa vadītas programmas ikonu izmaiņu pārskatīšana
Kad atjauninājumi stājas spēkā, tos var pārskatīt, atskaņojot lietotni. Šajā gadījumā tiek atjaunināta tabula Kursi un tās ikona.
![]()
Iestatiet ikonas pielāgotai tabulai (klasiski)
- No Power Apps kreisās navigācijas rūts atlasiet Risinājumi . Ja vienuma nav sānu paneļa rūtī, atlasiet …Vēl un pēc tam atlasiet vēlamo vienumu.
- Atlasiet nepārvaldīto risinājumu, kurā ir tabulas, kurās jāiestata ikonas.
- Risinājuma komandjoslā atlasiet Pārslēgties uz klasisko klasiku (iespējams, būs jāizvēlas ... pirmais). Klasiskais risinājumu pārlūks atvērs risinājumu.
- Klasiskajā risinājumu pārlūkā izvērsiet vienumu Entītijas (tabulas).
- Atlasiet pielāgoto tabulu, kurai nepieciešama atjaunināta ikona.
Tabulas ikonu iestatīšana
- Komandjoslā atlasiet Atjaunināt ikonas.
- Dialogloga Atlasīt jaunas ikonas cilnes Tīmekļa klients sadaļā Ikona tīmekļa programmā vai Ikona entītiju veidlapām pa labi no vienuma Jauna ikona noklikšķiniet uz pogas Pārlūkot
 .
. - Atlasiet vai izveidojiet atbilstošo tīmekļa resursu un pēc tam atlasiet Labi.
- Cilnē Vienotais interfeiss veiciet tās pašas darbības kolonnai Jauna ikona.
- Atlasiet Labi, lai aizvērtu dialoglogu Atlasīt jaunas ikonas.
- Komandjoslas izvēlnē Fails atlasiet Saglabāt.
- Kad izmaiņas ir veiktas, publicējiet tās. Komandjoslā atlasiet Publicēt, kamēr tabula ir atlasīta risinājumu pārlūkā.
Kopienas rīki
Iconator ir XrmToolbox kopienas izstrādāts rīks pakalpojumam Power Apps. Noformētājs var izmantot šo rīku, lai atjauninātu ar tabulu saistītās ikonas, kā arī ieviestu jaunas ikonas.
Kopienas izstrādātos rīkus varat skatīt rakstā Izstrādātāja rīki programmatūrai Microsoft Dataverse.
Piezīme
Kopienas rīki nav Microsoft produkts, un Microsoft nesniedz atbalstu attiecībā uz kopienas rīkiem. Ja ir radušies jautājumi saistībā ar šo rīku, lūdzu, sazinieties ar izstrādātāju. Papildinformācija: XrmToolBox.
Nākamās darbības
Pielāgotas tabulas izveide
Tabulas rediģēšana
Piezīme
Kādas ir jūsu dokumentācijas valodas preferences? Aizpildiet īsu aptauju. (ņemiet vērā, ka aptauja ir angļu valodā)
Aptaujai būs nepieciešamas aptuveni septiņas minūtes. Nekādi personas dati netiks vākti (paziņojums par konfidencialitāti).