Modeļa vadītu programmu interaktīvās pieejas informācijas paneļu izveidošana un konfigurēšana
Ievads ar interaktvīajiem informācijas paneļiem
Interaktīvās pieejas informācijas paneļi var būt galvenā darbvieta programmas lietotājiem, piemēram, servisa pārstāvjiem, kur apskatīt informāciju par darba slodzi un rīkoties. Tie ir pilnībā pielāgojami, atkarīgi no drošības lomām un nodrošina informāciju par darba slodzi vairākās reāllaika plūsmās. Interaktīvā informācijas paneļa lietotājiem nav nepieciešams lapot cauri programmai, meklējot noteiktu rindu; viņi var strādāt ar to tieši no informācijas paneļa.
Informācijas paneļa tipi
Interaktīvās pieejas informācijas paneļiem ir divas formas: vairākstraumju un vienas straumes. Turklāt vairākstraumju informācijas paneļi var būt sākumlapas vai tabulas informācijas paneļi. Tabulas informācijas paneļi tiek konfigurēti citā lietotāja interfeisa daļā, un tajos daļēji ir sākotnēji ielādēta tabulas konfigurācijas informācija.
Vairākstraumju informācijas paneļi
Vairākstraumju informācijas paneļi parāda datus reālajā laikā vairākās datu straumēs. Nav ierobežojumu attiecība uz to, cik straumes varat konfigurēt informācijas panelī. Dati straumē var būt balstīti tikai uz vienu tabulu, bet katra straume var būt balstīta uz citu tabulu.
Vienas straumes informācijas paneļi
Tabulas informācijas paneļos visas straumes ir balstītas uz to pašu tabulas. Dati plūst no dažādiem skatiem vai rindām, piemēram, Manas aktivitātes, Mani pieteikumi vai Pieteikumi banku operāciju rindā.
Piezīme
šeit aprakstītie piemēri izmanto pieteikumu tabulu, kas ir pieejama Dynamics 365 Customer Service programmā.
Vienas plūsmas informācijas paneļi rāda reāllaika datus par vienu plūsmu, balstoties uz tabulas skatu vai gaidīšanas rindu. Elementi ir novietoti informācijas paneļu labajā pusē un vienmēr ir redzami. Vienas straumes informācijas paneļi parasti noderīgi 2. līmeņa interesentiem vai vadītājiem, kas pārrauga mazāk, bet sarežģītākus vai paaugstinātus pieteikumus.
Informācijas paneļu diagrammas
Vairākstraumju un vienas straumes informācijas paneļi satur interaktīvas diagrammas, kas parāda attiecīgo rindu skaitu, piemēram, pieteikumus pēc prioritātes vai statusa. Šīs diagrammas darbojas arī kā vizuālie filtri. Vizuālie filtri (interaktīvas diagrammas) ir balstīti uz vairākām tabulām un vienas straumes informācijas paneļos tabula datu straumē definē vizuālā filtra tabulu.
Lietotāji var lietot papildu filtrēšanu ar globālo filtru un laika perioda filtru. Globālais filtrs darbojas kolonnas līmenī visās diagrammās un arī straumēs un elementos, kas balstīti uz filtra tabulu (filtra tabulu norāda, kad konfigurējat vizuālos filtrus).
Piezīme
Interaktīvie informācijas paneļi ir risinājumpazīstoši, tos var eksportēt un tad importēt citā vidē kā risinājumu. Taču rindas, uz kurām balstītas straumes un elementi, nav risinājumpazīstoši. Pirms importēt informācijas paneļa risinājumu mērķa sistēmā, rindas manuāli jāizveido mērķa sistēmā sadaļā Iestatījumi > Servisa vadība > Rindas. Pēc rindu izveidošanas importējiet informācijas paneļa risinājumu mērķa sistēmā, un pēc tam rediģējiet straumes vai entītijas, kas ir balstītas uz rindām, lai atbilstoši piešķirtu jaunizveidotās rindas.
Šī raksta ilustrācijās ir parādīti vairāku straumju un vienas straumes informācijas paneļi ar galvenes rūti. Zem galvenes atrodas vizuālie filtri un straumes. Vienas plūsmas informācijas panelī arī ir redzami elementi. Katram paneļa tipam var izvēlēties vairākus atšķirīgus izkārtojumus, kas arī tiek rādīti. Informācijas paneļa galvene satur šādas vadīklas un atlasāmas ikonas (no kreisās puses uz labo): paneļa atlasītājs, atsvaidzināšana, vizuālā filtra ikona, globālā filtra ikona un laika perioda filtrs.
Informācijas paneļu izkārtojumi
Vairākstraumju informācijas paneļa standarta skats
Vairākstraumju informācijas panelī augša redzama rinda ar vizuālajiem filtriem, zem kuriem ir datu straumes.
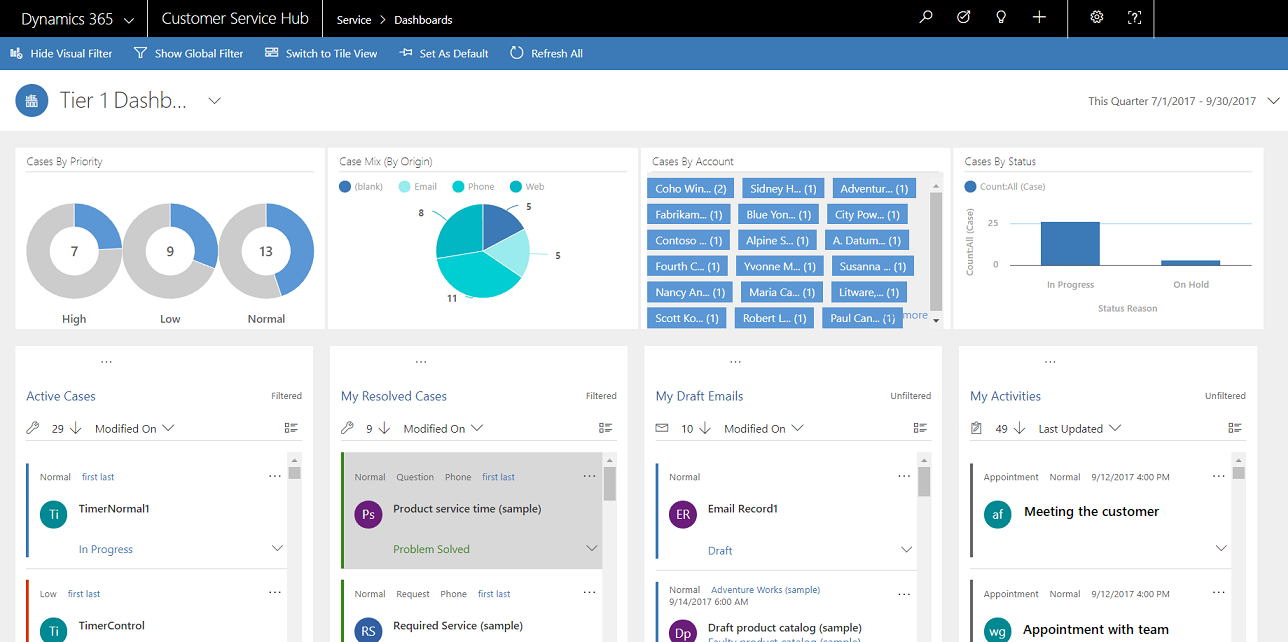
Vairākstraumju informācijas paneļa mozaīkas skats
Tas pats informācijas panelis, tikai mozaīkas skatā.
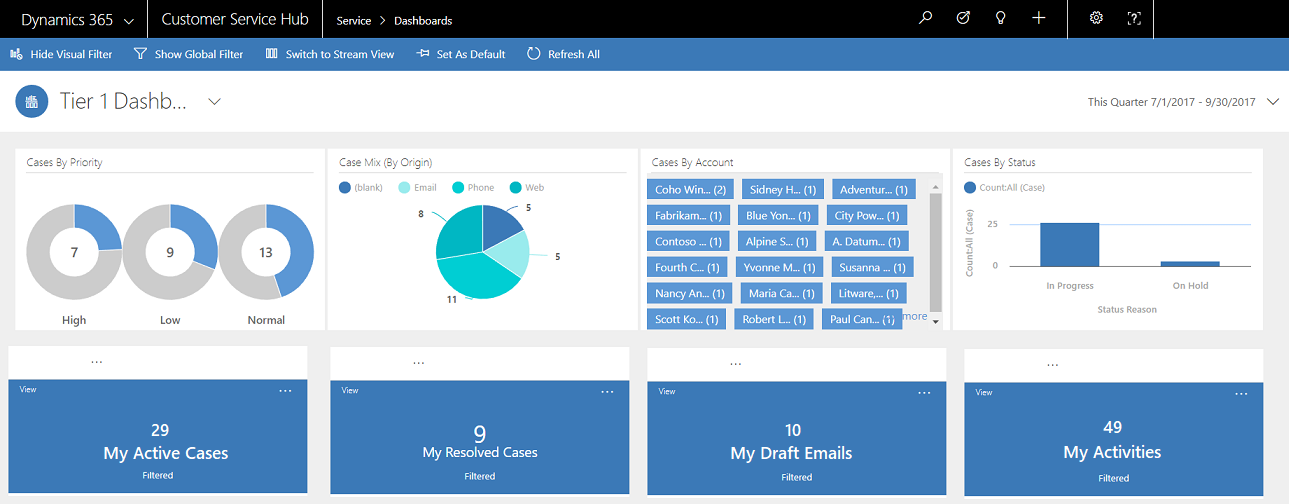
Vairākstraumju informācijas paneļa izkārtojumi
Vairākstraumju informācijas paneļiem var izvēlēties kādu no četriem izkārtojumiem.
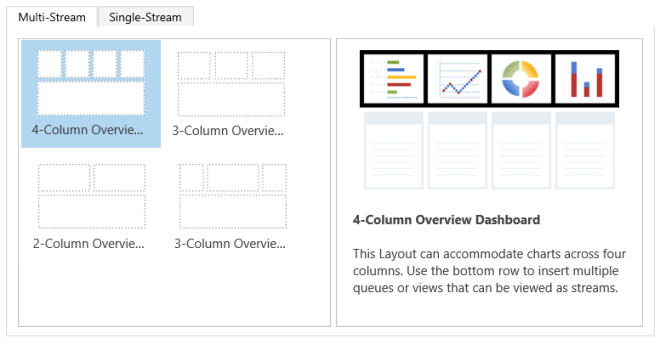
Tabulas vairākstraumju informācijas panelis
Šeit ir parādīts tabulas informācijas panelis pieteikuma tabulai.
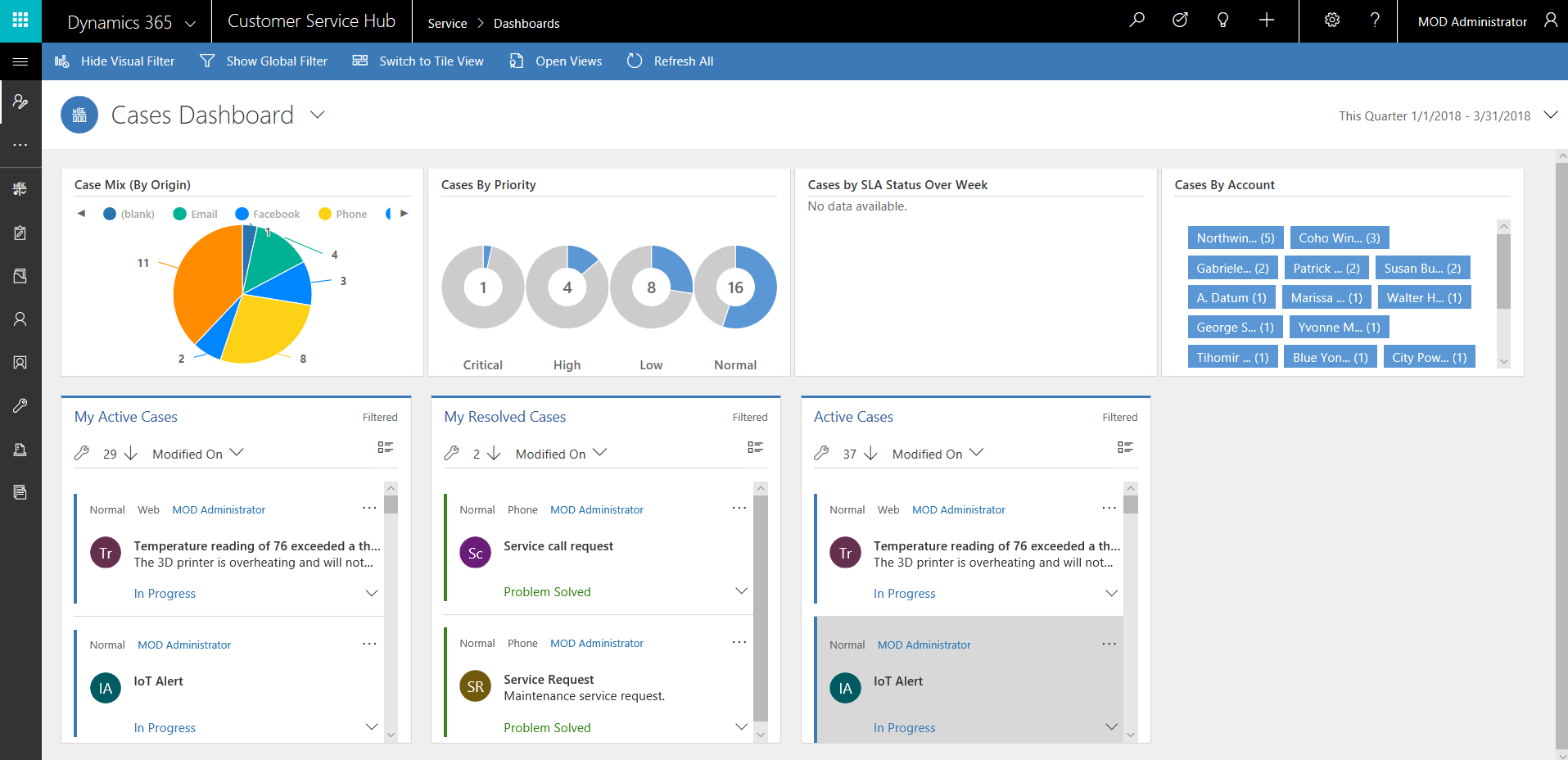
Vienas straumes informācijas panelis
Vienas straumes informācijas panelis satur datu straumi pa kreisi un vizuālos filtrus un elementus pa labi.
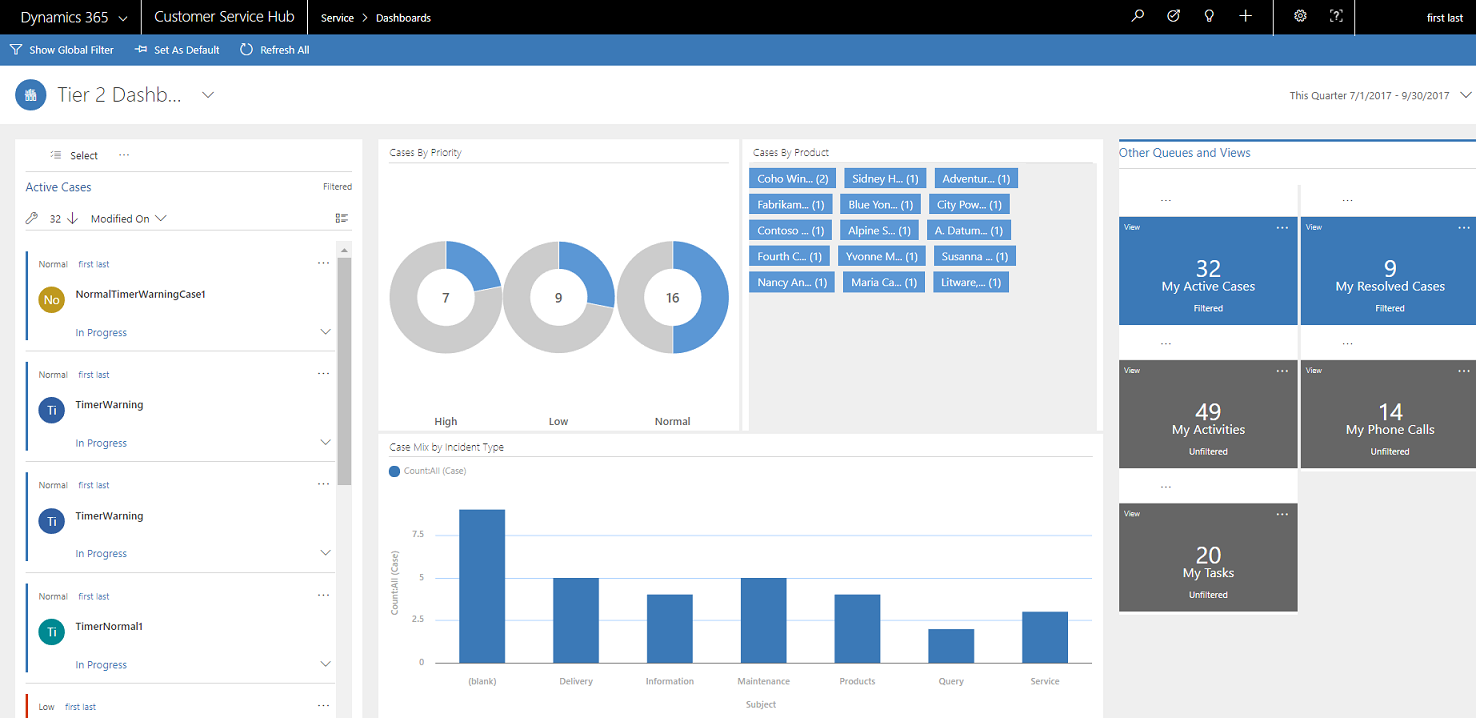
Vienas straumes informācijas paneļa izkārtojumi
Vienas straumes informācijas paneļiem var izvēlēties kādu no četriem izkārtojumiem.
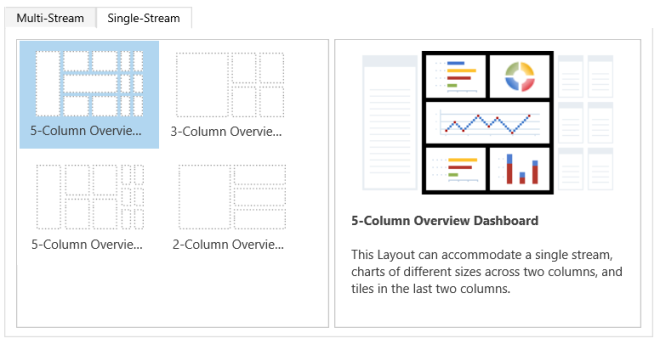
Interaktīvo informācijas paneļu filtru kolonnu un drošības lomu konfigurēšana
Konfigurējot interaktīvos informācijas paneļus, vispirms ir jāiespējo filtru kolonnas un drošības lomas, lai tiem var konfigurēt interaktīvos informācijas paneļus. Ņemiet vērā, ka interaktīvie informācijas paneļi pēc noklusējuma ir iespējoti visām tabulām un pielāgotām tabulām.
Kolonnu filtrēšanas konfigurēšana
Lai parādītu kolonnu globālajā filtrā un iekļautu datu straumes šķirošanā, jāiestata divi tālāk norādītie karogi:
- Tiek rādīts interaktīvās pieejas globālajā filtrā
- Kārtojams interaktīvās pieejas informācijas panelī
Šajā piemērā ir pieejamas divas interaktīvā informācijas paneļa opcijas, kas pieejamas pieteikuma tabulas kolonnai IsEscalated.
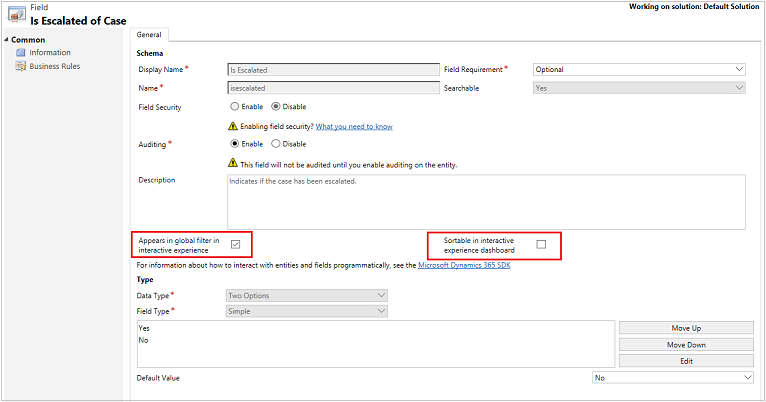
Opcijas “Parādās globālajā filtrā interaktīvajā pieejā” konfigurēšana
- Pierakstieties programmatūrā Power Apps.
- Kreisajā navigācijas rūtī atlasiet vienumu Risinājumi. Ja vienuma nav sānu paneļa rūtī, atlasiet …Vēl un pēc tam atlasiet vēlamo vienumu.
- Atveriet vajadzīgo risinājumu un pēc tam rīkjoslā atlasiet Pārslēgties uz klasisko klasiku.
- Sadaļā Komponenti izvērsiet Entītijas (kas faktiski ir tabulas), un pēc tam izvērsiet noteiktu tabulu.
- Navigācijas rūtī atlasiet Lauki un režģī veiciet dubultklikšķi uz lauka, kuru vēlaties iespējot.
- Cilnē Vispārīgi izvēlieties izvēles rūtiņu Parādās globālajā filtrā interaktīvajā pieejā. Atlasiet vienumu Saglabāt un aizvērt.
- Atlasiet Publicēt visus pielāgojumus, lai veiktās izmaiņas stātos spēkā.
Kolonnas, ko iespējojat opcijai Tiek rādīts interaktīvās pieejas globālajā filtrā, parādās globālā filtra izlidošanas logā, kad informācijas paneļa galvenē tiek noklikšķināts uz globālā filtra ikonas. Izlidošanas logā servisa pārstāvji var izvēlēties kolonnas, kurus vēlas filtrēt globāli, diagrammās un arī straumēs un elementos, kas balstīti uz filtra tabulas.
Šeit ir parādīts globālā filtra izlidošanas logs.
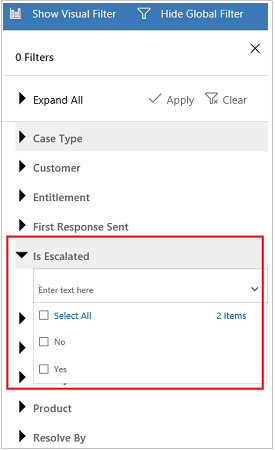
Padoms
Konfigurējot vizuālo filtru, pamatojoties uz kolonnām, piemēram, prioritāte vai statuss, vislabākā prakse ir arī iespējot šīs kolonnas (prioritāte, statuss), lai tie parādītos globālajā filtrā.
Opcijas “Kārtojams interaktīvās pieejas informācijas panelī” konfigurēšana
- Pierakstieties programmatūrā Power Apps.
- Kreisajā navigācijas rūtī atlasiet vienumu Risinājumi. Ja vienuma nav sānu paneļa rūtī, atlasiet …Vēl un pēc tam atlasiet vēlamo vienumu.
- Atveriet vajadzīgo risinājumu un pēc tam rīkjoslā atlasiet Pārslēgties uz klasisko klasiku.
- Sadaļā Komponenti izvērsiet Entītijas (kas faktiski ir tabulas), un pēc tam izvērsiet noteiktu tabulu.
- Navigācijas rūtī atlasiet Kolonnas un režģī veiciet dubultklikšķi uz kolonnas, kuru ir nepieciešams kārtot.
- Cilnē Vispārīgi izvēlieties izvēles rūtiņu Šķirojams interaktīvās pieejas informācijas panelī. Atlasiet vienumu Saglabāt un aizvērt.
- Atlasiet Publicēt visus pielāgojumus, lai veiktās izmaiņas stātos spēkā.
Kārtošanai konfigurētās kolonnas parādās plūsmas galvenes nolaižamajā sarakstā.
Nākamais ekrānuzņēmums parāda izlidošanas dialogu ar sarakstu, kurā ir šķirošanai pieejamās kolonnas, nolaižamajā sarakstā. Noklusējuma šķirošana tiek vienmēr iestatīta kolonnā Modificēts.
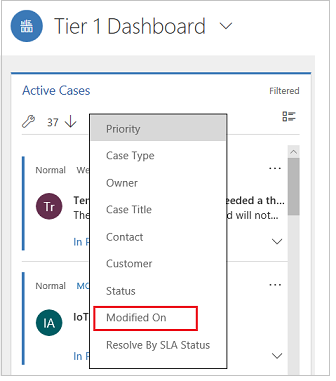
Iespējot drošības lomas
Izvēlieties un iespējojiet drošības lomas, kas varēs skatīt interaktīvos informācijas paneļus.
Drošības lomu iespējošana interaktīvajiem informācijas paneļiem
Pierakstieties programmatūrā Power Apps.
Kreisajā navigācijas rūtī atlasiet vienumu Risinājumi. Ja vienuma nav sānu paneļa rūtī, atlasiet …Vēl un pēc tam atlasiet vēlamo vienumu.
Atveriet nepieciešamo risinājumu.
Atlasiet vēlamo informācijas paneli un rīkjoslā atlasiet Iespējot drošības lomas. Tādējādi tiks atvērta jauna cilne ar klasisko saskarni.
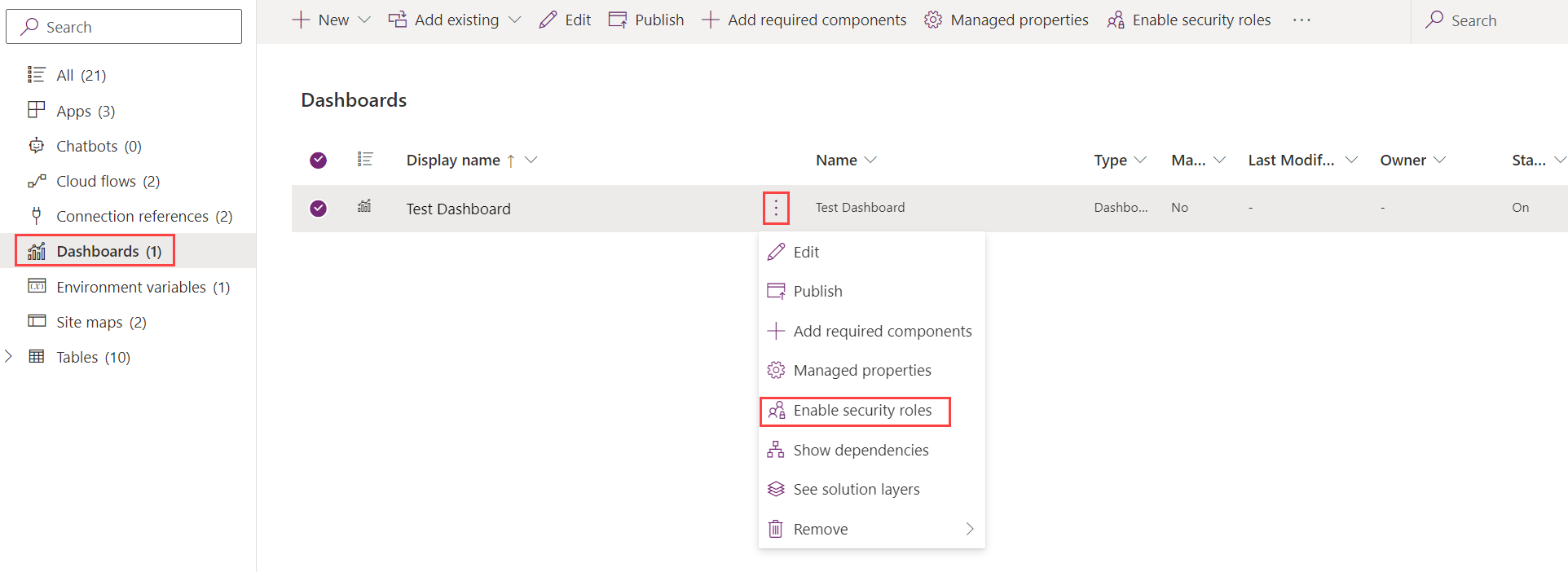
Dialoglodziņā Piešķirt drošības lomas atlasiet opciju Attēlot tikai šīm atlasītajām drošības lomām un tad atzīmējiet tās lomas, kuras vēlaties iespējot. Atlasiet Labi.
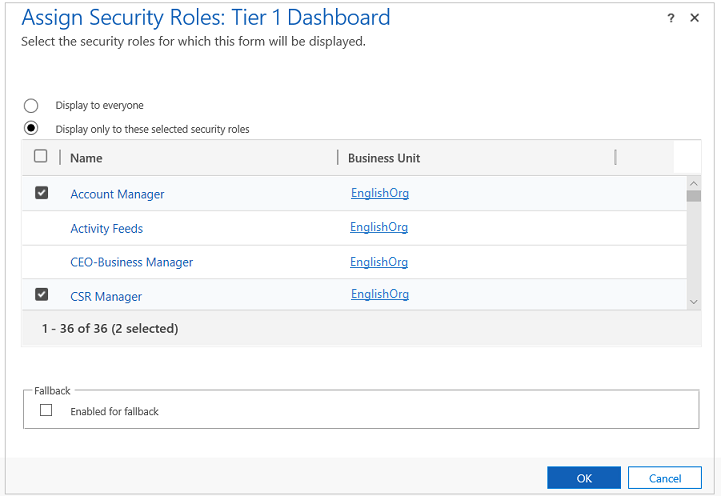
Atlasiet Publicēt, lai veiktās izmaiņas stātos spēkā.
Interaktīvās pieejas informācijas paneļu izveidošana
Nākamajās nodaļās ir aprakstīts, kā izveidot un tad konfigurēt dažāda veida interaktīvos informācijas paneļus.
Vairākstraumju interaktīvā informācijas paneļa konfigurēšana, izmantojot 4 kolonnu izkārtojumu
Pierakstieties programmatūrā Power Apps.
Atlasiet vidi ar nepārvaldītu risinājumu.
Kreisajā navigācijas rūtī atlasiet vienumu Risinājumi. Ja vienuma nav sānu paneļa rūtī, atlasiet …Vēl un pēc tam atlasiet vēlamo vienumu.
Atveriet vajadzīgo risinājumu un pēc tam rīkjoslā atlasiet Pārslēgties uz klasisko klasiku.
Kreisajā navigācijas rūtī atlasiet Informācijas paneļi, rīkjoslā atlasiet Jauns un pēc tam atlasiet Interaktīvās pieejas informācijas panelis.
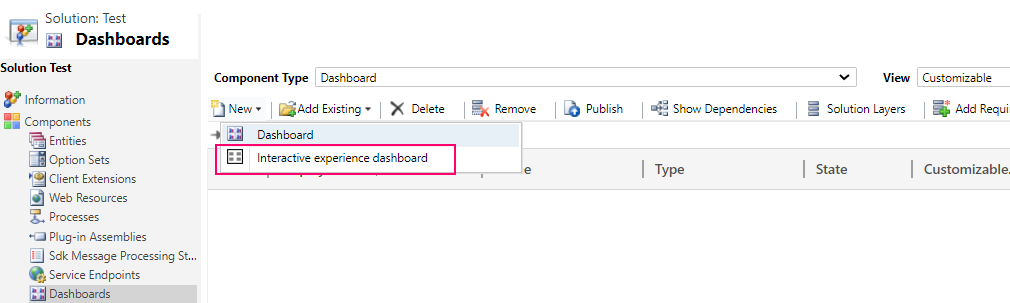
Izvēlieties izkārtojumu — 2, 3 vai 4 kolonnu platumu.
Kad atveras informācijas paneļa veidlapa, tās augšpusē ievadiet filtrēšanas informāciju, kā parādīts šeit.

Filtra tabula: vizuālie filtri un globālā filtra atribūti ir balstīti uz šo tabulu.
Tabulas skats: vizuālie filtri ir balstīti uz šo skatu.
Filtrēt pēc: kolonna, uz kuru attiecas laika perioda filtrs.
Laika posms: laika posma filtra noklusējuma vērtība kolonnai Filtrēt pēc.
Kad esat norādījis filtrēšanas informāciju, sāciet pievienot komponentus diagrammām un datu straumēm. Lai pievienotu komponentu, vienkārši atlasiet elementu diagrammas vai straumes centrā un, kad parādās dialogs, atlasiet vajadzīgo informāciju nolaižamajā sarakstā, kā tas parādīts nākamajos attēlos.
Pievienojiet riņķa diagrammu Pieteikumi pēc prioritātes.
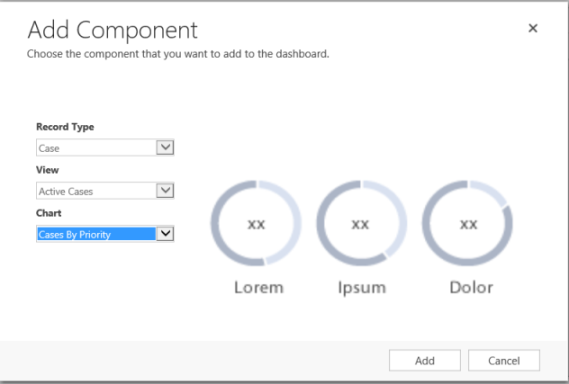
Dažas diagrammas, piemēram, joslu diagrammu vai sektoru diagrammas, rāda datus, kas saglabāti sistēmā. Riņķa diagrammas un atzīmju diagrammas tiek ielādētas kā statiski attēli un nerāda faktisko datu priekšskatījumu.
Piezīme
Vizuālajiem filtriem konfigurētās diagrammas var izmantot kolonnas no tabulas Filtrs, kā arī saistītajām tabulām. Kad lietojat diagrammas, kas balstītas uz saistītajām tabulas kolonnām, klientu apkalpošanas pārstāvji var filtrēt diagrammas, izmantojot šīs saistītās tabulas kolonnas. Kolonnām, kas balstītas uz saistīto tabulu, diagrammas konfigurācijas logā parasti ir šāds formāts: “lauka nosaukums (entītijas nosaukums)”, piemēram, kolonna Modificēja (Pārstāvis). Lai izveidotu vairāku tabulu diagrammas, jums saistītas tabulas kolonnas ir jāpievieno jebkuriem skatiem, un pēc tam šīs kolonnas jāizmanto, veidojot diagrammas.
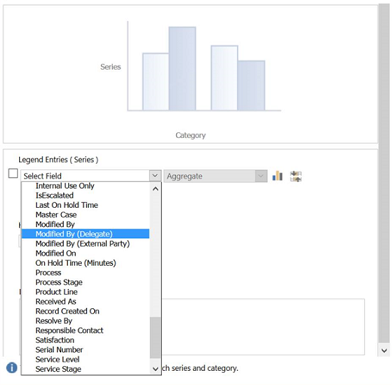
Tagad konfigurējiet straumes. Tāpat kā diagrammās pievienojot komponentus, atlasiet elementu straumes paneļa iekšpusē. Kad tiek paradīts šis dialoglodziņš, atlasiet Skatīt vai Rinda, ņemot vērā to, kādu elementu vēlaties izmantot straumei. Ievadiet vajadzīgo informāciju, kā parādīts nākamajā attēlā.
Konfigurējiet straumi elementam Darbam pieejamie elementi, kā parādīts šeit.
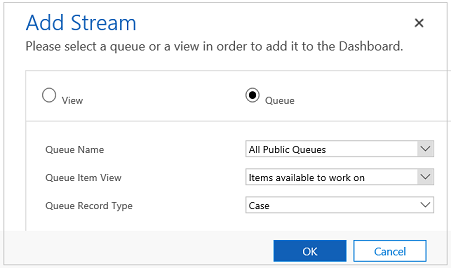
Piezīme
Opcija Rinda dialoglodziņā ir pieejama tikai tabulām, kam ir iespējota rinda. Tabulu informācijas paneļiem, ja tabulai nav iespējota rinda, dialoglodziņā nav redzama opcija Rinda. Ir iespējams izmantot Skata opciju informācijas paneļu straumē attiecībā uz tabulām, kurām nav iespējota rinda.
Nākamajā attēlā ir redzams pilnībā konfigurēta diagrammas paneļa un plūsmas paneļa piemērs.
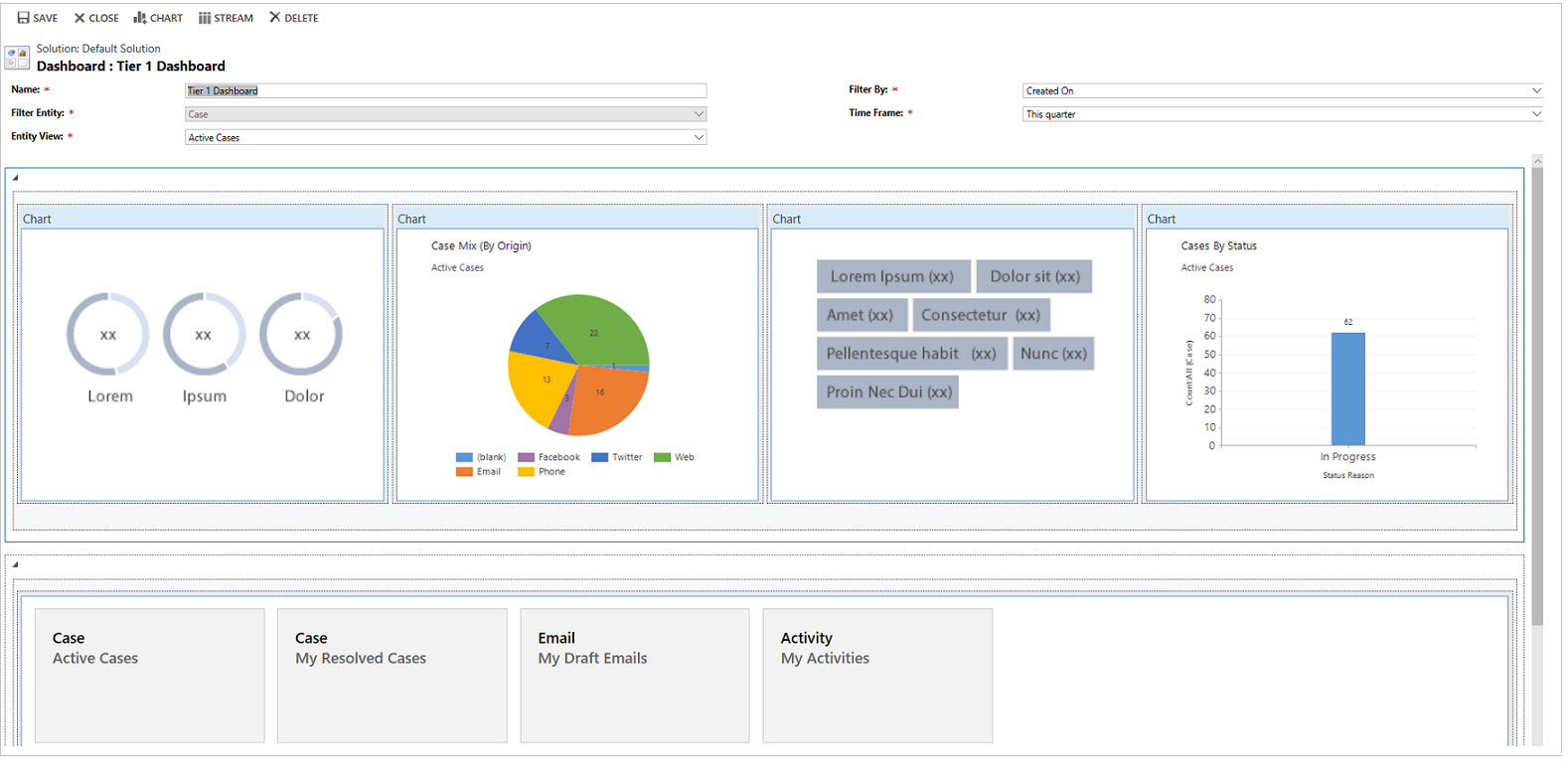
Kad pabeigta informācijas paneļa konfigurēšana, saglabājiet to un publicējiet pielāgojumus, lai veiktās izmaiņas stātos spēkā.
Atsevišķu pastāvoša informācijas paneļa straumju rediģēšana vai dzēšana
Pierakstieties programmatūrā Power Apps.
Kreisajā navigācijas rūtī atlasiet vienumu Risinājumi. Ja vienuma nav sānu paneļa rūtī, atlasiet …Vēl un pēc tam atlasiet vēlamo vienumu.
Atveriet nepieciešamo risinājumu un pēc tam atveriet interaktīvo informācijas paneli.
Atlasiet rediģējamo straumi, lai to izvēlētos, un pēc tam atlasiet Rediģēt komponentu.
Atkarībā no tā, vai straumei vēlaties pievienot skatu vai rindu, straumei atlasiet skata vai rindas detalizēto informāciju un pēc tam atlasiet Iestatīt.
Atlasiet Saglabāt.
No informācijas paneļa varat arī dzēst atsevišķu straumi. Lai to paveiktu, atlasiet straumi un pēc tam rīkjoslā atlasiet Dzēst.
Tabulai specifiska informācijas paneļa izveide
Tabulas informācijas panelis ir vairākstraumju informācijas panelis. Šāda informācijas paneļa konfigurēšana ir līdzīga sākumlapas vairākstraumju informācijas paneļa konfigurēšanai, taču tas tiek darīts citā lietotāja interfeisa vietā, kā arī pastāv dažas citas nelielas atšķirības.
Piemēram, nevis tiek izvēlēta tabula, bet dažas kolonnas tabulas informācijas panelī ir iepriekš iestatīti tabulai, kam tiek veidots informācijas panelis.
- Pierakstieties programmatūrā Power Apps.
- Kreisajā navigācijas rūtī atlasiet Tabulas. Ja vienuma nav sānu paneļa rūtī, atlasiet …Vēl un pēc tam atlasiet vēlamo vienumu.
- Atveriet vajadzīgo tabulu.
- Atlasiet cilni Informācijas paneļi un pēc tam rīkjoslā atlasiet Pievienot informācijas paneli.
- Izvēlieties izkārtojumu — 2, 3 vai 4 kolonnu platumu.
- Kad atveras informācijas paneļa veidlapa, vienums Filtrēt tabulu ir iepriekš iestatīts tabulai, kam veidojat informācijas paneli. Nolaižamais saraksts Tabulu skats satur tabulai pieejamos skatus. Izvēlieties skatu un aizpildiet pārējo pieprasīto informāciju lapā.
Pārējā iestatīšana ir ļoti līdzīga mājas lapas vairākstraumju informācijas paneļa iestatīšanai, kas aprakstīta iepriekšējā nodaļā.
Vienas straumes informācijas paneļa konfigurēšana
Vienas plūsmas informācijas paneļa konfigurēšana ir līdzīga vairākstraumju informācijas paneļa iestatīšanai. Visi lietotāja saskarnes navigācijas soļi ir tādi paši kā vairākstraumju informācijas panelim. Jūs varat izvēlēties izkārtojumu, kas ietver elementus, vai izkārtojumu, kas neietver elementus. Ja elementi ietverti, tie vienmēr tiek parādīti uz informācijas panelī. Lai konfigurētu elementu, atlasiet ikonu elementa centrā. Kad logs Pievienot elementu atveras, aizpildiet vajadzīgos datus. Nākamajā ilustrācijā redzams elementa iestatīšanas piemērs.
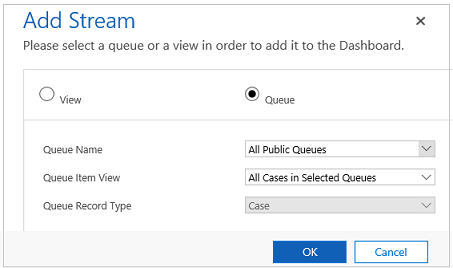
Informācijas paneļa krāsu konfigurēšana
Varat konfigurēt noteiktu krāsu, kas diagrammās un straumēs tiks rādīta noteiktām kolonnu vērtībām. Piemēram, augstas prioritātes pieteikumus interaktīvos grafikos var parādīt sarkanā krāsā, vidējas prioritātes — zilā krāsā un zemas prioritātes — zaļā krāsā. Straumēs būs šaura vertikāla krāsaina līnija blakus darba vienuma aprakstam.
Svarīgi
Krāsu kodēšana nav pieejama atzīmju diagrammām un riņķa diagrammām. Šīs diagrammas tiek parādītas informācijas panelī baltā, pelēkā un melnā toņos.
Izmantojot interaktīvus informācijas paneļus, diagramma izmanto krāsu, kas piešķirta kategorijām, kuras veido dažādas vērtības, pat ja diagramma ir konfigurēta, lai izmantotu nejaušas krāsas, kad diagramma ir konfigurēta grupēšanai pēc jebkura no šiem kolonnu veidiem:
- Izvēle
- Jā/nē
- Statusa iemesls
Papildinformācija: Diagrammu krāsas informācijas paneļos nav pareizas
Pierakstieties programmatūrā Power Apps.
Atlasiet vidi ar nepārvaldītu risinājumu.
Kreisajā navigācijas rūtī atlasiet vienumu Risinājumi. Ja vienuma nav sānu paneļa rūtī, atlasiet …Vēl un pēc tam atlasiet vēlamo vienumu.
Atveriet vajadzīgo risinājumu un pēc tam rīkjoslā atlasiet Pārslēgties uz klasisko klasiku.
Sadaļā Komponenti izvērsiet vienumu Tabulas un pēc tam izvērsiet vajadzīgo tabulu. Ja nepieciešamā tabula nav redzama, atlasiet Pievienot esošu, lai pievienotu to.
Navigācijas rūtī atlasiet Kolonnas. Veiciet dubultklikšķi uz attiecīgās kolonnas.
Cilnē Vispārīgi apakšapgabalā Tips izvēlieties Jā un pēc tam atlasiet Rediģēt.
Kad parādās dialogs Modificēt saraksta vērtību iestatiet jauno vērtību teksta lodziņā Krāsa. Atlasiet Labi.
Atlasiet vienumu Saglabāt un aizvērt.
Atlasiet Publicēt, lai veiktās izmaiņas stātos spēkā.
Šajā piemērā mainām kolonnas IsEscalated krāsu. Izmantojiet pogu Rediģēt, lai atvērtu dialoglodziņu Modificēt saraksta vērtību.
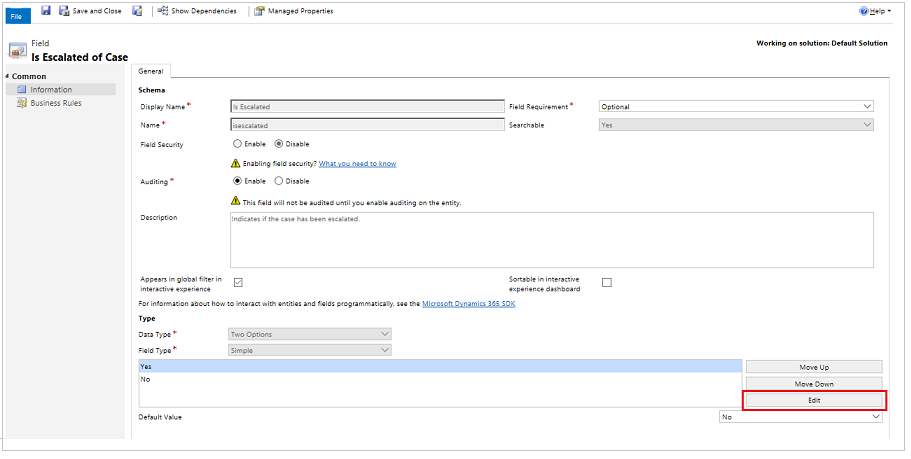
Kad atveras dialoglodziņš Modificēt saraksta vērtību, ievadiet heksadecimālo krāsu kodu, piemēram, # 800000, kā parādīts šeit:
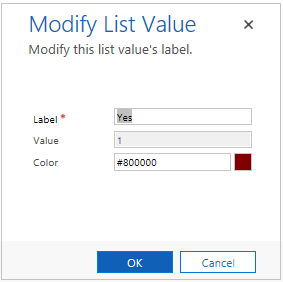
Tāpat, ja izmantojat kolonnu Prioritātes, lai modificētu pieteikuma prioritāšu opciju krāsas, izvēlieties krāsu cilnes Vispārīgi apakšapgabalā Opcijas, kā parādīts tālāk.
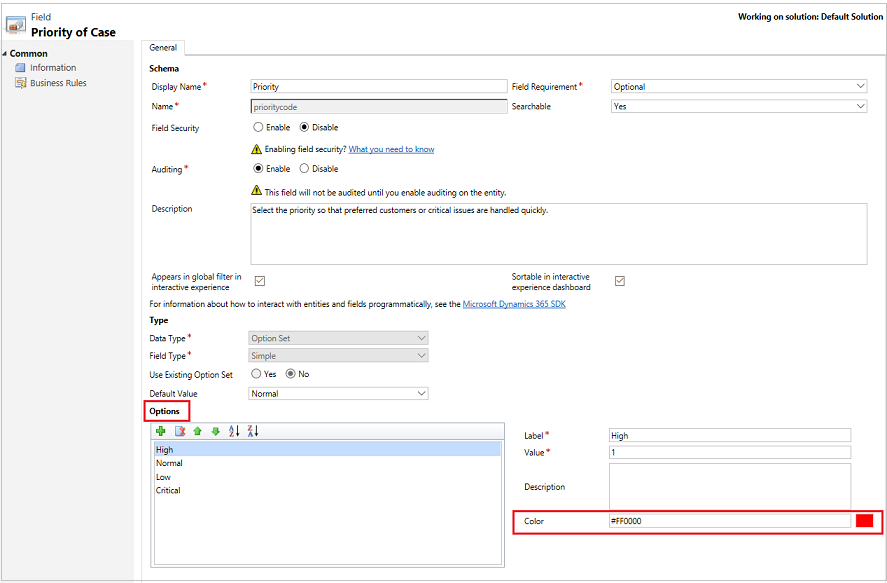
Nākamās darbības
Diagrammas vai saraksta rekvizītu iestatīšana
Piezīme
Kādas ir jūsu dokumentācijas valodas preferences? Aizpildiet īsu aptauju. (ņemiet vērā, ka aptauja ir angļu valodā)
Aptaujai būs nepieciešamas aptuveni septiņas minūtes. Nekādi personas dati netiks vākti (paziņojums par konfidencialitāti).
Atsauksmes
Drīzumā: 2024. gada laikā mēs pakāpeniski pārtrauksim izmantot “GitHub problēmas” kā atsauksmju par saturu mehānismu un aizstāsim to ar jaunu atsauksmju sistēmu. Papildinformāciju skatiet: https://aka.ms/ContentUserFeedback.
Iesniegt un skatīt atsauksmes par