Publisku vai sistēmas skatu izveide un rediģēšana
Modeļa vadītās programmās var būt ietverti dažādi skati, lai programmas lietotāji varētu atvērt vispiemērotāko tabulas noformēto un filtrēto versiju. Skati var būt personiski, ** sistēmas vai publiski.
Piezīme
Skati tiek saistīti ar noteiktu tabulu. Tomēr skatus varat atlasīt modeļa vadītas programmas izveides laikā. Pēc noklusējuma VISI skati ir padarīti pieejami programmā.
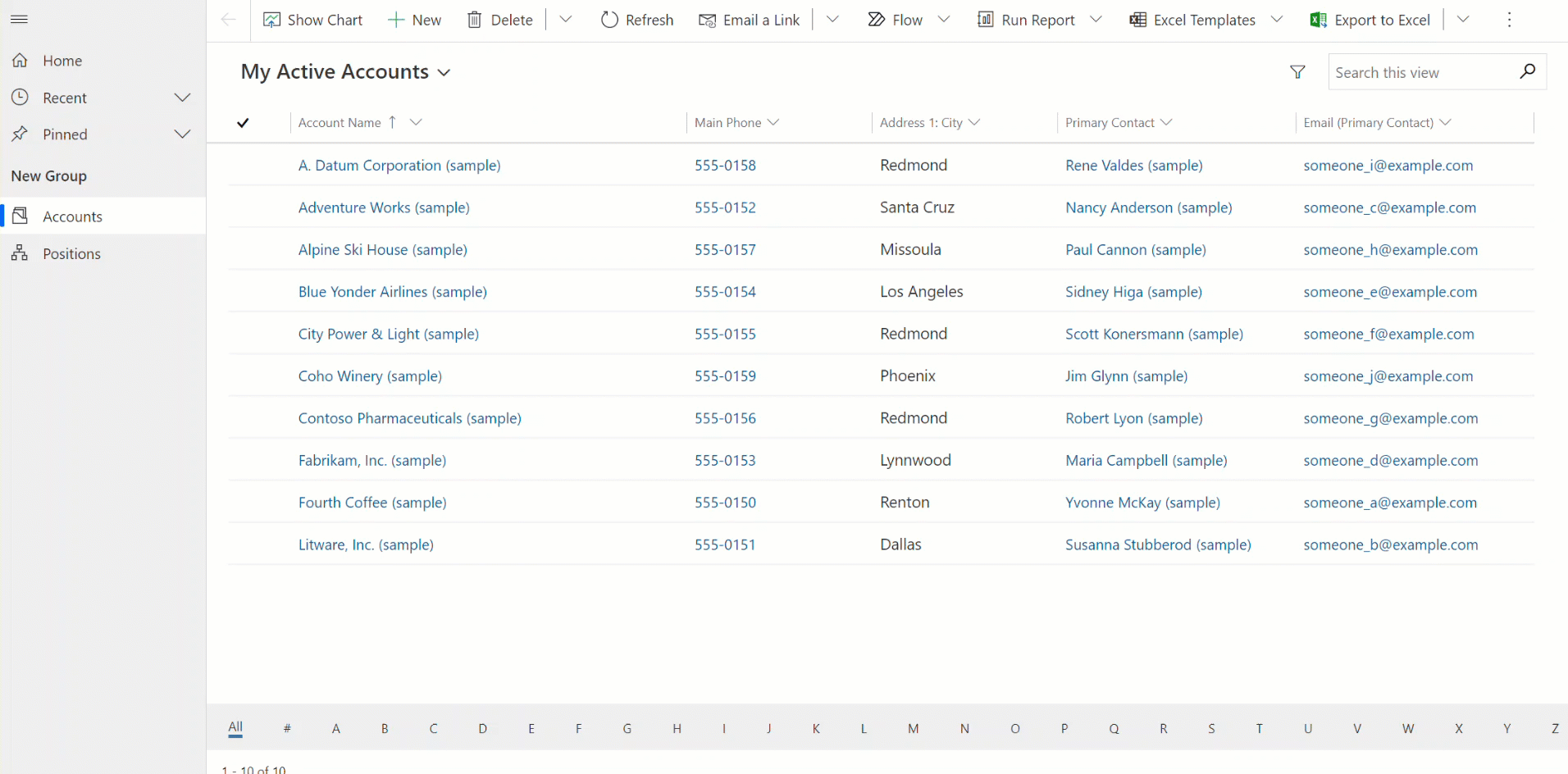
Padoms
Lai vispārīgi ieviestu skatus, atveriet sadaļu Informācija par skatiem modeļa vadītās lietojumprogrammās
Publiska skata izveidošana programmatūrā Power Apps
Publiskie skati lietotājiem ir pieejami tabulu ierakstu rādīšanai. Kā programmu veidotājs varat izveidot un rediģēt publiskos skatus, izmantojot programmatūru Power Apps.
Piezīme
Programmā Power Apps izveidotie publiskie skati, kas ietver filtrus Ir iekļauti dati vai Nav iekļauti dati, netiks parādīti saglabāto skatu sarakstā sadaļā Detalizētā atrašana.
Tabulas publisko skatu rediģēšana
Risinājumā, ko iepriekš atvērām, izveidojiet jaunu tabulu vai atrodiet esošu tabulu, kurā jārediģē publiskie skati.
Pierakstieties programmatūrā Power Apps.
Atlasiet vidi
Piezīme
Ieteicams izveidot tabulas pielāgotā risinājumā. Papildinformācija: Risinājums (vārdnīca)
Atlasiet Tabulas un pēc tam atveriet vajadzīgo tabulu. Ja vienuma nav sānu paneļa rūtī, atlasiet …Vēl un pēc tam atlasiet vēlamo vienumu.
Atlasiet apgabalu Skati. Ja izmantojat pielāgotu risinājumu, atveriet risinājumu, atveriet tabulu un atlasiet apgabalu Skati.
Rīkjoslā atlasiet vienumu Pievienot skatu.
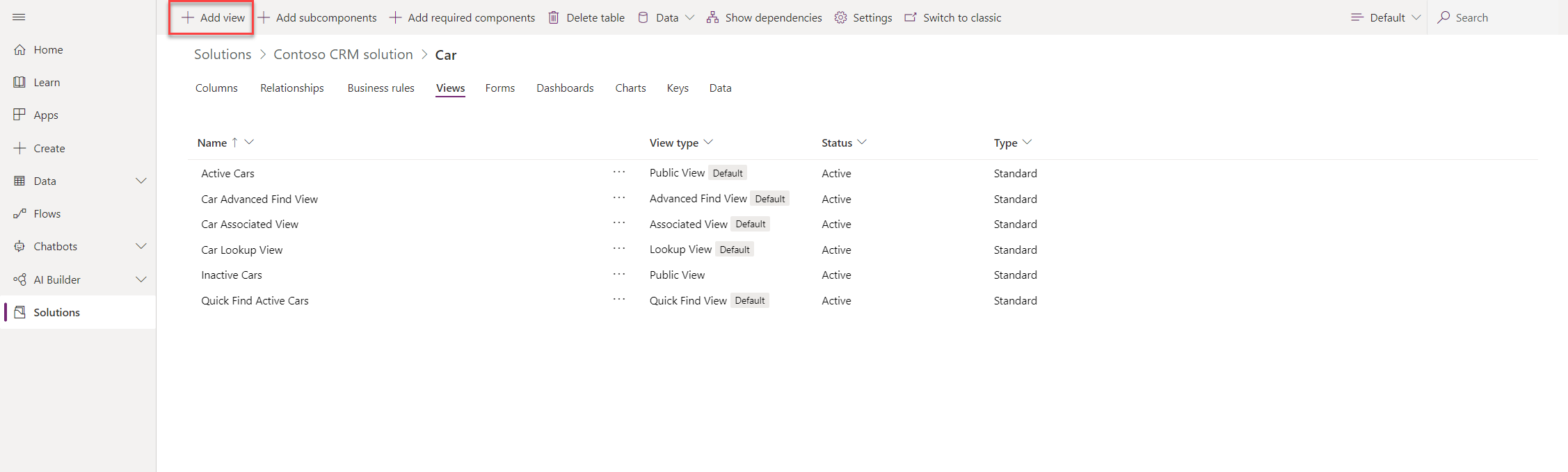
Dialoglodziņā Izveidot skatu ievadiet nosaukumu un, ja vēlams, aprakstu un pēc tam atlasiet Izveidot.
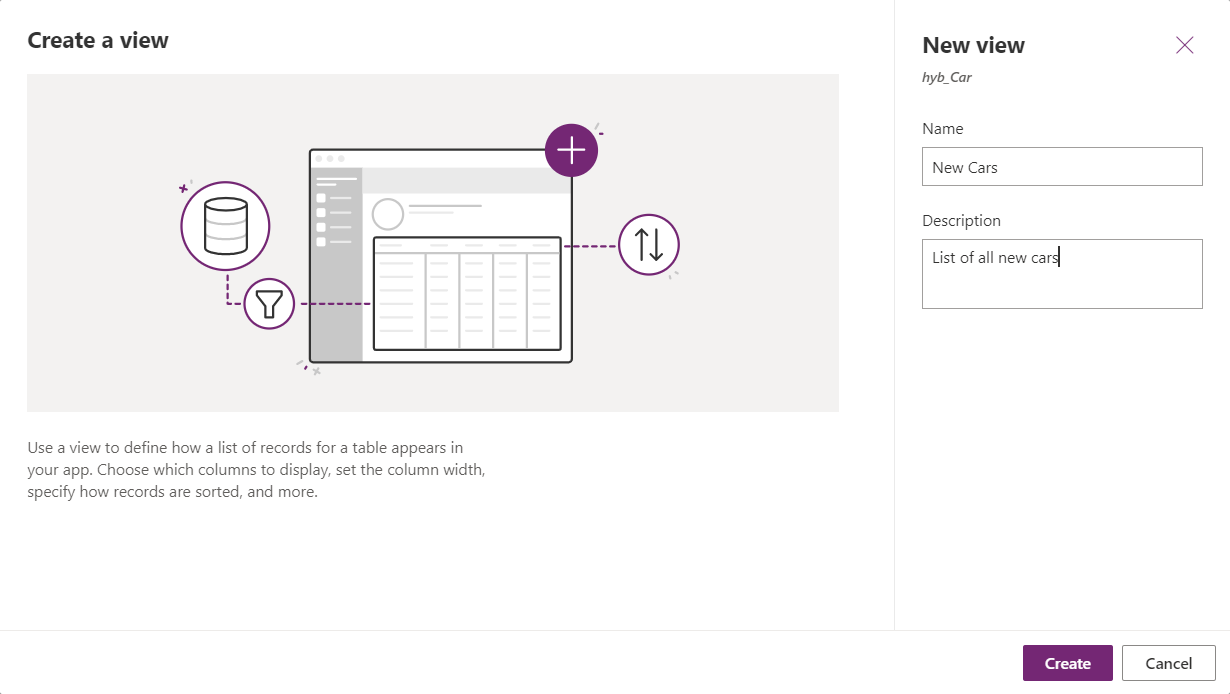
Skatu noformētājā atlasiet vienumu + Skatīt kolonnu, lai pievienotu papildu skatā parādāmas kolonnas. Vai arī kreisajā navigācijas rūtī atlasiet Tabulas kolonnas un velciet tabulas kolonnas skatā.
Padoms
Iekļaujiet tikai konkrētas kolonnas, kas nepieciešamas skatam, jo lielāks kolonnu skaits skatā var izraisīt režģa veiktspējas pasliktināšanos.
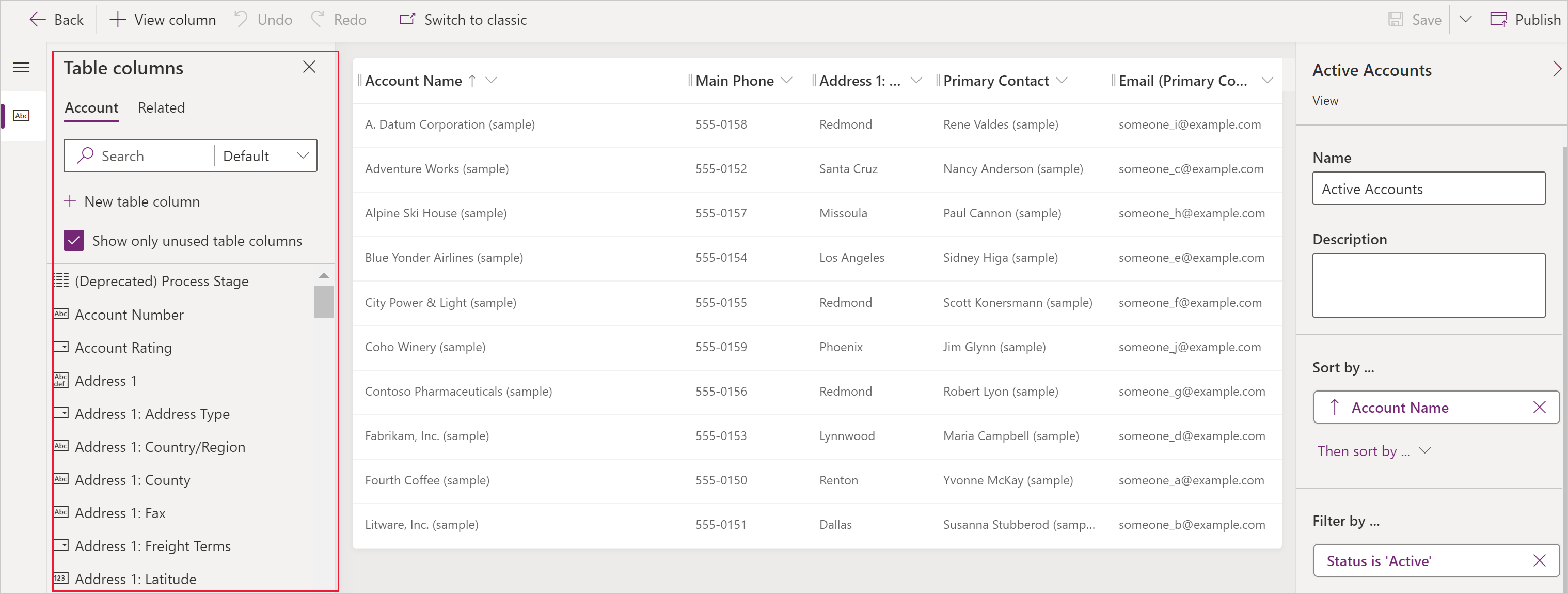
Padoms
Skats Noklusējuma rūtī Pievienot kolonnu rāda visas kolonnas. Ja vēlaties, atlasiet Standarta vai Pielāgots, lai parādītu kolonnu apakškopu.
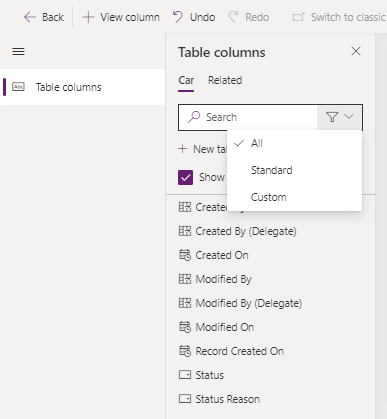
Izmantojot skata noformētāju, var veikt tālāk aprakstītos uzdevumus:
- Lai mainītu kolonnas filtrēšanas kritērijus, atlasiet filtrējamās kolonnas galveni un pēc tam nolaižamajā sarakstā atlasiet opciju Filtrēt pēc.
- Lai mainītu kolonnu kārtošanu, atlasiet kolonnas galveni, kurā kārtošana ir vajadzīga, pēc tam atlasiet Kārtot A-Z, Kārtot Z-A, Kārtot dilstošā secībā vai Kārtot augošā secībā.
- Vairāku kolonnu kārtošanu var konfigurēt, turot nospiestu taustiņu Shift, kad atlasot kārtošanas opciju, lai pievienotu kārtošanas nosacījumu esošo kārtojumu kopai.
- Konfigurējiet kolonnas platumu, noklikšķinot uz kolonnas un velkot to vēlamajā pozīcijā.
- Pārkārtojiet kolonnas, velkot kolonnu uz pozīciju, uz kuru šo kolonnu vēlaties pārvietot.
Piezīme
Atkarībā no kolonnas datu tipa tiek lietots termins Kārtot A-Z/Kārtot Z-A vai Kārtot augošā secībā/Kārtot dilstošā secībā
Padoms
Kolonnu secību var mainīt, noklikšķinot arī uz kolonnas galvenes un atlasot opciju Pārvietot pa labi vai Pārvietot pa kreisi.
Lai saglabātu skatu un padarītu to pieejamu citiem lietotājiem jūsu organizācijā, atlasiet Publicēt.
Nākamās darbības
Informācija par kārtošanu skatos
Papildinformācija par filtrēšanas skatiem
Padariet skatus rediģējamus, izmantojot apakšrežģus
Piezīme
Kādas ir jūsu dokumentācijas valodas preferences? Aizpildiet īsu aptauju. (ņemiet vērā, ka aptauja ir angļu valodā)
Aptaujai būs nepieciešamas aptuveni septiņas minūtes. Nekādi personas dati netiks vākti (paziņojums par konfidencialitāti).