Pašpiegādes paziņojumu izveide mobilajai programmai Power Apps, izmantojot Power Automate
Pašpiegādes paziņojumi tiek izmantoti programmai Power Apps Mobile, lai iesaistītu programmas lietotājus un palīdzētu viņiem piešķirt prioritāti galvenajiem uzdevumiem. Pakalpojumā Power Apps paziņojumus var veidot programmai Power Apps Mobile, izmantojot Power Apps paziņojumu savienotāju. Varat nosūtīt paziņojumus jebkurai lietojumprogrammai, ko izveidojat programmā Power Apps.
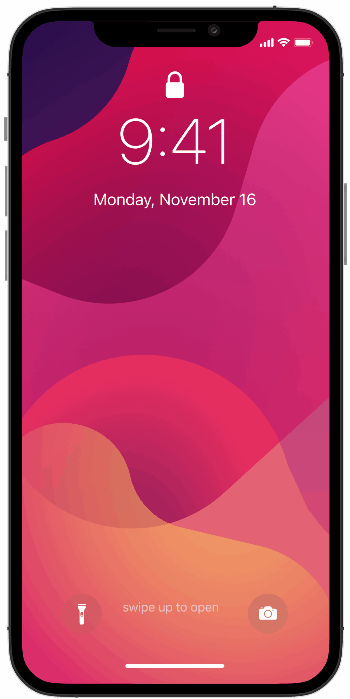
Pievienojiet paziņojumus savai programmai šādos gadījumos.
- Lietotājiem nekavējoties jāsaņem informācija.
- Jūsu lietotājiem ir jāveic svarīgi uzdevumi, izmantojot programmu, iepriekš ielādētā kontekstā.
- Jūs vēlaties piesaistīt lietotājus noteiktā laika periodā, vai arī lietotājiem ir nepieciešams piekļūt programmai noteiktā kontekstā.
Piezīmes
Lai saņemtu pašpiegādes paziņojumu, katram lietotājam ir vienreiz jāatver lietotne mobilajā ierīcē Power Apps vai jāsaņem lietotne no Microsoft 365 lietotņu lapas.
Lai varētu izveidot pašpiegādes paziņojumu, jums ir jābūt piekļuvei programmai un jābūt rindas ID, ja veidojat paziņojumu veidlapai.
Izveidojiet programmu
Jums ir nepieciešama līdzstrādnieka atļauja modeļa vadītai programmai vai audekla programmai. Ja jums nav programmas, varat to izveidot. Informāciju skatiet šeit:
Izveidot paziņojumu no plūsmas
Aktivizējot pašpiegādes paziņojumu no plūsmas, paziņojumu var nosūtīt tikai vienam lietotājam vai drošības grupai.
Dodieties uz Power Automate un atlasiet Izveidot.
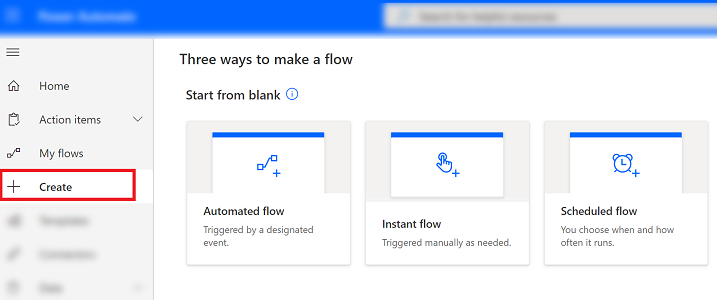
Atlasiet Automatizēta plūsma.
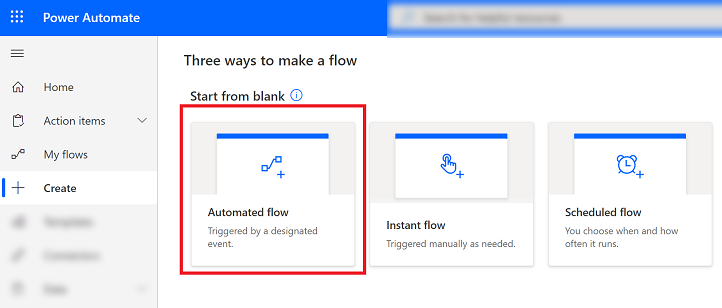
Ekrānā Automatizētas plūsmas izveide izvēlieties vienu no plūsmas trigeriem vai atlasiet Izlaist un manuāli to izveidot.
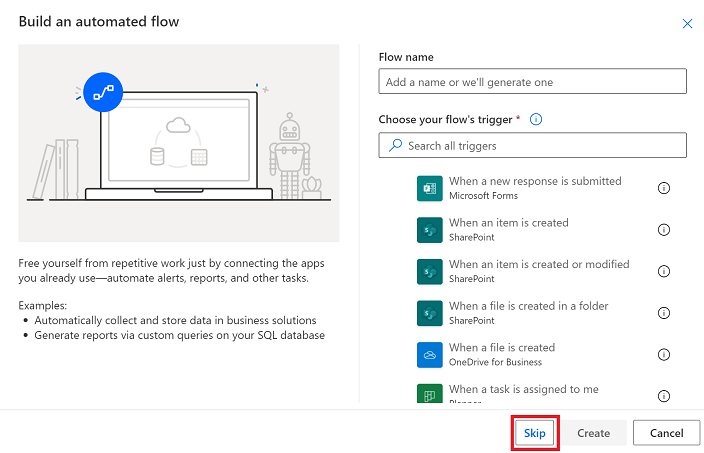
No savienotāju un trigeru saraksta atlasiet Microsoft Dataverse (pašreizējā vide).
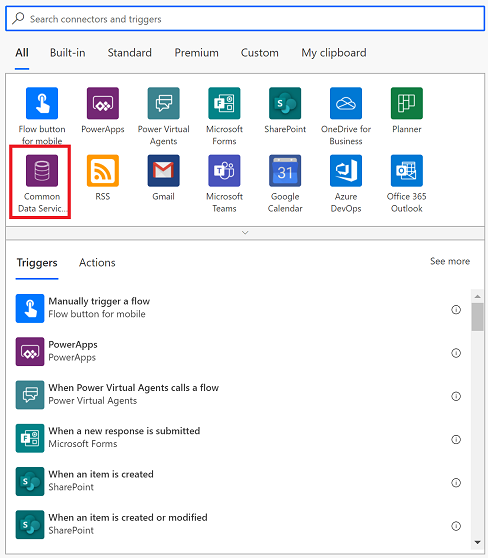
Atlasiet darbību, ar kuru tiks palaists paziņojums.
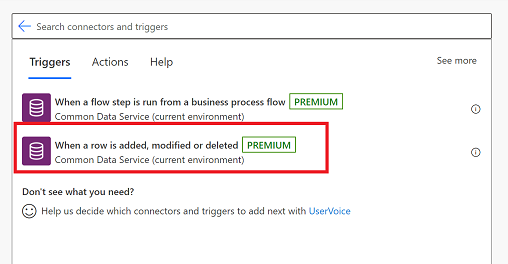
Ievadiet informāciju par trigera nosacījumu un pēc tam atlasiet Jauns solis.
Nosaukums/vārds, uzvārds Apraksts Trigera nosacījums Atlasiet paziņojuma nosacījumu. Tabulas nosaukums Atlasiet, kurai tabulai šis paziņojums ir paredzēts. Scope Atlasiet tvēŗumu. 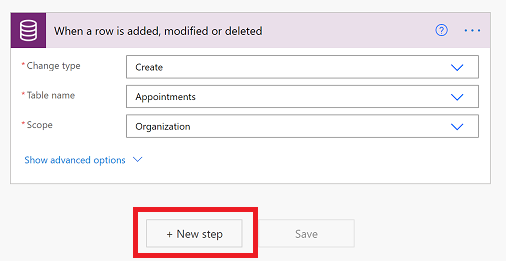
Meklēšanas lodziņā Izvēlieties darbību ievadiet nosūtīt pašpiegādes paziņojumu. Darbību sarakstā izvēlieties Sūtīt pašpiegādes paziņojumu V2.
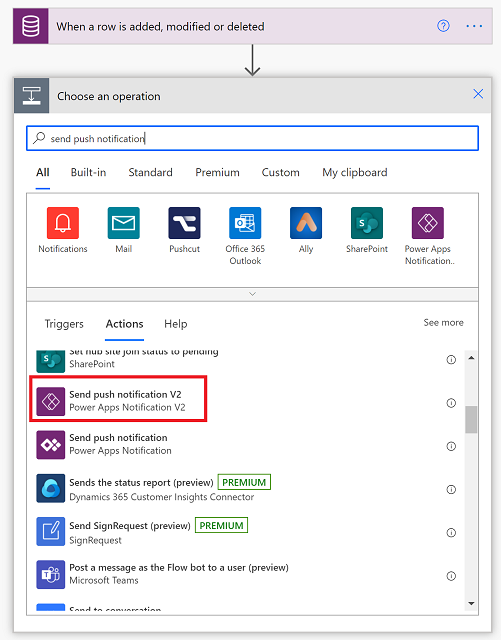
Ekrānā Pašpiegādes paziņojuma nosūtīšana ievadiet tālāk norādīto informāciju.
- Mobilā lietotne: Atlasīt Power Apps.
- Jūsu lietotne: atlasiet programmu, kurai vēlaties iestatīt paziņojumu. Modeļa vadītām programmām un pamatnes programmām ir atšķirīgi parametri. Nākamā darbība būs atkarīga no šeit izvēlētā programmas tipa.
Atkarībā no programmas tipa, ko atlasījāt iepriekšējā solī, veiciet vienu no šīm darbībām:
Modeļa vadītai programmai ievadiet šādu informāciju:
- Adresātu vienumi-1: atlasiet, kā plūsma tiek aktivizēta.
- Ziņojums: ievadiet paziņojuma ziņojumu.
- Atvērt programmu: atlasiet, vai atvērt modeļa vadītu programmu, kad lietotājs atlasa paziņojumu.
- Tabula: atlasiet, kurai tabulai ir paredzēts paziņojums.
- Forma vai skats: atlasiet, vai paziņojums ir paredzēts formai vai skatam.
- Rindas ID: ja paziņojums ir paredzēts veidlapai, ievadiet rindas ID.
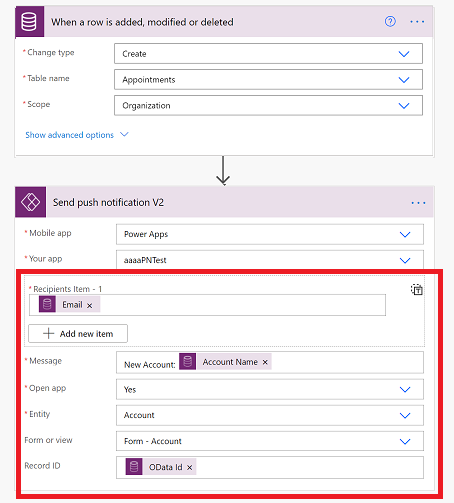
Pamatnes programmai ievadiet šādu informāciju:
- Adresātu vienumi-1: atlasiet, kā plūsma tiek aktivizēta.
- Ziņojums: ievadiet paziņojuma ziņojumu.
- Atvērt programmu: atlasiet, vai atvērt pamatnes programmu, kad lietotājs atlasa paziņojumu.
- Parametri: Atslēgas vērtības parametri, kas jānokārto kopā ar paziņojumu. Jūsu paziņojums var nodot programmai noteiktus parametrus. Tos var tālāk apstrādāt programmā, lai atvērtu noteiktu lapu un ielādētu noteiktu statusu. Papildinformāciju skatiet sadaļā Darbības veikšana, kad lietotājs pieskaras paziņojumam.
- Kad esat beidzis, atlasiet Saglabāt.
- Atlasiet Plūsmas pārbaudītājs , lai pārbaudītu, vai nav kļūdu vai brīdinājumu.
- Pārbaudiet plūsmu, atlasot Pārbaudīt un izpildiet norādījumus.
Veikt darbību, kad lietotājs pieskaras paziņojumam
Parametru nodošana
Pamatnes programmām varat nodot atslēgu vērtību pārus, izmantojot lauku Parametri kā JSON. Piemēram, ja vēlaties nokārtot CaseID, kā parametri ievietojiet: { "CaseID": 42 } Dinamiskās vērtības var izmantot arī no iepriekšējām darbībām, kā parādīts tālāk.
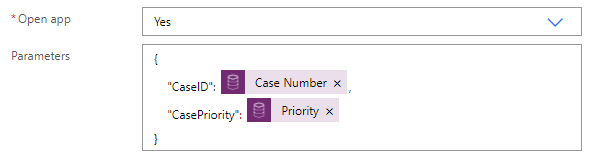
Lasīt parametrus
Lai lasītu nodotos parametrus, izmantojiet Param("ParameterName"). Piemēram, lai nolasītu CaseID vērtību, izmantojiet Param("CaseID"). Lai ātri identificētu šo parametru, pievienojiet lietotnei etiķetes vadīklu . Iestatiet šīs vadīklas teksta rekvizītu uz Param("CaseID") . Ja lietotājs atver programmu no saraksta Visas programmas , vērtība ir tukša. Ja lietotājs atver programmu no citas atrašanās vietas ierīcē, vērtība tiek aizpildīta ar CaseID vērtību.
Sākuma lapas iestatīšana
Varat iestatīt, lai lietojumprogramma tiktu atvērta, piemēram, pieteikuma informācijas lapa, tiklīdz lietojumprogramma tiek atvērta.
Pievienojiet taimera vadīklu un iestatiet tās rekvizītu OnTimerEnd šai formulai:
Navigate(EditCase, ScreenTransition.None)(pēc izvēles) Paslēpiet taimera vadīklu, iestatot tās rekvizītu Redzams uz aplams.
Iestatiet ekrāna rekvizītu OnVisible uz Timer.Start().
Padoms
Ir laba doma izveidot programmā unikālu pirmo lapu paziņojumam.
- Izveidojiet tukšu lapu, kuru jūsu programma vēl neatver, pievienojiet teksta ievades vadīklu un iestatiet tās taimeri. Ilguma vērtība.
- Kad izveidojat programmu, iestatiet taimeri uz vērtību, kas nav nulle. Kad esat gatavs publicēt lietotni, iestatiet vērtību 0 , lai nekavējoties aktivizētu taimeri.
Ieteikumi
- Varat nosūtīt paziņojumu no vienas programmas uz citu vai uz to pašu programmu. Papildinformāciju skatiet rakstā Paziņojuma sūtīšana no programmas.
- Paziņojumos tiek parādīta vispārīga Power Apps ikona, nevis noteiktas programmas ikona.
- Ķīnā Android ierīcēs netiek atbalstīti paziņojumi.
- Baterijas optimizācijas iestatījumi Android ierīcē var traucēt paziņojumu saņemšanu Power Apps Mobile. Lai saņemtu paziņojumus Power Apps Mobile, izslēdziet optimizāciju lietojumprogrammā.
- Šajā tēmā minētie pašpiegādes paziņojumu piemēri tiek atbalstīti tikai mobilajās Power Apps ierīcēs. Citas mobilās lietotnes, piemēram , Dynamics 365 Sales mobilā lietotne vai Dynamics 365 tālruņiem un planšetdatori , neatbalsta šāda veida paziņojumus.
Atsauces informāciju skatiet Power Apps sadaļā Paziņojuma atsauce.