Konfigurēt datus un skatīt informācijas paneļus
Šajā rakstā ir sniegta informācija par to, kā var izmantot šādus līdzekļus:
- Administratora programma, lai pievienotu un pārvaldītu jūsu risinājuma pamatdatus un konfigurētu Power BI atskaites URL
- Power BI informācijas panelis, lai skatītu galvenos ieskatus un metriku
- Audekla programmas etiķešu pārvaldības programma, lai paplašinātu mobilo programmu etiķetes
- Lejuplādēt datus CDC programma, lai lejuplādētu CDC datus
Šos uzdevumus parasti veic uzņēmuma administratori jūsu organizācijā.
Organizācijas pamatdatu konfigurēšana un pārvaldība
Izmantojiet administrēšanas programmu, lai izveidotu un pārvaldītu organizācijas pamatdatus. Šie dati ir nepieciešami, lai Slimnīcas ārkārtas reaģēšanas programma varētu strādāt.
Svarīgi
Pārliecinieties, vai IT administrators ir izvietojis risinājumu jūsu organizācijā un ir piešķīris biznesa administratoriem atbilstošas atļaujas izmantot administratora programmu. Papildinformācija: Slimnīcas ārkārtas reaģēšanas programmas izvietošana
Šajā entītijā pamatdati ir jāpievieno šādā secībā:
Pamatdati tiek pārvaldīti no Atrašanās vietu apgabala, kas atrodas administratora programmas kreisajā navigācijas pusē:

Hierarhijas apgabalā esošās entītijas ir norādītas tādā secībā, kādā ir jāaizpilda dati.
Piezīme
Nodaļu dati tiek automātiski importēti programmas instalēšanas laikā. Papildinformācija: Programmas instalēšana
Sistēmas dati
Sistēmu entītija ļauj izveidot un pārvaldīt slimnīcu sistēmu ierakstus. Tas ļauj pārvaldīt vairāku slimnīcu sistēmas vienā un tajā pašā organizācijā.
Lai izveidotu ierakstu:
Piesakieties administratora programmā (ar modeli vadīta programma), izmantojot jūsu IT administratora sniegto URL.
Kreisajā rūtī atlasiet Sistēmas un tad atlasiet Jauns:

Lapā Jaunā sistēma norādiet atbilstošās vērtības:

Lauks Apraksts Sistēmas nosaukums Ievadiet savas slimnīcas nosaukumu. Apraksts Ievadiet aprakstu pēc izvēles. Derīguma sākuma dati Ievadiet šīs slimnīcas sistēmas sākuma datumu un laiku. Derīguma beigu datums Ievadiet šīs slimnīcas sistēmas beigu datumu un laiku. Atlasiet vienumu Saglabāt un aizvērt. Jaunizveidotais ieraksts būs pieejams Sistēmu sarakstā.
Lai rediģētu ierakstu, atlasiet ierakstu, atjauniniet vērtības, kā nepieciešams, un atlasiet Saglabāt un aizvērt.
Reģiona dati
Reģionu entītija jums ļauj pārvaldīt jūsu slimnīcas sistēmu ģeogrāfiskos reģionus.
Lai izveidotu ierakstu:
Piesakieties administratora programmā (ar modeli vadīta programma), izmantojot jūsu IT administratora sniegto URL.
Kreisajā rūtī atlasiet Reģioni un tad atlasiet Jauns.
Lapā Jauns reģions norādiet atbilstošās vērtības:

Lauks Apraksts Sistēma Atlasiet slimnīcu sistēmu. Šis saraksts tiek aizpildīts, pamatojoties uz iepriekš izveidotajiem Sistēmu datiem. Reģiona nosaukums Ievadiet reģiona nosaukumu. Piemēram, Rīga. Apraksts Ievadiet aprakstu pēc izvēles. Derīguma sākuma dati Ievadiet šī reģiona sākuma datumu un laiku. Derīguma beigu datums Ievadiet šī reģiona beigu datumu un laiku. Atlasiet vienumu Saglabāt un aizvērt. Jaunizveidotais ieraksts būs pieejams Reģionu sarakstā.
Lai rediģētu ierakstu, atlasiet ierakstu, atjauniniet vērtības, kā nepieciešams, un atlasiet Saglabāt un aizvērt.
Iestādes dati
Iestādes entītija ļauj pārvaldīt slimnīcu atrašanās vietu katrā reģionā. Piemēram, Stradiņi un Gaiļezers iestādes Rīgas reģionā.
Lai izveidotu ierakstu:
Piesakieties administratora programmā (ar modeli vadīta programma), izmantojot jūsu IT administratora sniegto URL.
Kreisajā rūtī atlasiet Iestādes un tad atlasiet Jauns.
Lapā Jauna iestāde norādiet atbilstošās vērtības:

Lauks Apraksts Reģions Atlasiet reģionu, ar kuru ir saistīta šī iestāde. Šis saraksts tiek aizpildīts, pamatojoties uz iepriekš izveidotajiem Reģionu datiem. Telpas nosaukums Ievadiet iestādes nosaukumu. Apraksts Ievadiet aprakstu pēc izvēles. Derīguma sākuma dati Ievadiet šīs iestādes sākuma datumu un laiku. DOH numurs Ievadiet šīs iestādes Veselības aprūpes nodaļas (DOH) numurs. Pilienu protokola ievērošana Norāda uz to, vai iestāde ievēro pilienu piesardzības pasākumus pacientiem, par kuriem ir zināms vai pastāv aizdomas, ka tie ir inficēti ar patogēniem, ko pārnēsā elpošanas ceļu pilieni, piemēram, Covid-19 gadījumos. Atlasiet Jā vai Nē. Derīguma beigu datums Ievadiet šīs iestādes beigu datumu un laiku. Ir Neatliekamā palīdzība Atlasiet Jā/Nē, lai apstiprinātu, vai iestādei ir neatliekamās palīdzības departaments. Ventilatoru kopējā noslodze Ievadiet iestādē esošo ventilatoru kopējo skaitu. Neiekļautie krājumi Šajā iestādē nepieejamo krājumu saraksts. Ievadiet kopējo stacionāro gultu noslodzi citās zonās Ievadiet kopējo stacionāro gultu noslodzi citās zonās. Akūtas aprūpes gultu (AIIR istaba) kopējā noslodze Ievadiet kopējo akūtās aprūpes gultu skaitu AIIR (Gaisa infekciju izolācijas telpa). ICU gultu (AIIR istaba) kopējā noslodze Ierakstiet kopējo ICU gultu AIIR skaitu. Kopējā pediatrisko gultu (AIIR) noslodze Ierakstiet kopējās pediatriskās akūtās aprūpes gultas AIIR. Kopējā pediatrisko ICU gultu (AIIR) noslodze Ierakstiet kopējo pediatrisko ICU gultu skaitu AIIR. Kopējā ambulatoro gultu noslodze Ievadiet kopējo ambulatoro gultas vietu skaitu iestādē. Kopējā papildu/slimnīcas/paplašinājuma gultu noslodze Ievadiet kopējo papildu/slimnīcas/paplašinājuma gultu skaitu, ko iestāde var izmantot. Šīs gultas ir tās, kuras var tikt aizpildītas, pārsniedzot licencēto gultas vietu noslodzi, ja ir jāuzņem pacienti. Akūtas aprūpes gultu (ne AIIR istaba) noslodze Ierakstiet kopējo akūto aprūpes gultu skaitu ne-AIIR. ICU gultu (ne AIIR istaba) kopējā noslodze Ierakstiet kopējo ICU gultu ne-AIIR skaitu. Kopējā pediatrisko gultu (ne AIIR) noslodze Ierakstiet kopējās pediatriskās akūtās aprūpes gultas ne-AIIR. Kopējā pediatrisko ICU gultu (ne-AIIR istaba) noslodze Ierakstiet kopējo pediatrisko ICU gultu skaitu ne-AIIR. Kopējā morga noslodze Ievadiet kopējo morga noslodzi. Iestādes adrese Ievadiet iestādes ielu, pilsētu, pagastu, valsti, pasta indeksu, platumu un garumu. Atlasiet vienumu Saglabāt un aizvērt. Jaunizveidotais ieraksts būs pieejams Iestāžu sarakstā.
Lai rediģētu ierakstu, atlasiet ierakstu, atjauniniet vērtības, kā nepieciešams, un atlasiet Saglabāt un aizvērt.
Atrašanās vietu dati
Atrašanās vietu entītija ļauj pārvaldīt konkrētu atrašanās vietu katrā slimnīcas iestādē.
Piezīme
Pirms Atrašanās vietas ieraksta izveides pārliecinieties, vai jums ir nodaļas dati. Tas ir tāpēc, ka nodaļu informācija ir nepieciešama, lai izveidotu Atrašanās vietu ierakstu.
Lai izveidotu ierakstu:
Piesakieties administratora programmā (ar modeli vadīta programma), izmantojot jūsu IT administratora sniegto URL.
Kreisajā rūtī atlasiet Atrašanās vietas un tad atlasiet Jauns.
Lapā Jauna atrašanās vieta norādiet atbilstošās vērtības:

Lauks Apraksts Atrašanās vietas nosaukums Ierakstiet atrašanās vietas nosaukumu. Telpa Izvēlieties iestādi. Šis saraksts tiek aizpildīts, pamatojoties uz iepriekš izveidotajiem Iestāžu datiem. Stāvs Ievadiet iestādes stāvu informāciju. Vienība Ievadiet iestādes vienību informāciju. Noslogojums procentos Aprēķināts automātiski, pamatojoties uz pēdējo skaitīšanu un kopējām gultu vērtībām. Nodaļa Atlasīt nodaļu ierakstu, kas saistīts ar šo atrašanās vietu. COVID atrašanās vieta Atzīmējiet, vai šī atrašanās vieta tiek izmantota COVID pacientu ārstēšanai (Jā vai Nē). Kopējais gultu skaits Ievadiet iestādē pieejamo kopējo gultu skaitu. Slimnīcu gultas Ievadiet iestādē pieejamo slimnīcu gultu skaitu. Slimnīcu gultas ir tās, kuras var tikt aizpildītas, pārsniedzot licencēto gultas vietu noslodzi, ja ir jāuzņem pacienti. Aizņemtās gultas Ievadiet iestādē aizņemto gultu skaitu. Pēdējā skaitīšana Aizpilda, pamatojoties uz izveidoto pēdējo skaitīšanas atskaiti. Derīguma sākuma dati Ievadiet šīs atrašanās vietas sākuma datumu un laiku. Derīguma beigu datums Ievadiet šīs atrašanās vietas beigu datumu un laiku. Atrašanās vietas pasūtījums Ievadiet numuru, kas sakārto atrašanās vietu nolaižamajos sarakstos. Alternatīvais vietas karodziņš Iekšējai lietošanai. Atlasiet vienumu Saglabāt un aizvērt. Jaunizveidotais ieraksts būs pieejams Atrašanās vietu sarakstā.
Lai rediģētu ierakstu, atlasiet ierakstu, atjauniniet vērtības, kā nepieciešams, un atlasiet Saglabāt un aizvērt.
Jūs varat apskatīt ar atrašanās vietu saistītos datus, piemēram, Skaitīšana, COVID izsekošana, Aprīkojuma vajadzības, atverot esošu atrašanās vietas ierakstu un atlasot attiecīgās cilnes. Saistītos datus ievada galvenie darbinieki, izmantojot mobilās programmas.

Struktūrvienības dati
Struktūrvienības entītija ļauj pārvaldīt slimnīcas struktūrvienību informāciju.
Lai izveidotu ierakstu:
Piesakieties administratora programmā (ar modeli vadīta programma), izmantojot jūsu IT administratora sniegto URL.
Kreisajā rūtī atlasiet Struktūrvienības un tad atlasiet Jauns.
Lapā Jauna struktūrvienība norādiet atbilstošās vērtības:

Lauks Apraksts Struktūrvienības nosaukums Ierakstiet struktūrvienības nosaukumu. Apraksts Ievadiet aprakstu pēc izvēles. Derīguma sākuma dati Ievadiet šīs struktūrvienības sākuma datumu un laiku. Derīguma beigu datums Ievadiet šīs struktūrvienības beigu datumu un laiku. Atlasiet vienumu Saglabāt un aizvērt. Jaunizveidotais ieraksts būs pieejams Struktūrvienību sarakstā.
Lai rediģētu ierakstu, atlasiet ierakstu, atjauniniet vērtības, kā nepieciešams, un atlasiet Saglabāt un aizvērt.
Pārvaldīt izsekošanas līmeni mobilajām programmām
Galvenie darbinieki var izsekot informāciju pēc atrašanās vietas vai iestādes, izmantojot mobilās programmas (audekla programmas). Tālāk ir norādīts katras mobilās programmas noklusējuma izsekošanas līmenis:
| App | Noklusējuma izsekošanas līmenis |
|---|---|
| COVID izsekošana | Location |
| Personāls | Location |
| Aprīkojums | Location |
| Gultu noslodze | Telpa |
| Materiāli | Telpa |
| Personāla komplektēšanas vajadzības | Telpa |
| Izrakstu izsekošana | Telpa |
Kā administrators jūs varat mainīt mobilo programmu noklusējuma izsekošanas līmeni.
Piesakieties administratora programmā (ar modeli vadīta programma), izmantojot jūsu IT administratora sniegto URL.
Kreisajā navigācijas joslā atlasiet apgabalu Pārvaldība, tad atlasiet Programmas.

Atlasiet vienu no audekla programmām, lai atvērtu ierakstu.
Programmas ierakstā atlasiet atbilstošu vērtību laukā Izsekošanas līmenis.

Ja programmai ir atlasīta Atrašanās vieta, ieraksti, kas izveidoti, izmantojot mobilo programmu, ietver atrašanās vietas un iestādes informāciju, kā arī citus datus. Turklāt Atrašanās vietas nolaižamais saraksts būs pieejams mobilo programmu lietotājiem, lai atlasītu atrašanās vietu datu izsekošanai.
Ja programmai ir atlasīta Iestāde, ieraksti, kas izveidoti, izmantojot mobilo programmu, ietvers tikai iestādes informāciju, kā arī citus datus.
Ja neatlasāt nevienu vērtību laukā Izsekošanas līmenis, noklusējuma izsekošanas līmenis, kā paskaidrots iepriekš, tiek lietots mobilajām programmām.
Lai saglabātu izmaiņas, ekrāna labajā apakšējā stūrī atlasiet Saglabāt.
Konfigurēt Power BI atskaites URL Informācijas paneļa mobilajai programmai
Varat iestatīt Power BI atskaites URL Informācijas paneli mobilajai programmai, lai galvenie darbinieki savas mobilās programmas pārlūkā varētu skatīt šo informācijas paneli. Papildinformācija
Piezīme
Pārliecinieties, vai jums ir Power BI atskaites URL no IT administratora. Power BI atskaites vietrādis URL ir pieejams pēc Power BI informācijas paneļa publicēšanas. Papildinformācija: 10. solis: Power BI informācijas paneļa publicēšana
Piesakieties administratora programmā (ar modeli vadīta programma), izmantojot jūsu IT administratora sniegto URL.
Kreisajā navigācijas joslā atlasiet apgabalu Pārvaldība, tad atlasiet Programmas.
Atlasiet Programmu ārkārtas reaģēšanas programma - informācijas panelis, lai atvērtu ierakstu.
Programmas ierakstā norādiet atskaites URL laukā Palaist URL.

Saglabājiet ierakstu.
Skatīt Common Data Service informācijas paneļus
Tālāk norādītie informācijas paneļi ir pieejami pēc noklusējuma Slimnīcas ārkārtas reaģēšanas administratora (ar modeli vadīta) programmā:
Gultasvietu pārvaldība
Tiek parādīta gultasvietu pieejamība, noslogojums procentos un kopējais gultu skaits dažādās iestādēs.
Aprīkojums un piederumi
Parāda lietotās svarīgās iekārtas un piederumus, kas ir pieejami dažādās iestādēs.
Personāla pārvaldība
Parāda pieprasīto, piešķirto un pieejamo darbinieku skaitu dažādās iestādēs.
COVID pacienti
Tiek rādīts, cik pacientu ir saskārušies ar izmeklēšanu un kuri ir pozitīvi ar COVID-19 dažādās iestādēs.
Izrakstīti
Rāda pacientu skaitu, kas paredzēti izrakstīšanai un kas faktiski jau ir izrakstīti.
Papildus informācijas paneļiem, kas pieejami pēc noklusējuma, varat izveidot arī savus informācijas paneļus.
Informācijas paneļu pārvaldība
Lai pārvaldītu informācijas paneļus:
Piesakieties administratora programmā (ar modeli vadīta programma), izmantojot jūsu IT administratora sniegto URL.
Kreisajā navigācijas rūtī atlasiet Informācijas paneļus no apgabala atlasītāja:

Lai skatītu diagrammas, kreisajā navigācijas rūtī atlasiet informācijas paneļa nosaukumu:

Piezīme
Datus var filtrēt ekrāna lejasdaļā, un augšdaļā tiek automātiski atjauninātas diagrammas ar filtrētām vērtībām.
Atlasiet opciju Izvērst, lai diagrammu skatītu pilnekrāna režīmā:

Papildu analīze
Sīkāk: jūs varat atlasīt diagrammas apgabalu, kurā sīkāk izpētīt entītijas papildu atribūtus (laukus):
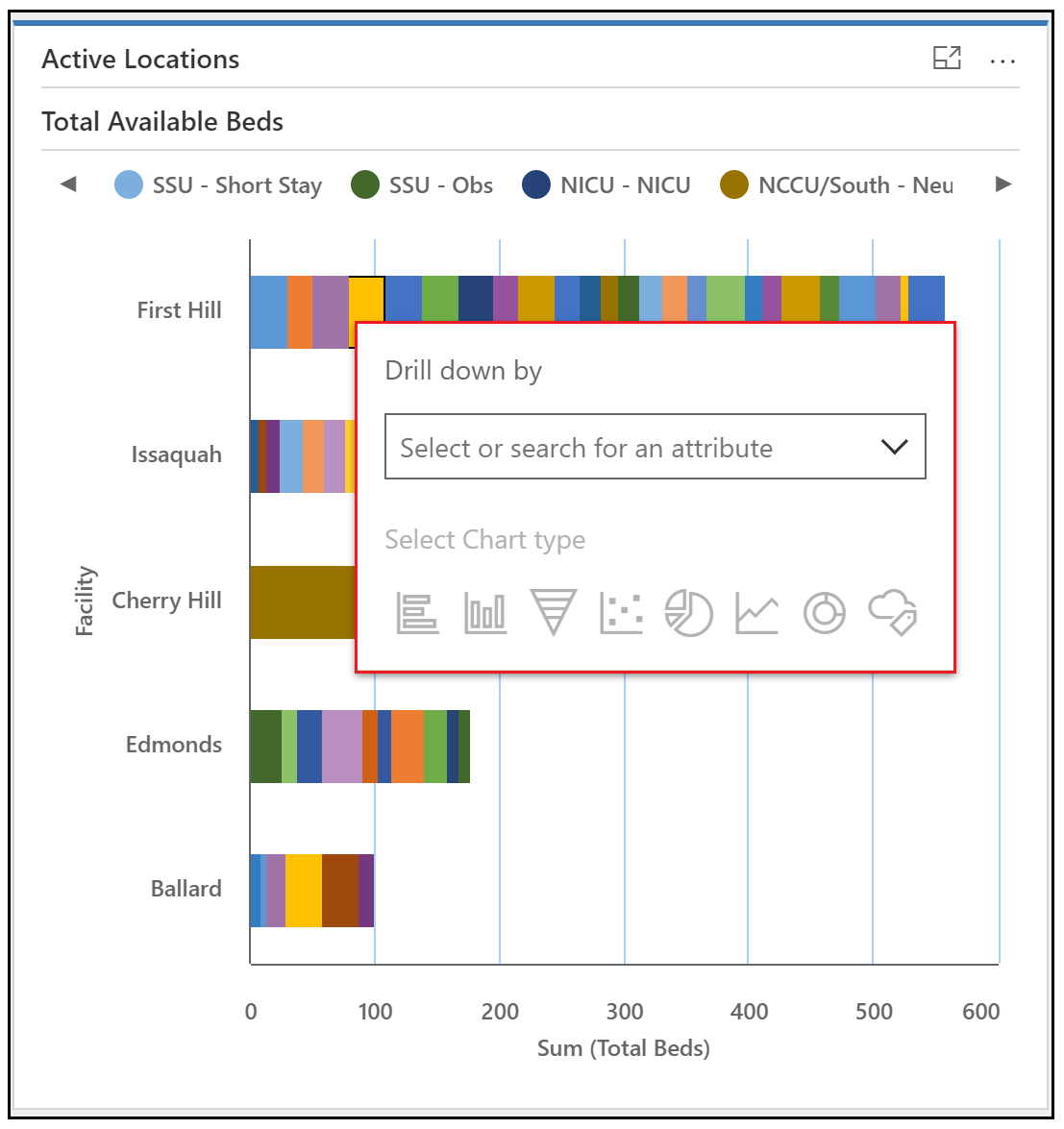
Atsvaidzināt: jūs varat atsvaidzināt informācijas paneļus, lai atspoguļotu atjauninātos datus. Jūs varat vai nu atsvaidzināt visas diagrammas uz noteikta informācijas paneļa, izmantojot opciju Atsvaidzināt visu vai arī atlasīto diagrammu, izmantojot opciju Atsvaidzināt:

Skatīt ierakstus: atlasiet Vairāk komandu (...) un pēc tam Skatīt ierakstus, lai skatītu visus ierakstus, kas saistīti ar konkrēto diagrammu:

Piezīme
Kad atlasāt Skatīt ierakstus, tiek parādīts entītiju skats ar diagrammu un ierakstu dalījumu. Visas izmaiņas ierakstu filtros, kas atrodas labajā pusē, atspoguļo diagrammas automātisku atjaunināšanu ekrāna kreisajā pusē.
Lai iegūtu papildinformāciju par esoša informācijas paneļa rediģēšanu un diagrammu rekvizītu atjaunināšanu, lasiet rakstu Esoša informācijas paneļa rediģēšana.
Izveidot jaunus informācijas paneļus
Varat izveidot arī savus informācijas paneļus un pielāgot tos savām vajadzībām. Lai izveidotu jaunu informācijas paneli, atlasiet Jauns un pēc tam atlasiet Dynamics 365 informācijas panelis:

Papildinformāciju par jauna informācijas paneļa izveidi lasiet rakstā jauna informācijas paneļa izveide.
Skatīt Power BI informācijas paneļus
Skatīt Power BI informācijas paneļus, kas paredzēti ieskatiem un lēmumu pieņemšanai.
Priekšnosacījumi
Power BI Premium Capacity vai Power BI Pro licences, kas piešķirtas lietotājiem, kas piekļūst atskaitei.
Jūsu IT administratoram ir jāpublicē Power BI atskaite un jāpiešķir jums atļauja tam piekļūt. Papildinformācija: Power BI informācijas paneļa publicēšana
Skatīt informācijas paneli
Piesakieties programmā Power BI, lai piekļūtu Power BI informācijas panelim un skatītu to.

Varat izmantot filtrus, kas atrodas labajā pusē, lai filtrētu datus COVID atrašanās vietām, iestādēm, reģioniem un slimnīcu sistēmām.
Piezīme
Power BI informācijas panelis ir arī optimizēts, lai to skatītu Power BI mobilajā programmā. Informāciju par to, kā izmantot Power BI mobilo programmu, lai skatītu informācijas paneļus, skatiet Informācijas paneļu un atskaišu izpēte, kas atrodas Power BI mobilajās programmāsPower BI dokumentos.
Sistēma īsumā
Sistēmas īsumā ir noklusējuma vai augstākā līmeņa lapa, kas nodrošina vispārēju skatu.
Lapā tiek rādīts apkopotais skats sekojošām pozīcijām:
COVID pacientu informācija: rāda kopējo COVID pacientu skaitu, pacientu skaitu, kas ir pozitīvi ar COVID-19, un izmeklējamo pacientu skaitu (IPS).
Gultasvietu pārvaldība: parāda gultasvietu pieejamību, noslogojumu procentos, slimnīcas gultu skaitu un kopējo gultu skaitu. Jūs varat izmantot arī režģi zemāk, lai skatītu skaitļus pēc akūtām vienībām.
Informācija par personālu: rāda pacientu skaitu intensīvās terapijas nodaļā, piešķirtās medmāsas un medmāsa uz pacientu attiecību.
Informācija par pacienta izrakstīšanu: rāda kopējo ilgtermiņa uzturēšanās pacientu skaitu, izrakstīšanai paredzēto pacientu skaitu un faktiski izrakstīto pacientu skaitu.
Informācija par aprīkojumu: rāda kopējo ventilatoru skaitu, izmantoto ventilatoru skaitu un pieejamo ventilatoru skaitu.
Informācija par materiāliem: parāda pieejamo materiālu skaitu pēc dienām.
Piezīme
- Atlasot nosaukumu jebkurā apkopotajā apgabalā, jūs nonākat attiecīgā apgabala detalizētās informācijas lapā.
- Jūs varat arī veikt citas darbības ar atskaitēm, piemēram, filtrēšanu un datu kārtošanu, eksportējiet atskaiti uz PDF un PowerPoint un tamlīdzīgi. Detalizētu informāciju par atskaišu līdzekļiem programmā Power BI skatiet Atskaites programmā Power BI
- Jaunākās vai pēdējās atjauninātās kolonnas dažos no šiem pārskatiem parāda datumu un laiku, kad dati pēdējoreiz tikuši atjaunināti. Ir arī viegli identificēt atjaunināšanas laiku, apskatot datuma un laika vērtību krāsu šajās kolonnās:
- Melns: dati ir atsvaidzināti mazāk nekā 20 stundas atpakaļ
- Pelēks: dati ir atsvaidzināti 20-24 stundas atpakaļ
- Sarkans: dati ir atsvaidzināti vairāk nekā 24 stundas atpakaļ
Sistēmas skata lapa
Sistēmas skata lapā tiek rādītas diagrammas ar šādu informāciju par slimnīcas sistēmu:
- Izmantotie un pieejami ventilatori
- Gultasvietu un akūtu aprūpes gultu pieejamība un noslogojums procentos
- Kopējais nepieciešamais personāls, pacientu skaits (skaitīšana) un medmāsa uz pacientu attiecība
- Rīcībā esoši materiāli noteiktā laika periodā

Atrašanās vietas informācijas lapa
Lapā Sistēma īsumā atlasiet vienumu i augšējā labējā stūrī. Atrašanās vietas detaļas lapā tiek parādīti dati pēc atrašanās vietas, piemēram, kopējais gultu skaits, pieejamais gultu skaits, slimnīcas gultas, COVID pacienti un tā tālāk.

COVID pacientu lapa
Lapā ir sniegta detalizēta informācija par COVID pacientiem, piemēram, pacientiem katrā atrašanās vietā, pacientu tendenci laika gaitā, kas rāda izmeklējamo pacientu skaita kāpumus un kritumus, un pacientu skaitu, kuri konstatēti pozitīvi, kā arī iegūt priekšstatu par šo pacientu precīzu atrašanās vietu slimnīcā.

Gultasvietu pārvaldības lapa
Lapā ir sniegta detalizēta informācija par atrašanās vietu, piemēram, pieejamajām gultām, akūtajām aprūpes gultām un noslogojumu procentos.

Personāla detalizētās informācijas lapa
Lapā ir sniegta detalizēta informācija par personālu pēc atrašanās vietas, piešķirtā medmāsu skaita, pacientu kopskaita un COVID pacientu skaita. Tas arī parāda medmāsa uz pacientu attiecību un intensīvās terapijas nodaļas medmāsa uz pacienta attiecību laika periodā.

Aprīkojuma lapa
Lapā ir sniegta detalizēta informācija par aprīkojumu pēc atrašanās vietas, kopējā izmantoto ventilatoru skaita, kas pārklāts ar COVID pacientu skaitu un citiem aprīkojuma piederumiem, piemēram, jostām, lādētājiem un galvas aizsargiem, kas tiek lietoti.

Izrakstu lapa
Lapā ir sniegta detalizēta informācija par ilgtermiņa pacientiem, izrakstīšanas šķēršļiem noteiktā laika periodā un neatbilstība faktiskajā un paredzētajā izrakstu izteiksmē.

Materiālu lapa
Lapā ir sniegta detalizēta informācija par materiāliem pēc atrašanās vietas. Tajā ir arī pieejamo dienu skaita grafiks pēc materiāliem un iestādes, kā arī par pieejamajiem materiāliem noteiktā laika periodā.

Programmas atsauksmju skatīšana un pārvaldība
Visas atsauksmes, ko nodrošina galvenais personāls, izmantojot audekla programmas savās mobilajās ierīcēs, tiek glabātas Programmas atsauksmju entītijā, un administratori to var apskatīt un pārvaldīt, izmantojot Administrēšanas apgabalu administratora programmas kreisajā navigācijas rūtī.
Lai skatītu un pārvaldītu programmas atsauksmes:
Piesakieties administratora programmā (ar modeli vadīta programma), izmantojot jūsu IT administratora sniegto URL.
Kreisajā navigācijas rūtī atlasiet Administrēšana no apgabala atlasītāja.
Atlasiet Programmas atsauksmes, lai skatītu lietotāju iesniegto programmas atsauksmju sarakstu. Varat noklikšķināt uz ieraksta, lai skatītu detalizētu informāciju un atzīmēt tos kā pārskatītus.

Skatīt administratora programmu savā valodā
Slimnīcu ārkārtas reaģēšanas parauga risinājums ir pieejams šādās valodās: angļu, franču, vācu, itāļu, japāņu, korejiešu, poļu, portugāļu (Brazīlija), portugāļu (Portugāle), spāņu un turku.
Valodu iespējošana savā vidē
Lai varētu skatīt administratora programmu kādā no atbalstītajām valodām, valodas ir jāiespējo sistēmas administratoram jūsu vidē. Sistēmas administrators var veikt vienreizēju konfigurācijas darbību, lai iespējotu nepieciešamās valodas, izmantojot vienu no valodām, ko atbalsta programma administrators.
Pierakstieties Power Platform administrēšanas centrā.
Kreisajā rūtī atlasiet Vides un pēc tam atlasiet [Jūsu vide] > Iestatījumi > Prece > Valodas.

Lapā Valodu iestatījumi atlasiet valodas, kuras vēlaties iespējot, izmantojot kādu no iepriekš minētajām atbalstītajām valodām, un atlasiet opciju Lietot apakšējā labajā stūrī. Piemēram, mēs iespējojam Franču un Vācu valodas.

Dialoglodziņā Apstiprināt valodas maiņu atlasiet Labi.
Svarīgi
Katras atlasītās valodas iespējošana var ilgt vairākas minūtes.
Iestatiet jūsu izvēlēto valodu
Kad sistēmas administrators ir iespējojis vajadzīgās valodas, katrs administratora lietotājs var atlasīt valodu, kurā vēlās attēlot administratora programmu.
Piesakieties administratora programmā (ar modeli vadīta programma), izmantojot jūsu IT administratora sniegto URL.
Ekrāna labajā augšējā stūrī atlasiet pogu Iestatījumi un pēc tam atlasiet Personalizētie iestatījumi.

Lapā Personisko opciju iestatīšana atlasiet cilni Valodas un pēc tam sarakstā Lietotāja interfeisa valoda atlasiet izvēles valodu. Sarakstā ir parādītas visas jūsu vides sistēmas administratora iespējotās valodas.

Atlasiet Labi apakšējā labajā stūrī.
Administratora programmas lietotāja interfeiss tiks pārslēgts uz displeju atlasītajā valodā.
Paplašināt mobilo programmu etiķetes
Jūs varat paplašināt Slimnīcas ārkārtas reaģēšana mobilās programmas etiķetes ar pielāgotu tekstu. Lai to izdarītu, jums ir modeļa vadīta programma ar nosaukumu Audekla programmas etiķešu pārvaldība, lai pielāgotu mobilo programmu etiķetes. Pievienojiet jaunas valodas, kuras atbalsta risinājums, un tekstu atbilstošajām mobilās programmas etiķetēm, izmantojot ar modeli vadāmo programmu. Varat izveidot un rediģēt virknes dažādās valodās, lai tās izmantotu mobilajā programmā.

Pievienojiet jaunu valodas ierakstu
Izveidojiet jaunas valodas ieraksta etiķetes mobilajā programmā. Pēc tam, kad esat pievienojis valodas ierakstus, varat pievienot pielāgotas etiķetes Slimnīcas ārkārtas reaģēšanas mobilajai programmai.
Pierakstieties programmatūrā Power Apps.
Kreisajā rūtī atlasiet Programmas.
Atlasiet Audekla programmas etiķešu pārvaldības programmu, lai to atvērtu.
Kreisajā rūtī atlasiet Audekla programmu valodas.
Atlasiet Jauns.
Ievadiet vārda, valodas atzīmes un parādāmā nosaukuma vērtības. Piemēram, nosaukums un parādāmais nosaukums kā "Angļu valoda" ar "en" kā valodas atzīmi.

Atlasiet vienumu Saglabāt.
Pievienot jaunu virknes ierakstu
Kreisajā rūtī atlasiet Audekla programmu virknes.
Atlasiet Jauns.
Ievadiet TextID un Aprakstu. Piemēram, SplashScreenFacilityDropdownLabel un Iestādes atlase uzplaiksnījuma ekrānā.

Piezīme
Lai uzmeklētu TextID Slimnīcas ārkārtas reaģēšanas mobilo programmu, dodieties uz Atrast etiķetes TextID.
Atlasiet vienumu Saglabāt.
Pievienot jūsu audekla programmas etiķeti
Kreisajā rūtī atlasiet Audekla programmu virknes vērtības.
Atlasiet Jauns.
Atlasiet TextID, piemēram, SplashScreenFacilityDropdownLabel.
Ievadiet noklusējuma tekstu, piemēram, Iestāde.
Atlasiet valodas atzīmi, piemēram, Angļu valoda.
Ievadiet pārlaboto tekstu, piemēram, Centrēt.
Piezīme
Pārlabotais teksts ir jaunā etiķetes vērtība, kas tiek rādīta jūsu Slimnīcas ārkārtas reaģēšanas mobilajā programmā.
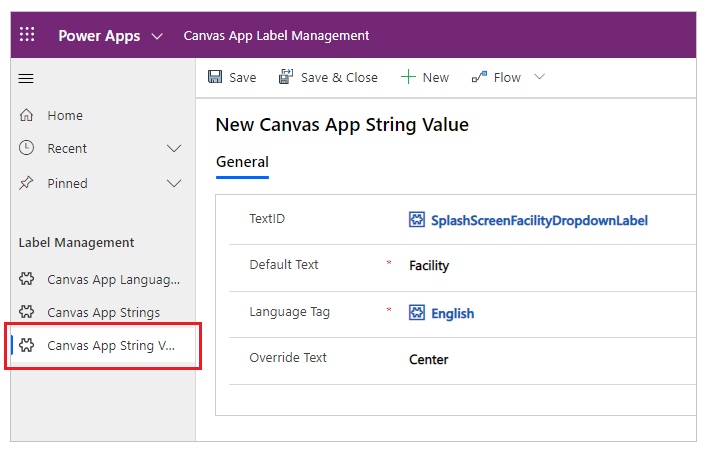
Atlasiet vienumu Saglabāt.
Varat arī izpildīt norādītās darbības, lai pievienotu jūsu audekla programmas etiķetes, izmantojot apakšrežģi Audekla programmas virkņu ierakstā.
Skatīt jūsu izmaiņas
Atskaņot programmu, lai skatītu veiktās izmaiņas, izmantojot mobilo ierīci.
Lai programmu atskaņotu pārlūkprogrammā:
- Pierakstieties programmatūrā Power Apps.
- Kreisajā rūtī atlasiet Programmas.
- Atlasiet audekla programmu, kas jāatskaņo.

Atrast etiķetes TextID vērtību
Pierakstieties programmatūrā Power Apps.
Kreisajā rūtī atlasiet Programmas.
Atlasiet audekla programmu.
Augšējā izvēlnē atlasiet Rediģēt.
Atlasiet etiķeti, kurai vēlaties pielāgot tekstu.
Rekvizītu sarakstā augšā pa kreisi atlasiet Teksta rekvizītu.

Teksta rekvizīta formulas josla augšpusē rāda TextID. Un Teksta rekvizīts labajā pusē rekvizītu rūtī rāda Noklusējuma teksta vērtību.
Atinstalēt audekla programmas virkņu risinājumu
Ja atinstalēsit Audekla programmas virkņu risinājumu, šīs programmas turpinās darboties, kaut arī entītija, ko meklē programma, neeksistē.
Audekla programmas var atjaunot uz iepriekšējo versiju, kas neizmanto Audekla programmas virkņu risinājumu divos dažādos veidos:
Ņemiet vērā programmas pašreizējo Live versiju, pirms importējat risinājumu. Pēc risinājuma atinstalēšanas šo programmu varat atjaunot uz šo versiju. Papildinformācija: Audekla programmas atjaunošana uz iepriekšējo versiju platformā Power Apps.
Izveidot jaunu risinājumu un jau esošas programmas. Eksportējiet risinājumu kā dublējumu. Ja atinstalēsit Audekla programmas virkņu risinājumu, varat importēt dublēšanas risinājumu, izmantojot noklusējuma programmas. Lai uzzinātu, kā pievienot programmas risinājumam un eksportēšanai, dodieties uz Esošas audekla programmas saistīšana ar risinājumu.
Apsvērumi, paplašinot mobilās programmas etiķetes
- Dažas TextIDs (etiķetes) var atrasties ekrāna OnVisible rekvizītā kā kolekcijas daļa.
- HomeScreen, SplashScreen, FeedbackScreen, MeScreen, pogas un laikspiedols pēdējiem iesniegtajiem datiem izmanto to pašu TextIDs visās programmās. Citi ekrāni izmanto atsevišķas vērtības TextIDs, pat ja Noklusējuma teksts ir vienāds visās programmās, piemēram, Atrašanās vieta.
- Audekla programmas virkņu risinājums atbalsta šādas valodās: vācu, spāņu, franču, itāļu, japāņu, korejiešu, poļu, portugāļu (Portugāle), portugāļu (Brazīlija) un turku.
Lejuplādējiet CDC datus
Centri Slimību kontrolei un profilaksei (CDC) sagaida, ka katra slimnīca sniegs atskaišu datus noteiktā formātā. Programma Lejuplādēt datus CDC ļauj lejuplādēt datus jūsu iestādēm CDC formātā.
Šie dati tiek apkopoti no dažādiem slimnīcu risinājuma apgabaliem, piemēram, informācija, kas katrai iestādei ir norādīta administratora programmā, veselības aprūpes darbinieku sniegtie dati, lietojot mobilo programmu.
Pierakstieties programmatūrā Power Apps.
Kreisajā navigācijas rūtī atlasiet Programmas un pēc tam atlasiet Lejuplādēt datus CDC.
Programmā atlasiet vienu no iestādēm, lai skatītu CDC datus.
Katrai iestādei ir pieejami šādi CDC dati: Pacienta ietekme un slimnīcas noslodze, Veselības aprūpes krājumi un Veselības aprūpes darbinieku personāls. Atlasiet rindu un pēc tam atlasiet Lejuplādēt CSV, lai lejuplādētu datus.

Pēc datu lejuplādēšanas CSV formāta failos no programmas Lejuplādēt datus CDC, jūs varat tos pārskatīt un augšuplādēt CDC tīmekļa vietnē.
Problēmas un atsauksmes
Lai ziņotu par problēmām saistībā ar Slimnīcas ārkārtas reaģēšanas paraugprogrammu, apmeklējiet https://aka.ms/emergency-response-issues.
Lai iegūtu atsauksmes par Slimnīcas ārkārtas reaģēšanas paraugprogrammu, apmeklējiet vietni https://aka.ms/emergency-response-feedback.