Izvietot Slimnīcas ārkārtas reaģēšanas programmu
Slimnīcas ārkārtas reaģēšanas programmai ir nepieciešama neliels iestatīšanas komplekts, lai pielāgotos jūsu vajadzībām. Šis raksts nodrošina detalizētu instrukciju slimnīcas IT administratoriem izvietot un konfigurēt savas organizācijas programmu.
Paredzamais laiks, lai izpildītu šīs darbības: 35-40 minūtes.
Pakalpojumu URL ASV valsts iestāžu klientiem
Slimnīcas ārkārtas reaģēšanas risinājums ir pieejams arī ASV valsts iestāžu klientiem. Ir atšķirīgs URL kopums, lai piekļūtu Power Apps ASV valsts iestāžu vidēm un Power BI, nevis komerciālajai versijai.
Šī raksta laikā tiek izmantots servisa URL komerciālā versija. Ja esat ASV valsts iestāžu klients, izmantojiet attiecīgo ASV valsts iestāžu URL jūsu izvietošanai, kā norādīts šeit:
| Komerciālās versijas URL | ASV valsts iestāžu versijas URL |
|---|---|
| https://make.powerapps.com | https://make.gov.powerapps.us (GCC) https://make.high.powerapps.us (GCC High) |
| https://admin.powerplatform.microsoft.com | https://gcc.admin.powerplatform.microsoft.us (GCC) https://high.admin.powerplatform.microsoft.us (GCC High) |
| https://app.powerbi.com/ | https://app.powerbigov.us (GCC) https://app.high.powerbigov.us (GCC High) |
Detalizētu informāciju par ASV valsts iestāžu plāniem attiecībā uz Power Apps un Power BI, skatīt šeit:
1. solis: Lejupielādēt izvietošanas pakotni
Svarīgi
Ja esat komerciālas versijas lietotājs, jūs varat izlaist šo darbību un izmantot AppSource opciju, nevis instalēt programmu un Power BI informācijas paneli.
Lejupielādēt jaunāko izvietošanas pakotni (.zip) no https://aka.ms/emergency-response-solution.
Pirms .zip faila izvilkšanas pārliecinieties, ka to atbloķējat.
Ar peles labo pogu noklikšķiniet uz .zip faila, atlasiet Rekvizīti.
Rekvizītu dialoglodziņā atlasiet Atbloķēt un pēc tam atlasiet Lietot, tad noklikšķiniet uz Labi.
Izgūstot .zip failu, izgūtajā mapē redzēsit šo:
| Mape | Apraksts |
|---|---|
| Pakotne | Ir iekļauts Package Deployer rīks un pakotne, ko izvietosiet vēlāk, lai iestatītu risinājumu jūsu vidē. Papildinformācija: Opcija C: programmas instalēšana no izvietošanas pakotnes |
| Power BI veidne | Ir iekļauts Power BI atskaites veidnes fails (.pbit), ko izmantosit atskaišu konfigurēšanai. Papildinformācija: 10. solis: Power BI informācijas paneļa publicēšana |
2. solis: pierakstīties Power Apps un izveidot vidi
Ja jums vēl nav Power Apps, reģistrējieties Power Apps un iegādājieties atbilstošu licenci.
Papildinformācija
Pēc tam, kad Power Apps ir iegādāts, izveidojiet vidi ar Common Data Service datu bāzi.
Pierakstieties Power Platform administrēšanas centrā.
Izveidot Common Data Service vidi ar datu bāzi. Papildinformācija: Vižu izveidošana un pārvaldīšana
Svarīgi
Veidojot datu bāzi, ja datu bāzei atlasāt drošības grupu, programmas var kopīgot tikai ar lietotājiem, kas ir drošības grupas dalībnieki.
Izveidojiet atbilstošus lietotājus savā vidē. Papildinformācija: Lietotāju izveide un drošības lomu piešķiršana
3. solis: Instalējiet programmu
Veiciet tālāk norādītās darbības, lai instalētu Slimnīcas ārkārtas reaģēšanas programmu kopā ar konfigurācijas un datu paraugiem.
Piezīme
Konfigurācijas un datu paraugi ir instalēti tikai jaunajai instalācijai. Ja jūsu vidē ir iepriekšējā šīs programmas instalācija, konfigurācijas un datu paraugi netiks instalēti instalēšanas laikā, lai nodrošinātu, ka esošie dati netiek pārrakstīti.
Ja plānojat pārsūtīt datus no slimnīcas uz reģionālo risinājumu, pirms risinājuma instalēšanas pārliecinieties, vai esat izveidojis savienojumus savā vidē, kā aprakstīts sadaļā Savienojumu izveide. Standarta risinājums datu pārsūtīšana no stacionāra uz reģionālo risinājumam izmanto drošo failu pārsūtīšanas protokolu (SFTP) kā datu pārraides mehānismu.
Programmu var instalēt, izmantojot vienu no šīm trim opcijām:
Microsoft AppSource (paredzēts tikai Power Apps ASV valsts iestāžu klientiem). Skatiet A opcija: Instalējiet programmu no Microsoft AppSource (ASV valsts iestāžu klientiem)
Microsoft AppSource(Power Apps komerciālās versijas klientiem). Skatiet Opcija B: programmas instalēšana no Microsoft AppSource
Izvietošanas pakotne, ko lejupielādējāt iepriekš. Skatiet Opcija C: programmas instalēšana no izvietošanas pakotnes
Skatiet opciju A: Programmas instalēšana no Microsoft AppSource (ASV valsts iestāžu klientiem)
Pierakstieties Power Platform administrēšanas centrā. Izmantojiet atbilstošu vietrādi URL, lai pieteiktos:
Kreisajā rūtī atlasiet Vides un pēc tam atlasiet iepriekšējā solī izveidotās vides nosaukumu.
Vides detalizētās informācijas lapā sadaļā Resursi atlasiet Dynamics 365 programmas.

Dynamics 365 programmu lapā atlasiet Instalēt programmu. Tālāk labajā rūtī atlasiet Power Platform ārkārtas reaģēšanas programmu un atlasiet Tālāk.

Nākamajā lapā piekrītiet pakalpojuma noteikumiem un pēc tam atlasiet Instalēt.
Instalēšana tiks sākta, un varat pārraudzīt programmas instalēšanas norisi Dynamics 365 programmu lapā.

Svarīgi
Lietojumprogrammai var būt nepieciešams laiks programmas instalācijai.
Pēc tam, kad programma ir instalēta, pārejiet uz Power Apps un atlasiet savu vidi, kas atrodas augšējā labajā stūrī. Jaunās programmas tiks rādītas sadaļā Programmas:

Instalācija arī pievieno konfigurācijas un datu paraugus Slimnīcu ārkārtas reaģēšanas programmai.
Opcija B: programmas instalēšana no Microsoft AppSource
Pārejiet uz AppSource un meklējiet "Slimnīcu ārkārtas reaģēšanas programma".
Vai arī dodieties tieši uz programmu AppSource, izmantojot šo saiti:https://appsource.microsoft.com/product/dynamics-365/mscrm.pphersappSlimnīcu ārkārtas reaģēšanas programmas lapā atlasiet Iegūt tūlīt.

Jums tiek piedāvāts pārskatīt AppSource līguma nosacījumus. Dialogā tiek parādīts arī konts, kas tiek izmantots, lai pieteiktos. Atlasiet Turpināt. Iespējams, saņemsit aicinājumu verificēt jūsu akreditācijas datus.
Nākamajā lapā atlasiet vidi, kurā vēlaties instalēt šo programmu. Atzīmējiet juridisko nosacījumu un konfidencialitātes paziņojumu izvēles rūtiņas un atlasiet Piekrītu.

Tiksit novirzīts uz Power Platform administrēšanas centru, kur varēsit pārraudzīt programmas instalēšanas progresu.
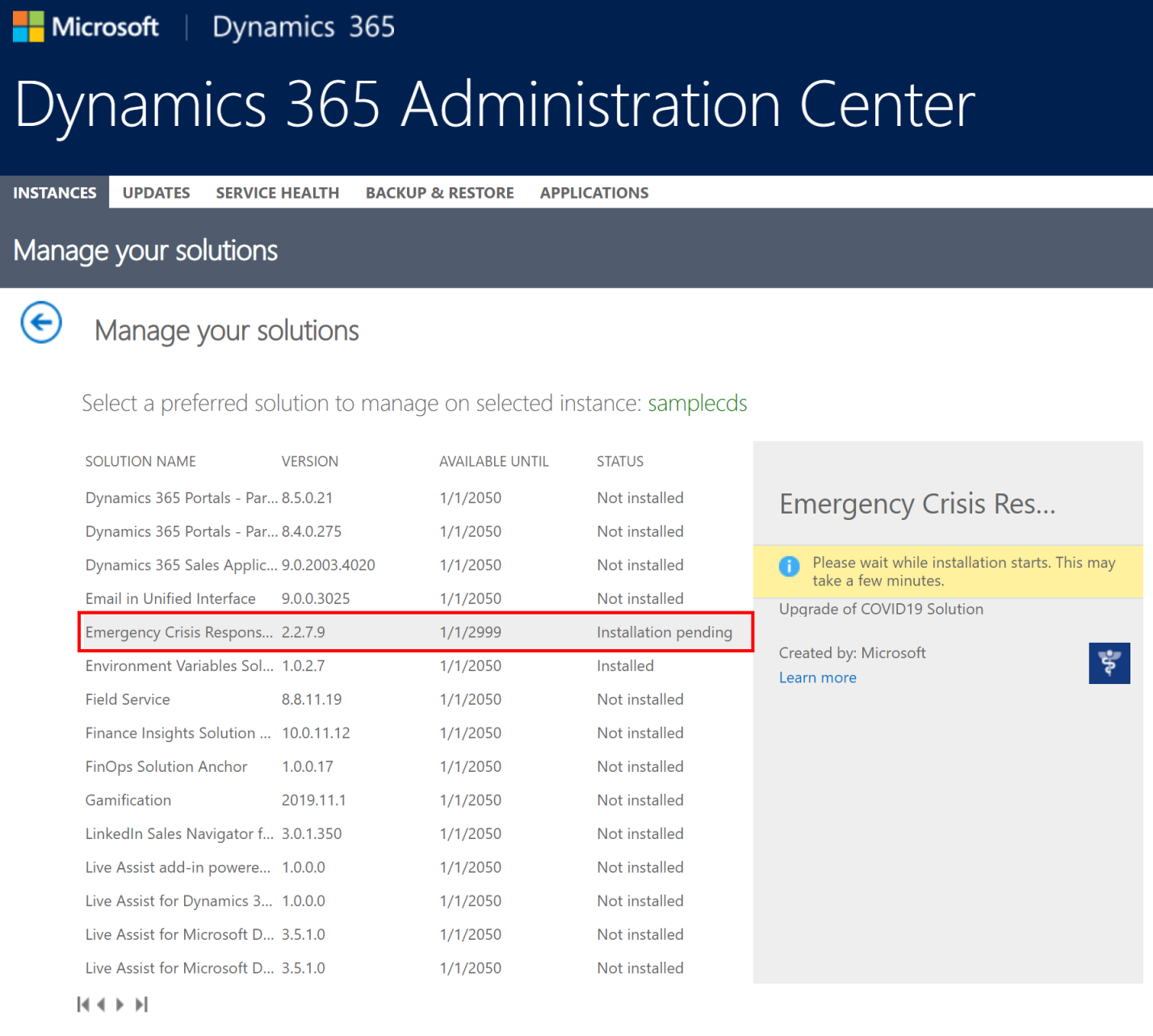
Svarīgi
Lietojumprogrammai var būt nepieciešams laiks programmas instalācijai.
Pēc tam, kad programma ir instalēta, pārejiet uz Power Apps un atlasiet savu vidi, kas atrodas augšējā labajā stūrī. Jaunās programmas tiks rādītas sadaļā Programmas:

Instalācija arī pievieno konfigurācijas un datu paraugus Slimnīcu ārkārtas reaģēšanas programmai.
Opcija C: programmas instalēšana no izvietošanas pakotnes
Pārejiet uz atrašanās vietu, kur izvilkāt izvietošanas pakotni (.zip); jūs atradīsiet Pakotnes mapi. Pakotnes mapē palaidiet failu PackageDeployer.exe, lai palaistu rīku pakotnes izvietošanai.
Nākamajā ekrānā atlasiet Turpināt.
Tiks parādīta uzvedne ar aicinājumu izveidot savienojumu ar vidi. Atlasiet Office 365 kā Izvietošanas veidu, atlasiet Rādīt detalizēto un pēc tam ierakstiet akreditācijas datus, lai izveidotu savienojumu ar vidi.

Atlasiet Pierakstīties, lai turpinātu.
Ja jums ir piekļuve vairāk nekā vienai Common Data Service videi, nākamajā ekrānā tiek parādīta uzvedne ar aicinājumu atlasīt vidi, kurā vēlaties instalēt pakotni. Atlasiet vidi un atlasiet Pierakstīties.

Nākamajā ekrānā atlasiet Tālāk.
Nākamajā ekrānā tiek parādīts tās vides nosaukums, kurā pakotne tiks instalēta. Pārskatiet informāciju un atlasiet Tālāk.
Nākamajā ekrānā tiek pārbaudīts, vai šo pakotni var instalēt jūsu vidē. Noklikšķiniet uz Tālāk, lai turpinātu instalēšanu.

Nākošajā ekrānā tiek rādīts pakotnes instalācijas statuss. Pēc instalācijas pabeigšanas atlasiet Tālāk.

Piezīme
Var būt nepieciešams laiks pakotnes instalācijas pabeigšanai.
Nākamajā ekrānā atlasiet Pabeigt, lai pabeigtu un aizvērtu iestatīšanu.
Pēc tam, kad programma ir instalēta, pārejiet uz Power Apps un atlasiet savu vidi, kas atrodas augšējā labajā stūrī. Jaunās programmas tiks rādītas sadaļā Programmas:

Instalācija arī pievieno konfigurācijas un datu paraugus Slimnīcu ārkārtas reaģēšanas programmai.
Atlasiet Administratora programma, lai atvērtu modeļa vadītu programmu, kas jums ļauj konfigurēt pārējos izvietošanas iestatījumus. Administratora programmai ir vairākas entītijas, kurās var pievienot un pārvaldīt savas slimnīcas sistēmas datus. Varat lietot apgabala atlasītāju kreisās navigācijas rūts lejasdaļā, lai atlasītu citu apgabalu.

4. solis: mobilās programmas zīmolrades un izsekošanas līmeņa atjaunināšana
Jūs varat mainīt programmas ikonu, krāsu shēmu vai parādāmo mobilo programmu nosaukumu, lai tas atbilstu jūsu organizācijas zīmolam. Jūs varat arī pārbaudīt, vai galvenie darbinieki var izsekot informāciju pēc atrašanās vietas vai iestādes, izmantojot mobilās programmas. Tiem jūs varat izmantot Programma un Programmas konfigurācija entītijas apgabalā Administrēšana.
Atveriet administratora programmu, kreisajā navigācijas rūtī atlasiet Administrēšana no apgabala atlasītāja un pēc tam atlasiet Programmas.

Atveriet kādu no programmas ierakstiem, to atlasot.

Programmas informācijas lapā:
Lai programmas ikonai atlasītu pielāgotu attēlu atbilstoši organizācijas zīmolam, veiciet dubultklikšķi uz programmas ikonas un atlasiet izvēlēto ikonu failu.
Ja nepieciešams, atjauniniet programmas Aprakstu vai Parādāmo nosaukumu.
Padoms
Iespējams, vēlēsities izvēlēties citu parādāmo nosaukumu, lai identificētu programmas jūsu testa vidē. Piemēram, Tests - gultu noslodze.
Ja nepieciešams, atjauniniet Paslēpt programmu no izvēlnes vērtību, lai iestatītu, vai programma ir jārāda programmu sarakstā. Tā kā Ārkārtas reaģēšanas programma ir konteineru programma, tad šī vērtība ir iestatīta uz Nē pēc noklusējuma.
Ja nepieciešams, atjauniniet Programmas parādāmo vērtību rangu, lai programmu sarakstā iestatītu programmas parādāmo atrašanās vietu.
Ja nepieciešams, laukā Izsekošanas līmenis atlasiet vērtību, lai norādītu, vai šajā mobilajā programmā vēlaties izsekot datus Atrašanās vietas vai Iestādes līmenī. Papildinformācija: Mobilo programmu izsekošanas līmeņa pārvaldīšana
Atlasiet vienumu Saglabāt.
Atkārtojiet 2. un 3. soli katram pamatnes programmas ierakstam sadaļā Programmas.
Kreisajā stūrī atlasiet Programmas konfigurācija.
Atlasiet Ārkārtas reaģēšanas programmas ierakstu, lai to atvērtu rediģēšanai.
Ja nepieciešams, atjauniniet savas mobilās programmas krāsas.
Padoms
Iespējams, vēlēsities norādīt citu primāro krāsu, lai identificētu programmas jūsu testa vidē.
Atlasiet Jā vai Nē laukā Ierīces koplietošana iespējota, lai norādītu, vai Izrakstīšanās opcija būs pieejama mobilajām programmām. Atlasot Jā, opcija Izrakstīties būs pieejama. Papildinformācija: Beigu maiņa - izrakstīties lietotāja rokasgrāmatā.

Lai saglabātu izmaiņas, ekrāna labajā apakšējā stūrī atlasiet Saglabāt.
5. solis: Apiešanas piekrišana mobilajām programmām (neobligāti)
Ja vēlaties, varat veikt konfigurāciju, lai apietu lietotāja piekrišanu jūsu mobilajām programmām, tādējādi lietotājiem nav atļauts izmantot atrašanās vietas atļaujas. Lai pabeigtu šo darbību, jums ir jābūt nomnieka administratoram. Turklāt pirms šī soļa veikšanas būs nepieciešams programmas ID katrai mobilajai programmai (pamatnes programma).
Lai iegūtu programmas ID jūsu programmai, administratora programmas kreisajā navigācijas rūtī atlasiet Administrēšana no apgabala atlasītāja un pēc tam atlasiet Programmas. Tiek parādītas visas mobilās programmas (pamatnes programmas). Atlasiet mobilo programmu, lai apskatītu programmas ID. Kopējiet programmas ID katrai programmai uz piezīmju bloka failu.

Veiciet tālāk norādītās darbības:
Atveriet piezīmju bloku un nokopējiet šo PowerShell skriptu:
# MUST BE A TENANT ADMIN TO RUN THIS Install-Module -Name Microsoft.PowerApps.Administration.PowerShell Install-Module -Name Microsoft.PowerApps.PowerShell -AllowClobber Import-Module -Name Microsoft.PowerApps.Administration.PowerShell Import-Module -Name Microsoft.PowerApps.PowerShell # This call opens prompt to collect credentials # (Azure Active Directory account and password) # used by the commands Add-PowerAppsAccount # Change the App ID for each new app (APPGUIDHERE) Set-AdminPowerAppApisToBypassConsent -AppName APPGUIDHEREAizstājiet
APPGUIDHEREvērtību ar pamatnes programmas faktisko ID.Saglabāt kā .ps1 failu.
Palaidiet PowerShell kā administratoru un izpildiet tikko izveidoto .ps1 failu.
Katrai pamatnes programmai atkārtojiet 2. - 4. soli.
6. solis: Azure Application Insights atslēgas pievienošana mobilajām programmām, kas paredzētas telemetrijai (neobligāti)
Ja vēlaties, varat izmantot Azure Application Insights, lai apkopotu detalizētu telemetriju jūsu mobilajām programmām (audekla programmas), lai gūtu ieskatu par programmas lietošanu. Detalizētu informāciju par šo skatiet Programmu telemetrijas analīze, izmantojot Application Insights
7. solis: Kopīgot pamatnes programmas ar lietotājiem jūsu organizācijā
Lai jūsu frontes līnijas lietotāji varētu izmantot un patērēt datus, izmantojot pamatnes programmas savās mobilajās ierīcēs, programmām jābūt kopīgotām ar tiem. Ir vienkāršāk lietot Azure AD grupas, lai ērti kopīgotu programmas ar lietotāju grupām.
Svarīgi
Pārliecinieties, vai lietotājs vai grupa, kurā plānojat koplietot programmas, jau var piekļūt jūsu videi. Parasti, iestatot vidi, jūs jau esat pievienojis lietotājus vai grupas. Varat arī izpildīt tālāk norādītās darbības, lai pievienotu lietotājus videi un nodrošinātu piemērotu piekļuvi, pirms koplietojat programmas ar tām: Lietotāju izveide un drošības lomu piešķiršana.
Pierakstieties programmatūrā Power Apps
Kreisajā navigācijas rūtī atlasiet Programmas, lai skatītu visu jūsu programmu sarakstu.
Atlasiet mobilo programmu (pamatnes programma) un reklāmkarogā atlasiet Kopīgot.

Norādiet Azure AD grupu vai lietotājus, ar kuriem vēlaties koplietot šo programmu. Tā kā programma veido savienojumu ar Common Data Service datiem, jums būs arī jāpiešķir atļaujas entītijām. Koplietošanas panelis piedāvā pārvaldīt entītiju drošību. Piešķiriet Ārkārtas reaģēšanas lietotāja un Common Data Service lietotāja drošības lomas entītijām, ko izmanto šī programma, un atlasiet Kopīgot.
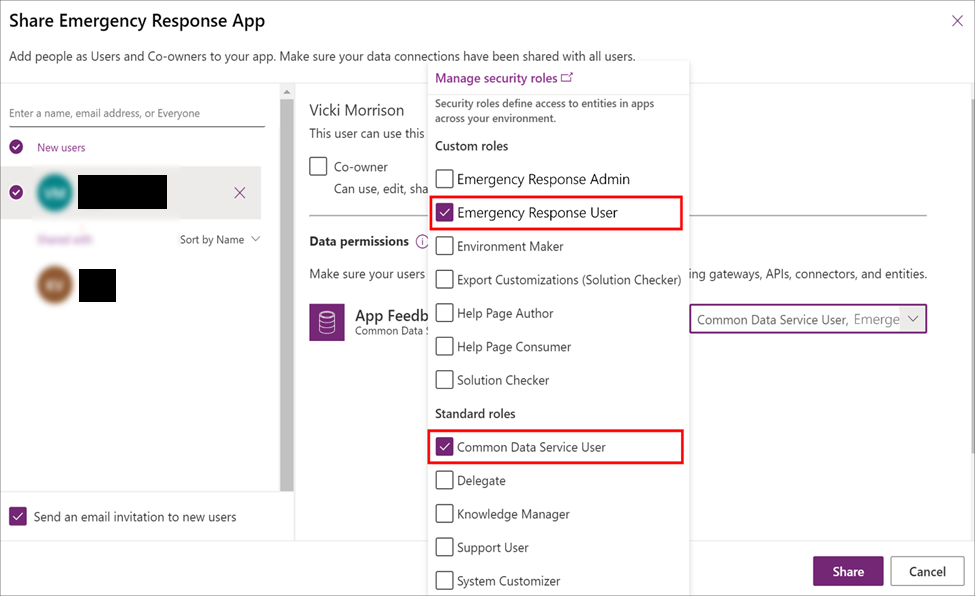
Katrai mobilajai programmai atkārtojiet 3. un 4. soli
Detalizēta informācija par programmu kopīgošanu: Pamatnes programmas kopīgošana
8. solis: Iestatiet savu mobilo programmu kā Hero un Featured programmu (nav obligāti)
Ja vēlaties, varat iestatīt savu mobilo programmu kā Hero un Featured programmu Power Apps mobilajā programmā. Lai pabeigtu šo darbību, jums ir jābūt nomnieka administratoram.
Pirms šīs darbības veikšanas būs nepieciešams programmas ID katrai mobilajai programmai (pamatnes programma), ko vēlaties iestatīt kā Hero un Featured programmu. Informācija par to, kā iegūt lietojumprogrammas ID pamatnes programmai, skatiet šeit
Veiciet tālāk norādītās darbības:
Atveriet piezīmju bloku un nokopējiet šo PowerShell skriptu:
# MUST BE A TENANT ADMIN TO RUN THIS Install-Module -Name Microsoft.PowerApps.Administration.PowerShell Install-Module -Name Microsoft.PowerApps.PowerShell -AllowClobber Import-Module -Name Microsoft.PowerApps.Administration.PowerShell Import-Module -Name Microsoft.PowerApps.PowerShell # This call opens prompt to collect credentials # (Azure Active Directory account and password) # used by the commands Add-PowerAppsAccount # Use the "Emergency Response App" App ID # To clear a featured app use Clear-AdminPowerAppAsFeatured #Change the App ID for each new app (APPGUIDHERE) Set-AdminPowerAppAsFeatured -AppName APPGUIDHERE # To clear a hero app use Clear-AdminPowerAppAsHero # Change the App ID for each new app (APPGUIDHERE) Set-AdminPowerAppAsHero -AppName APPGUIDHEREAizstājiet
APPGUIDHEREskripta vērtību ar programmas faktisko ID, ko vēlaties iestatīt kā Featured un Hero.Saglabājiet failu kā .ps failu.
Palaidiet PowerShell kā administrators un izpildiet tikko izveidoto .ps failu.
9. solis: Kopīgot modeļa vadītas programmas ar administratoriem jūsu organizācijā
Lai jūsu administratora lietotāji varētu izmantot administratora programmu (modeļa vadīta programma), tā ir jākoplieto ar viņiem. Ir vienkāršāk lietot Azure AD grupas, lai ērti kopīgotu programmas ar administratora lietotāju grupu.
Svarīgi
Pārliecinieties, vai lietotājs vai grupa, kurā plānojat koplietot programmu, jau var piekļūt jūsu videi. Parasti, iestatot vidi, jūs jau esat pievienojis lietotājus vai grupas. Varat arī izpildīt tālāk norādītās darbības, lai pievienotu lietotājus videi un nodrošinātu piemērotu piekļuvi, pirms koplietojat programmu ar viņiem: Lietotāju izveide un drošības lomu piešķiršana.
Pierakstieties programmatūrā Power Apps.
Kreisajā navigācijas rūtī atlasiet Programmas, lai skatītu visu jūsu programmu sarakstu.
Atlasiet modeķa vadītu programmu (Administratora programma — Ārkārtas reaģēšanas programma) un atlasiet Kopīgot reklāmkarogā.
Norādiet Azure AD grupu vai administratora lietotājus, ar kuriem vēlaties koplietot šo programmu, kā arī piešķiriet Ārkārtas reaģēšanas administratora drošības lomu un atlasiet Kopīgot.
10. solis: Publicējiet jaunāko Power BI informācijas paneli
Publicējiet Power BI informācijas paneli un kopīgojiet to ar lietotājiem organizācijā, lai viņi varētu izmantot ieskatu un lēmumu pieņemšanai paredzēto informācijas paneli.
Power BI informācijas paneli var publicēt, izmantojot kādu no šīm opcijām: izmantot veidnes programmu no AppSource vai lietojot .pbit failu, kas pieejams izvietošanas pakotnē.
A opcija: Publicēt, izmantojot veidnes programmu no AppSource (vēlamā opcija)
Detalizēta informācija par to, kā izmantot veidnes programmu no AppSource, ir pieejama šeit: Savienojuma izveide ar slimnīcas ārkārtas reaģēšanas lēmumu atbalsta informācijas paneli
Svarīgi
Tas ir vienkāršāks veids, kā publicēt Power BI informācijas paneli, nekā izmantojot .pbit faila opciju. Klientiem ieteicams lietot šo opciju, nevis publicēšanu, izmantojot .pbit faila opciju.
B opcija: Publicēt, izmantojot .pbit failu izvietošanas pakotnē
Šajā sadaļā ir sniegta informācija par to, kā var izmantot Emergency Response App.pbit failu, kas pieejama izvietošanas pakotnē, lai publicētu informācijas paneli.
Priekšnosacījumi
Lejupielādēt izvietošanas pakotni (.zip fails) no https://aka.ms/emergency-response-solution. Pēc lejupielādes izvelciet .zip formāta failu uz datora. .pbit fails būs pieejams mapē Power BI veidne
Power BI Premium Capacity vai Power BI Pro licences, kas piešķirtas lietotājiem, kas piekļūst atskaitei.
Izveidojiet darbvietu Power BI, kurā atskaite tiek publicēta. Piesakieties Power BI un izveidojiet darbvietu. Papildinformācija: Jaunas darbvietas izveide programmā Power BI
Instalējiet Power BI Desktop no Windows App store: https://aka.ms/pbidesktop
Piezīme
Ja instalējāt Power BI Desktop, lejupielādējot to tieši no Lejupielādes centra lapas kā izpildāms pagātnē, noņemiet to un izmantojiet to, kas pieejama Microsoft Store. Microsoft Store versija tiks automātiski atjaunināta, kad ir pieejami jauni laidieni.
Ja nevarat to instalēt no Microsoft Store, instalējiet jaunāko versiju, kas nav Microsoft Store, no Lejupielādes centra lapas.
Pēc Power BI Desktop instalēšanas no App Store, palaidiet to, piesakieties, izmantojot uzņēmumu, kuram ir atļauja publicēt Power BI programmas jūsu organizācijā.
Publicējiet informācijas paneli, izmantojot .pbit failu
Dodieties uz vietu, kur ieguvāt izvietošanas pakotni. Jūs atradīsiet Emergency Response App.pbit failu Power BI veidnes mapē.
Atveriet Emergency Response App.pbit failu programmā Power BI Desktop. Tiks parādīta uzvedne ar aicinājumu ievadīt šādas vērtības:
Organization_name: ievadiet organizācijas nosaukumu, kas tiks aizpildīts katras atskaites lapas augšējā kreisajā stūrī.
Padoms
Iespējams, vēlēsities norādīt citu Organizācijas_nosaukums vērtību, lai identificētu Power BI informācijas paneļus jūsu testa vidē. Piemēram, Contoso testa sistēma.
CDS_base_solution_URL: Ievadiet savas Common Data Service vides instances URL. Piemēram: https://[myenv].crm.dynamics.com

Atlasiet Ielādēt.
Jums tiks piedāvāts ievadīt akreditācijas datus, lai izveidotu savienojumu ar jūsu Common Data Service vidi. Atlasiet Organizācijas konts > Pieteikties, lai norādītu savus Common Data Service akreditācijas datus.

Pēc pieteikšanās atlasiet Izveidot savienojumu, lai izveidotu savienojumu ar datiem programmā Common Data Service.
Ja savienojuma izveide ir sekmīga, jūsu dati tiks parādīti Power BI atskaitē. Jūs saņemsit aicinājumu lietot gaidīšanas izmaiņas vaicājumā, atlasiet Lietot izmaiņas.
Atlasiet Publicēt, lai publicētu datus Power BI darbvietā. Jums tiks piedāvāts saglabāt veiktās izmaiņas, atlasiet Saglabāt.

Jūs saņemsit aicinājumu saglabāt failu kā .pbix failu kopā ar informāciju par Common Data Service vidi. Norādiet nosaukumu un saglabājiet to datorā.
Pēc .pbix faila saglabāšanas saņemsit aicinājumu publicēt atskaiti. Lapā Publicēt Power BI atlasiet darbvietu, kur vēlaties publicēt, un pēc tam noklikšķiniet uz Atlasīt.
Atskaite kļūst pieejama jūsu darbvietā. Tagad mēs konfigurēsim datu atsvaidzināšanas iestatījumus datu kopai. Atlasiet darbvietas datu kopu un atlasiet ikonu Grafika atsvaidzināšana.

Pirmajā reizē, kad mēģināt iestatīt datu atsvaidzināšanas iestatījumu, tiek parādīta Iestatījumu lapa ar ziņojumu, kurā teikts, ka jūsu akreditācijas dati nav derīgi. Sadaļā Datu avota akreditācijas dati atlasiet Rediģēt akreditācijas datus, lai norādītu akreditācijas datus.

Nākamajā ekrānā:
- Atlasiet Autentifikācijas metode kā OAuth2.
- Atlasiet Šī datu avota konfidencialitātes līmeņa iestatīšana kā Organizāciju.
- Atlasiet Pierakstīties.
Tiks parādīta uzvedne ar aicinājumu norādīt akreditācijas datus un pieteikties programmā. Pēc sekmīgas pieteikšanās atgriezieties Iestatījumu lapā.
Iestatījumu lapā izvērsiet Plānoto atsvaidzināšanu un norādiet nepieciešamo informāciju, lai atsvaidzinātu datus, pamatojoties uz grafiku. Atlasiet vienumu Lietot.

Piezīme
Pastāv ierobežojumi, cik reižu dati var tikt atsvaidzināti. Power BI ierobežo koplietojamās noslodzes datu kopas līdz astoņiem ikdienas atsvaidzinājumiem. Ja datu kopa atrodas Premium noslodzē, jūs varat ieplānot līdz 48 atsvaidzināšanas reizēm dienā datu kopas iestatījumos. Papildinformācija: Datu atsvaidzināšana
Kreisajā rūtī atlasiet darbvietas nosaukumu un pēc tam augšējā labajā stūrī atlasiet Izveidot programmu.

Programmas publicēšanas lapā:
Cilnē Iestatīšana norādiet savas programmas nosaukumu un aprakstu.
Cilnē Navigācija norādiet informācijas paneļa atrašanās vietu, kurā publicēsit to.
Cilnē Atļaujas norādiet lietotājus vai grupu, kas varēs skatīt šo programmu. Pārliecinieties, vai esat atlasījis izvēles rūtiņu Automātiski instalēt šo programmu, lai šo programmu automātiski instalētu gala lietotājiem. Papildinformācija: Programmu automātiska instalēšana gala lietotājiem

Atlasiet Publicēt programmu. Lai iegūtu detalizētu informāciju par programmu publicēšanu programmā Power BI, skatiet Jūsu programmas publicēšana.
Pēc informācijas paneļa publicēšanas
Lai skatītu publicēto Power BI informācijas paneli, skatiet Power BI informācijas paneļa skatīšana
11. darbība: iespējot datu plūsmas CDC datu aizpildīšanai
Jums jāiespējo šādas plūsmas, kas palīdz apkopot datus no dažādiem avotiem risinājumā tādā formātā, par kuru Slimību kontroles un profilakses centri (CDC) sagaida, ka katra slimnīca ziņos:
- Aizpildiet CDC datus - veselības aprūpes darbinieki
- Aizpildiet CDC datus - veselības aprūpes izejmateriāli
- Aizpildiet CDC datus — pacienti un slimnīcas iespējas
Pierakstīties pakalpojumā Power Automate.
Kreisajā rūtī atlasiet Risinājumi. Risinājumu sarakstā atlasiet Slimnīcas ārkārtas reaģēšanas risinājumu, lai to atvērtu.
Risinājumā filtrējiet Plūsmā, lai atrastu visas plūsmas.

Atlasiet plūsmas nosaukumu, lai atvērtu plūsmas definīciju. Piemēram, Aizpildiet CDC datus - veselības aprūpes darbinieki.
Rīkjoslā atlasiet Rediģēt un pārbaudiet savienojuma informāciju.
Atlasiet Saglabāt, lai saglabātu izmaiņas, un pēc tam atlasiet opciju Ieslēgt.
Veiciet 4.-6. darbību ar katru no šīm plūsmām, lai pārbaudītu savienojumu, un pēc tam iespējojiet plūsmu:
- Aizpildiet CDC datus - veselības aprūpes izejmateriāli
- Aizpildiet CDC datus — pacienti un slimnīcas iespējas
Problēmas un atsauksmes
Lai ziņotu par problēmām saistībā ar Slimnīcas ārkārtas reaģēšanas paraugprogrammu, apmeklējiet https://aka.ms/emergency-response-issues.
Lai iegūtu atsauksmes par Slimnīcas ārkārtas reaģēšanas paraugprogrammu, apmeklējiet vietni https://aka.ms/emergency-response-feedback.