Izveidojiet savu pirmo programmu pakalpojumā Microsoft Teams
Varat izveidot, rediģēt un dzēst pamatnes programmas pakalpojumā Teams. Ja veidojat programmu Teams komandā ar Power Apps pirmo reizi, jums tiks izveidota jauna Dataverse for Teams vide. Papildinformācija: Par Dataverse for Teams vidi
Lietojumprogrammas izveide Microsoft Teams ir ātrs un vienkāršs 3 soļu process.
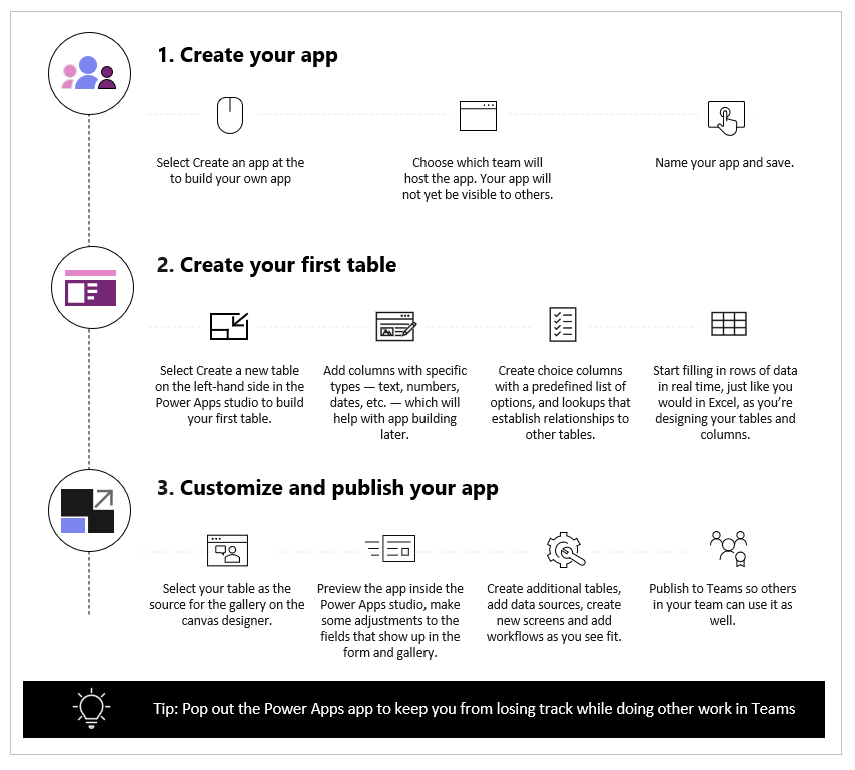
Noskatieties šo videoklipu, lai uzzinātu, kā izveidot savu pirmo programmu.
Veidojot tabulu, pārliecinieties, vai ņemiet vērā jaunākos soļus.
Tagad detalizēti apskatām katru darbību.
Izveidojiet savu pirmo programmu
Pēc lietotnes veidnes instalēšanas Power Apps :
Palaidiet pakalpojumu Teams un tajā pierakstieties.
Kreisajā rūtī atlasiet Power Apps un pēc tam atlasiet Sākt tūlīt.
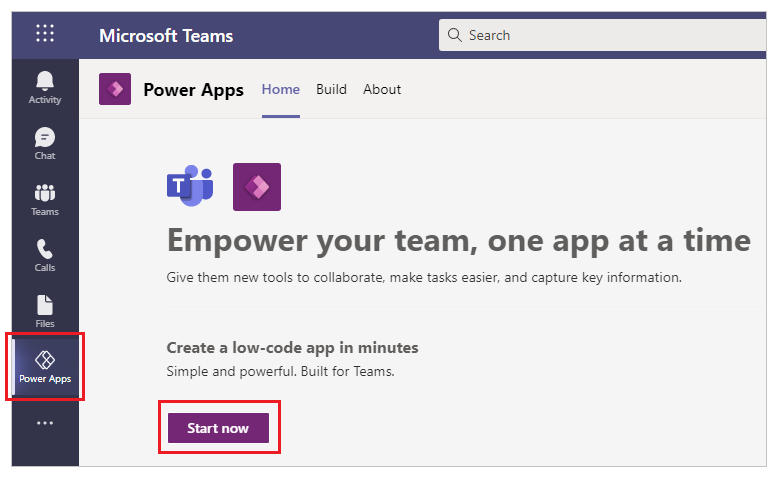
Padoms
Ja programma nav redzama programmā Power Apps kreisajā rūtī, atlasiet
 (Vairāk pievienotās programmas) un pēc tam atlasiet Power Apps.
(Vairāk pievienotās programmas) un pēc tam atlasiet Power Apps.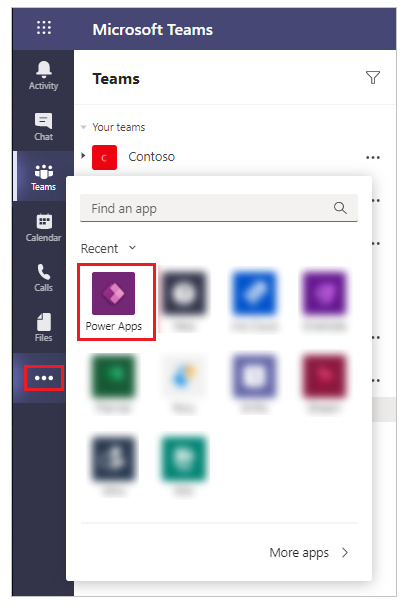
Tiks parādīta uzvedne ar aicinājumu atlasīt darba grupu, kurā vēlaties izveidot programmu. Tā ir vieta, kur lietojumprogramma dzīvos. Darba grupas dalībnieki nevar redzēt lietojumprogrammu, kamēr nepublicēsit to. Jums būs arī iespēja koplietot lietojumprogrammu ar kolēģiem jūsu uzņēmumā, kas nav darba grupas daļa. Papildinformācija: Atļauju iestatīšana un programmu koplietošana ar kolēģiem
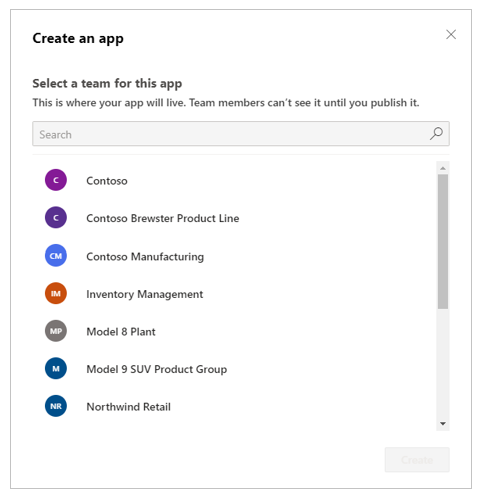
Ja šī ir pirmajā darba grupā izveidotā programma, Dataverse for Teams atlasītajai darba grupai tiks izveidota jauna vide. Atlasot darba grupu, par to tiks parādīts ziņojums. Papildinformācija: Par Dataverse for Teams vidi
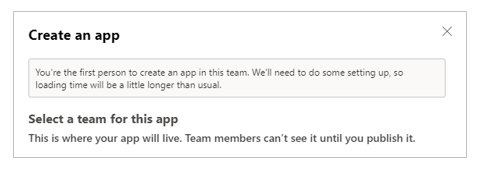
Atlasiet Izveidot. Tiks parādīts apstiprinājums par jūsu Dataverse for Teams izveidoto vidi, kas var aizņemt noteiktu laiku. Jūs tiksiet informēts, kad būs pieejama vide, lai jūs varētu izveidot savu pirmo programmu, izmantojot e-pasta ziņojumu un darba grupas paziņojumu.
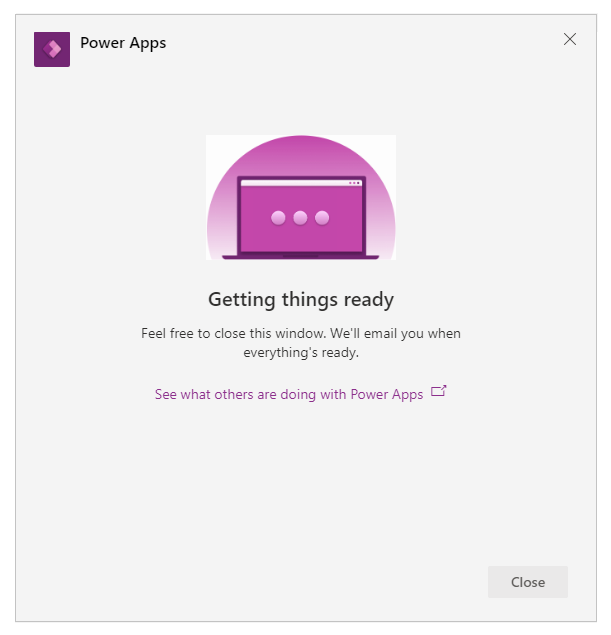
Piezīme
Vides izveide neizdosies, ja atlasītajām Teams darba grupām ir iespējota opcija Hiddenmembership. Šādā gadījumā mēģiniet izveidot programmu citā darba grupā. Papildinformācija: Slēptās dalībnieku grupas
Ievadiet programmas nosaukumu un pēc tam atlasiet Saglabāt.
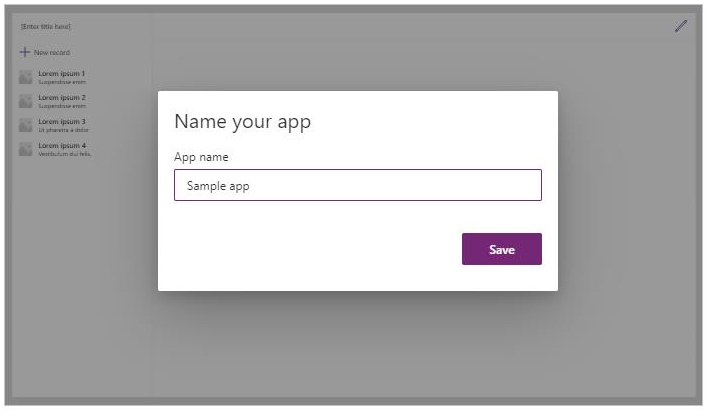
Padoms
Programmas veidne pēc noklusējuma ir iekļauta programmā, lai jūs varētu sākt veidot tabulu un izmantot šo programmu. Papildinformācija: Izpratne par Power Apps Studio
Pirmās tabulas izveide
Tabulās iebūvēto programmu dati dzīvo Dataverse for Teams vidēs kā tabulas. Tāpat kā citās datu lietošanas iespējās, pirms tabulas aizpildīšanas ar vairākām datu rindām var pievienot papildu kolonnas, lai sekotu dažādiem katra ieraksta atribūtiem.
Padoms
Lai iegūtu detalizētu informāciju par Dataverse for Teams tabulām, skatiet sadaļu pārskats par Dataverse for Teams.
Lai sāktu pirmās tabulas izveidi:
Atlasīt Ar datiem.
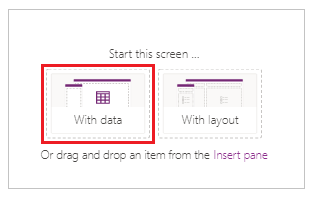
Atlasiet Izveidot jaunu tabulu.
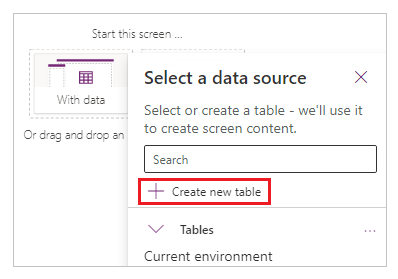
Dialoglodziņā Tabulas izveide ierakstiet jēgpilnu jaunās tabulas nosaukumu, lai raksturotu šo datu kopu, un pēc tam atlasiet Izveidot.
Pēc tabulas izveides varat pievienot dažādu veidu kolonnas, pievienot rindas un strādāt ar datiem vizuālajā redaktorā.
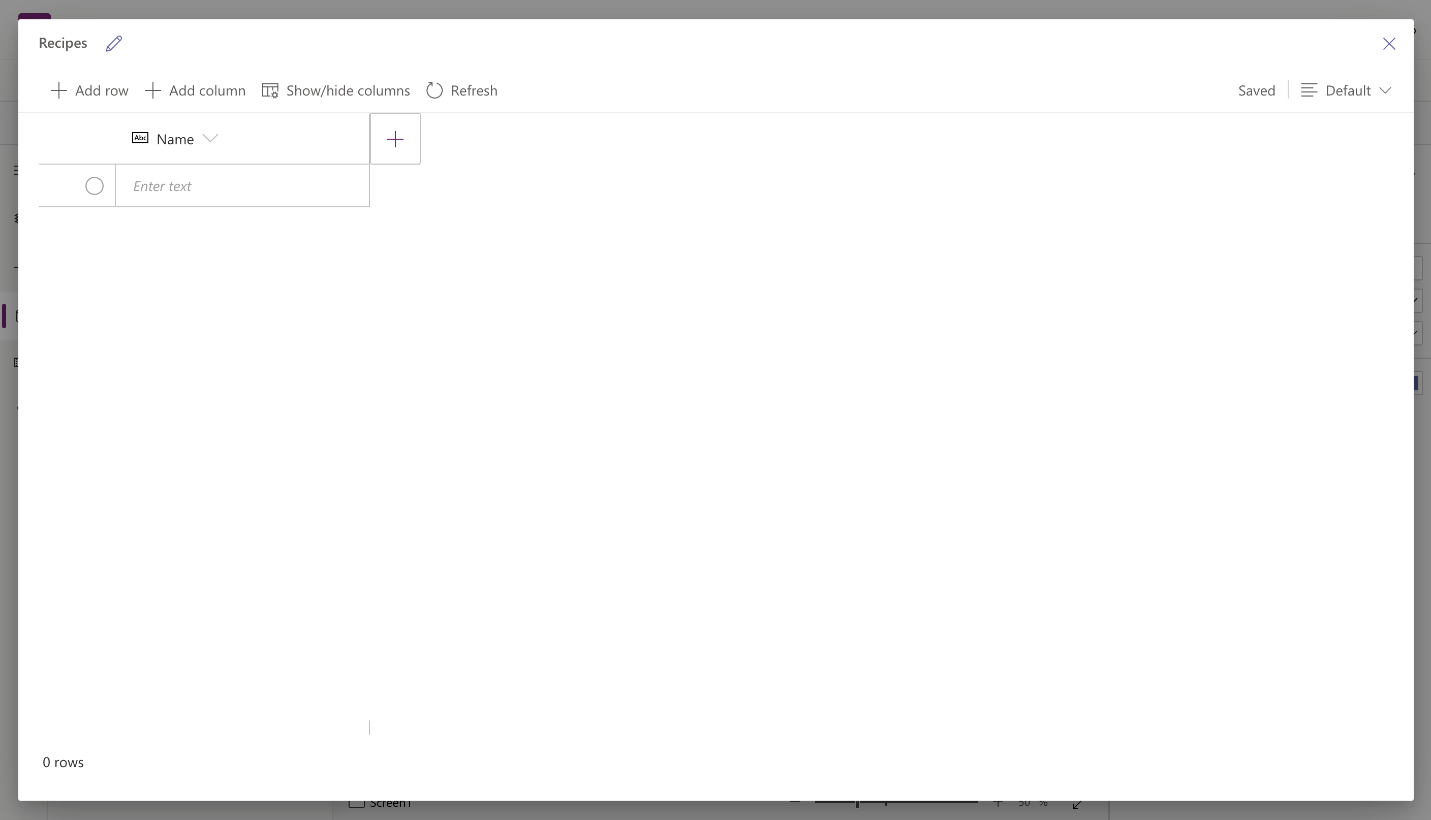
Kolonnu pievienošana tabulai
Lai pievienotu jaunu kolonnu jaunu datu izsekošanai:
Atlasiet Pievienot kolonnu.
Ievadiet nosaukumu, kas vislabāk raksturo jūsu jauno kolonnu.
Atlasiet kolonnas tipu.
Padoms
Lai iegūtu papildinformāciju par kolonnu tipiem, ko atbalsta vizuālais redaktors, apmeklējiet sadaļu atbalstītie kolonnu tipi. Lai pievienotu tādu tipu kolonnas, ko neatbalsta Vizuālais redaktors, izveidojiet tabulu, izmantojot risinājumu pārlūku. Papildinformācija: Tabulu izveide
Ja nepieciešams, mainiet atlasītās kolonnas tipa detalizētās opcijas.
Atlasiet Izveidot.
Atkārtojiet iepriekšējās darbības, lai pievienotu pārējās datu kolonnas.
Rindu pievienošana tabulai
Lai pievienotu rindas, atlasiet tukšu rindu un sāciet rakstīt papildu datus vai arī atlasiet Pievienot rindu.
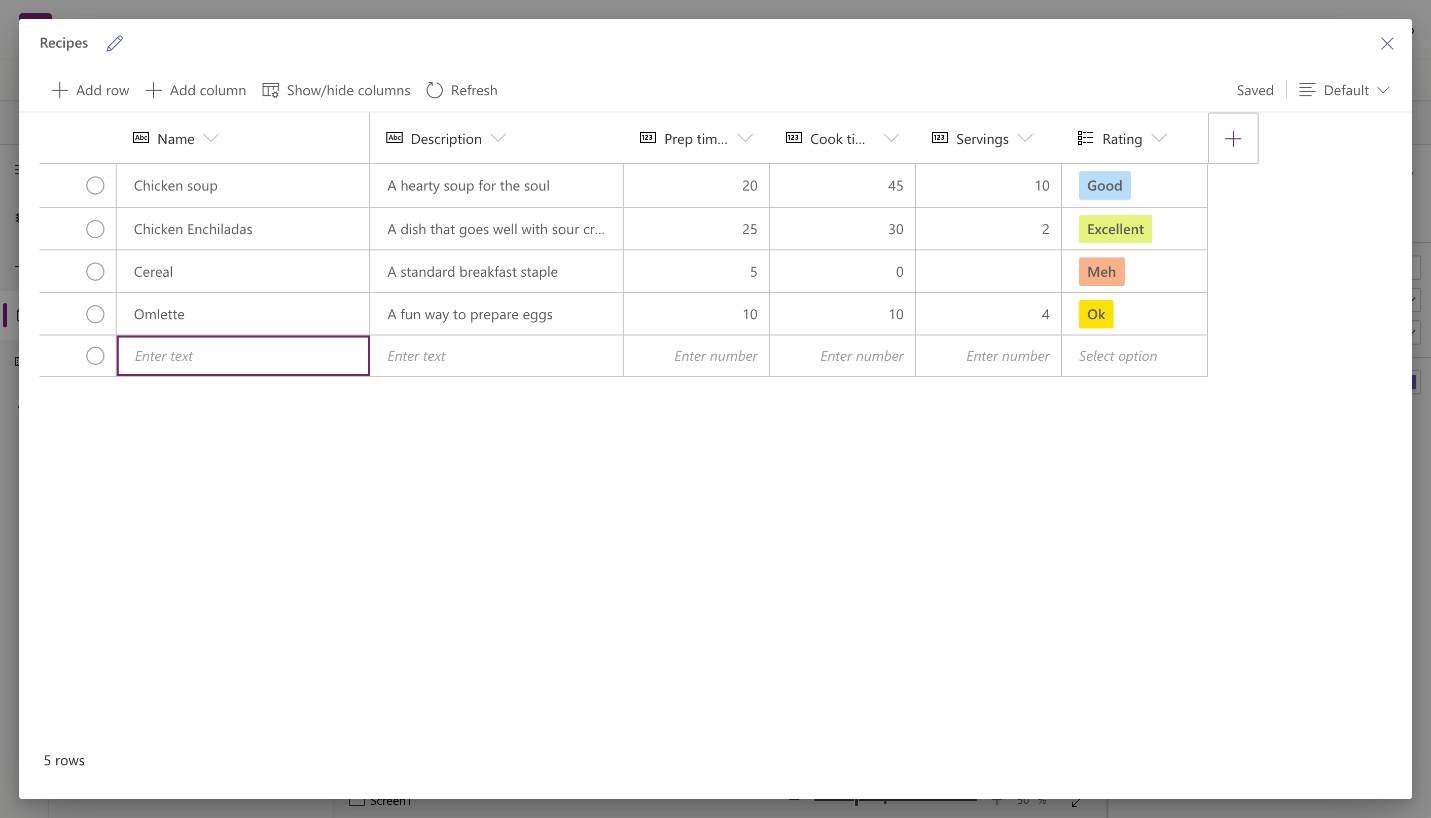
Ielīmējiet kopētos datus tabulā
Tabulā var ielīmēt līdz 50 datu rindām. Lai no kopētajiem datiem izveidotu jaunas rindas, vispirms pievienojiet tukšas rindas. Pievienojot jaunas tukšās rindas, tiek nodrošināta datu ielīmēšana no starpliktuves nav nejauši pārrakstīt esošos datus.
Uzmanību
Ielīmēšanas operācijas tiek automātiski saglabātas, un nav atsaukšanas opcijas. Esiet piesardzīgs, ielīmējot datus, kas atrodas esošajās rindās, jo šī darbība pārrakstīs tabulā esošos datus.
Lai ielīmētu datus no starpliktuves tabulā:
Atlasiet rindu, kurai vēlaties pievienot jaunas rindas augstāk vai zemāk.
Atlasiet Ievietot rindu virs vai ievietojiet rindu zem, lai rindas ievietotu pirms vai pēc esošām rindām.
Piemēram, ievietojot rindu virs atlasītās rindas: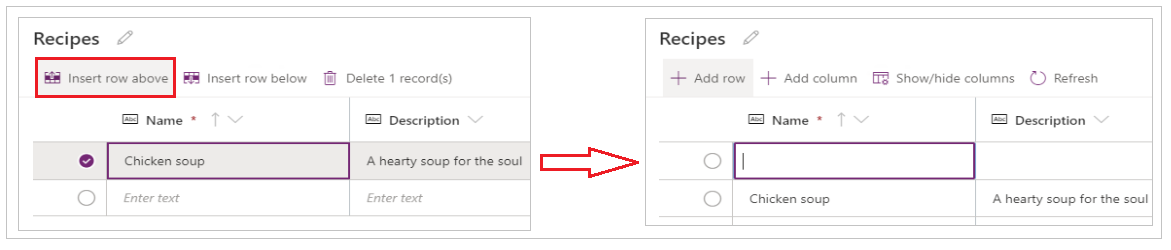
Lai augšējā vietā pievienotu rindas, atlasiet Pievienot rindu.
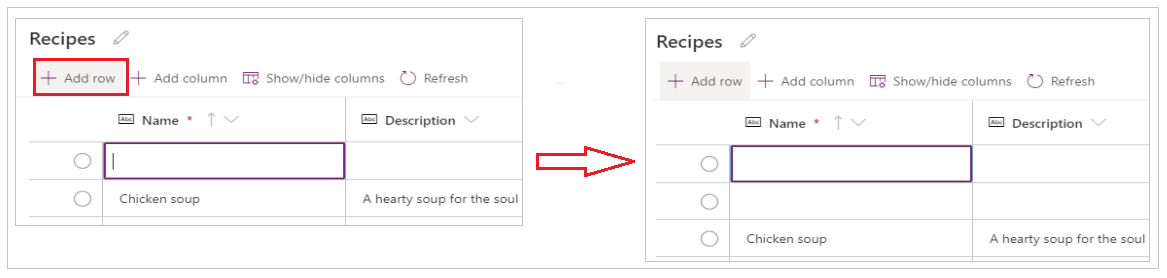
Atkārtojiet iepriekš minēto darbību, lai pēc nepieciešamības pievienotu vēl tukšas rindas.
Padoms
Ja nezināt, cik daudz rindu ir nepieciešams, izveidojiet papildu tukšās rindas, pirms ielīmējat datus. Papildu tukšas rindas var dzēst vēlāk.
No jauna izveidotajām rindām atlasiet augšējo kreiso šūnu.
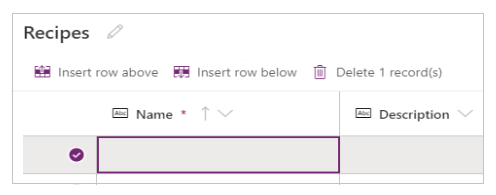
Ielīmējiet kopētos datus.
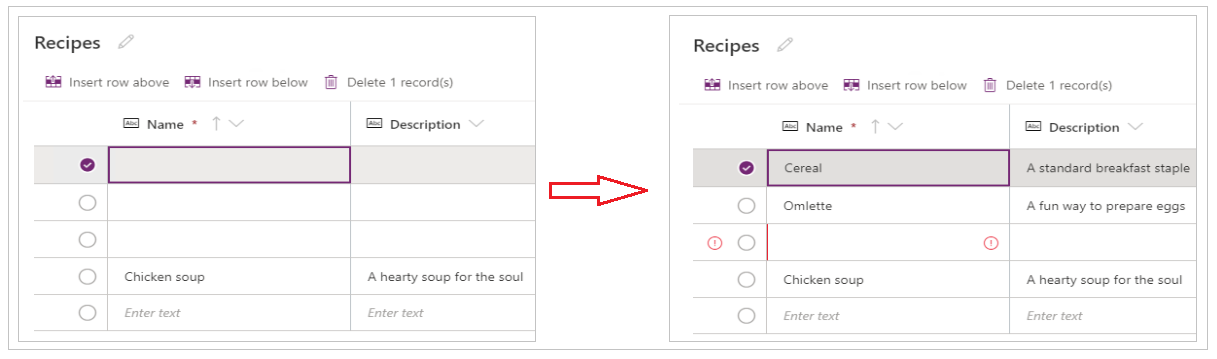
Piezīme
Ja ielīmējat datus, kad šūna atrodas rediģēšanas režīmā (ja veicāt dubultklikšķi uz augšējās kreisās šūnas), dati tiek ielīmēti šūnas iekšpusē. Ja rodas šāda problēma, dzēsiet nepareizi ielīmētos datus, atlasiet jebkuru citu šūnu, atlasiet augšējo kreiso šūnu un mēģiniet vēlreiz veikt ielīmēšanu.
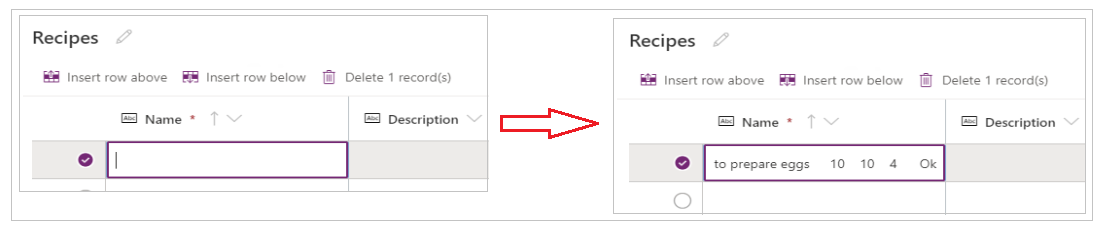
Noņemiet visas papildu tukšās rindas.
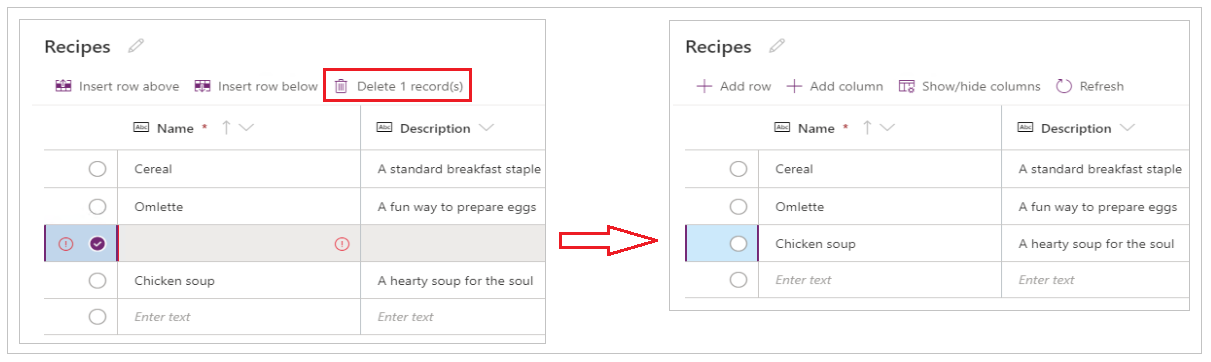
Padoms
Lai izdzēstu vairākas rindas, kas ir kopā, atlasiet augšējo rindu un nospiediet tastatūras taustiņu Shift. Turot nospiestu taustiņu, atlasiet pēdējo rindu, kas atrodas to rindu porcijā, ko vēlaties dzēst. Un pēc tam atlasiet Dzēst X ierakstus.
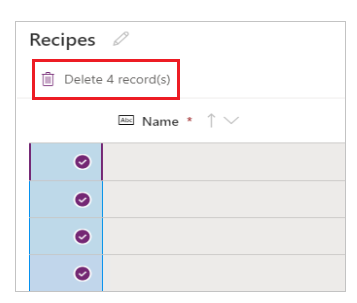
Tabulas izmaiņas tiek saglabātas automātiski. Taču pārbaudiet kļūdas un izlabojiet tās pirms vizuālā redaktora aizvēršanas.
Savas programmas publicēšana un pielāgošana
Kad aizvērsit tabulu, programmas veidne, kas pēc noklusējuma tipa pievienota programmas ekrāna, tiek automātiski atsvaidzināta, lai izmantotu jauno tabulu.
Piezīme
Ja pievienojat papildu datu avotus, piemēram, jaunu tabulu vai atkārtoti atverat programmu, skatiet sadaļu datu manuāla savienošana ar programmu, lai manuāli atsvaidzinātu programmu ar jaunajiem datiem.
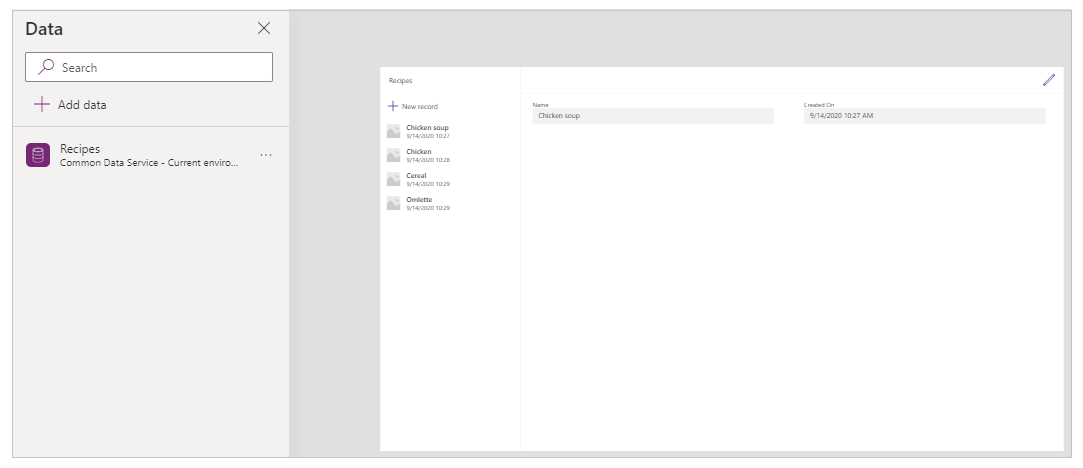
Atkarībā no tabulai pievienoto lauku skaita, iespējams, būs jāatjaunina programmas veidnes veidlapa un galerija.
Datu manuāla savienošana ar programmu
Galerija un rediģēšanas formas komponenti ekrānā automātiski tiek atsvaidzināti ar datiem tikai pirmajā datu avots. Ja pievienojat papildu datu avotus, piemēram, jaunu tabulu vai atkārtoti atverat programmu, jums būs manuāli jāizveido datu savienojums ar veidņu galeriju un veidlapu.
Padoms
Izlaidiet šīs darbības, ja programmas ekrāns jau ir savienots ar jūsu izveidoto tabulu.
Manuāla savienojum izveidošana ar jaunajiem datiem:
Atlasiet galeriju un pēc tam atlasiet pareizo datu avotu.
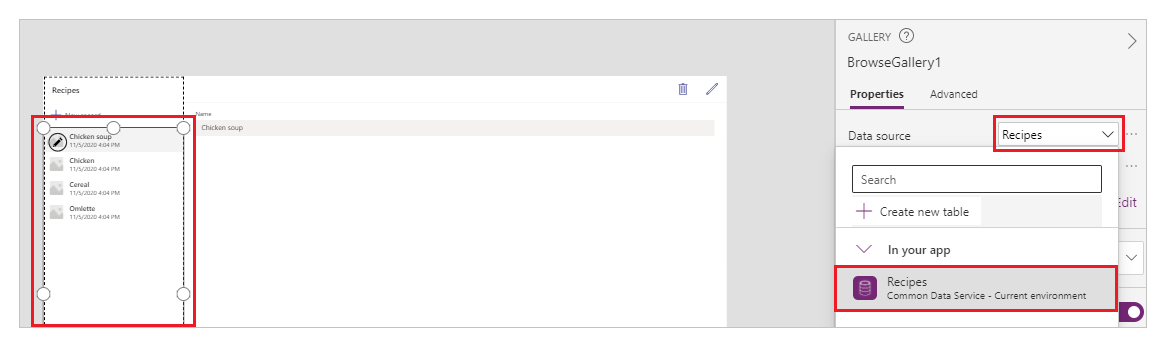
Atlasiet veidlapu un pēc tam atlasiet pareizo datu avotu.
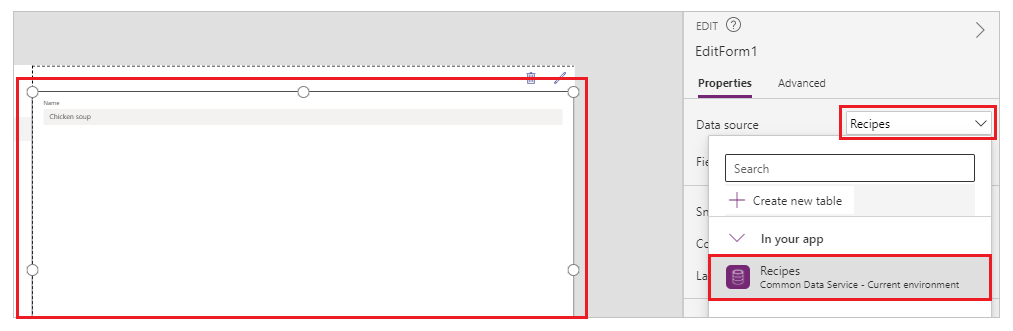
Ja ir redzama kāda formulas kļūda, atlasiet rediģēt formulu joslā un atjauniniet formulu ar datu avota nosaukumu.
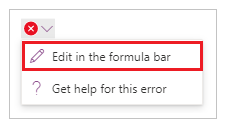
Piemēram, lai kā jaunā datu avota nosaukumu rediģēšanas formai vairs nelietotu norādījumi, bet gan receptes, aizstājiet datu avota nosaukumu.
Mainīt no:
Remove(Instructions, selectedRecord); If(IsEmpty(Errors(Instructions, selectedRecord)),UpdateContext( {itemSelected:false, editMode:false, newMode:false, deleteMode:false}); Set(CurrentItem,First(Instructions)););Mainīt uz:
Remove(Recipes, selectedRecord); If(IsEmpty(Errors(Recipes, selectedRecord)),UpdateContext( {itemSelected:false, editMode:false, newMode:false, deleteMode:false}); Set(CurrentItem,First(Recipes)););Atkārtojiet iepriekšējo darbību, lai labotu visas papildu formulu kļūdas.
Atlasītā galerijas ieraksta fona krāsas atjaunināšana
Galerijā tiek parādīti iepriekš izveidotie ieraksti. Tomēr, atlasot no galerijas, lai parādītu atlasi, ierakstam ir jāmaina fona krāsa.
Lai atjauninātu atlasītā vienuma fona krāsu:
Atlasiet galeriju.
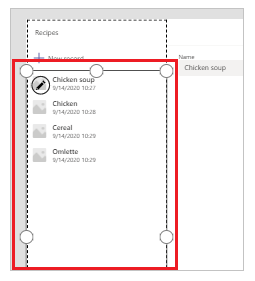
Rekvizītu nolaižamajā izvēlnē kreisajā pusē atlasiet rekvizītu TemplateFill.
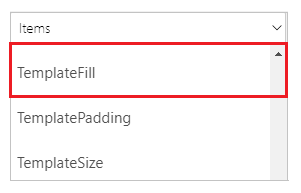
Formulu joslā atjauniniet rekvizīta vērtībai TemplateFill šādu formulu:
If(ThisItem.IsSelected, RGBA(0,0,0,.05), RGBA(0,0,0,0))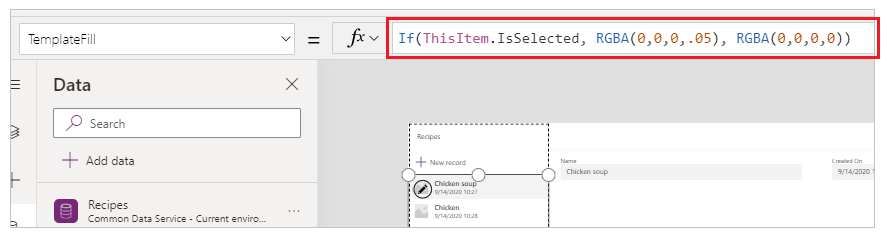
Veidlapas lauku atjaunināšana
Pēc noklusējuma veidne rāda veidlapā divus laukus. Lai veidlapai pievienotu vairāk lauku:
Atlasīt veidlapu.
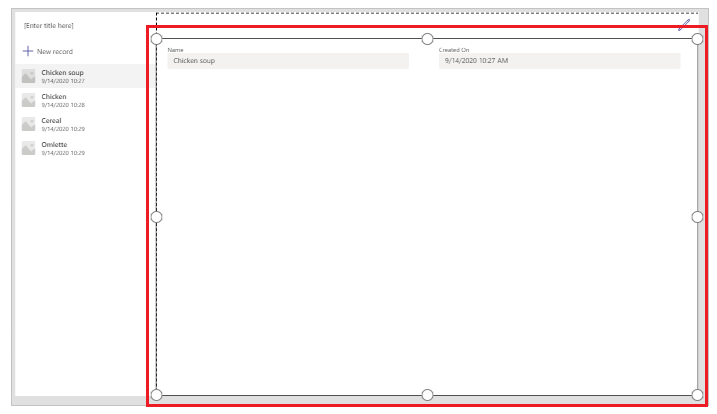
Rekvizītu rūtī labajā pusē atlasiet Rediģēt laukus.
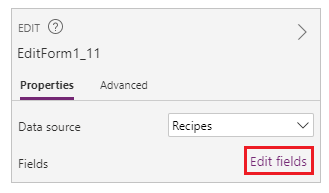
Atlasiet Pievienot laukus.
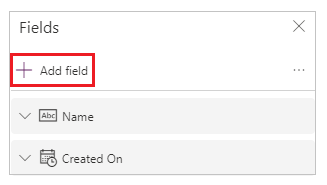
Atlasiet laukus, kurus vēlaties pievienot veidlapai.
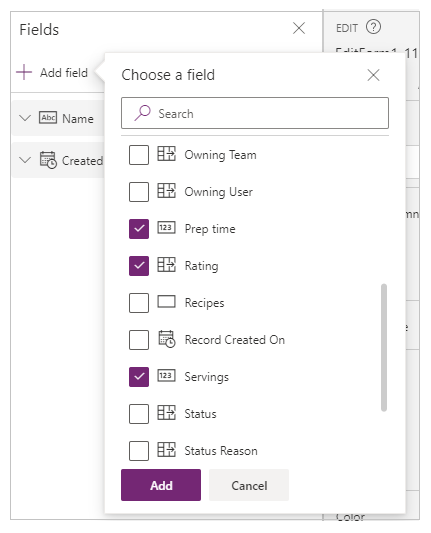
Atlasīt Pievienot.
(Pēc izvēles) atlasiet laukus, kurus pārvietot uz augšu vai uz leju, vai noņemiet nevajadzīgos laukus, atlasot opciju Noņemt.
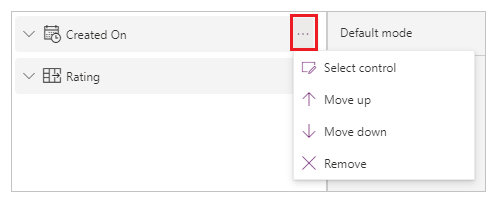
Aizveriet lauku rūti.
Laukus pievienojot, noņemot un pārkārtojot, veidlapa tiek automātiski atjaunināta.
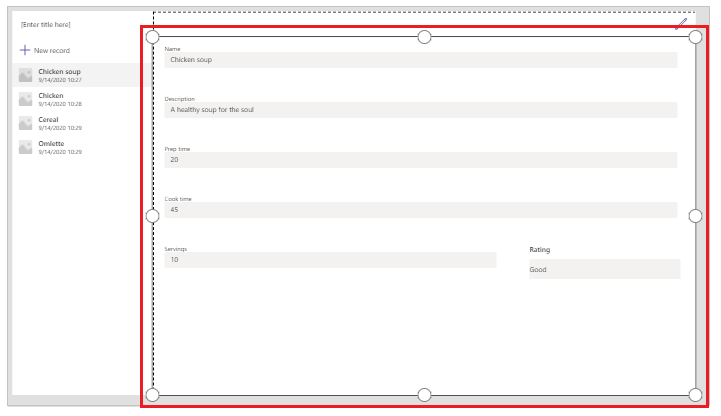
Lauku atjaunināšana galerijā
Iespējams, būs jāatjaunina noklusējuma programmas veidnē esošā galerija, lai parādītu laukus no tabulas, ko izveidojāt.
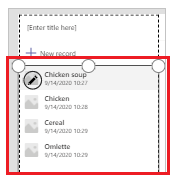
Lai galerijā atjauninātu laukus:
Rekvizītu rūtī labajā pusē atlasiet Rediģēt laukus.
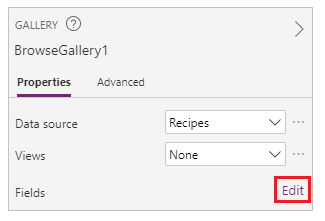
Atlasiet galerijas komponenta (piemēram, attēla, virsraksta vai apakšvirsraksta) nolaižamo izvēlni un mainiet atlasi uz vēlamo lauku.
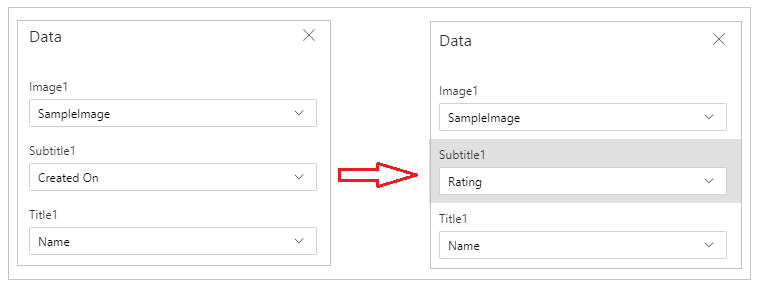
Aizvērt datu rūti.
Galerija tiek atjaunināta ar atlasītajām izmaiņām.
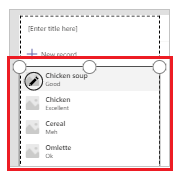
Programmas virsraksta atjaunināšana
Lai atjauninātu programmas virsrakstu:
Ekrāna augšējā kreisajā stūrī atlasiet etiķeti.
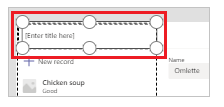
Rekvizītu rūtī labajā pusē mainiet rekvizīta vērtību Teksts.
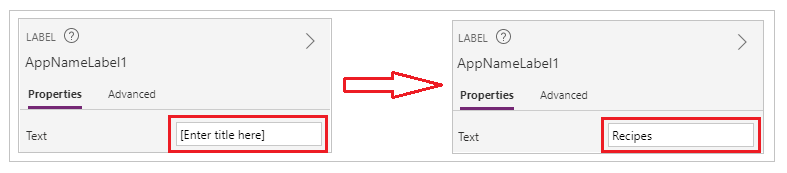
Pārbaudiet visas programmai veiktās izmaiņas.
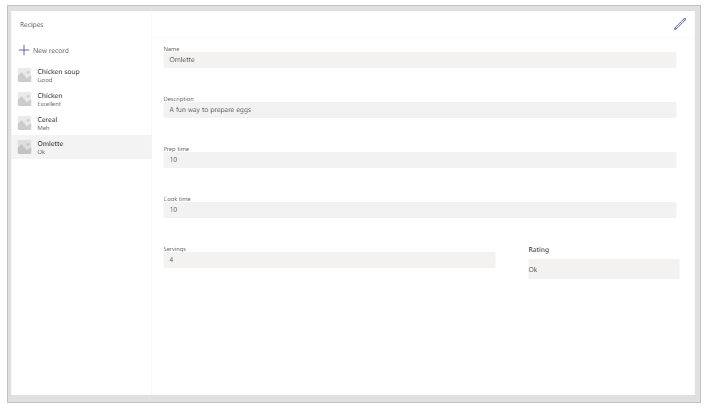
Padoms
Lai uzlabotu atbildes spēju, datu kartēm pēc noklusējuma rekvizīts Platuma piemērotība ir iestatīts uz Ieslēgts. Ja datu karšu lielumu vēlaties mainīt manuāli, vispirms atlasiet datu kartes un pēc tam iestatiet rekvizītu Platuma piemērotība uz Izslēgts.
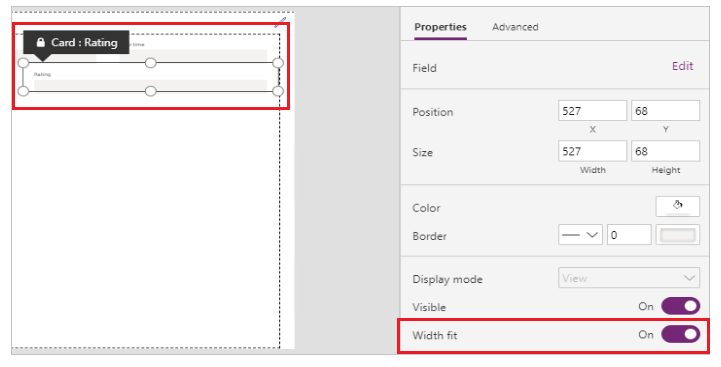
Programmas saglabāšana un priekšskatīšana
Tagad, kad ir izveidota pirmā programma ar datiem, varat saglabāt izmaiņas un priekšskatīt programmu.
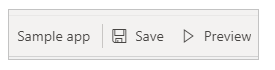
Atlasiet vienumu Saglabāt.
Atlasiet Priekšskatīt.
- Lai pievienotu jaunu ierakstu, atlasiet Jauns ieraksts un aizpildiet veidlapu.
- Lai rediģētu ierakstu, kreisās puses rūtī atlasiet ierakstu un rediģējiet vērtības.
- Lai aizvērtu priekšskatījumu, atlasiet Aizvērt vai nospiediet taustiņu ESC.
Programmas publicēšana un pievienošana Teams kanālam
Atlasiet vienumu Publicēt Teams, lai publicētu lietojumprogrammu tā, lai citi jūsu darba grupas dalībnieki varētu izmantot šo programmu un pievienot šo programmu komandas kanālam. Papildinformācija: Programmas publicēšana un pievienošana pakalpojumam Teams
Tagad, kad no tukšas tabulas izveidojāt pirmo programmu, detalizēti izskatīsim Power Apps interfeisu, Studio, vadīklas un to, kā izveidot papildu programmas.
Papildu apsvērumi Microsoft 365 Group
Ja atlasīsit komandu Izveidot, lai atlasītajā darba grupā izveidotu programmu, Power Apps automātiski iespējo atlasītās darba grupas Microsoft 365 Group drošībai. Savukārt, ja grupu nevarēs iespējot drošībai, tiks rādīta šāda kļūda:
The request failed with error: 'Insufficient privileges to complete the operation.' The tracking Id is '[xxxxxxx-xxxx-xxxx-xxxx-xxxxxxxxxxxx]'.
Novērsiet šo problēmu, izmantojot PowerShell — manuāli atjauniniet Microsoft 365 Group iestatījumu SecurityEnabled no Aplams uz Patiess. Detalizētas darbības skatiet sadaļā Programmas kopīgošana ar Microsoft 365 Groups. Papildu informācija: Microsoft 365 Groups un Microsoft Teams
Drošības iespējošana darba grupām ar vienādiem nosaukumiem
Darba grupu nosaukumi ne vienmēr ir unikāli. Pastāv iespēja, ka pakalpojumā Teams vairāk nekā viena darba grupa izmanto vienu un to pašu parādāmo nosaukumu. Piemēram, nomniekā var būt vairāk nekā viena darba grupa ar nosaukumu “Pārbaude”. Tomēr, pat ja darba grupu nosaukumi ir vienādi, ar katru darba grupu saistītajam Microsoft 365 Group ir atšķirīgs ObjectId pakalpojumā Azure Active Directory (Azure AD). ObjectId pakalpojumā Azure AD vienumam Microsoft 365 Group ir tāds pats, kā GroupId pakalpojuma Teams saistītajai darba grupai.
Lai atrastu darba grupas GroupId (ObjectID pakalpojumā Azure AD):
Pakalpojumā Teams atveriet darba grupu.
Darba grupā atlasiet jebkuru kanālu.
Augšējā labajā stūrī atlasiet Citas opcijas (...) un pēc tam atlasiet Iegūt saiti uz kanālu.
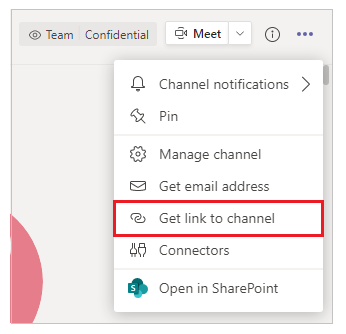
Saitē nokopējiet GroupID.
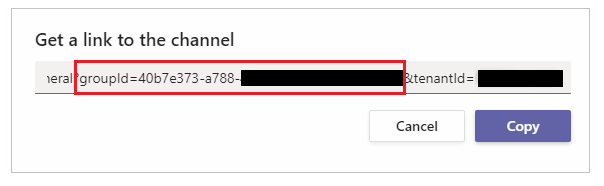
Varat arī kopēt kanāla saiti — atlasiet Kopēt un pēc tam to ielīmējiet teksta redaktorā, lai iegūtu vērtību GroupID.
https://teams.microsoft.com/l/channel/19%3a06f038959c9f4387a35f5d776484cff2%40thread.tacv2/General?groupId=40b7e373-a788-4e29-a590-5a86db7550e3&tenantId=00000000-0000-0000-0000-0000000000000000Tagad jums ir pareizs darba grupas GroupID (ObjectID pakalpojumā Azure AD), izmantojiet tēmā Programmas kopīgošana ar Microsoft 365 Groups sniegtos norādījumus, lai iespējotu darba grupas Microsoft 365 Group drošību.
Nākamās darbības
Programmas Power Apps pārskats
Izprast Power Apps Studio
Fluent UI vadīklu izmantošana
Papildu programmu izveide
Piezīme
Kādas ir jūsu dokumentācijas valodas preferences? Aizpildiet īsu aptauju. (ņemiet vērā, ka aptauja ir angļu valodā)
Aptaujai būs nepieciešamas aptuveni septiņas minūtes. Nekādi personas dati netiks vākti (paziņojums par konfidencialitāti).