Power Apps Studio programmā Dataverse Teams vidē
Kad izveidojat pamatnes programmu, izmantojot kādu no metodēm, tiek atvērts pamatnes programmu veidotājs, kuru sauc Power Apps Studio. Varat izmantot Power Apps Studio, lai noformētu, būvētu un pārvaldītu pamatnes programmu.
Pārskats par Power Apps Studio

Būvējuma centrmezgls — atlasiet citas Power Apps programmas lapas.
Power Apps Studio opcijas – opcijas, kas saistītas ar iestatījumiem Power Apps Studio sesijā.
Programmas darbības - opcijas, lai pārdēvētu, saglabātu, priekšskatītu vai publicētu programmu.
Rekvizītu saraksts - atlasītā objekta rekvizītu saraksts.
Formulu josla - izveidojiet vai rediģējiet atlasītā rekvizīta formulu ar vienu vai vairākām funkcijām.
Power Apps programma - Power Apps programma pakalpojumā Microsoft Teams.
Programmas autorēšanas izvēlne - atlases rūts, lai pārslēgtos starp datu avotiem un ievietošanas opcijām.
Lietojumprogrammas autorēšanas opcijas - detalizētas informācijas rūts ar opcijām, kas attiecas uz atlasīto izvēlnes elementu programmas autorēšanai.
Pamatnes/ekrāna - primārās pamatnes programmas struktūras izveidei.
Rekvizītu rūts - atlasītā objekta rekvizītu saraksts UI formātā.
Ekrāna selektors - pārslēgšanās starp dažādiem programmas ekrāniem.
Mainīt pamatnes ekrāna lielumu - mainiet pamatnes izmērus autorēšanas laikā programmā Power Apps Studio.
Sīkāk sapratīsim katru opciju programmā Power Apps Studio.
1 - Būvēšanas centrmezgls
Power Apps Studio atvēršana no būvēšanas centrmezgla atver lietojumprogrammu autorēšanas iespējas, kas pārmanto Teams interfeisu un opcijas. Cilnes Sākums, Būvēt un Par ir aprakstītas Programmas Power Apps pārskatā.
2 – Power Apps Studio opcijas
Power Apps Studio opcijas ir pieejamas izvēlnē, kas atrodas augšējā kreisajā stūrī. Opcijas ir saistītas ar pašreizējo sesiju un ar programmu saistītiem iestatījumiem.

Atpakaļ
Ļauj atgriezties būvējuma centrmezglā, aizverot pašreizējo Power Apps Studio sesiju.
Atsaukšana un atsaukšanas atcelšana

- Atsaukt - atsaukt pēdējo atsaukšanas darbību.
- Atkārtot - atkārtot pēdējo atsaukšanas darbību.
Izgriešana, kopēšana un ielīmēšana

- Izgriezt – izgrieziet atlasi un saglabājiet to starpliktuvē.
- Kopēt – kopējiet atlasi un saglabājiet to starpliktuvē.
- Ielīmēt - ielīmējiet pēdējo izgriezto vai kopēto atlasi no starpliktuves.
Datu pievienošana

- Izveidojiet jaunu tabulu, atlasot Izveidot jaunu tabulu.
- Atlasiet jebkādas citas esošas tabulas no pašreizējās vides.
- Meklējiet un atlasiet savienotāju, piemēram, SharePoint vai SQL Server.
Jauns ekrāns
Pievienojiet ekrānus, pamatojoties uz pieejamajiem izkārtojumiem.
Izkārtojumi
Atlasiet jaunu ekrānu, lai pievienotu programmu, pamatojoties uz ekrāna izkārtojumu.

Atlasiet ekrāna tipu, pamatojoties uz pieejamajiem scenārijiem, piemēram, Tukšs, Ritināms, Saraksts, Sekmīgs, Apmācība, E-pasts, Personas, Sapulce vai Kalendārs.
Programmu pārbaudītājs
Palaiž Programmas pārbaudītāju ar pieejamajām kārtulām, un parāda rezultātus.

Iestatījumi
Konfigurējiet programmas vispārīgos iestatījumus.

VispārīgI
Rāda programmas nosaukumu un ļauj mainīt programmas ikonu. Lai atjauninātu ikonu, atlasiet jaunu ikonu vai fona krāsu. Lai pievienotu vai atjauninātu aprakstu, ievadiet tekstu tekstlodziņā. Varat arī augšupielādēt pielāgotu ikonu lietojumprogrammai, izmantojot Pārlūkošanas opciju.
Parādīt
Ekrāna lieluma un orientācijas rādīšana. Lai mainītu, atlasiet radiopogu Orientācijai un Izmēram.
Papildu iestatījumi ļauj papildus pielāgot programmu ekrāna konfigurāciju.
- Mērogot to uz: mērogo programmu, lai tā ietilptu pieejamajā vietā.
- Bloķēt proporcijas: bloķē augstuma un platuma attiecību.
- Bloķēt orientāciju: tiek saglabāta programmu orientācija, kad ierīce tiek pagriezta.
Lai mainītu iestatījumu, pārslēdziet slēdzi.
Papildinformācija: Ekrāna lieluma un orientācijas maiņa
Gaidāmie līdzekļi
Sniedz iespēju konfigurēt programmas papildu iestatījumus, kas ietver priekšskatījuma, eksperimentālos un noņemtos līdzekļus.
Papildinformācija: Izpratne par izmēģinājuma, priekšskatījuma un novecojušajiem līdzekļiem risinājumā Power Apps
Atbalsta
Tiek parādīta Power Apps Studio sesijas informācija, versija un cita informācija, kas noderīga, strādājot ar Microsoft atbalstu.
Power Automate
Izveidot jaunu plūsmu ar Power Automate vai atlasīt jebkuru pieejamo plūsmu.

Papildinformācija: Plūsmu izveide, izmantojot Power Apps programmu pakalpojumā Teams
Kolekcijas
Kolekcija ir grupa no līdzīgiem vienumiem, piemēram, produktiem kādā produktu sarakstā. Šajā sadaļā ir uzskaitītas pašreizējās programmas izmantotās kolekcijas. Papildinformācija: Kolekcijas pamatnes programmās, ko izmanto programma.

Mainīgie
Izmantojot mainīgos, var saglabāt datus, piemēram, rezultātu vērtības no pagaidu krātuves datu komplekta. Šajā sadaļā ir uzskaitīti pašreizējās programmas mainīgie. Papildinformācija: Mainīgie pamatnes programmās, ko izmanto programma.

3 - Programmas darbības
Izmantojiet opcijas, kas atrodas Power Apps Studio augšējā labajā stūrī, lai strādātu ar programmai raksturīgām darbībām.

Programmas nosaukuma rediģētājs
Atlasiet programmas nosaukumu, lai to rediģētu.

Saglabāt

Saglabāšana ļauj veikt tālāk norādītās darbības.
- Saglabāt: saglabā nesen veiktās un nesaglabātās izmaiņas programmā pakalpojumā Power Apps Studio. Katru reizi, kad saglabājat izmaiņas, tiek izveidota jauna versija.
- Saglabāt kā: dublējiet programmu, saglabājot programmu ar citu nosaukumu.
- Saglabāt un publicēt: ļauj saglabāt programmu un to publicēt vienlaikus.
Priekšskatījums,
Tajā būs redzama programmas priekšskatījuma versija pakalpojumā Microsoft Teams, ar kuru var sazināties.
Publicēt pakalpojumā Teams
Publicē programmas pašreizējās versijas kanālu pakalpojumā Microsoft Teams. Lai iegūtu papildinformāciju par programmas publicēšanu, apmeklējiet sadaļu Publicēt programmu.
4 - Rekvizītu saraksts
Parāda atlasītā objekta pieejamo rekvizītu sarakstu pamatnēs. Rekvizītu saraksts tiek mainīts atkarībā no jūsu atlases. Pilnīgu visu rekvizītu sarakstu skatiet sadaļā Visi rekvizīti.

5 - Formulu josla
Izmantojiet formulu joslu, lai pievienotu, rediģētu vai noņemtu ar atlasīto objektu saistītos līdzekļus un rekvizītu, kas atlasīts no rekvizītu saraksta. Piemēram, atlasiet ekrānu, lai atjauninātu fonu, izmantojot RGBA funkciju.

Formulu josla ir iespējota IntelliSense, un teksta ievadīšanas laikā tiek sniegti padomi, kas palīdzēs jums izmantot funkciju sintaksi. Ja formula atgriež kļūdu, tiek parādīti padomi, kas saistīti ar sintakses kļūdu un ietekmes mazināšanas soļiem. Kad sākat ievadīt tekstu, kas atbilst vienai vai vairākām funkcijām, formulu joslā tiek rādīta iekļautās funkcijas palīdzība, un tajā tiek iezīmēts kursora pozīcijai atbilstošais palīdzības teksts.

Līdzīgi jūs atradīsit palīdzību, strādājot ar sarežģītām funkcijām, ligzdotām funkcijām vai labojot formulas sintaksi.
Lai ātri un ērti uzzinātu par funkcijām, varat izvēlēties arī formulas nolaižamo izvēlni.

Dialoglodziņa augšdaļā nolaižamajā izvēlnē atlasiet notikuma tipu, piemēram, Darbību, nevis Teksts.

Atlasiet darbību, kurai vēlaties pievienot funkciju.

Atlasītā notikuma tipam pieejamās funkcijas tiek dinamiski atjauninātas atkarībā no atlasītā objekta. Piemēram, ja pamatnē ir atlasīta poga, pieejamās Darbības funkcijās ietilpst arī funkcija ClearCollect().
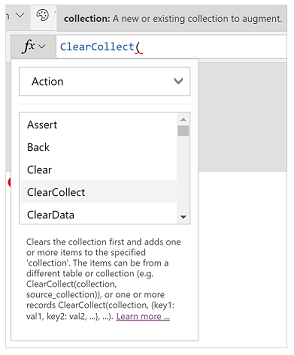
Varat lasīt atlasītās Darbības funkcijas aprakstu. Veicot dubultklikšķi uz funkcijas nosaukuma, tas tiek pievienots formulu joslā.
Lai iegūtu pilnīgu visu pamatnes programmas funkciju sarakstu, skatiet Formulas atsauce.
6 – programma Power Apps
Programma Power Apps pakalpojumā Teams ir detalizēti aprakstīta sadaļā Programmas Power Apps pārskats.
7 — programmu autorēšanas izvēlne
Strādājot ar programmu, pārslēdziet dažādas autorēšanas opcijas.

Padoms
Varat arī atlasīt izvēršanas pogu, lai izvērstu sarakstu un iekļautu vārdus, nevis tikai ikonas.
- Koka skats: tiek rādīts visu pašreizējās programmas ekrānu un vadīklu koka skats.
- Ievietošana: ekrānā var pievienot dažādas vadīklas.
- Dati: pievienojiet vai noņemiet datus, piemēram, tabulas, ar kurām programma veido savienojumu.
- Multivide: ievietojiet vai noņemiet multividi no programmas.
8 — programmu autorēšanas opcijas
Iespējas darbam ar pamatnes programmām mainās atkarībā no atlases kreisajā rūtī.
Koka skats
Atlasiet koka skatu, lai parādītu programmā pieejamo ekrānu,

Padoms
Atlasiet Programma koka skatā, lai strādātu ar lietojumprogrammai raksturīgām vadīklām vai mainītu programmas uzvedību, piemēram, pievienojot formulu programmas OnStart gadījumā.
Pārslēdzieties uz cilni Komponenti, lai strādātu ar komponentu bibliotēkas līdzekļiem. Varat pievienot jaunus komponentus vai atkārtoti izmantot tos, kas jau ir publicēti no publicētajām komponentu bibliotēkām. Papildinformācija: Komponentu bibliotēka

Ievietot
Ievietot rāda visus populāros objektus vai vadīklas, ko varat pievienot atlasītajam ekrānam pamatnes programmā. Varat arī izvērst citas izvēles vai izmantot komponentu opciju, lai ievietotu vadīklas no komponentu bibliotēkas.

Lai vadīklas ievietotu pamatnē, varat to vilkt uz pamatni, atlasīt vadīklu vai atlasīt (...) un pēc tam atlasīt Pievienot pamatni.
Padoms
Dataverse for Teams nodrošina jaunus komponentus, kas būvēti, izmantojot FLUENT lietotāja interfeisa struktūru. Papildinformācija: Fluent UI vadīklas.
Populāras vadīklas
| Nosaukums | Apraksts |
|---|---|
| Etiķete | Lodziņš, kas parāda datus, piemēram, tekstu, skaitļus, datumus vai valūtu. |
| Rediģēšanas veidlapa | Parādīt, rediģēt vai izveidot ierakstu datu avotā. |
| Teksts | Lodziņš, kurā tiek rādīts teksts. |
| Tekstlodziņš | Lodziņš, kurā lietotājs var ievadīt tekstu, skaitļus un citus datus. |
| Vertikāla galerija | Vadīkla, kurā ir citas vadīklas un kurā ir parādīta datu kopa. |
| Pievienošanas ikona | Grafikas, kurām var konfigurēt izskata un darbības rekvizītus. |
| Taisnstūris | Taisnstūra forma, lai konfigurētu pamatnes izskatu. |
| Datuma atlasītājs | Vadīkla, ko lietotājs var atlasīt, lai norādītu datumu. |
| Poga | Vadīkla, ko lietotājs var atlasīt, lai mijiedarbotos ar šo programmu. |
Lai iegūtu papildinformāciju par vadīklām, kuras var ievietot, un to rekvizītiem un definīcijām, skatiet sadaļu Vadīklas un rekvizīti rīkā Power Apps.
Klasiskās vadīklas
Dataverse for Teams pēc noklusējuma tiek lietotas Lietotāja interfeisa (Ui) vadīklas. Ja nepieciešams, klasiskās vadīklas var iespējot, lietojot eksperimenta līdzekļa iestatījumu. Lai to izdarītu, atveriet sadaļu Iestatījumi > Gaidāmie līdzekļi > Eksperimentāli > pārslēdziet Klasiskās vadīklas uz Ieslēgts.
Kad būsit iespējojis klasiskās vadīklas, tās varat skatīt un pievienot no kategorijas Klasisks.

Piemēram, iespējams, būs jāiespējo klasiskās vadīklas, izmantojot atkarīgos nolaižamos sarakstus, izmantojot Dataverse for Teams.
Dati
Pievienojiet, atsvaidziniet vai noņemiet datu avotus pamatnes programmā. Varat pievienot vienu vai vairākus savienotājus, izmantojot datu avotus.
Papildus tabulās glabātajiem datiem ir pieejami daudzi savienotāji, kas mijiedarbojas ar datiem populārākajos SaaS, pakalpojumos un sistēmās.
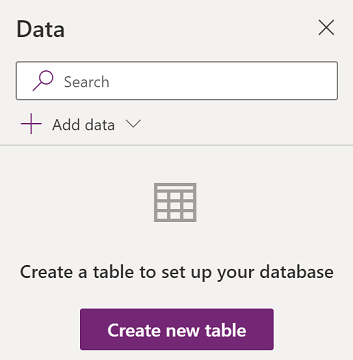
Atlasiet Izveidot jaunu tabulu, lai izveidotu jaunu tabulu Dataverse for Teams vidē.
Lai izvēlētos citus savienotājus, piemēram SharePoint, OneDrive vai SQL Server, varat ievadīt tekstu datu avota meklēšanas lodziņā vai atlasīt no savienotāju saraksta.

Project: Visu Power Apps savienotāju saraksts
Vizuālais redaktors
Atlasot Izveidot jaunu tabulu un ievadot jaunas tabulas nosaukumu, tiek atvērts Vizuālais redaktors, kurā var noformēt tabulu, pievienot dažādu datu tipu kolonnas, ievadīt datus rindās un saglabāt veiktās izmaiņas.

Lai sāktu darbu ar Vizuālo redaktoru, atlasiet Izveidot tabulu un ievadiet tabulas nosaukumu. Varat arī izvērst Detalizētos iestatījumus, lai atjauninātu tabulas daudzskaitļa nosaukumu. Piemēram, tabulas nosaukums var būt Forma, bet daudzskaitļa tabulas nosaukums var būt Formas.

Noskatieties šo videoklipu, kurā parādīts, kā ātri izveidot tabulu un kolonnas.
Piezīme
Programmu Vizuālais redaktors var izmantot programmā Power Apps Studio, lai ātri izveidotu tabulu, kamēr programma tiek autorizēta. Tomēr var izmantot arī Būvēšanas cilni, lai rediģētu vai dzēstu tabulas, ko izveidojat, izmantojot Power Apps Studio. Dodieties uz Izveidot tabulas pakalpojumā Microsoft Teams, lai iegūtu informāciju par tabulu izveidi, izmantojot Būvēšanas cilni.
Saprast Vizuālo redaktoru
Vizuālais redaktors ļauj strādāt ar tabulu rindām, kolonnām un datiem.

Tabulas nosaukums
Atlasiet Rediģēt ![]() , lai rediģētu tabulas nosaukumu.
, lai rediģētu tabulas nosaukumu.
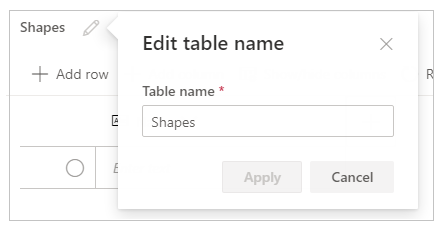
Pievienot rindu
Atlasiet Pievienot rindu, lai tabulai pievienotu jaunu rindu.

Kolonnu pievienošana
Atlasiet Pievienot kolonnas, lai programmā pievienotu jaunas pieejamo kolonnu tipu kolonnas, ko atbalsta Vizuālais redaktors.
Atbalstītie kolonnas tipi
Vizuālais redaktors atbalsta noteiktus datu tipus kā kolonnas. Šīs opcijas ir pieejamas, izveidojot jaunu kolonnu, izmantojot Vizuālu redaktoru programmā Power Apps Studio:
- Teksts
- E-pasts
- Vietrādis URL
- Tālrunis
- Automātiskais numurs
- Skaitlis
- Datums (tiek atbalstīti tikai datumi bez lietotāja lokalizācijas (laika joslas) iestatījumiem.)
- Decimāls
- Uzmeklēšana
- Izvēle
- Jā/nē
Svarīgi
Lai pievienotu tādu tipu kolonnas, ko neatbalsta Vizuālais redaktors, piemēram, failu vai attēlu, izveidojiet tabulu, nevis izmantojiet risinājumu pārlūku.
Papildiespējas
Kolonnu papildu opcijas tiek mainītas atkarībā no kolonnas tipa. Piemēram, Teksta kolonnas tipam ir papildu opcija Maksimālais garums. Savukārt kolonnas tipam Automātiskais skaitlis ir tādas opcijas kā automātiskās numerācijas tips, prefiksi un maksimālais ciparu skaits. Papildinformācija: Lauku tipi
Rādīt/paslēpt kolonnas
Izmantojiet opciju Rādīt/paslēpt kolonnas, lai rādītu vai paslēptu pieejamās kolonnas, tostarp kolonnas, kas tiek automātiski izveidotas kā tabulas metadatu daļa.
Piemēram, varat pievienot esošai tabulai pēc noklusējuma izveidotu Īpašnieka kolonnu.

Atsvaidzināšana
Atsvaidzina pašreizējo tabulu ar datiem.
Saglabāšana
Lai saglabātu izmaiņas tabulā, atlasiet opciju Saglabāt. Ja maināt tabulu un mēģināt to aizvērt, nesaglabājot izmaiņas, saņemsit aicinājumu atmest izmaiņas.

Lai nodrošinātu, ka tabulā veiktās izmaiņas tiek saglabātas, tabulā var atlasīt nākamo rindu vai pēc šūnas rediģēšanas atlasīt jebkuru citu šūnu, lai aktivizētu automātiskās saglabāšanas funkcionalitāti.

Kad esat aizvēris saglabātu tabulu, jūs redzēsiet tabulu, kas ir pievienota pieejamo datu avotu sarakstam sadaļā Dati kreisajā rūtī.
Vizuālā redaktora skats
Izvēlieties no Kompaktajām, Noklusējuma vai Ērtā izkārtojuma opcijām, lai pārslēgtu skatu ar kolonnām un rindu retinājumu, lai mainītu Vizuālā redaktora izkārtojumu.
Rindu skaits
Parāda rindu skaitu tabulā.
Kolonnas opcijas
Atlasiet nolaižamo izvēlni blakus kolonnas virsrakstam, lai skatītu ar kolonnu saistītās opcijas.

| Opcija | Apraksts |
|---|---|
| Rediģēt kolonnu | Rediģēt kolonnas nosaukumu vai detalizētās opcijas. Pēc tam, kad tas ir izveidots, kolonnas nosaukumu nevar mainīt. |
| Slēpt | Paslēpt vai parādīt kolonnu. |
| Ievietot kolonnu | Ievietot jaunu kolonnu atlasītajā kolonnas atrašanās vietā. |
| No A līdz Z | Kārtot ierakstus augošā secībā. |
| No Z līdz A | Kārtot ierakstus dilstošā secībā. |
| Filtrēt pēc | Kolonnas datu filtrēšana, pamatojoties uz definētajiem filtrēšanas kritērijiem. |
| Pārvietot pa kreisi | Pārvietot kolonnu pa kreisi no pašreizējās pozīcijas. |
| Pārvietot pa labi | Pārvietot kolonnu pa labi no pašreizējās pozīcijas. |
| Piespraust pa kreisi | Piespraust kolonnu tabulas kreisajā malā. |
| Piespraust pa labi | Piespraust kolonnu tabulas labajā malā. |
| Dzēst kolonnu | Dzēst kolonnu. |
Rediģēt esošo tabulu
Pēc rindu un kolonnu pievienošanas un datu pievienošanas varat aizvērt tabulu un izmantot to kā programmas datu avotu. Lai rediģētu tabulas saturu, varat izmantot programmu vadīklas vai atgriezties pie Vizuālā redaktora.
Lai rediģētu tabulu, atlasiet tabulas datu avotu un pēc tam atlasiet Rediģēt datus, lai atvērtu tabulu programmā Vizuālais redaktors.

Kad ir aizvērts Vizuālais redaktors, datu avots tiek atsvaidzināts automātiski, lai atspoguļotu atjauninātos datus programmā Power Apps Studio. Varat arī atlasīt Atsvaidzināt, lai manuāli atsvaidzinātu Power Apps Studio, atspoguļojot pamatnē pievienoto vadīklu datus.
Datu nesējs
Atlasiet Multividi, lai savai programmai pievienotu attēlus, video vai audio failus. Pievienojot multividi tieši lietojumprogrammai, tiek ielādēti faili programmā, un programma izmanto programmu krātuvi. Katram programmā augšupielādētajam failam kā datu nesējam ir jābūt 64 MB vai mazākam, un visu ar programmu augšupielādēto multivides failu lielums nedrīkst pārsniegt 200 MB.

Ja vēlaties atsaukties uz citiem datu materiāliem, apsveriet iespēju izmantot audio un video vadīklas kopā ar URL vietrāžiem, izmantojot multividi no Azure Media Services vai Microsoft Stream. Papildinformācija: Multivides failu izmantošana programmā Power Apps
9 – Pamatnes/ekrāns
Pamatnes no kreisās rūts parāda pašlaik atlasīto ekrānu.
10 - Rekvizītu rūts
Rekvizītu rūtī tiek rādīti uz pamatnes pašlaik atlasītajam objektam pieejamie rekvizīti un opcijas. Cilnē Rekvizīti tiek rādītas Vispārīgas opcijas, piemēram, nosaukums, krāsa, lielums vai novietojums. Cilnē Papildu ir redzamas papildu pielāgošanas opcijas. Papildu rekvizītus dažreiz var bloķēt rediģēšanai, piemēram, strādājot ar datu kartēm. Šādā situācijā varat atlasīt opciju Atbloķēt, lai mainītu rekvizītus.
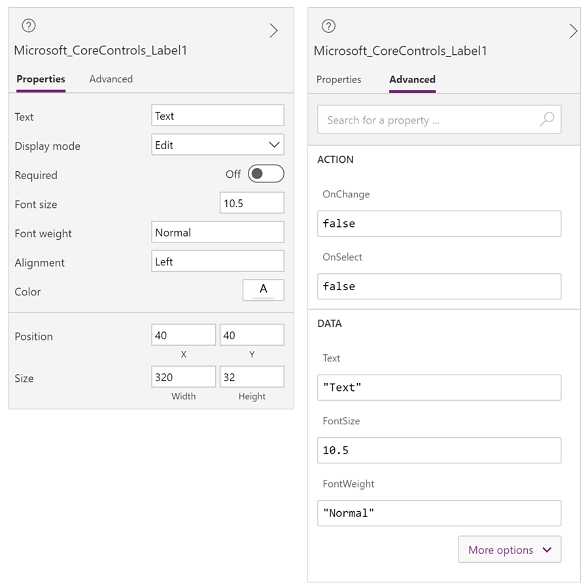
11 – Ekrāna atlasītājs
Izmantojiet ekrāna selektoru, lai pārslēgtos starp ekrāniem, ja pamatnes programmā ir vairāki ekrāni. Varat arī atlasīt ekrānu no kreisās rūts, atlasot koka skatu. Ja pašreizējā atlase ir konteinerā vai kādā programmas atsevišķas šūnas iekšpusē, tad atlasītājs rāda primāro elementu atpakaļceļus katrā līmenī.
12 - Pamatnes ekrāna lieluma maiņa
Autorējot pamatnes lietotni, varat tuvināt vai tālināt. Atlasiet Ctrl+0 Ietilpināt logā, lai ietilpinātu ekrāna lielumu, pamatojoties uz pašreizējo autorēšanas loga lielumu. Tālummaiņas procentuālais vai ekrāna lielums, ko izmantojat, autorējot pamatnes programmu, neietekmē lietojumprogrammai konfigurēto aspektu formātu, priekšskatot programmu vai skatot publicētu programmu.
Skatiet arī:
Fluent UI vadīklu izmantošana
Programmas Power Apps pārskats
Piezīme
Kādas ir jūsu dokumentācijas valodas preferences? Aizpildiet īsu aptauju. (ņemiet vērā, ka aptauja ir angļu valodā)
Aptaujai būs nepieciešamas aptuveni septiņas minūtes. Nekādi personas dati netiks vākti (paziņojums par konfidencialitāti).