Embed Power BI content with service principal and an application secret
Service principal is an authentication method that can be used to let an Microsoft Entra application access Power BI service content and APIs.
When you create a Microsoft Entra app, a service principal object is created. The service principal object, also known simply as service principal, allows Microsoft Entra ID to authenticate your app. After it's authenticated, the app can access Microsoft Entra tenant resources.
To authenticate, the service principal uses the Microsoft Entra app's application ID and one of the following:
- A certificate
- An application secret
This article describes service principal authentication using an application ID and an application secret.
Note
We recommend that you secure your back-end services by using certificates, rather than secret keys.
- Learn more about getting access tokens from Microsoft Entra ID by using secret keys or certificates.
- To secure your solution by using a certificate, complete the instructions in this article and then follow the steps described in Embed Power BI content with service principal and a certificate.
Method
To use service principal and an application ID for embedded analytics, you take the following steps. Subsequent sections describe these steps in detail.
Create an Microsoft Entra app.
- Create a secret for your Microsoft Entra app.
- Get the app's application ID and application secret.
Note
These steps are described in step 1. For more information about creating a Microsoft Entra app, see create a Microsoft Entra app.
Create a Microsoft Entra security group.
Enable the Power BI service admin settings.
Add the service principal to your workspace.
Embed your content.
Important
A Microsoft Entra application doesn't require you to configure any delegated permissions or application permissions in the Azure portal when it has been created for a service principal. When you create a Microsoft Entra application for a service principal to access the Power BI REST API, we recommended that you avoid adding permissions. They're never used and can cause errors that are hard to troubleshoot.
Step 1 - Create a Microsoft Entra app
Create a Microsoft Entra app by using one of these methods:
Create a Microsoft Entra app in the Azure portal
Sign in to the Azure portal.
Search for and select App registrations.
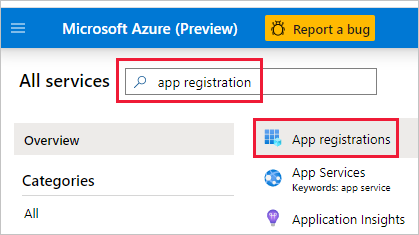
Select New registration.
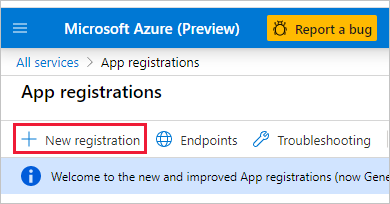
Fill in the required information:
- Name - Enter a name for your application.
- Supported account types - Select supported account types.
- (Optional) Redirect URI - Enter a URI if needed.
Select Register.
After you register your app, the Application ID is available from the Overview tab. Copy and save the Application ID for later use.
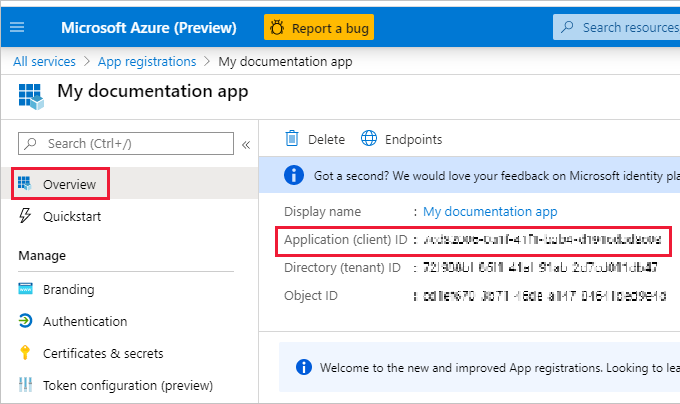
Select Certificates & secrets.
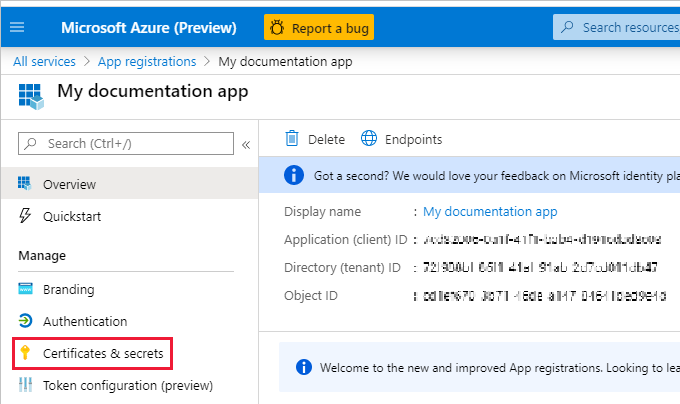
Select New client secret.
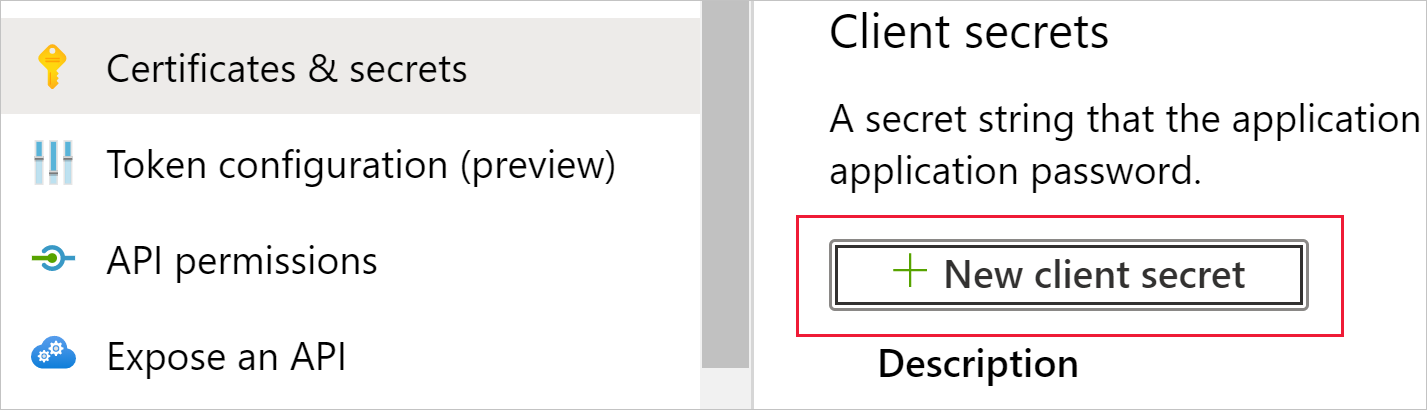
In the Add a client secret window, enter a description, specify when you want the client secret to expire, and select Add.
Copy and save the client secret value.
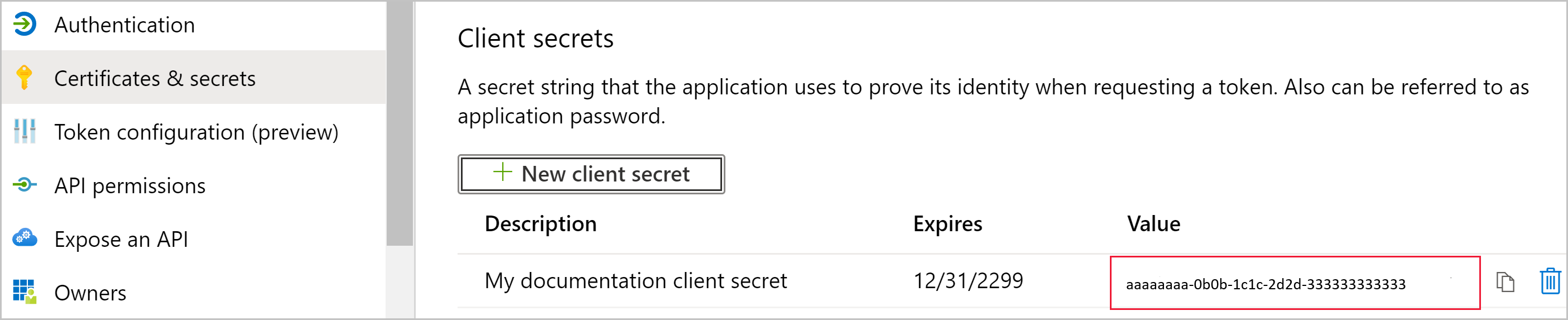
Note
After you leave this window, the client secret value is hidden, and you can't view or copy it again.
Create a Microsoft Entra app by using PowerShell
The following sample PowerShell script creates a new Microsoft Entra app and a service principal. Before you run this script:
- Install the latest version of PowerShell.
- Install the Microsoft Graph PowerShell SDK.
After the script runs, make a note of the following information in the script output:
- The client ID of the new app
- The object ID of the new service principal
- The value of the service principal secret
# Sign in as a user who's allowed to create an app.
Connect-MgGraph -Scopes "Application.ReadWrite.All"
# Create a new Azure AD web application.
$web = @{
RedirectUris = "https://localhost:44322"
HomePageUrl = "https://localhost:44322"
}
$params = @{
DisplayName = "myAzureADApp"
Web = $($web)
}
$app = New-MgApplication @params
Write-Host "Client ID of new app: " $($app.AppId)
# Create a service principal.
$ServicePrincipalID=@{
"AppId" = $($app.AppId)
}
$sp = New-MgServicePrincipal -BodyParameter $($ServicePrincipalId)
Write-Host "Object ID of new service principal: " $($sp.Id)
# Create a key for the service principal.
$credential = Add-MgServicePrincipalPassword -ServicePrincipalId $($sp.Id)
Write-Host "Credential of new service principal: " $($credential.SecretText)
Step 2 - Create a Microsoft Entra security group
Your service principal doesn't have access to any of your Power BI content and APIs. To give the service principal access, create a security group in Microsoft Entra ID. Then add the service principal you created to that security group.
Note
If you want to enable service principal access for the entire organization, skip this step.
There are two ways to create a Microsoft Entra security group:
Create a security group manually
To create an Azure security group manually, follow the instructions in Create a basic group. Don't add members to the group at this time.
Create a security group by using PowerShell
The following sample script creates a new security group. It also adds the service principal that you created earlier to the new security group.
- Before you run the script, replace
<app-client-ID>with the client ID that you recorded earlier for your new app. - After you run the script, make a note of the object ID of the new security group, which you can find in the script output.
# Sign in as an admin.
Connect-MgGraph -Scopes "Application.ReadWrite.All"
# Get the service principal that you created earlier.
$servicePrincipal = Get-MgServicePrincipal -Filter "AppId eq '<app-client-ID>'"
# Create an Azure AD security group.
$group = New-MgGroup -DisplayName "securitygroup1" -SecurityEnabled -MailEnabled:$False -MailNickName "notSet"
Write-Host "Object ID of new security group: " $($group.Id)
# Add the service principal to the group.
New-MgGroupMember -GroupId $($group.Id) -DirectoryObjectId $($servicePrincipal.Id)
Step 3 - Enable the Power BI service admin settings
For a Microsoft Entra app to access the Power BI content and APIs, a Power BI admin needs to enable the following settings:
- Embed content in apps
- Allow service principals to use Power BI APIs
In the Power BI Admin portal, go to Tenant settings, and scroll down to Developer settings.
Enable Embed content in apps either for the entire organization or for the specific security group you created in Microsoft Entra ID.
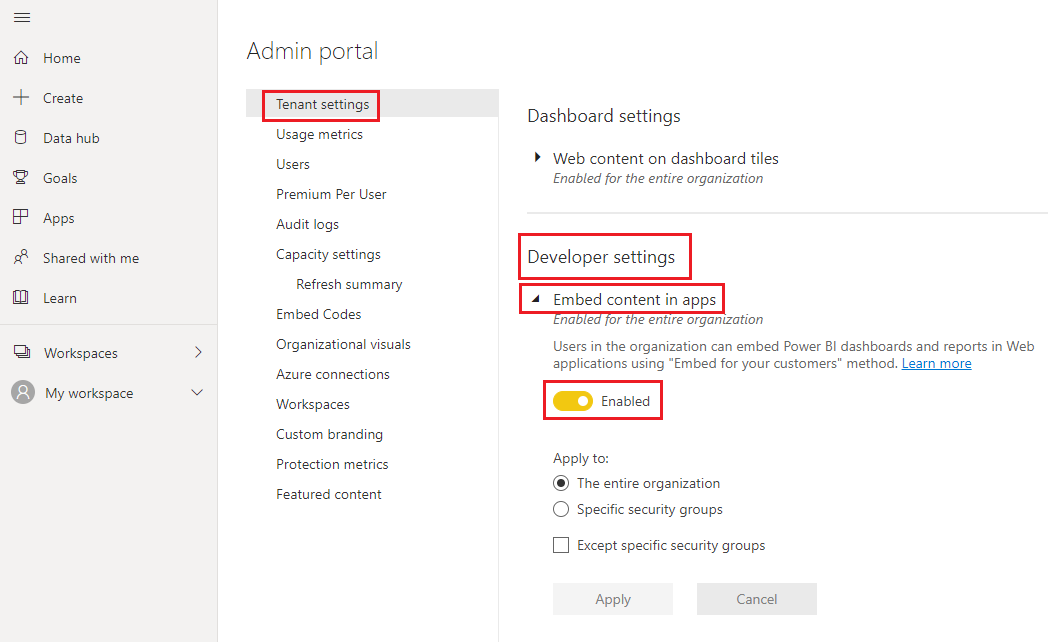
Enable Allow service principals to use Power BI APIs either for the entire organization or for the specific security group you created in Microsoft Entra ID.
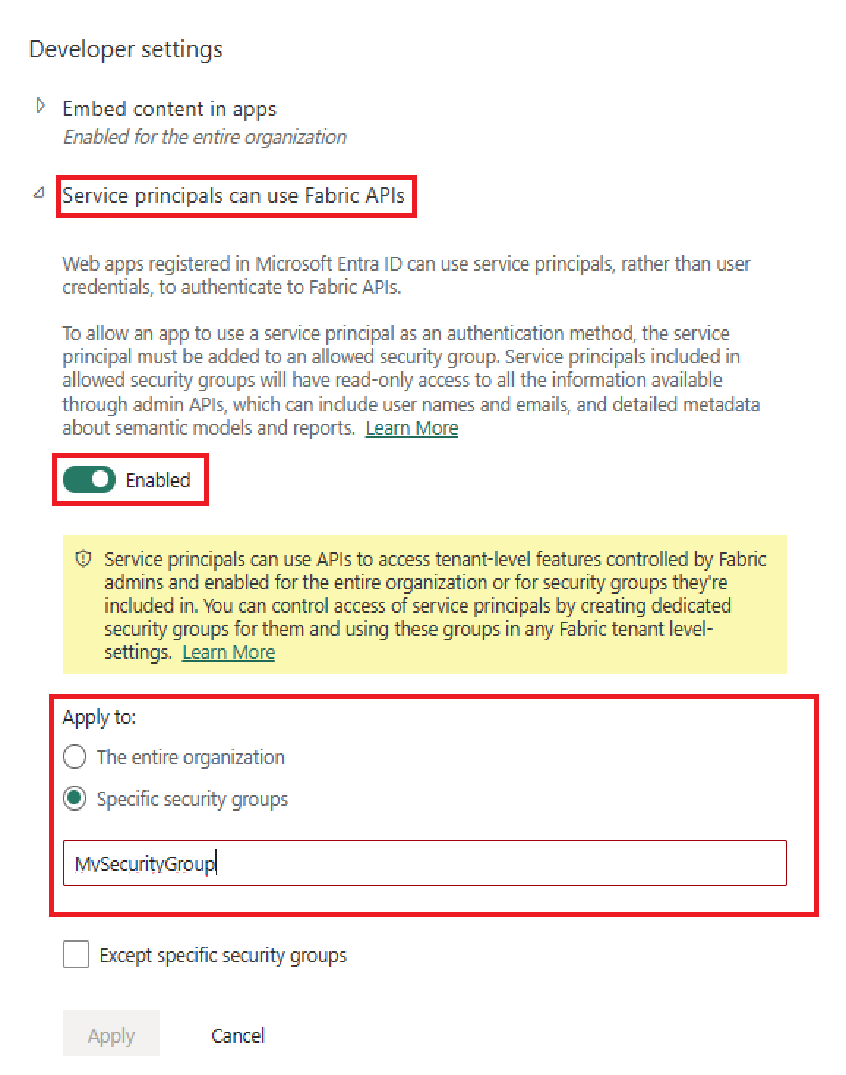
Important
Service principals have access to any tenant settings they're enabled for. Depending on your admin settings, this includes specific security groups or the entire organization.
To restrict service principal access to specific tenant settings, allow access only to specific security groups. Alternatively, you can create a dedicated security group for service principals, and exclude it from the desired tenant settings.
Step 4 - Add the service principal to your workspace
Your Microsoft Entra app can access your Power BI reports, dashboards, and semantic models only when it has access to your Power BI workspace. You provide that access by adding the app's service principal or its security group to your workspace as a member or admin.
There are three ways to add a service principal or its security group to your workspace:
Add a service principal or security group manually
In the Power BI service, scroll to the workspace you want to enable access for. From its More menu, select Workspace access.

In the Access pane, under Add admins, members, or contributors, add one of the following:
- Your service principal. The name of your service principal is the Display name of your Microsoft Entra app, as it appears in your Microsoft Entra app's overview tab.
- The security group that includes your service principal.
On the dropdown menu, select Member or Admin.
Select Add.
Add a service principal or security group by using PowerShell
The following sections provide sample PowerShell scripts for adding a service principal and a security group to a Power BI workspace as a member.
Add a service principal as a workspace member by using PowerShell
The following script adds a service principal as a workspace member. Before you run the script:
- Replace
<service-principal-object-ID>with the object ID that you recorded earlier for your new service principal. - Replace
<workspace-name>with the name of the workspace that you'd like to give the service principal access to.
# Sign in to Power BI.
Login-PowerBI
# Set up the service principal ID.
$SPObjectID = "<service-principal-object-ID>"
# Get the workspace.
$pbiWorkspace = Get-PowerBIWorkspace -Filter "name eq '<workspace-name>'"
# Add the service principal to the workspace.
Add-PowerBIWorkspaceUser -Id $($pbiWorkspace.Id) -AccessRight Member -PrincipalType App -Identifier $($SPObjectID)
Add a security group as a workspace member by using PowerShell
The following script adds a security group as a workspace member. Before you run the script:
- Replace
<security-group-object-ID>with the object ID that you recorded earlier for your new security group. - Replace
<workspace-name>with the name of the workspace that you'd like to give the security group access to.
# Sign in to Power BI.
Login-PowerBI
# Set up the security group object ID.
$SGObjectID = "<security-group-object-ID>"
# Get the workspace.
$pbiWorkspace = Get-PowerBIWorkspace -Filter "name eq '<workspace-name>'"
# Add the security group to the workspace.
Add-PowerBIWorkspaceUser -Id $($pbiWorkspace.Id) -AccessRight Member -PrincipalType Group -Identifier $($SGObjectID)
Step 5 - Embed your content
You can embed your content within a sample application, or within your own application.
After your content is embedded, you're ready to move to production.
Note
To secure your content by using a certificate, follow the steps described in Embed Power BI content with service principal and a certificate.
Considerations and limitations
- My Workspace isn't supported when using service principal.
- A capacity is required when moving to production.
- You can't sign in to the Power BI portal by using service principal.
- Power BI admin rights are required to enable service principal in developer settings within the Power BI Admin portal.
- Embed for your organization applications can't use service principal.
- Dataflows management isn't supported.
- Not all read-only APIs are supported by service principal. To enable service principal support for read-only admin APIs, enable the Power BI service admin settings in your tenant. For more information, see Enable service principal authentication for read-only admin APIs.
- When you use service principal with an Azure Analysis Services data source, the service principal itself must have Azure Analysis Services instance permissions. Using a security group that contains the service principal for this purpose doesn't work.