Paplašināt un pielāgot CoE startera komplekta komponentus
Nav "viens izmērs der visiem" risinājums attiecībā uz Izcilības centru (CoE). Daži uzņēmumi vēlēsies ierobežojošāku kārtulu kopumu savai organizācijai, savukārt citi vēlēsies ļaut lietotājiem personīgi izpētīt situāciju ar mazākiem ierobežojumiem.
Tādēļ CoE Starter Kit ir paredzēts kā sākuma platforma administrēšanai, pārvaldībai un rīku pieejas veicināšanai. Tomēr, iespējams, komplekts ir jāpaplašina, lai tas atbilstu jūsu vajadzībām, kas nav tikai CoE Starter Kit rīku izmantošana.
Ir vairāki iemesli, kāpēc jūs varētu vēlēties paplašināt CoE Starter komplektu:
- Papildu metadatu tveršana programmām un plūsmām — piemēram, kā daļu no Atbilstības procesa.
- Programmu un plūsmu modificēšana, lai tās atbilstu esošiem procesiem, kuri jums var būt piemēroti, piemēram, lūdzot veidotājiem sniegt papildu informāciju Izstrādātāju atbilstības centrā.
- Programmu pielāgošana, lai tās atbilstu jūsu organizācijas zīmolam un tēmai, jo īpaši plaši lietotajām programmām, piemēram, Programmu katalogam.
- Veidot papildu programmas un plūsmas virs krājumu saraksta, kas apkopoti, izmantojot CoE Starter Kit.
Šis raksts jūs sagatavos CoE Starter Kit paplašināšanai. Tajā ir sniegti norādījumi par:
- Kā paplašināt un pielāgot CoE Starter Kit komponentus.
- Kā pievienot savus CoE Starter Kit komponentus.
- Kā izvietot un publicēt pielāgojumus.
Labākās prakses neievērošana CoE Starter Kit paplašināšanās laikā var radīt neparedzētas sekas, piemēram, atjaunināšanas laikā var tikt pārtraukta Microsoft atjauninājumu saņemšana.
Kādus komponentus es varu pielāgot?
Pirms paskaidrosim, kā paplašināt CoE Starter Kit, šeit sniegti daži norādījumi par to, kādus komponentus mēs iesakām un neiesakām paplašināt:
- Tabulu un modeļa vadītas programmas atbalsta apvienošana. Šos resursus var viegli paplašināt, izveidojot savu nepārvaldīto risinājumu un veicot tajā izmaiņas (piemēram, pievienojot jaunus laukus). Jaunināšanas laikā tiks veiktas mūsu izmaiņas, kā arī jūs varēsiet saglabāt pašu veiktās izmaiņas.
- Pamatnes programmas, pielāgotas lapas un mākoņa plūsmas neatbalsta sapludināšanu. Šos resursus var paplašināt un pielāgot tikai, izveidojot jūsu nepārvaldītā risinājuma kopiju. Jaunināšanas laikā jūs vairs nesaņemat mūsu veiktās izmaiņas, kam vajadzētu būt apzinātai izvēlei, lai pielāgotu procesu un pielāgotu to jūsu organizācijai.
- Mākoņplūsmas, kas veic krājumu apkopošanu, nav jāpielāgo. Šīs plūsmas bieži tiek atjauninātas, lai izlabotu kļūdas, apkopotu papildu datus vai uzlabotu veiktspēju. Ja ir papildu prasības par to, kādi krājumi ir jāapkopo, uzdodiet jautājumu par līdzekli vai izveidojiet savām prasībām atbilstošas atsevišķas plūsmas.
- Power BI Informācijas paneļi neatbalsta sapludināšanu. Mēs iesakām izveidot informācijas paneļa kopiju, izveidot savus pielāgotos pārskatus un publicēt tos tajā pašā darbvietā, kur atrodas galvenais CoE informācijas panelis, lai jūsu administratori varētu gūt nevainojamu pieredzi starp standarta izcilības centru komplektu pārskatiem un pielāgotajiem pārskatiem.
Kāds ir mehānisms CoE Starter Kit paplašināšanai?
CoE Starter Kit ir komponents, kas veidots, izmantojot programmas Microsoft Power Platform funkcijas. To var paplašināt, izmantojot Power Platform. Šajā rakstā sniegtas norādes, kā pareizi pielāgot un izvietot pielāgojumus.
CoE Starter Kit ir pieejams kā pārvaldīti risinājumi. Jebkuri jauni komponenti vai pielāgojumi ir jāiekļauj nepārvaldīta risinājumā, lai varētu sekot līdzi jūsu izmaiņām un tos izvietot citās vidēs.
Papildu informācija par risinājumiem:
- Iepazīšanās ar risinājumiem
- Risinājumu koncepcijas
- Pārvaldīto risinājumu apvienošana
- Risinājuma izmantošana pielāgošanai
- Risinājumu pārvaldība programmās Power Apps un Power Automate-
Ja plānojat pielāgot vairākus CoE Starter Kit komponentus, izmantojiet vairākus nepārvaldītus risinājumus, lai labāk organizētu paplašinājumus un samazinātu katra risinājuma lielumu. Vienkāršāki risinājumi samazina izvietošanas laiku. Papildinformācija: Risinājumu organizēšana
Svarīgi
Jebkāda CoE Starter Kit paplašināšana vai pielāgošana pirms to izvietošanas jūsu pārvaldītajā ražošanas vidē, ir jāveic ārpus ražošanas vides.
Kādi ir daži ierobežojumi?
- Iespēja Power Automate "Saglabāt kā" kopēt plūsmu netiek atbalstīta plūsmām, kas izsauc bērnelementu plūsmas. Vienīgais veids, kā pielāgot plūsmas ar bērnplūsmām, ir rediģēt plūsmu pārvaldīts risinājums un izveidot nepārvaldītu slāni.
- Pamatnes programmas, pielāgotas lapas un mākoņa plūsmas neatbalsta sapludināšanu. Šos resursus var paplašināt un pielāgot, tikai izveidojot kopiju savā nepārvaldītajā risinājumā.
- Power BI Informācijas paneļi neatbalsta sapludināšanu.
Jauna risinājuma izveide
Lai izveidotu jaunu, nepārvaldītu risinājumu:
Dodieties uz make.powerapps.com.
Dodieties uz savu CoE izstrādes vidi. Jūsu izmantotajiem CoE Starter Kit komponentu pārvaldītajiem risinājumiem jau ir jābūt instalētiem šajā vidē — piemēram, Izcilības centrs — Pamata komponenti un Izcilības centrs — Nepabeigtās inovācijas
Atlasiet Risinājumi.
Atlasiet + Jauns risinājums.
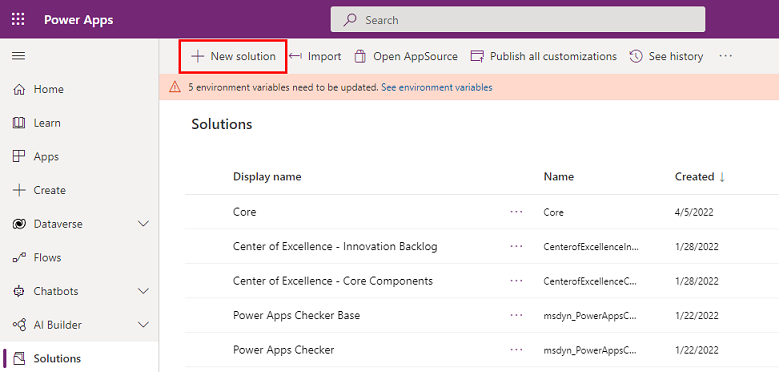
Ievadiet Redzamais nosaukums (piemēram, Contoso CoE Extension), Nosaukums (piemēram, ContosoCoEExtension),Autors (Jūsu risinājuma autors) un Versija (atstājiet 1.0.0.0, ja tas ir jūsu pirmais risinājums).
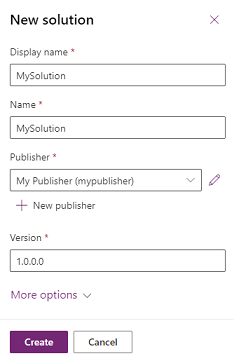
Lai izveidotu segmentu, atlasiet opciju Izveidot.
Komponentu izveidošana risinājumā
Lai jaunajam risinājumam pievienotu jaunu komponentu:
Dodieties uz make.powerapps.com.
Dodieties uz savu CoE izstrādes vidi.
Atlasiet Risinājumi.
Atlasiet savu jauno risinājumu.
Atlasiet +Jauns augšējā izvēlnes logā.
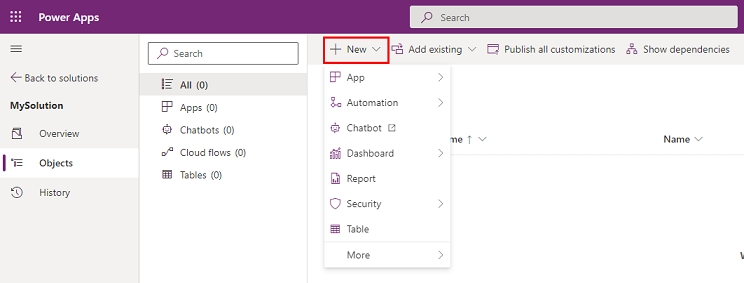
Izvēlieties komponenta veidu, lai šo komponentu pievienotu risinājumam.
Svarīgi
Izveidojiet papildu komponentus savā risinājumā, nevis esošajos CoE Starter Kit risinājumos, lai izstrādātāja (autora) prefikss tiks lietots komponenta nosaukumam. Autora prefikss ļaus jūsu komponentus atšķirt no CoE Starter Kit komponentiem.
CoE Starter Kit komponentu pielāgošana
Brīdinājums
CoE Starter Kit ir izplatīts kā pārvaldīts risinājums un to nevar tieši pielāgot.
Vairumu komponentu var pielāgot, kopējot komponentu un pielāgojot kopiju. Vienīgais izņēmums ir jaunu lauku pievienošana esošā tabulā.
Tālāk sniegti biežāk izplatītie piemēri, kā pielāgot un paplašināt dažus CoE Starter Kit galvenos komponentus.
Pamatnes programmas kopijas izveide
Pievienojiet savam nepārvaldītajam risinājumam pamatnes programmu:
Dodieties uz make.powerapps.com.
Dodieties uz savu CoE izstrādes vidi.
Dodieties uz Risinajumi.
Atlasiet risinājumu.
Atlasiet +Pievienot esošo.
Select Programma>Pamatnes programma.
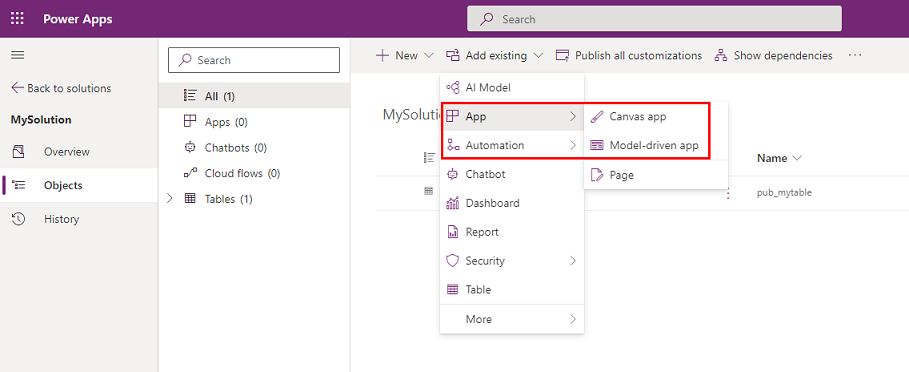
Meklējiet pamatnes programmu, kuru vēlaties pielāgot, un atlasiet opciju Pievienot , lai pievienotu to risinājumam.
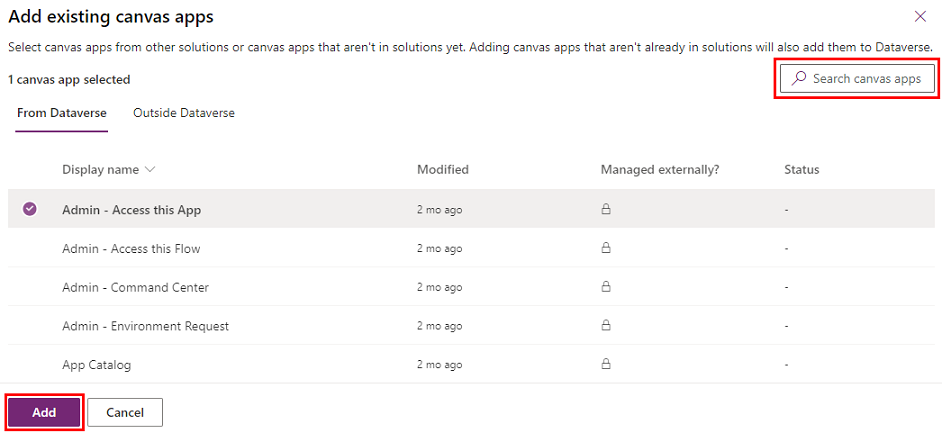
Pēc tam izveidojiet pamatnes programmas kopiju:
Atlasiet pamatnes programmu savā risinājumā un atlasiet pogu Rediģēt.
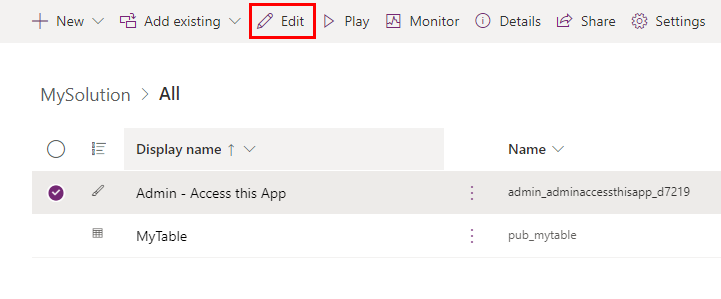
Programma ir atvērta pakalpojumā Power Apps Studio.
Atveriet saglabāšanas izvēlni labā stūra augšpusē, noklikšķinot uz lejupvērstās bultiņas, un atlasiet Saglabāt kā
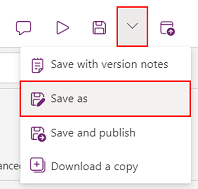
Mainiet programmas nosaukumu (piemēram, pievienojiet prefiksu) un atlasiet Saglabāt.
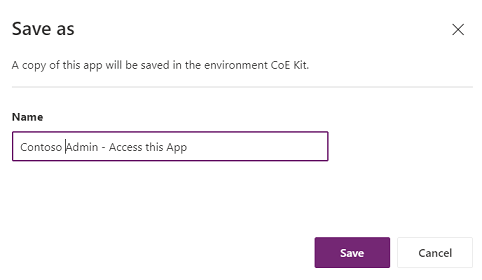
Atgriezieties pie risinājuma — sarakstā tiek parādīta programmas kopija (ar jūsu autora prefiksu).
Noņemiet sākotnējo programmu no risinājuma, atlasot to un izvēlnē atlasot Noņemt un pēc tam Noņemt no risinājuma.
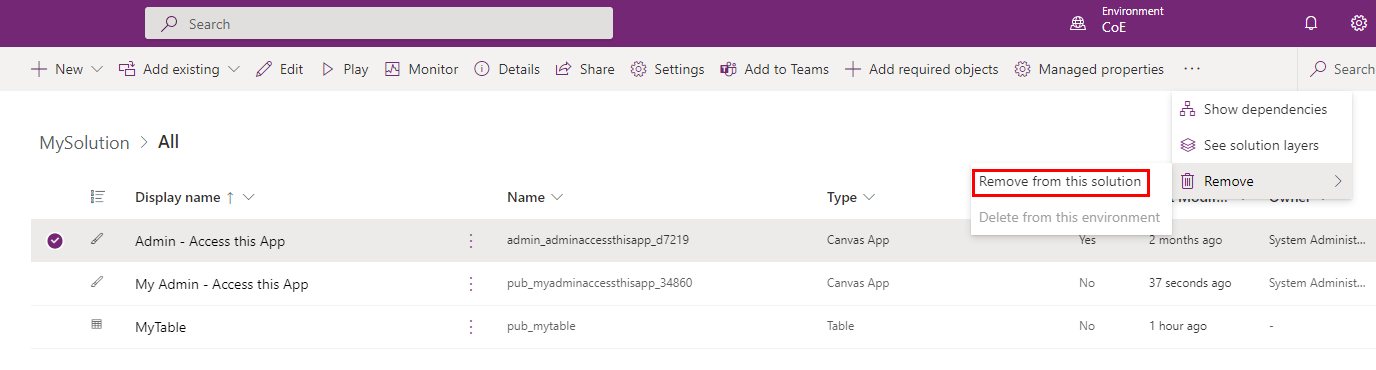
Pārbaudiet, vai izcilības centru risinājumā esošajai programmai, no kuras nokopējāt, nav izveidots nepārvaldīts slānis. Ja tā notiek, noņemiet nepārvaldītos slāņus , lai turpinātu saņemt sākotnējās lietotnes atjauninājumus. Iespējams, vēlēsities tās salīdzināt ar jūsu izmaiņām.
Tagad kopiju varat droši rediģēt.
Note
Pamatnes programmas kopijas izveide, kas vajadzīga programmas paplašināšanai un pielāgošanai, nozīmē, ka jaunināšanas laikā vairs nesaņemsiet šīs programmas atjauninājumus.
Darbs ar mākoņplūsmām
Brīdinājums
- Produkta ierobežojuma dēļ nevar izveidot primārās mākoņplūsmu kopiju, kas aktivizē atvasinātās plūsmas. Vairums CoE Starter Kit plūsmu izmanto atvasinātās plūsmas.
- Mākonī esošo plūsmu pielāgojumus var veikt kā nepārvaldītas.
- Nepārvaldītas izmaiņas tiek veiktas pirms pārvaldītajām; tāpēc pielāgotas plūsmas netiek atjauninātas kā CoE jaunināšanas daļa.
- Papildinformācija: Risinājuma slāņi
Pielāgot esošo plūsmu:
Dodieties uz make.powerapps.com.
Dodieties uz savu CoE izstrādes vidi.
Dodieties uz Risinajumi.
Atlasiet CoE StaterKit risinājumu, piemēram , Izcilības centrs - Core Components.
Atlasiet Mākoņu plūsmas
Atlasiet vai meklējiet plūsmu, kuru vēlaties pielāgot.
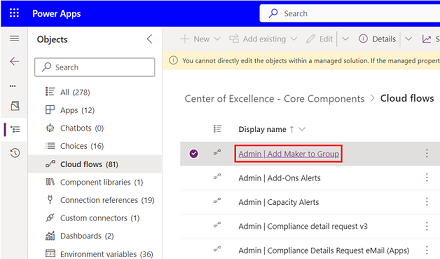
Noklikšķiniet uz Saglabāt kā
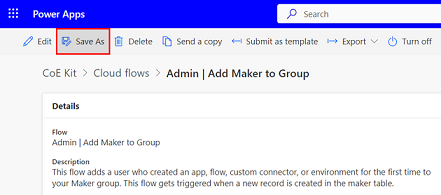
Mainiet plūsmas nosaukumu (piemēram, pievienojiet prefiksu) un atlasiet Saglabāt.
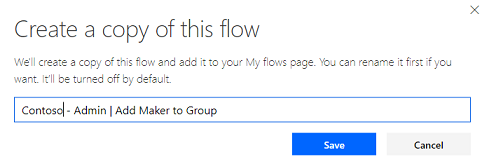
Atveriet savu risinājumu, uz kuru vēlaties kopēt plūsmu
Atlasiet Pievienot esošu>automatizācijas>mākoņa plūsmu.
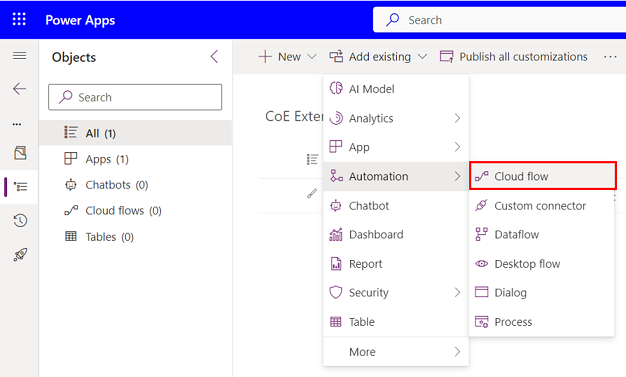
Atlasiet Ārpusē Dataverse un atlasiet tikko izveidotās plūsmas kopiju
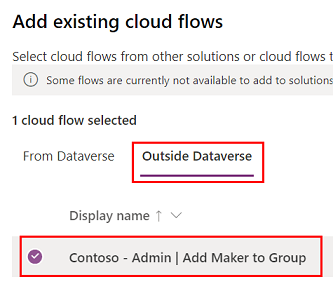
Atlasiet plūsmu savā nepārvaldītajā risinājumā
Noklikšķiniet uz Saglabāt kā
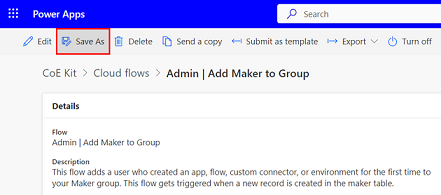
Noklikšķiniet uz pogas Rediģēt , lai sāktu pielāgot plūsmu.
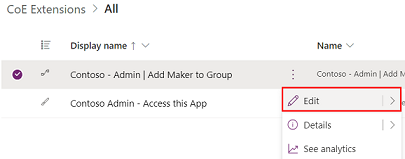
Pārbaudiet, vai plūsmai izcilības centru risinājumā, no kura nokopējāt, nav izveidots nepārvaldīts slānis. Ja tā notiek, noņemiet nepārvaldītos slāņus , lai turpinātu saņemt sākotnējās plūsmas atjauninājumus.
Piezīmes
Mākoņa plūsmas kopijas izveide, lai to paplašinātu un pielāgotu, nozīmē, ka jaunināšanas laikā vairs nesaņemsit šīs mākoņa plūsmas atjauninājumus.
Darbs ar modeļa vadītām programmām un tabulām, kas ir atkarīgas no Dataverse modeļa
Izveidojiet savu modeļa vadītu programmu, nevis veidojiet esošo, lai novērstu, ka jaunināšana ietekmē jūsu izmaiņas. Papildinformācija: Pārskats par modeļa vadītu programmu izstrādi programmā Power Apps
Konfigurēt jaunu modeļa vadītu programmu
Vispirms izveidojiet jaunu modeļa vadītu programmu:
- Iet uz make.powerapps.com
- Dodieties uz savu CoE izstrādes vidi.
- Dodieties uz Risinajumi.
- Atlasiet risinājumu.
- Atlasiet + Jauns.
- Atlasiet vienumu Lietotne>Modeļa vadīta programma.
- Ievadiet nosaukumu un noklikšķiniet uz Izveidot.
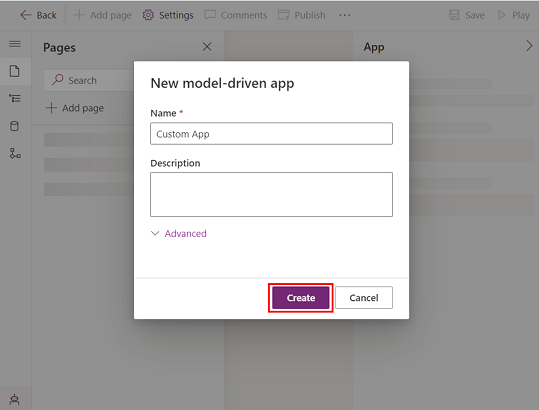
Pēc tam konfigurējiet jauno modeļa vadīto programmu:
- Programmu noformētājā izmantojiet izvēlni, lai atlasītu programmas komponentus.
- Konfigurējiet programmas navigāciju (vietnes karti), lai tiktu rādīti lietotnes izvēlnes elementi, definējot grupas un apakšapgabalus.
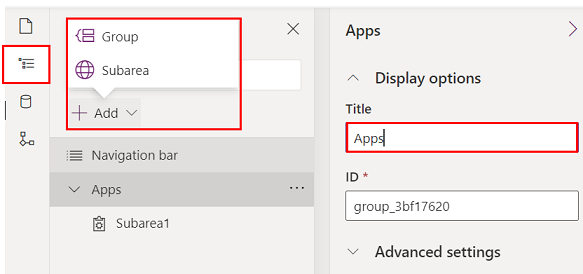
- Konfigurējiet, kāda veida saturu vēlaties pievienot programmai, piemēram, tabulas, informācijas paneļus un saites.
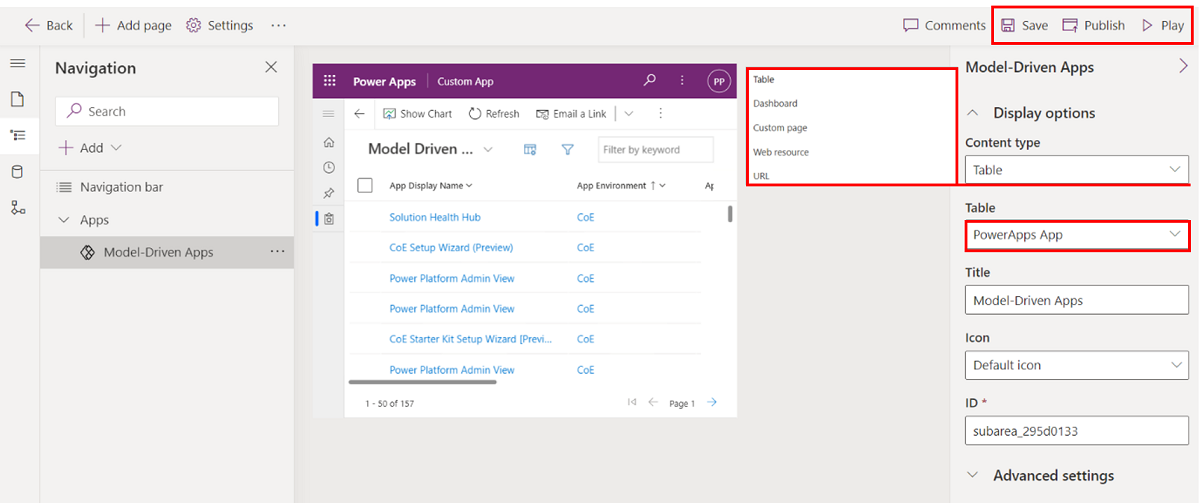
- Atlasiet Saglabāt un Publicēt.
- Atlasiet Atskaņot , lai testētu programmu.
Varat arī pievienot esošas pielāgotas lapas savai modeļa vadītai programmai. Pielāgotas lapas ir pamatelementi, kas veido lielāko daļu izcilības centru sākuma komplekta programmu, un jūs varat tās ievietot savā modeļa vadītajā lietotnē, lai izveidotu ļoti pielāgotu un mērķtiecīgu pieredzi saviem administratoriem un veidotājiem.
Ir vairāki iemesli, kāpēc jūs varētu vēlēties to darīt:
- Dažas no CoE Starter Kit lietotnēm apvieno dažas dažādas funkcijas, iekļaujot dažādas pielāgotas lapas galvenās lietojumprogrammas navigācijā, piemēram , Nurture lietotnes - Makers. Ja nevēlaties izmantot visus līdzekļus, iespējams, vēlēsities izveidot savu programmu un iekļaut tikai pielāgotas to līdzekļu lapas, kurus vēlaties izmantot navigācijā.
- Dažas izcilības centru sākuma komplektā iekļautās lietotnes ir paredzētas vienai un tai pašai personai, taču funkcionalitāte ir sadalīta dažādās lietotnēs. Piemēram, administrēšanas Power Platform skats un izcilības centru administrēšanas komandu centrs ir abas programmas, kuras izmantos administratori. Iespējams, vēlēsities apvienot abas lietotnes vienā lietotnē. To var izdarīt, izveidojot savu, modeļa vadītu programmu un apvienojot visas pielāgotās lapas un tabulas vienā programmā.
- Ja esat izveidojis savas funkcijas un paplašinājumus CoE Starter Kit kā pielāgotas lapas un vēlaties tos apvienot ar CoE Starter Kit funkcijām, lai nodrošinātu nevainojamu lietotāja pieredzi, labākais risinājums varētu būt izveidot savu, modeļa vadītu lietotni. Navigācijā varat ienest savas pielāgotās lapas un CoE Starter Kit pielāgotās lapas.
- Ja esat izveidojis savu modeļa vadītu programmu, atlasiet + Pievienot lapu.
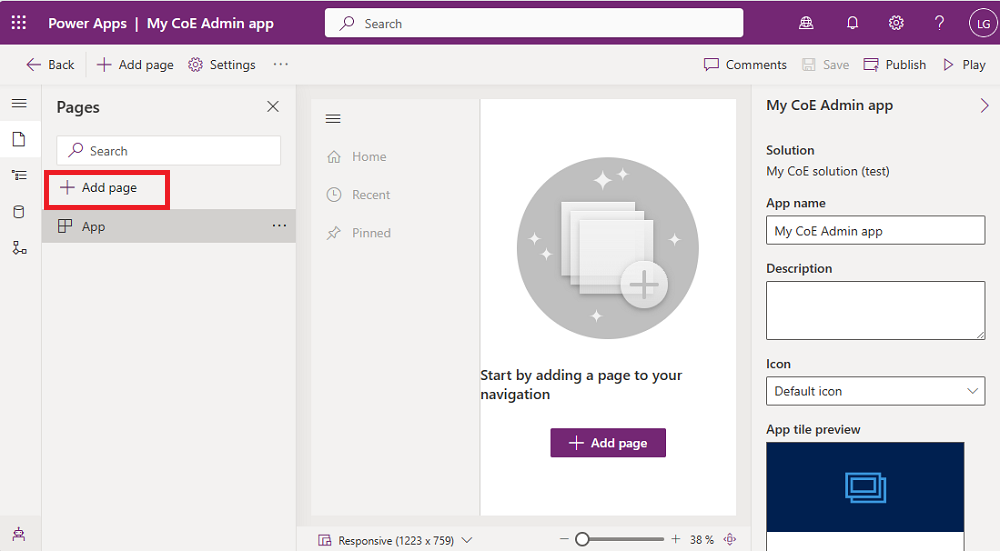
- Atlasiet Pielāgota lapa.
- Atlasiet Izmantot esošu pielāgotu lapu un atlasiet lapas, kuras vēlaties pievienot.
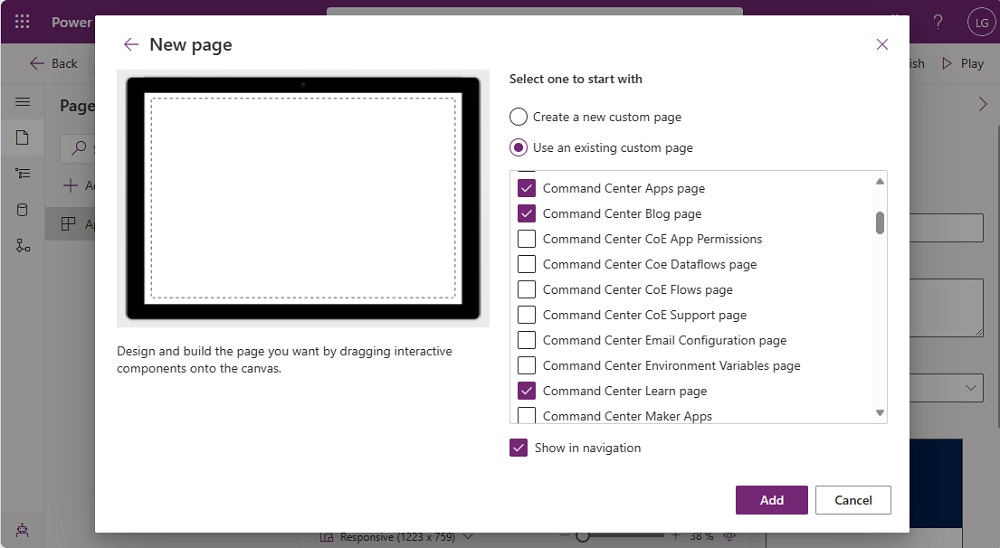
- Varat arī pievienot papildu saturu, piemēram, tabulas, informācijas paneļus un saites.
- Atlasiet Saglabāt un Publicēt.
- Atlasiet Atskaņot , lai testētu programmu.
Jau esošai tabulai pievienojiet jaunu kolonnu
Sāciet ar tabulas pievienošanu, kurai vēlaties pievienot lauku, ja tas vēl nav pievienots risinājumā:
Dodieties uz make.powerapps.com.
Dodieties uz savu CoE izstrādes vidi.
Dodieties uz Risinajumi.
Atlasiet risinājumu.
Atlasiet Pievienot esošu>tabulu.
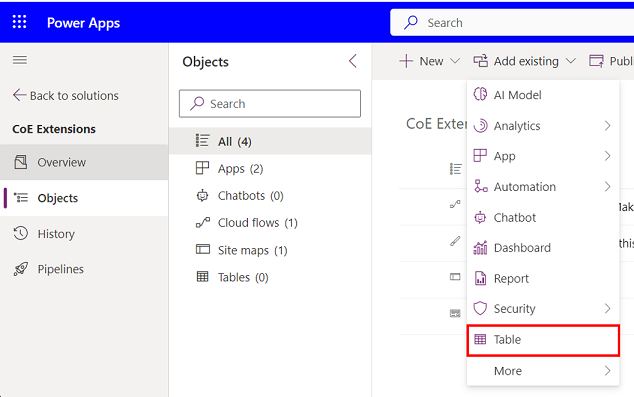
Meklējiet tabulas, kuras vēlaties pievienot, un atlasiet Tālāk.
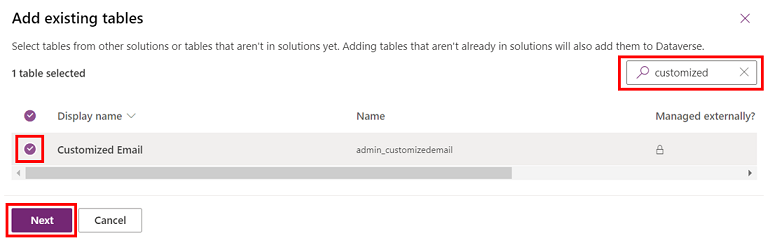
Svarīgi
Ja vēlaties pievienot tikai jaunus laukus un nepārveidosiet tabulas skatus un formas, nepārbaudiet metadatu vai objektu iekļaušanas opcijas.
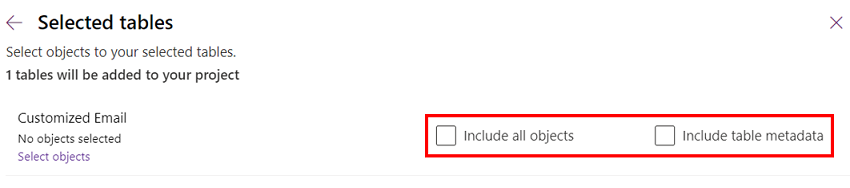
Atlasiet Pievienot.
Pēc tam pievienojiet jaunu lauku:
Atlasiet tabulu, kuru tikko pievienojāt risinājumam.
Cilnē Kolonnas atlasiet kolonnu Pievienot kolonnu.
Aizpildiet veidlapu, lai skatītu detalizētu informāciju par jauno lauku, piemēram, nosaukumu un datu tipu, un atlasiet vienumu Pabeigts.
Ekrāna apakšējā labajā stūrī atlasiet Saglabāt tabulu.
Pielāgot esošo veidlapu
Veidlapas tiek izmantotas modeļa vadītā lietojumprogrammā un portālos, lai atveidotu tabulas datus. Veidlapas atbalsta apvienošanu.
Veidlapu sapludināšana notiek katrā sadaļā atsevišķi. Kad esošai cilnei vai sadaļai pievienojat jaunus elementus, veiktās izmaiņas var ietekmēt vai slēpt pārvaldīto slāņu elementus, tostarp, kad tiek atjaunināts pārvaldītais elements. Šāda problēma rodas tāpēc, ka pārvaldītie slāņi ir zem nepārvaldītā slāņa, ko ieviešat ar pielāgojumu. Ja nevēlaties mainīt vai slēpt pārvaldītos veidlapas elementus, ieteicams jaunos elementus iekļaut jaunajos konteineru elementos, piemēram, sadaļās vai cilnēs.
Papildinformācija: Formu pielāgojumu apvienošana
Pievienojiet risinājumam tabulu, kas saistīta ar šo veidlapu:
Dodieties uz make.powerapps.com.
Dodieties uz savu CoE izstrādes vidi.
Dodieties uz Risinajumi.
Atlasiet risinājumu.
Atlasiet Pievienot esošo.
Izvēlēties Tabula.
Meklējiet tabulu, kuru vēlaties pievienot, un atlasiet Nākamais.
Atlasiet Pievienot.
Pievienojiet veidlapu, ko vēlaties rediģēt:
Šīs darbības ir jāveic tikai tad, ja risinājumam pievienojāt esošu tabulu, nepievienojot visus tabulas objektus
Risinājumu pārlūkā atlasiet tabulu, kurai vēlaties pievienot veidlapu, un pēc tam atlasiet Veidlapas
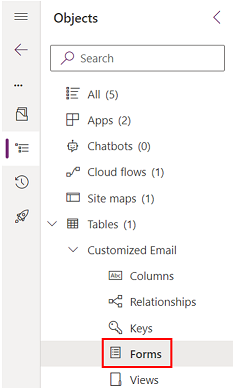
Atlasiet Pievienot esošu veidlapu
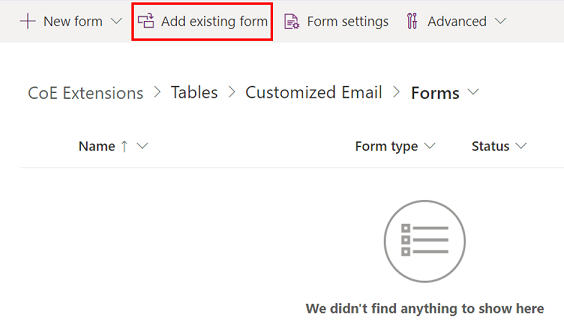
Atlasiet veidlapas, kuras vēlaties pielāgot, un atlasiet Pievienot
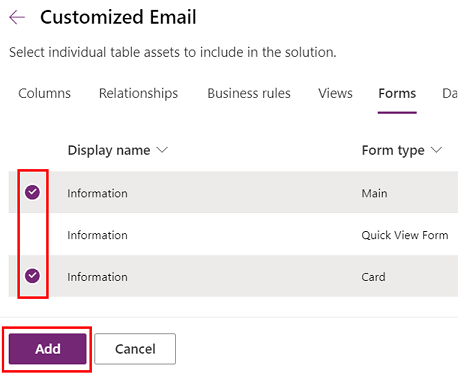
Pielāgojiet veidlapu:
Atlasiet tabulu un pēc tam atlasiet vienumu Veidlapas.
Atlasiet vienumu ... un pēc tam atlasiet Rediģēt veidlapu, lai rediģētu veidlapu.
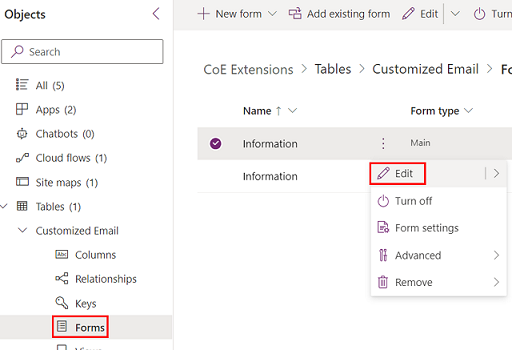
Piezīmes
Atkarībā no pielāgošanas mērķa varat arī izveidot jaunu veidlapu vai esošās veidlapas dublikātu.
Pievienojiet jauno veidlapu savai modeļa vadītai programmai:
Ja esat izveidojis jaunu veidlapu vai dublējis esošu, vispirms atspējojiet veco, lai tā vairs netiek parādīta.
Sākotnējā veidlapā atlasiet ... un pēc tam atlasiet Noņemt veidlapu no šī risinājuma.
Atlasiet Veidlapas iestatījumi.
Pārliecinieties, ka jaunās veidlapas iestatījumi ir pareizi konfigurēti, tostarp arī Pasūtījuma un Drošības lomas.
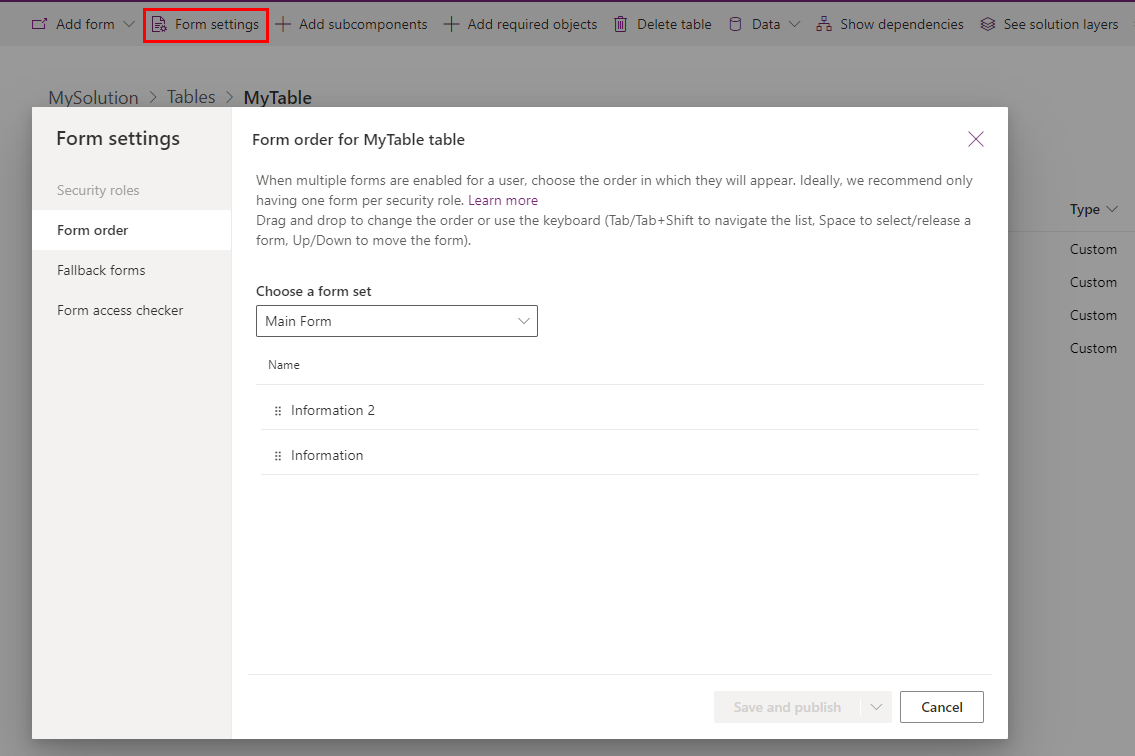
Pievienojiet jauno veidlapu modeļa vadītai programmai pakalpojumā App Designer.
Skata pielāgošana
Skati tiek lietoti modeļa vadītās programmās, lai tabulas datus parādītu kā sarakstus.
Uzzināt vairāk: Skatu izveide un rediģēšana
Pievienojiet risinājumam tabulu, kas saistīta ar šo veidlapu:
Dodieties uz make.powerapps.com.
Dodieties uz savu CoE izstrādes vidi.
Dodieties uz Risinajumi.
Atlasiet risinājumu.
Atlasiet Pievienot esošo.
Izvēlēties Tabula.
Meklējiet tabulu, kuru vēlaties pievienot, un atlasiet Nākamais.
Atlasiet Pievienot.
Pievienojiet skatu, ko vēlaties rediģēt:
Šīs darbības ir jāveic tikai tad, ja risinājumam pievienojāt esošu tabulu, nepievienojot visus tabulas objektus
Risinājumu pārlūkā atlasiet tabulu, kurai vēlaties pievienot skatu, un pēc tam atlasiet Skati
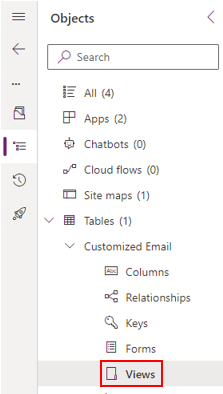
Atlasīt Pievienot esošu skatu
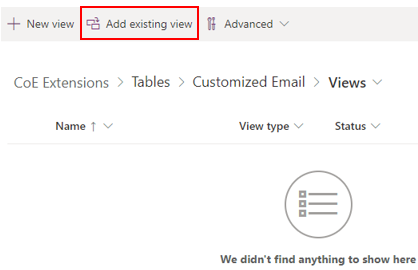
Atlasiet skatus, kurus vēlaties pielāgot, un atlasiet Pievienot
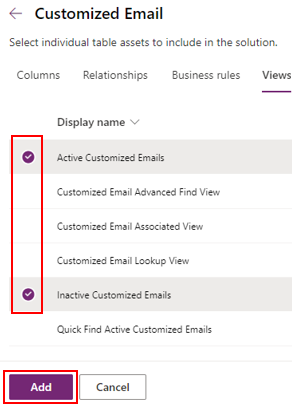
Skata pielāgošana:
Atlasiet tabulu un pēc tam atlasiet Skati.
Atlasiet vienumu ... un pēc tam atlasiet Rediģēt skatu, lai rediģētu skatu.
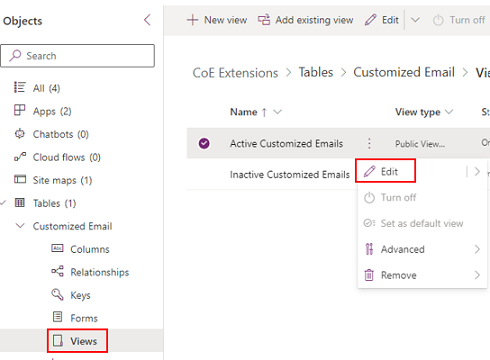
Piezīmes
Atkarībā no pielāgošanas mērķa varat arī izveidot jaunu skaitu vai esošā skata dublikātu.
Pievienojiet jauno skatu savai modeļa vadītai programmai:
- Ja esat izveidojis jaunu skatu vai dublējis esošu, vispirms atspējojiet veco, lai tā vairs netiek parādīta.
- Sākotnējā skatā atlasiet ... un pēc tam atlasiet Noņemt skatu no šī risinājuma.
- Pievienojiet jauno skatu modeļa vadītai programmai pakalpojumā App Designer.
Pielāgojiet modeļa vadītu programmu sistēma informācijas panelī
Informācijas paneļi tiek lietoti modeļa vadītās programmās, lai tabulas datus parādītu kā grafiskus komponentus.
Uzziniet vairāk: Modeļa vadītu programmu informācijas paneļu izveide vai rediģēšana
Sistēmas informācijas paneļus nevar dublēt kā sistēmas informācijas paneļus.
Ir pieejamas divas opcijas, lai pielāgotu šos informācijas paneļus:
(Ieteicamā opcija) Izstrādes vidē izveidojiet jaunu sistēmas informācijas paneli un atkārtoti izmantojiet CoE Starter Kit informācijas paneļos esošos komponentus.
Tieši savā ražošanas vidē no sistēmas varat izveidot personisku informācijas paneli un pēc tam kopīgot to ar darba grupu.
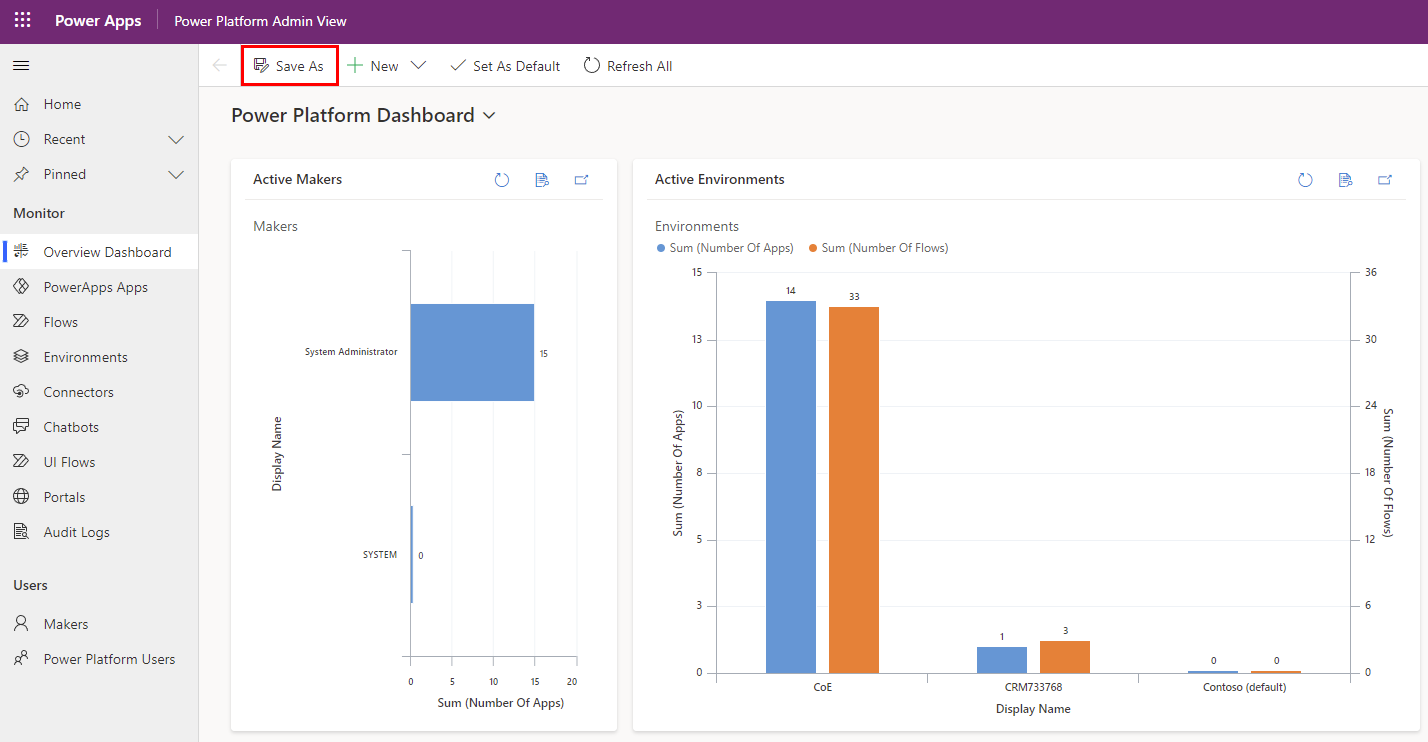
Izvietojiet un publicējiet savus pielāgojumus
Izvietot risinājumu, izmantojot pielāgojumus kā pārvaldītus risinājumus testēšanai un ražošanas vides.
Papildinformācija: Darbspējīgas projekta un risinājuma ALM ieviešana
Apsveriet iespēju ALM Accelerator for Power Platform izmantot šo rīku, lai pārvaldītu izvietojumus.
Atsauksmes
Drīzumā: 2024. gada laikā mēs pakāpeniski pārtrauksim izmantot “GitHub problēmas” kā atsauksmju par saturu mehānismu un aizstāsim to ar jaunu atsauksmju sistēmu. Papildinformāciju skatiet: https://aka.ms/ContentUserFeedback.
Iesniegt un skatīt atsauksmes par