Help dynamically mitigate risks with Adaptive Protection
Important
Microsoft Purview Insider Risk Management correlates various signals to identify potential malicious or inadvertent insider risks, such as IP theft, data leakage and security violations. Insider risk management enables customers to create policies to manage security and compliance. Built with privacy by design, users are pseudonymized by default, and role-based access controls and audit logs are in place to help ensure user-level privacy.
Adaptive protection in Microsoft Purview uses machine learning to identify the most critical risks and proactively and dynamically apply protection controls from:
- Microsoft Purview Data Loss Prevention (DLP)
- Microsoft Purview Data Lifecycle Management (preview)
- Microsoft Entra Conditional Access (preview)
Integration with data loss prevention, data lifecycle management, and Conditional Access can help organizations automate their response to insider risks and reduce the time required to identify and remediate potential threats. By leveraging the capabilities of all four solutions, organizations can create a more comprehensive security framework that addresses both internal and external threats.
Important
To learn about licensing requirements for using Adaptive Protection with data loss prevention, data lifecycle management, and Conditional Access, see Microsoft 365, Office 365, Enterprise Mobility + Security, and Windows 11 Subscriptions.
Adaptive protection helps mitigate potential risks by using:
- Context-aware detection. Helps identify the most critical risks with ML-driven analysis of both content and user activities.
- Dynamic controls. Helps enforce effective controls on high-risk users while others maintain productivity.
- Automated mitigation. Helps to minimize the impact of potential data security incidents and reduce admin overhead.
Adaptive protection dynamically assigns appropriate data loss prevention, data lifecycle management, and Conditional Access policies to users based on the insider risk levels defined and analyzed by the machine learning models in insider risk management. Policies become adaptive based on user context, ensuring that the most effective policy, such as blocking data sharing through data loss prevention or blocking application access through Conditional Access, is applied only to high-risk users while low-risk users maintain productivity. Data loss prevention and Conditional Access policy controls constantly adjust, so when a user's insider risk level changes, an appropriate policy is dynamically applied to match the insider new risk level. In the case of data lifecycle management, insider risk management detects Elevated risk level users and preserves their deleted data for 120 days using an automatically created data lifecycle management retention label policy.
Important
Insider risk management is currently available in tenants hosted in geographical regions and countries supported by Azure service dependencies. To verify that the insider risk management solution is supported for your organization, see Azure dependency availability by country/region. Insider risk management is available for commercial clouds but is not available for US Government cloud programs at this time.
Watch the following video for a summary of how Adaptive Protection can help identify and mitigate the most critical risks in your organization:
Tip
Get started with Microsoft Copilot for Security to explore new ways to work smarter and faster using the power of AI. Learn more about Microsoft Copilot for Security in Microsoft Purview.
Insider risk levels and preventive controls
With Adaptive Protection, administrators can configure the risk factors or activities for customizable insider risk levels based on your organization's needs. The insider risk levels for Adaptive Protection update continuously and automatically based on the users' risk factors and insights, so when users' data security risks increase or decrease, their insider risk levels are adjusted accordingly. Based on the insider risk levels, data loss prevention policies and Conditional Access policies automatically apply the right level of preventative controls as configured by admins (such as block, block with override, or warning).
Tip
Insider risk levels in Adaptive Protection are different from alert severity levels that are assigned to insider risk management users based on activity detected in insider risk management policies.
- Insider risk levels (Elevated, Moderate, or Minor), as described in this article, are a measure of risk determined by admin-defined conditions such as the number of exfiltration activities users perform in a day or whether their activity generated a high-severity insider risk alert.
- Alert severity levels (Low, Medium, or High) are assigned to users based on activity detected in insider risk management policies. These levels are calculated based on alert risk scores assigned to all active alerts associated with the user. These levels help insider risk analysts and investigators prioritize and respond to user activity accordingly.
For data lifecycle management, the data lifecycle management policy monitors users that are assigned an Elevated risk level by insider risk management Adaptive Protection. When a risky user deletes any content from SharePoint, OneDrive, or Exchange Online, the contents are automatically preserved for 120 days. Admins can contact Microsoft support to restore any preserved content.
Depending on the insider risk management policy assigned in Adaptive Protection, different criteria (users, groups, indicators, thresholds, etc.) are used to determine applicable insider risk levels. Insider risk levels are based on user insights, not solely on the number of instances of specific user activities. Insights are a calculation of the aggregate number of activities and the severity level of these activities.
For example, insider risk levels for User A wouldn't be determined by User A performing a potentially risky activity more than three times. The insider risk levels for User A would be determined by an insight of the aggregate number of activities and risk scores would be assigned to the activity based on the thresholds configured in the selected policy.
Insider risk levels
Insider risk levels in Adaptive Protection define how risky a user's activity is and can be based on criteria such as how many exfiltration activities they performed or whether their activity generated a high severity insider risk alert. These insider risk levels have built-in insider risk level definitions, but these definitions can be customized as needed:
- Elevated risk level: This is the highest insider risk level. It includes built-in definitions for users with high severity alerts, users with at least three sequence insights that each have a high severity alert for specific risk activities, or one or more confirmed high severity alerts.
- Moderate risk level: The medium insider risk level includes built-in definitions for users with medium severity alerts or users with at least two data exfiltration activities with high severity scores.
- Minor risk level: The lowest insider risk level includes built-in definitions for users with low severity alerts or users with at least one data exfiltration activity with a high severity score.
For an insider risk level to be assigned to a user, the number of insights and the severity assigned to the activity need to match the definition for the insider risk level. The number of activities for an insight may be a single activity or multiple activities accruing to the single insight. The number of insights are evaluated for the insider risk level definition, not the number of activities contained in an insight.
For example, suppose the conditions in the insider risk management policy assigned to Adaptive Protection is scoped for identifying downloads from SharePoint sites in your organization. If the policy detects that a user downloaded 10 files from a SharePoint site in a single day that are determined to be high severity, this would count as a single insight that consists of 10 activity events. In order for this activity to qualify for assigning an Elevated risk level to the user, two additional insights (with high severity) would be required for the user. The additional insights may or may not contain one or more activities.
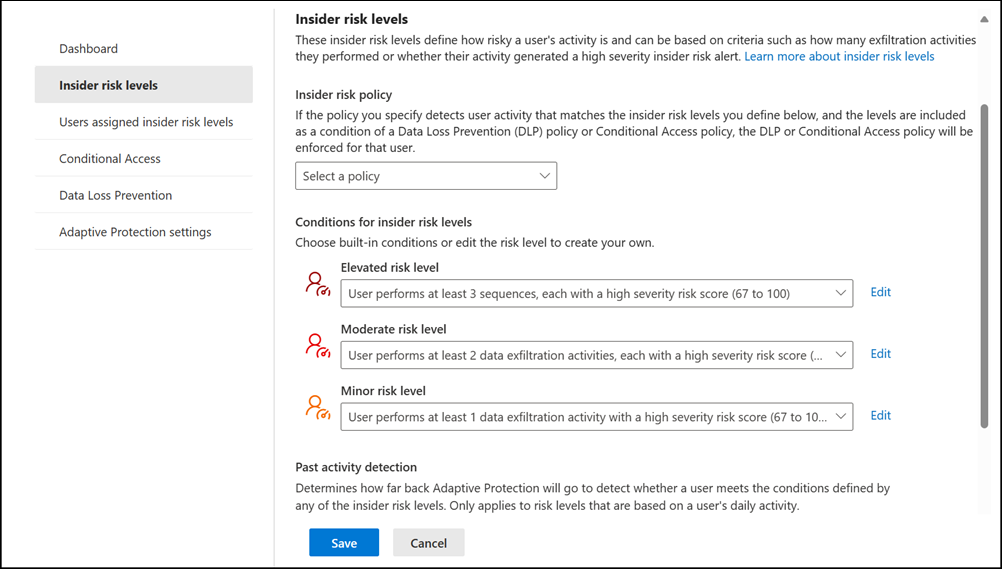
Customizing insider risk levels
Custom insider risk levels allow you to create insider risk levels based on your organization's needs. You can customize criteria that the insider risk level is based on, and then define conditions to control when the insider risk level is assigned to users.
Consider the following examples for using Adaptive Protection together with data loss prevention, data lifecycle management, and Conditional Access policies.
- Data loss prevention policies:
- Allow users with the Minor risk level or Medium risk level to receive policy tips and education on best practices of handling sensitive data. In this way, you can influence positive behavior changes over time and reduce organizational data risks.
- Block users with the Elevated risk level from saving or sharing sensitive data to minimize the impact of potential data incidents.
- Data lifecycle management policy:
- Preserve any SharePoint, OneDrive, or Exchange Online content deleted by a risky user for 120 days. A risky user in this case is a user that has been assigned the Elevated risk level by Adaptive Protection.
- Conditional Access policies:
- Require Minor risk level users to acknowledge Terms of Use before using an application.
- Block Medium risk level users from accessing certain applications.
- Completely block Elevated risk level users from using any applications. Learn more about commonly applied Conditional Access policies
Insider risk level criteria and conditions
Insider risk level criteria and conditions customization can be based on the following areas:
- Alerts generated or confirmed for a user: This option allows you to choose conditions based on the severity level for alerts that are generated or confirmed for a user for the selected insider risk management policy. Conditions for alerts aren't additive and the insider risk level is assigned to a user if one of the conditions is met.
- Specific user activity: This option allows you to choose conditions for activity to detect, its severity, and the number of daily occurrences during the past activity detection window (optional). Conditions for user activity are additive and the insider risk level is assigned to a user only if all the conditions are met.
Past activity detection
This insider risk level setting determines how many days back Adaptive Protection examines to detect whether a user meets the conditions defined by any of the insider risk levels. The default setting is 7 days, but you can choose between 5 and 30 days of previous activity to apply insider risk level conditions. This setting only applies to insider risk levels that are based on a user's daily activity and excludes insider risk levels based on alerts.
The following example illustrates how past activity detection settings and insider risk levels interact to determine if a user's past activity is in-scope:
- Elevated risk level setting: User performs at least three sequences, each with a high severity risk score (67 to 100)
- Past activity detection setting: 3 days
| User activity | Activity in-scope for insider risk level |
|---|---|
| User has 1 high severity sequence each day on Day T-3, T-2, T-1 | Yes |
| User has 3 high severity sequences on Day T-3 | Yes |
| User has 1 high severity sequence on Day T-4 and 2 high severity sequences on Day T-3 | No |
Insider risk level timeframe
This insider risk level setting determines how long an insider risk level remains assigned to a user before it's automatically reset. The default setting is 7 days, but you can choose between 5 and 30 days before resetting the insider risk level for a user.
Insider risk levels also reset for a user when:
- The associated alert for the user is dismissed.
- The associated case for the user is resolved.
- The insider risk level end date is manually expired.
Note
If a user is currently assigned an insider risk level and that user meets the criteria again for that insider risk level, then the insider risk level timeframe is extended for the defined number of days for the user.
Risk level expiration options
When this option is enabled (it's enabled by default), Adaptive Protection risk levels for a user automatically expire when the associated alert for a user is dismissed or the associated case for the user is closed. If you want to keep the Adaptive Protection risk level for a user even if the alert is dismissed or the case is closed, disable the option.
Permissions for Adaptive Protection
Important
To learn about licensing requirements for using Adaptive Protection with data loss prevention, data lifecycle management, and Conditional Access, see Microsoft 365, Office 365, Enterprise Mobility + Security, and Windows 11 Subscriptions.
Depending on how you're using insider risk management built-in role groups and role groups for data loss prevention or Conditional Access, you may need to update permissions for administrators, analysts, and investigators in your organization.
The following table describes the permissions required for specific Adaptive Protection tasks.
Important
Microsoft recommends that you use roles with the fewest permissions. Minimizing the number of users with the Global Administrator role helps improve security for your organization. Learn more about Microsoft Purview roles and permissions.
| Task | Required role group |
|---|---|
| Configure Adaptive Protection and update settings | Insider Risk Management or Insider Risk Management Admins |
| Create and manage data loss prevention policies with the Adaptive Protection condition | One of the following: Compliance Administrator, Compliance Data Administrator, DLP Compliance Management, Global Administrator |
| Create and manage Conditional Access policies with the Adaptive Protection condition | One of the following: Global administrator, Conditional Access Administrator, Security Administrator |
| View details on users' assigned insider risk levels | Insider Risk Management, Insider Risk Management Analysts, or Insider Risk Management Investigators |
Important
The four categories of role groups correspond to the following tabs on the Adaptive Protection page: Insider risk levels, Users assigned insider risk levels, Data Loss Prevention, Conditional Access. If you're not assigned to the appropriate role group, the tab won't appear on the Adaptive protection page.
Learn more about role groups in Microsoft Defender for Office 365 and Microsoft Purview compliance
Configure Adaptive Protection
Depending on the needs of your organization or where you're currently configured with insider risk management, data loss prevention, data lifecycle management, and Conditional Access, you have two options to get started with Adaptive Protection:
- Quick setup
- Custom setup
Quick setup
The quick setup option is the fastest way to get started with Adaptive Protection. With this option, you don't need any pre-existing insider risk management, data loss prevention, data lifecycle management, or Conditional Access policies, and you don't need to pre-configure any settings or features. If your organization doesn't have a current subscription or license that supports insider risk management, data loss prevention, or data lifecycle management, sign up for a Microsoft Purview risk and compliance solutions trial before starting the quick setup process. You can also sign up for a Microsoft Entra trial for Conditional Access.
You can get started by selecting Turn on Adaptive Protection from the Adaptive Protection cards on the Microsoft Purview portal home page or the data loss prevention Overview page. You can also get started with the quick setup process by going to Insider risk management > Adaptive protection > Dashboard > Quick setup.
Note
If you're already a scoped admin for Microsoft Purview, you can't turn on quick setup.
Here's what is configured when you use the quick setup process for Adaptive Protection:
| Area | Configuration |
|---|---|
| Insider risk settings (if not already configured) | - Privacy: Show anonymized versions of user names. Note: User names are not anonymized in Conditional Access or data loss prevention. - Policy timeframes: Defaults - Policy indicators: A subset of Office indicators (you can view in insider risk management settings) - Risk score boosters: All - Intelligent Detections: Alert Volume = Default volume - Analytics: On - Admin notifications: Send notification email when first alert is generated to all |
| Insider risk settings (if already configured) | - Policy indicators: Office indicators not already configured (you can view in insider risk management settings) - All other settings previously configured aren't updated or changed. - Analytics: On (thresholds for triggering events in policies are the default settings determined by Analytics recommendations) |
| A new insider risk policy | - Policy template: Data leaks - Policy name: Adaptive Protection policy for Insider Risk Management - Policy scope for users and groups: All users and groups - Priority content: None - Triggering events: Selected exfiltration events (you can view in insider risk management settings) - Policy indicators: A subset of Office indicators (you can view in insider risk management settings) - Risk score boosters: Activity is above user's usual activity for that day |
| Adaptive protection insider risk levels | - Elevated risk level: Users must have at least three high severity exfiltration sequences - Moderate risk level: Users must have at least two high severity activities (excluding some types of downloads) - Minor risk level: Users must have at least one high severity activity (excluding some types of downloads) |
| Two new data loss prevention policies | Adaptive Protection policy for Endpoint DLP - Elevated risk level rule: Blocked - Moderate/Minor risk level rule: Audit - Policy starts in test mode (audit only) Adaptive Protection policy for Teams and Exchange DLP - Elevated risk level rule: Blocked - Moderate/Minor risk level rules: Audit - Policy starts in test mode (audit only) |
| New data lifecycle management policy | An organization-wide auto-apply label policy that monitors users assigned the Elevated risk level. Any SharePoint, OneDrive, or Exchange Online content deleted by a risky user is preserved for 120 days. If you haven't already turned on Adaptive Protection, the policy is automatically created and applied when you turn on Adaptive Protection. If you have already turned on Adaptive Protection, you'll need to explicitly opt in to the data lifecycle management policy that's created automatically. |
| New Conditional Access policy (created in Report-only mode so users will not be blocked) | 1-Block access for users with Insider Risk (Preview) - Included users: All users - Excluded guest or external users: B2bDirectConnect User; OtherExternalUser; ServiceProvider - Cloud apps: Office 365 apps - Insider risk levels: Elevated - Block access: Selected |
Once the quick setup process is started, it can take up to 72 hours before analytics are completed, the associated insider risk management, data loss prevention, data lifecycle management, and Conditional Access policies are created, and you can expect to see Adaptive Protection insider risk levels, data loss prevention, data lifecycle management, and Conditional Access actions applied to applicable user activities. Administrators receive a notification email once the quick setup process is completed.
Custom setup
The custom setup option allows you to customize the insider risk management policy, the insider risk levels, and the data loss prevention and Conditional Access policies configured for Adaptive Protection.
Note
For data lifecycle management, if you haven't already turned on Adaptive Protection, the policy is automatically created and applied when you turn on Adaptive Protection. If you have already turned on Adaptive Protection for your organization, you'll need to explicitly opt in to apply the data lifecycle management policy that's created automatically.
This option also allows you to configure these items before actually enabling the Adaptive Protection connections between insider risk management and data loss prevention. In most cases, this option should be used by organizations that already have insider risk management and/or data loss prevention policies in place.
Complete the following steps to configure Adaptive Protection using the custom setup.
Step 1: Create insider risk management policy
Insider risk levels are assigned to users when a policy assigned in Adaptive Protection either detects user activity or generates alerts that match the insider risk level conditions you define in the next step. If you don't want to use an existing insider risk management policy (selected in Step 2), you must create a new insider risk management policy. Your insider risk management policy for Adaptive Protection should include:
- Users whose activity you want to detect. This can be all users and groups in your organization or just a subset for specific risk mitigation scenarios or testing purposes.
- Activities you consider risky and custom thresholds that influence an activity's risk score. Risky activities might include emailing people outside your organization or copying files to USB devices.
Select Create insider risk policy to launch the new policy wizard. The Data leaks policy template is automatically selected in the wizard, but you can select any policy template.
Important
Depending on the policy template selected, you may need to configure additional settings for the policy to properly detect potentially risky activities and to create applicable alerts.
Step 2: Configure insider risk level settings
Select the Insider risk levels tab. Start by selecting the insider risk management policy you want to use for Adaptive Protection. This can either be the new policy you created in Step 1 or an existing policy or policies that you've already configured.
Next, accept the applicable built-in insider risk level conditions or create your own. Depending on the type of policy you've selected, the insider risk level conditions will reflect the applicable conditions associated with indicators and activities you've configured in the policy.
For example, if you've chosen a policy based on the Data leaks policy template, the built-in insider risk level condition choices apply to indicators and activities available in that policy. If you've selected a policy based on the Security policy violations policy template, the built-in insider risk level conditions are automatically scoped to indicators and activities available in that policy.
Customize an insider risk level for your policy
Select the appropriate tab for the portal you're using. To learn more about the Microsoft Purview portal, see Microsoft Purview portal. To learn more about the Compliance portal, see Microsoft Purview compliance portal.
Sign in to the Microsoft Purview portal using credentials for an admin account in your Microsoft 365 organization.
Go to the Insider Risk Management solution.
Select Adaptive protection in the left navigation, and then select Insider risk levels.
On the Insider risk levels page, select Edit for the insider risk level you'd like to customize (Elevated, Moderate, or Minor).
On the Custom insider risk level pane, select an option in the Insider risk level based on section:
- Alert generated or confirmed for a user
- Specific user activity
If you selected the Alert generated or confirmed for a user option, choose the severity levels for alerts that are generated or confirmed for a user that should use this insider risk level. You can keep the Severity for generated alerts and the Severity for confirmed alerts conditions or remove one of these conditions if you only want to use one. If you need to add one of these conditions back, select Add condition, and then select the condition. For each condition, choose the severity level that should be applied for the condition (High, Medium, or Low). If the any of the conditions are met, the insider risk level is assigned to a user.
If you selected the Specific user activity option, choose the activity to detect, its severity, and number of daily occurrences during the past activity detection window. You must configure the Activities, Activity severity, and Activity occurrences during detection window conditions for this insider risk level.
For the Activities condition, the options you can choose from are automatically updated for the types of activities you've defined with the indicators configured in the associated policy. If needed, select the Assign this insider risk level to any user who has a future alert confirmed, even if conditions above aren't met checkbox. If the all of the conditions are met, the insider risk level is assigned to a user.
For the Activity severity condition, specify the severity level for the activities included in the daily activity insight. The options are High, Medium, and Low, and are based on risk score ranges.
For the Activity occurrences during detection window condition, specify the number of times selected activities must be detected within the specified Past activity detection period. This number isn't related to the number of events that might occur for an activity. For example, if the policy detects that a user downloaded 20 files from SharePoint in one day, that counts as one daily activity insight consisting of 20 events.
Select Confirm to apply the custom insider risk level conditions.
How insider risk level is assigned if a user is in scope for multiple policies
If a user is in scope for multiple policies, if the user receives alerts of different severity levels, by default, the user is assigned the highest severity level received. For example, consider a policy that assigns an Elevated risk level if users receive a high severity alert. If a user receives a low-severity alert from policy 1, a medium-severity alert from policy 2, and a high-severity alert from policy 3, the user is assigned an Elevated risk level — the level for the highest alert severity received.
Note that insider risk level conditions must be present in selected policies to be detected. For example, if you select the Copy to USB activity to assign a Moderate risk level, but the activity is selected in just one of three selected policies, then only activity from that one policy will assign a Moderate risk level for that activity.
Step 3: Create or edit a data loss prevention policy
Next, create a new data loss prevention policy (or edit an existing policy) to restrict actions for users who match your insider risk level conditions in Adaptive Protection. Use the following guidelines for your data loss prevention policy configuration:
- You must include the User's insider risk level for Adaptive Protection is condition in your data loss prevention policy. This data loss prevention policy can include other conditions as needed.
- Although you can include other locations in the data loss prevention policy, Adaptive Protection currently supports only Exchange, Microsoft Teams, and devices.
Select Create policy to launch the data loss prevention policy wizard and create a new data loss prevention policy. If you have an existing data loss prevention policy that you'd like to configure for Adaptive Protection, go to Data loss prevention > Policies in the compliance portal and select the data loss prevention policy you'd like to update for Adaptive Protection. For guidance on how to configure a new data loss prevention policy or update an existing data loss prevention policy for Adaptive Protection, see Learn about Adaptive Protection in data loss prevention: Manual configuration.
Tip
We recommend testing the data loss prevention policy (with policy tips) so you can review data loss prevention alerts to verify that the policy is working as expected before enabling Adaptive Protection.
Step 4: Create or edit a Conditional Access policy
Next, create a new Conditional Access policy (or edit an existing policy) to restrict actions for users who match your insider risk level conditions in Adaptive Protection. Use the following guidelines for your Conditional Access policy configuration:
- On the Conditional Access page where you control access based on signals from conditions, set the Insider risk condition to Yes, and then select an insider risk level (Elevated, Moderate, or Minor). This is the insider risk level that users must have in order for the policy to be enforced.
Select Create policy to launch the Conditional Access policy wizard and create a new Conditional Access policy. If you have an existing Conditional Access policy that you'd like to configure for Adaptive Protection, go to Protection > Conditional Access in the Microsoft Entra admin center and select the Conditional Access policy you'd like to update for Adaptive Protection. For guidance on how to configure a new Conditional Access policy or update an existing Conditional Access policy for Adaptive Protection, see Common Conditional Access policy: Insider risk based policy.
Step 5: Turn on Adaptive Protection
After you've completed all of the previous steps, you're ready to enable Adaptive Protection. When you turn on Adaptive Protection:
- The insider risk management policy starts looking for user activity matching your insider risk level conditions. If detected, the insider risk levels are assigned to users.
- Users who are assigned insider risk levels appear on the Users assigned insider risk levels tab in Adaptive Protection.
- The data loss prevention policy applies protection actions for any user assigned to insider risk levels included in the data loss prevention policy. The data loss prevention policy is added to the Data Loss Prevention tab in Adaptive protection. You can view details about the data loss prevention policy and edit policy conditions from the dashboard.
- The data lifecycle management policy, which is automatically created, applies protection actions for any user assigned to the Elevated risk level. The following message appears with a green background on the Adaptive Protection tab to let users know that proactive data preservation is being applied: "Your organization is also being dynamically protected from users who might potentially delete critical data." The message also provides a link to the data lifecycle management setting where you can turn off the proactive data preservation feature, if desired.
- The Conditional Access policy applies protection actions for any user assigned to insider risk levels included in the Conditional Access policy. The Conditional Access policy is added to the Conditional Access policies tab in Adaptive protection. You can view details about the Conditional Access policy and edit policy conditions from the dashboard.
To enable Adaptive Protection, select the Adaptive Protection settings tab, and then turn Adaptive Protection to On. It may take up to 36 hours before you can expect to see Adaptive Protection insider risk levels and data loss prevention, data lifecycle management, and Conditional Access actions applied to applicable user activities.
Watch the following video on the Microsoft Mechanics channel to see how Adaptive Protection can automatically adjust the strength of data protection based on calculated data security insider risk levels of users.
Manage Adaptive Protection
Once you've enabled Adaptive Protection, and your insider risk management, data loss prevention, and Conditional Access policies are configured, you'll have access to information about policy metrics, current in-scope users, and insider risk levels currently in-scope.
Note
At this time, data lifecycle management metrics do not appear on the dashboard. But you'll know if proactive data preservation is turned on if you see the following message on the Adaptive Protection tab: "Your organization is also being dynamically protected from users who might potentially delete critical data."
Dashboard
After you've completed either the Quick or Custom setup process, the Dashboard tab in Adaptive protection displays widgets for summary information about user insider risk levels, Conditional Access policies, and data loss prevention policies.
- Users assigned insider risk levels: Displays the number of users for each insider risk level (Elevated, Moderate, and Minor).
- Policies using insider risk levels: Displays the status of policies (Not started or Complete), the type of policy (Conditional Access or Data Loss Prevention), and the number of configured policies for each type of policy. If a policy type hasn't been configured, select Quick setup to configure the policy.
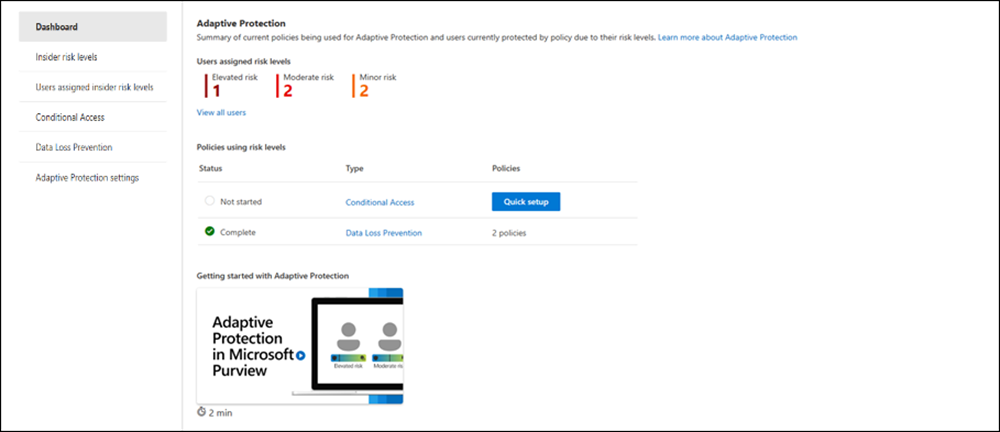
Users assigned insider risk levels
Users that have been assigned an insider risk level in Adaptive Protection appear on the Users assigned insider risk levels tab. You can review the following information for each user:
Users: Lists the user name. For data loss prevention policies, if the Show anonymized versions of usernames option is selected in insider risk management settings, you'll see anonymized user names. For Conditional Access policies, user names are not anonymized even if the Show anonymized versions of usernames setting is selected.
Important
To maintain referential integrity, anonymization of usernames (if turned on) isn't preserved for users from Adaptive Protection who have alerts or activity appear outside insider risk management. Actual usernames will appear in related data loss prevention alerts and the activity explorer.
Insider risk level: The current insider risk level assigned to the user.
Assigned to user: The number of days or months that have passed since the user was assigned an insider risk level.
Insider risk level resets: The number of days until the insider risk level is automatically reset for the user.
To manually reset the insider risk level for a user, select the user, and then select Expire. This user will no longer be assigned an insider risk level. Existing alerts or cases for this user won't be removed. If this user is included in the selected insider risk management policy, an insider risk level will be assigned again if a triggering event is detected.
Active alerts: The number of current insider risk management alerts for the user.
Cases confirmed as violation: The number of confirmed cases for the user.
Case: The name of the case.
If needed, you can filter users by Insider risk level.
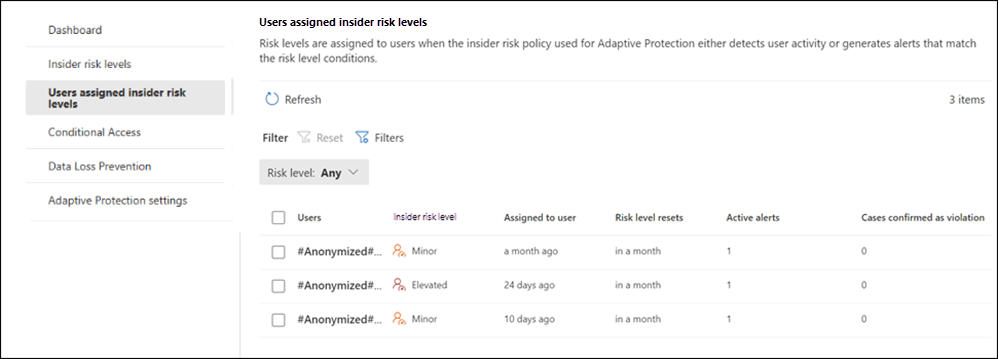
To view detailed insider risk and Adaptive Protection information for a specific user, select the user to open the user details pane. The details pane contains three tabs, User profile, User activity, and Adaptive protection summary. For information about the User profile and User activity tabs, see View user details.
The Adaptive protection summary tab aggregates information in four sections:
- Adaptive protection: This section displays information about the current Risk level, Risk level assigned on, and Risk level reset on for the user.
- Data Loss Prevention policies in scope (dynamic): This section displays all the data loss prevention policies currently in scope for the user and the start and end date for the policy. This is based on the insider risk level for the user and data loss prevention policy configuration for insider risk levels. For example, if a user has activities that have been defined as Elevated risk level for insider risk management policies, and two data loss prevention policies are configured with the Elevated risk level condition, these two data loss prevention policies will be displayed here for the user.
- Conditional Access policies in scope (dynamic): This section displays all the Conditional Access policies currently in scope for the user and the start and end date for the policy. This is based on the insider risk level for the user and Conditional Access policy configuration for insider risk levels. For example, if a user has activities that have been defined as Elevated risk level for insider risk management policies, and a Conditional Access policy is configured with the Elevated risk level condition, the Conditional Access policy will be displayed here for the user.
- Insider risk policy for Adaptive protection: This section displays any insider risk management policy where the user is currently in-scope.
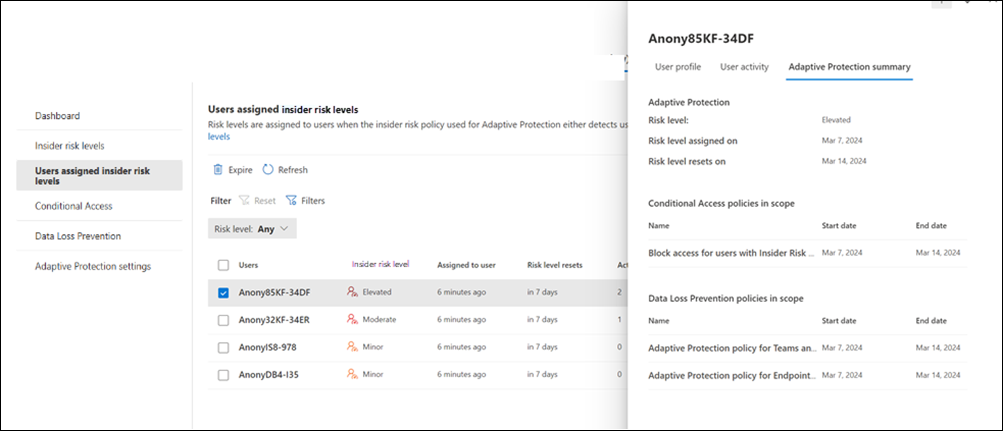
Conditional Access policies
The Conditional Access policies page displays all Conditional Access policies that are using the Insider risk condition. You can review the following information for each policy:
- Policy name: The name of the Conditional Access policy.
- Policy state: The current state of the policy. Values are Active or Inactive.
- Insider risk levels: The insider risk levels included in the Conditional Access policy using the Insider Risk condition. The options are Elevated, Moderate, or Minor.
- Policy status: The current status of the Conditional Access policy. The options are On or Test with notifications.
- Created on: The date the Conditional Access policy was created.
- Last modified: The date the Conditional policy was last edited.
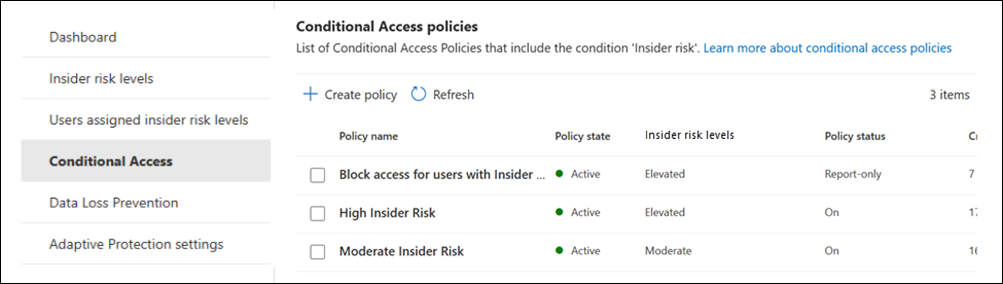
Data Loss Prevention policies
The Data Loss Prevention policies page displays all data loss prevention policies that are using the User's insider risk level for Adaptive Protection is condition. You can review the following information for each policy:
- Policy name: The name of the data loss prevention policy.
- Policy state: The current state of the policy. Values are Active or Inactive.
- Policy location: The locations included in the data loss prevention policy. Currently, Adaptive Protection supports Exchange, Teams, and Devices.
- Insider risk levels: The insider risk levels included in the data loss prevention policy using the Insider risk level for Adaptive Protection is condition. The options are Elevated, Moderate, or Minor.
- Policy status: The current status of the data loss prevention policy. The options are On or Test with notifications.
- Created: The date the data loss prevention policy was created.
- Last modified: The date the data loss prevention policy was last edited.
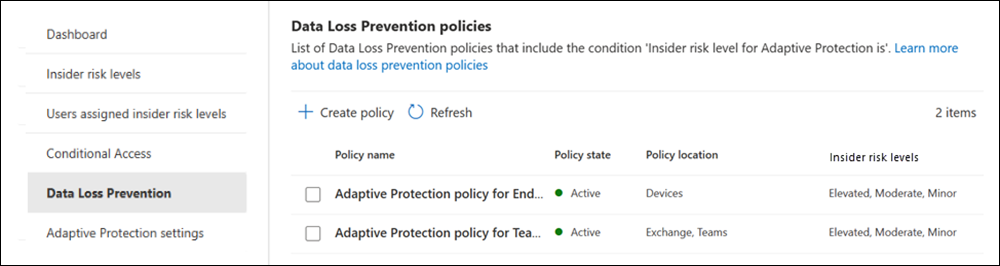
Tune your insider risk level settings
You may find after reviewing users with insider risk levels that you have too many or too few users that are assigned an insider risk level. You can use two methods to tune your policy configurations to decrease or increase the number of users that are assigned insider risk levels:
- Modify insider risk level settings. You can adjust your thresholds to assign an insider risk level to a user:
- Increase or decrease the severity of the activity required to assign an insider risk level. For example, if you're seeing too few users with insider risk levels, you can reduce the activity or alert severity.
- If the insider risk level is based on a specific user activity, increase or decrease the activity occurrences during the detection window. For example, if you're seeing too few users with insider risk levels, you can reduce the activity occurrences.
- Change what the insider risk level is based on. For example, if you're seeing too many users with insider risk levels, to decrease the number of users, you could assign an insider risk level only if the alert is confirmed.
- Modify policy thresholds. Since insider risk levels are assigned based on policy detections, you can also modify your policy, which will in turn change the requirements to assign a insider risk level. You can modify a policy by increasing or decreasing the policy thresholds that lead to high/medium/low severity activities and alerts.
Disable Adaptive Protection
There may be certain scenarios when you might need to disable Adaptive Protection temporarily. To disable Adaptive Protection, select the Adaptive Protection settings tab and turn the Adaptive Protection to Off.
If Adaptive Protection is turned off after having been on and active, insider risk levels will stop being assigned to users and shared with data loss prevention, data lifecycle management, and Conditional Access, and all existing insider risk levels for users will be reset. After turning Adaptive Protection off, it might take up to 6 hours to stop assigning insider risk levels to user activity and reset them all. The insider risk management, data loss prevention, data lifecycle management, and Conditional Access policies aren't automatically deleted.
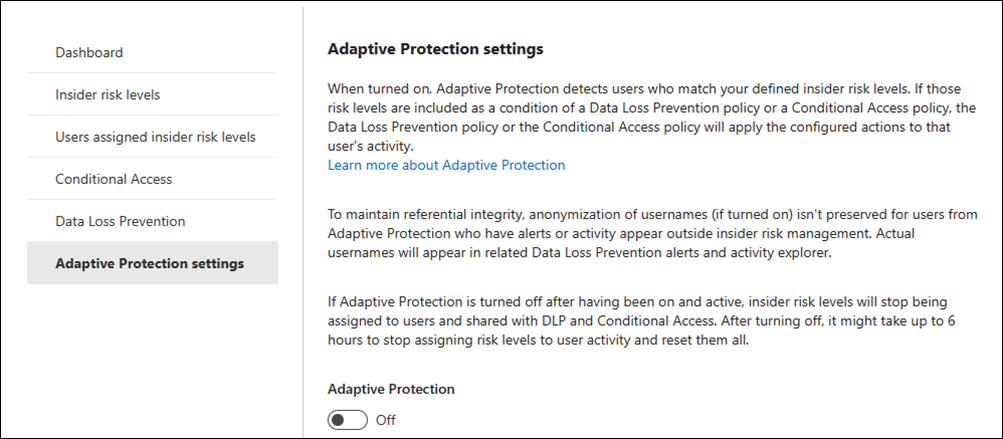
Note
You can opt out of data lifecycle management protection without disabling insider risk management Adaptive Protection by turning off the Adaptive protection in Data Lifecycle Management setting in data lifecycle management. If you turn this setting off, the data lifecycle management policy is deleted. The setting will not be enabled again unless you turn it back on. Learn more about the Adaptive protection in Data Lifecycle Management setting