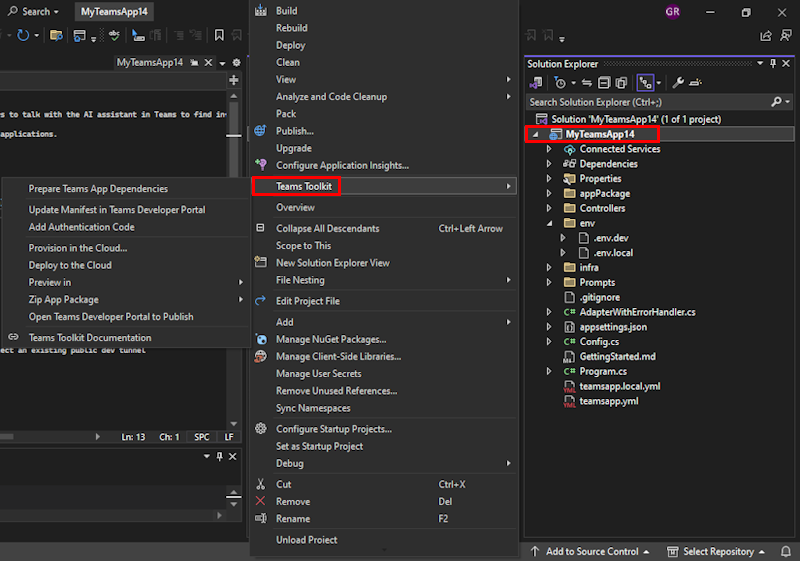Explore Teams Toolkit in Visual Studio
In this article, learn how to explore Microsoft Teams Toolkit and its features in Microsoft Visual Studio.
Teams Toolkit appears as a workload in the app you've created in Visual Studio. For more information, see How to create a Microsoft Teams app.
You can view Teams Toolkit in Visual studio in the following ways:
- Project
- Solution Explorer
To view the Teams Toolkit from the Project menu, follow these steps:
Select Project.
Select Teams Toolkit.
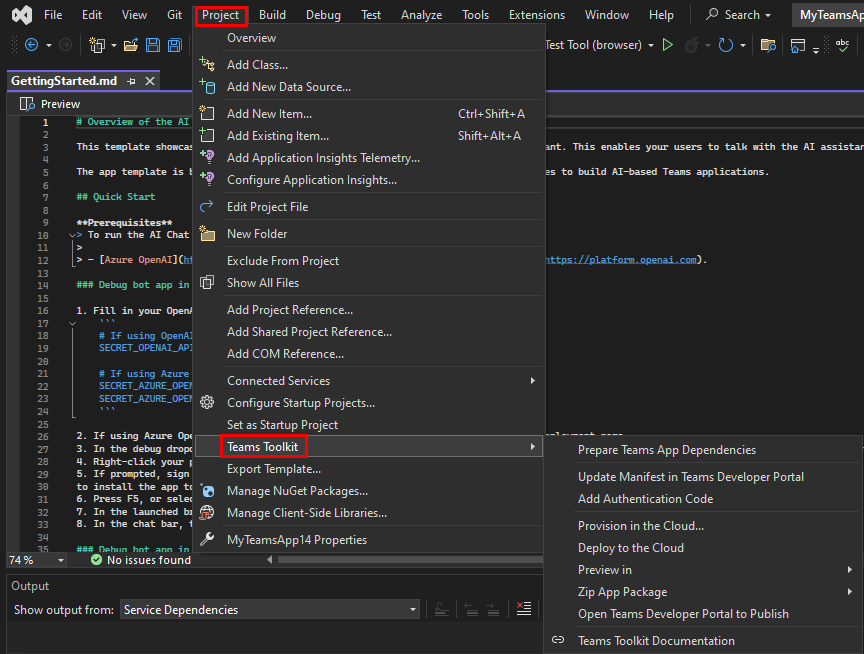
After you've created your Teams app project, you can use the following options to develop and build your app:
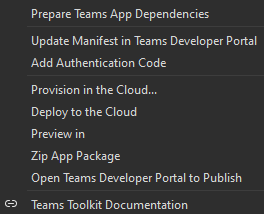
| Function | Description |
|---|---|
| Prepare Teams App Dependencies | Before you debug locally, ensure that you prepare your app for dependencies. This option helps you to set up the local debug dependencies and register Teams app in the Teams platform. You must have a Microsoft 365 account. For more information, see how to debug your Teams app locally using Visual Studio. |
| Update Manifest in Teams Developer Portal | Helps you to update the app manifest (previously called Teams app manifest) file. When you update the app manifest file, only then you can redeploy the app manifest file to Azure without deploying the whole project again. Use this command to update your changes to remote. For more information, see how to edit app manifest using Visual Studio. |
| Add Authentication Code | Helps you obtain signed-in Teams user token to access Microsoft Graph and other APIs. Teams Toolkit facilitates the interaction by abstracting from the Microsoft Entra ID, which flows and integrates with simple APIs. For more information, see how to add single sign-on to Teams app. |
| Provision in the Cloud | Helps you to create Azure resources that host your Teams app. For more information, see how to provision cloud resources using Visual Studio. |
| Deploy to the Cloud | Helps you to copy your code to the cloud resources that you provisioned in Microsoft Entra ID. For more information, see how to deploy Teams app to the cloud using Visual Studio. |
| Preview in | Launches the Teams web client, Outlook and the Microsoft 365 app lets you preview the Teams app in your browser. |
| Zip App Package | Generates a Teams app package in the Build folder under the project. You can upload the app package to the Teams client and run the Teams app. |
| Teams Toolkit Documentation | Launches a web page to view Teams Toolkit documentation. |
See also
Platform Docs
Feedback
Coming soon: Throughout 2024 we will be phasing out GitHub Issues as the feedback mechanism for content and replacing it with a new feedback system. For more information see: https://aka.ms/ContentUserFeedback.
Submit and view feedback for