Tambah baik model anda secara berterusan (pratonton)
[Topik ini adalah dokumentasi prerelease dan tertakluk kepada perubahan.]
Selepas penciptaan model, kemungkinan anda perlu meningkatkan model anda dengan kerap menggunakan data pengeluaran. Ciri gelung maklum balas akan membantu anda mengautomasikan proses berterusan ini.
Penting
- Ini adalah ciri pratonton.
- Ciri pratonton bukan untuk kegunaan pengeluaran dan kefungsian mungkin terbatas. Ciri ini tersedia sebelum keluaran rasmi agar pelanggan boleh mendapat akses awal dan memberikan maklum balas.
- Hanya model pemprosesan dokumen tersuai disokong oleh ciri gelung maklum balas.
Perkara pertama yang perlu anda lakukan ialah memilih data yang layak untuk gelung maklum balas. Ini perlu dilakukan dari dalam Power Automate aliran yang menjalankan model anda.
Jika anda belum mempunyai Power Automate aliran untuk menjalankan model anda, anda boleh mencipta yang baharu daripada halaman butiran model selepas menerbitkan model.
Log masuk ke Power Apps atau Power Automate.
Pada anak tetingkap kiri, pilih AI Builder>Model.
Pilih model yang anda ingin sediakan gelung maklum balas.
Jika model anda belum diterbitkan lagi, pilih Terbitkan sebelum meneruskan.
Pilih Gunakan model Bina automasi> pintar.
Pilih templat yang paling sesuai dengan keperluan anda.

Sahkan sambungan templat ke tanah dalam Power Automate pengalaman pengarangan aliran.
Pergi ke bahagian Gelung maklum balas (pratonton) untuk mengedit syarat yang akan membolehkan anda menambah data dalam storan gelung maklum balas.

Dalam contoh ini, kami mengemas kini syarat yang menyatakan bahawa skor keyakinan Jumlah bidang harus kurang daripada 0.7 (70%). Jika ya, data masuk dalam storan gelung maklum balas.
Nota
Storan gelung maklum balas ialah Microsoft Dataverse jadual dalam persekitaran yang sama di mana aliran berjalan. Jadual AI Builder dipanggil Gelung Maklum Balas. Melainkan anda perlu memadamkan rekod dalam jadual, anda tidak perlu mencapainya secara langsung untuk menjadikan gelung maklum balas berfungsi.
Jika anda sudah mempunyai aliran yang berjalan dengan model anda, anda AI Builder akan dapat menambahkan fungsi storan gelung maklum balas di dalamnya.
Log masuk ke Power Automate.
Pada anak tetingkap kiri, pilih Aliran saya.
Pilih aliran anda Power Automate .
Pada bar alat, pilih Edit.
AI Builder Selepas kad tindakan, selitkan langkah baru:
- Pilih tanda tambah (+) yang muncul apabila anda meletakkan penuding di atas anak panah.
- Pilih Tambah tindakan.
Dalam senarai Tindakan , pilih Syarat. Di sinilah anda akan memasukkan syarat yang mentakrifkan sama ada data perlu masuk dalam gelung maklum balas (ya) atau tidak (tidak).
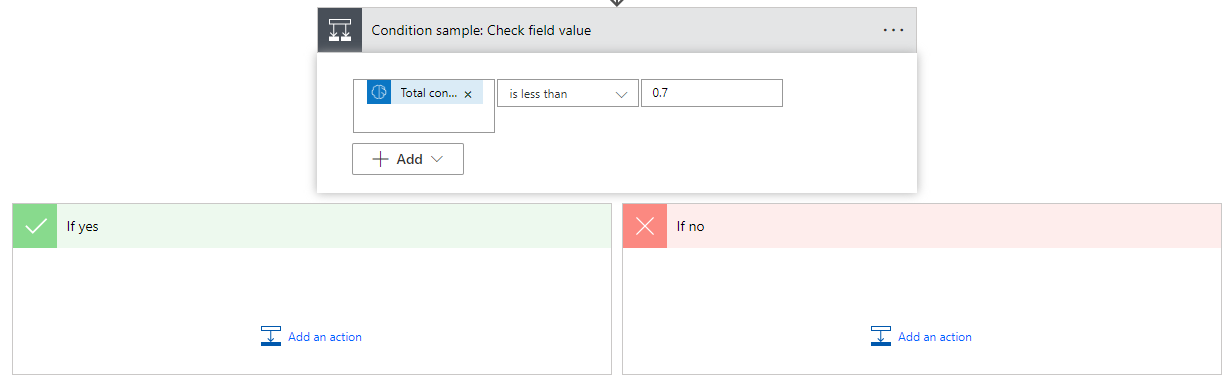
Dalam contoh ini, kami menambah syarat yang menyatakan bahawa skor keyakinan Jumlah bidang harus kurang daripada 0.7 (70%). Jika ya, data masuk dalam storan gelung maklum balas.
Dalam bahagian Jika ya :
- Tambah tindakan Simpan fail pada AI Builder gelung maklum balas.
- Pilih model yang anda gunakan untuk meletakkannya dalam medan model AI.
- Pilih fail sumber untuk meletakkannya dalam medan Fail sumber.
- Pilih ramalan ungkapanOutput untuk meletakkannya dalam medan output model AI.

Memandangkan anda mempunyai data dalam AI Builder gelung maklum balas, anda boleh menggunakannya untuk meningkatkan model anda.
Log masuk ke Power Apps atau Power Automate.
Pada anak tetingkap kiri, pilih AI Builder>Model.
Pilih model untuk diperbaiki menggunakan data dalam gelung maklum balas. Model yang boleh diperbaiki mempunyai status Dokumen untuk disemak.
Pilih Edit model dan teruskan ke seksyen bestari untuk menambah data latihan baru.
Untuk model pemprosesan dokumen, pilih koleksi yang dikehendaki dan pilih Tambah dokumen. Anda akan mendapat pilihan gelung Maklum Balas sumber data. Jika dokumen telah ditambahkan pada gelung maklum balas, ia akan muncul di sana.

Pilih gelung Maklum Balas dan tambah dokumen yang boleh meningkatkan model anda.
Tag dokumen baru ini dan latih semula model.
Model anda kini dipertingkatkan dengan dokumen baharu yang datang daripada gelung maklum balas.
Ciri gelung maklum balas terhad kepada model pemprosesan dokumen tersuai.
Data gelung maklum balas boleh ditambah hanya daripada Power Automate aliran.
Data gelung maklum balas tidak boleh transit antara persekitaran pada masa ini.
Pemilik model dan pemilik aliran yang mengandungi logik gelung maklum balas mestilah orang yang sama.