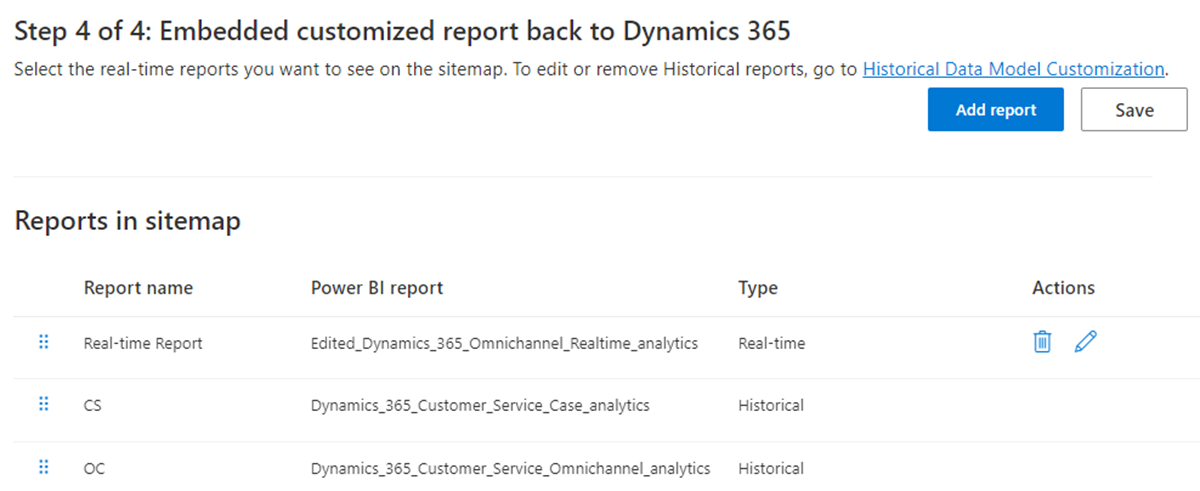Sesuaikan model data laporan analisis sejarah dan masa nyata
Nota
Maklumat ketersediaan ciri adalah seperti berikut.
| Dynamics 365 pusat hubungan—terbenam | Dynamics 365 pusat hubungan—kendiri | Dynamics 365 Customer Service |
|---|---|---|
| No | Ya | Ya |
Penting
Azure Active Directory sedang dinamakan semula kepada Microsoft Entra ID. Tiada tindakan diperlukan daripada anda. Untuk maklumat lanjut, lihat Nama baru untuk Azure Active Directory.
Gunakan ciri kesesuaian untuk Microsoft Power BI memperluaskan model data luar kotak untuk laporan analisis dalam khidmat pelanggan dan mengintegrasikan dengan model semantik lain untuk mencipta metrik tersuai baharu. Anda boleh menyesuaikan laporan standard di luar kotak dan menambah Petunjuk Prestasi Utama (KPI) anda sendiri untuk melihat metrik utama yang berkaitan dengan organisasi anda. Anda juga boleh menambah metrik tersuai pada laporan terperinci.
Keupayaan utama penyesuaian model termasuk keupayaan untuk:
Edit model data siap guna dan tambahkan metrik baharu.
Bawa masuk entiti tersuai anda sendiri daripada Dataverse atau mana-mana sumber lain dan lanjutkan model data Power BI.
Terbitkan laporan tersuai ke ruang kerja tertentu Microsoft Fabric .
Sesuaikan peta tapak laporan dan dayakan pengguna untuk mengakses laporan daripada Customer Service workspace secara asli.
Laporan segar semula automatik sebaik sahaja data sumber dikemas kini.
Dayakan penyesuaian model data untuk laporan analisis sejarah dan masa nyata dalam pusat pentadbiran Customer Service, kemudian selesaikan tugas berikut:
- Microsoft Fabric Pilih ruang kerja.
- Sediakan model data dan salinan laporan.
- Berikan kebenaran untuk model dan laporan semantik.
- Benamkan laporan tersuai kembali ke Dynamics 365.
Prasyarat
Sebelum anda memulakan, anda mesti melengkapkan prasyarat berikut:
Organisasi anda mesti mempunyai Power BI lesen Profesional atau Power BI Premium untuk semua penyelia dan pentadbir. Jika anda membenamkan laporan ke Power BI dalam apl, maka anda mesti mempunyai Power BI lesen Premium. Jika tidak, laporan terbenam menunjukkan sepanduk yang menggesa anda untuk menaik taraf.
Dayakan ciri wawasan dalam khidmat pelanggan:
- Jika anda mendayakan penyesuaian model data sejarah, anda mesti mendayakan sekurang-kurangnya satu daripada laporan sejarah, seperti analisis sejarah khidmat pelanggan, analisis sejarah saluran omni atau analisis pengetahuan. Untuk maklumat lanjut, lihat Mengkonfigurasikan papan pemuka analisis dan cerapan.
- Jika anda mendayakan penyesuaian model data masa nyata, anda mesti mendayakan analisis masa nyata untuk saluran omni. Untuk maklumat lanjut, lihat Mengkonfigurasikan papan pemuka analisis dan cerapan.
Cipta Microsoft Entra kumpulan keselamatan ID:
Pentadbir ID anda Microsoft Entra mesti mencipta kumpulan keselamatan dengan nama pilihan anda dalam Microsoft Entra ID dan menambah akaun perkhidmatan Dynamics 365 Analytics sebagai ahli kumpulan keselamatan ini. Untuk maklumat lanjut, lihat Mencipta kumpulan asas dan menambah ahli menggunakan Microsoft Entra ID.
Analisis Prinsipal Perkhidmatan Dynamics 365 di luar kotak digunakan untuk menggunakan model data dan membuat perubahan pada Microsoft Fabric ruang kerja bagi pihak khidmat pelanggan.
Kebenaran dalam Power BI boleh diberikan kepada kumpulan sahaja dan bukan prinsipal perkhidmatan individu, dan oleh itu kumpulan perlu diwujudkan.
Nota
Dalam organisasi di mana akaun perkhidmatan Dynamics 365 Analytics mungkin tidak tersedia, anda perlu menggunakan akaun perkhidmatan Dynamics CCA Data Analytics.
Dayakan Power BI ciri perkhidmatan daripada Microsoft Fabric portal Pentadbir. Pentadbir Power BI mesti mendayakan perkara berikut, sama ada untuk seluruh organisasi atau kumpulan keselamatan yang dicipta sebelum ini:
Cipta ruang kerja (pengalaman ruang kerja baru): Mendayakan ciri ini mencipta dua ruang kerja, ruang kerja terurus dan ruang kerja pelanggan untuk menggunakan model data dan laporan Dynamics.
Pengetua perkhidmatan boleh menggunakan API Fabrik: Ciri ini menggunakan API Fabrik untuk mencipta ruang kerja, menggunakan laporan dan model.
Benarkan sambungan DirectQuery kepada Power BI model semantik: Apabila pengarang laporan membina metrik baharu atau membawa lebih banyak sumber data, mereka mencipta model komposit, jadi DirectQuery perlu didayakan. Pengguna yang melihat laporan yang dibina di bahagian atas model data dalam Dynamics 365 memerlukan keizinan ini. Bekerja dengan pentadbir ID anda Microsoft Entra untuk mengenal pasti kumpulan keselamatan yang mempunyai semua pengguna Dynamics yang diperlukan.
Benarkan titik akhir XMLA dan Analisis dalam Excel dengan model semantik di premis: Apabila pengarang laporan membina metrik baharu atau membawa lebih banyak sumber data, mereka mencipta model komposit, jadi ciri ini perlu didayakan. Pengguna yang melihat laporan yang dibina di bahagian atas model data dalam Dynamics 365 memerlukan keizinan ini.
Benamkan kandungan dalam aplikasi: Mendayakan ciri ini membenamkan laporan tersuai dalam Dynamics 365 (langkah 4: Benamkan laporan tersuai kembali ke Dynamics 365). Pengguna yang melihat laporan tersuai daripada Dynamics 365 khidmat pelanggan memerlukan keizinan ini. Bekerja dengan pentadbir ID anda Microsoft Entra untuk mengenal pasti kumpulan keselamatan yang mempunyai semua pengguna Dynamics yang diperlukan.
Mendayakan penyesuaian model data Power BI
- Dalam peta tapak pusat pentadbiran Customer Service, pilih Wawasan dalam Operasi.
- Pada halaman Wawasan dalam seksyen Seting laporan:
- Untuk sejarah, pilih Kesesuaian terbenam Power BI - Penyesuaian model data sejarah dan kemudian pilih Urus.
- Untuk masa nyata, pilih Kebolehbacaan terbenam Power BI - Penyesuaian model data masa nyata dan kemudian pilih Urus.
- Pada halaman terpilih, tukar togol Dayakan penyesuaian Power BI model data terbenam kepada Hidupkan.
Langkah 1: Pilih ruang Microsoft Fabric kerja
Nota
Jika anda merancang untuk menggunakan ruang kerja sedia ada Microsoft Fabric untuk mengehoskan salinan laporan di luar kotak (ruang kerja pelanggan), pastikan Pentadbir Dinamik (log masuk) mendayakan penyesuaian model ialah pentadbir ruang kerja ruang kerja tersebut Microsoft Fabric .
Tentukan ruang kerja yang Microsoft Fabric model dan laporan data Dynamics diperuntukkan.
Daripada halaman Wawasan, pergi ke model data yang anda ingin pilih Microsoft Fabric ruang kerja.
Pilih Cipta ruang kerja baru atau untuk menggunakan ruang kerja sedia ada, pilih ruang kerja daripada senarai juntai bawah.
Pilih Simpan. Tindakan ini memulakan penyediaan laporan.
Ruang kerja yang ditentukan hanya terpakai kepada ruang kerja pelanggan. Microsoft mencipta ruang kerja terurus baharu untuk laporan sejarah dan masa nyata setiap satu, apabila dikonfigurasi. Untuk maklumat lanjut, lihat Cara penyesuaian model data berfungsi. Anda juga boleh menentukan ruang kerja yang sama untuk laporan analisis sejarah dan masa nyata.
Langkah 2: Sediakan model data
Ia boleh mengambil masa sehingga 24 jam untuk peruntukan selesai. Anda boleh meninggalkan halaman Seting dan semak semula selepas beberapa jam. Pilih Segar Semula untuk menyemak status peruntukan.
Langkah 3: Berikan kebenaran untuk model dan laporan semantik
Selepas laporan diperuntukkan, anda mesti memberikan keizinan Tulis untuk pengguna yang mengarang laporan dan Power BI Baca keizinan untuk penyelia dan pengguna lain laporan.
Anda mesti menjadi Pentadbir Ruang Kerja pada kedua-dua ruang kerja terurus dan pelanggan (dikonfigurasi pada 1 langkah) untuk Power BI melengkapkan langkah ini. Secara lalai, pengguna yang memulakan peruntukan (langkah 2) mempunyai keizinan yang diperlukan ditambah.

Memberikan capaian kepada Power BI model data
Pengarang laporan menyambung kepada model data yang ditentukan untuk membina laporan tersuai. Apabila anda memilih Power BI pautan Model data, ruang kerja terurus terbuka dan butiran model data dipaparkan. Gunakan dialog Kongsi untuk menyediakan capaian kepada pengguna dengan memasukkan alamat e-mel mereka. Untuk maklumat lanjut, lihat Berkongsi capaian kepada model semantik.
Anda perlu menyediakan pengarang laporan dan penonton dengan Benarkan penerima membina kandungan dengan data yang berkaitan dengan capaian model semantik ini.
Memberikan keizinan kepada laporan tersuai Power BI (pilihan)
Apabila anda memilih pautan Laporan Power BI Tersuai , Microsoft Fabric ruang kerja yang laporan sampel disediakan muncul dalam pandangan keturunan. Laporan ini adalah salinan laporan di luar kotak anda dan boleh diedit dan diubah suai. Anda mesti menyediakan capaian kepada ruang kerja hanya jika organisasi anda merancang untuk menggunakan salinan ini untuk membangunkan laporan.
Pilih Access dan berikancapaian Penyumbang kepada pengarang laporan anda dan capaian Pemapar kepada pengguna yang melihat ini atau sebarang laporan lain yang dibina dalam ruang kerja ini Microsoft Fabric . Jika anda merancang untuk membenamkan laporan kembali ke khidmat pelanggan Dynamics 365, anda mesti menyediakan capaian Ahli kepada penyelia untuk mereka melihat laporan terbenam dalam ruang kerja khidmat pelanggan. Untuk maklumat lanjut tentang keizinan data, lihat Menguruskan keizinan capaian model semantik (pratonton).
Langkah 4: Benamkan laporan tersuai kembali ke Dynamics 365
Selepas pengarang laporan anda mencipta dan menerbitkan laporan tersuai, anda boleh membenarkan pengguna Dynamics mencapai laporan ini daripada khidmat pelanggan ruang kerja. Langkah ini adalah pilihan.
- Pilih laporan model data.
- Dari keluasan Terbenam Power BI - Halaman penyesuaian model data sejarah, pergi ke langkah 4.

- Pilih Tambah laporan. Dialog Tambah laporan muncul.
- Masukkan nama pilihan dalam kotak Teks Nama laporan.
- Power BI Daripada senarai juntai bawah Pilih laporan , pilih laporan dalam Power BI ruang kerja.
- Pilih Tambah dan Simpan.
Senarai juntai bawah diisi dengan laporan dalam ruang kerja yang dikonfigurasi pada 1 langkah. Nama laporan pilihan muncul untuk pengguna Dynamics anda apabila mereka mencapai laporan. Anda boleh menambah maksimum 40 laporan.
Peta laman laporan tersuai dalam ruang kerja khidmat pelanggan dikongsi antara ciri penyesuaian model data sejarah dan masa nyata. Anda boleh menyusun semula laporan pada halaman pentadbir sejarah dan masa nyata. Untuk kedua-dua sejarah dan masa nyata, anda boleh mengubah suai atau memadam laporan yang ditambahkan dari halaman penyesuaian model data sejarah dan masa nyata masing-masing sahaja.
Tindakan penyelia seperti menugaskan, memindahkan, memantau dan menutup paksa tidak tersedia untuk model laporan tersuai.
Mendayakan segar semula halaman automatik untuk laporan
Segar semula halaman automatik hanya tersedia untuk laporan masa nyata.
Anda boleh mendayakan segar semula halaman automatik untuk laporan anda pada selang masa tetap supaya anda sentiasa melihat data terkini. Untuk maklumat lanjut, lihat Mengarang laporan dengan segar Power BI Desktop semula halaman automatik.
Sebagai pentadbir dengan kapasiti Premium, anda mesti mendayakan segar semula halaman automatik daripada Microsoft Fabric portal Pentadbir terlebih dahulu. Anda perlu menggunakan jenis segar semula selang tetap dengan sama ada 5 atau 10 saat sebagai selang.
Untuk mendayakan segar semula halaman automatik untuk laporan tertentu:
- Muat turun laporan masa nyata daripada apl ruang kerja khidmat pelanggan anda.
- Pergi ke halaman> Format Penggambaran.
- Tukar togol segar semula Halaman kepada Hidupkan.
- Pilih Auto segar semula halaman daripada senarai juntai bawah jenis Segar Semula.
- Setkan tempoh segar semula kepada sama ada 5 atau 10 saat.
- Pilih Terbitkan untuk menerbitkan laporan yang dikemas kini ke ruang kerja tersuai.
Sekiranya anda mengubah nama laporan, lakukan langkah yang disediakan langkah 4: Benamkan laporan tersuai kembali ke Dynamics 365.
Melihat laporan tersuai
Jika anda menyesuaikan aplikasi ruang kerja khidmat pelanggan, anda mesti melengkapkan langkah berikut untuk melihat laporan.
- Pada jubin aplikasi ruang kerja khidmat pelanggan, pilih elipsis untuk Opsyen Lain dan kemudian pilih Buka dalam Pereka Bentuk Aplikasi.
- Pilih Baharu.
- Pada dialog Halaman baru, pilih URL, kemudian pilih Berikut.
- Masukkan maklumat berikut kemudian pilih Tambah.
- URL: [Url Organisasi]/main.aspx?pagetype=control&controlName=MscrmControls.Analytics.ModernReportingControl&data={"featureIds":"f2266eb4-226f-4cf1-b422-89c5f48b40cb,09c168be-efe2-4f08-a986-3aab7095c863"}
- Tajuk: Laporan Tersuai
- Daripada Navigasi, pilih Laporan Tersuai.
- Masukkan maklumat berikut untuk opsyen Paparan.
- Tajuk: Laporan Tersuai
- Ikon: Pilih Gunakan sumber web.
- Pilih ikon: msdyn_/Analytics/imgs/CustomizedReportsIcon.svg
- ID: CustomizedReportsSubArea
- Pilih Seting Lanjutan kemudian pilih kotak semak berikut:
- SKU:Semua,Pada premis,Live , danSPLA
- Pelanggan: Web
- Pintasan Outlook: Parameter laluan dan ketersediaan luar talian
- Pilih Simpan dan kemudian pilih Terbitkan.
Lihat juga
Menyesuaikan paparan laporan analisis
Pengenalan kepada Wawasan khidmat pelanggan
Konfigurasikan analitis dan cerapan Khidmat Pelanggan
Konfigurasikan papan pemuka khidmat pelanggan Analitis dalam Power BI
Konfigurasikan analisis sejarah Saluran Omni