Menggunakan Microsoft Teams penyepaduan mesyuarat (pratonton)
Penting
Untuk menggunakan ciri ini, ia mesti dihidupkan dan terma lesen perlu diterima. Apakah ciri Pratonton dan bagaimanakah caranya untuk saya mendayakannya?
Ciri pratonton ialah ciri yang tidak lengkap, namun disediakan sebelum ia dilancarkan secara rasmi agar pelanggan boleh mendapat akses awal dan memberikan maklum balas. Ciri pratonton tidak bertujuan untuk penggunaan pengeluaran dan mungkin mempunyai kefungsian yang terhad atau terbatas.
Kami menjangkakan perubahan pada ciri ini, jadi anda tidak boleh menggunakannya dalam pengeluaran. Gunakan hanya dalam persekitaran ujian dan pembangunan.
Microsoft tidak menyediakan sokongan untuk ciri pratonton ini. Sokongan Teknikal Microsoft Dynamics 365 tidak akan dapat membantu anda dengan isu atau soalan yang berkaitan. Ciri pratonton tidak dimaksudkan untuk kegunaan pengeluaran dan tertakluk pada terma penggunaan tambahan yang berasingan.
Nota
Maklumat ketersediaan ciri adalah seperti berikut.
| Dynamics 365 pusat hubungan—terbenam | Dynamics 365 pusat hubungan—kendiri | Dynamics 365 Customer Service |
|---|---|---|
| No | Ya | Ya |
Ciri penyepaduan mesyuarat Teams menyediakan pengalaman mesyuarat disatukan yang membantu anda, sebagai ejen, untuk mengurangkan beban kerja pentadbiran anda dan meningkatkan produktiviti. Rekod Dynamics 365 boleh dicapai sambil menjalankan mesyuarat melalui Teams, yang boleh anda rujuk dan mempunyai perbualan yang berkaitan dengan konteks pelanggan anda. Anda juga boleh mencatat nota untuk membantu menjimatkan masa, menjadi lebih produktif dan memanfaatkan data yang lebih baik dalam organisasi anda.
Sebagai ejen, anda boleh:
- Cipta dan sertai mesyuarat Microsoft Teams secara terus dari Dynamics 365.
- Mengakses dan mengemas kini rekod Dynamics 365 dengan lancar dalam konteks mesyuarat Microsoft Teams.
- Rakam nota dan tugas dengan lancar semasa mesyuarat Microsoft Teams serta segerakkan nota dan tugas ini secara automatik untuk merekod dalam Dynamics 365.
Kitaran hayat mesyuarat
Kitaran hayat mesyuarat boleh dibahagikan kepada peringkat berikut, dengan setiap peringkat memenuhi tugas khusus:
- Pramesyuarat: Dalam peringkat ini, anda melakukan tugas berikut:
- Dalam mesyuarat: Dalam peringkat ini, anda melakukan tugas berikut:
- Gunakan panel sisi untuk melihat dan mengemas kini maklumat rekod
- Gunakan nota semasa mesyuarat
- Gunakan tugas semasa mesyuarat
- Gunakan aktiviti semasa mesyuarat
- Pascamesyuarat: Dalam peringkat ini, anda melakukan tugas berikut:
Cipta Mesyuarat Teams
Anda boleh mencipta mesyuarat Teams sama ada daripada Dynamics 365 atau Microsoft Outlook. Semasa mencipta mesyuarat Teams, pastikan bahawa rekod Dynamics 365 dihubungkan dengan mesyuarat tersebut. Memautkan rekod ke mesyuarat membolehkan anda memaparkan butiran rekod sebelum mesyuarat, dalam panel sisi semasa mesyuarat dan selepas mesyuarat.
Anda boleh memautkan rekod Dynamics 365 dengan memilih Rekod berkenaan. Apabila rekod dipautkan sebelum mesyuarat, aplikasi Dynamics 365 ditambah secara automatik kepada mesyuarat dan anda boleh melihat butiran rekod yang dipautkan dalam panel sisi. Jika rekod tidak dipautkan kepada mesyuarat, anda tidak akan dapat melihat butiran rekod yang dipautkan. Dalam kes sedemikian, anda perlu menambah aplikasi Dynamics 365 kepada mesyuarat sebelum ia telah dimulakan, untuk pengalaman yang lebih baik.
Cipta mesyuarat Teams dalam Dynamics 365
Anda boleh mencipta mesyuarat Teams sambil mencipta mesyuarat sama ada daripada garis masa rekod atau daripada halaman aktiviti.
Untuk mencipta mesyuarat Teams daripada kawalan Garis masa
Pada kawalan garis masa rekod Dynamics 365, pilih Cipta rekod garis masa>Mesyuarat.
Dalam Cipta Pantas: Panel mesyuarat, masukkan maklumat mesyuarat seperti peserta, lokasi, masa dan perihalan.
Hidupkan togol mesyuarat Teams.

Pilih Simpan dan Tutup. Koordinat mesyuarat tidak akan dipaparkan sehingga anda menyimpan dan menutup rekod.
Nota
Apabila anda mencipta mesyuarat daripada kawalan Garis masa rekod, medan berkenaan diisi secara automatik dengan nama rekod daripada mesyuarat itu yang dicipta. Ini memastikan aplikasi Dynamics 365 ditambah secara automatik kepada mesyuarat Teams dan anda boleh melihat butiran rekod yang berkaitan semasa mesyuarat tersebut.
Untuk mencipta mesyuarat Teams daripada halaman Aktiviti
Log masuk ke aplikasi.
Pada peta tapak, pilih Aktiviti.
Pada bar perintah di bahagian atas, pilih Mesyuarat.
Pada halaman Mesyuarat Baharu, masukkan maklumat mesyuarat seperti peserta, lokasi, masa dan perihalan.
Hidupkan togol mesyuarat Teams.
Dalam medan Berkenaan, cari dan pilih rekod yang berkaitan dengan mesyuarat. Ini memastikan aplikasi Dynamics 365 ditambah secara automatik kepada mesyuarat Teams dan anda boleh melihat butiran rekod yang berkaitan semasa mesyuarat tersebut.
Pilih Simpan & Tutup.
Cipta mesyuarat Teams dalam Microsoft Outlook
Anda boleh mencipta mesyuarat Teams dalam Microsoft Outlook, tetapi mesyuarat tidak akan dipautkan ke rekod Dynamics 365 secara automatik. Anda mesti memasang Dynamics 365 app for Outlook untuk memautkan mesyuarat kepada rekod Dynamics 365. Selepas memasang aplikasi, buka aplikasi dan cari rekod dalam medan Tetapkan Berkenaan.
Untuk maklumat tentang mencipta mesyuarat Microsoft Outlook Pasukan, lihat Menjadualkan mesyuarat Pasukan daripada Outlook
Untuk maklumat mengenai penggunaan Dynamics 365 App for Outlook, lihat Navigasi asas dalam Aplikasi untuk Outlook (aplikasi Dynamics 365).
Tambahkan aplikasi Dynamics 365 pada mesyuarat Teams
Aplikasi Dynamics 365, apabila ditambahkan kepada mesyuarat Teams, membolehkan anda untuk melihat butiran rekod sebelum, semasa dan selepas mesyuarat. Aplikasi Dynamics 365 boleh ditambah sama ada secara automatik atau manual kepada mesyuarat Teams.
Tambahkan aplikasi secara automatik
Jika anda memautkan rekod Dynamics 365 kepada mesyuarat semasa menciptanya dalam Dynamics 365 atau Microsoft Outlook, aplikasi Dynamics 365 ditambah secara automatik kepada mesyuarat tersebut. Ini membenarkan anda untuk melihat butiran rekod sebelum, semasa dan selepas mesyuarat.
Tambah aplikasi secara manual
Jika anda tidak memautkan rekod Dynamics 365 kepada mesyuarat semasa menciptanya dalam Dynamics 365 atau Microsoft Outlook, anda disyorkan untuk menambah aplikasi kepada mesyuarat sebelum menyertai mesyuarat Teams untuk pengalaman yang lebih baik.
Untuk menambah aplikasi sebelum mesyuarat, hantar jemputan mesyuarat terlebih dahulu, kemudian buka mesyuarat dalam Teams. Pilih Tambah tab, cari aplikasi Dynamics 365 dan tambahkannya.
Untuk menambah aplikasi semasa mesyuarat, selepas mesyuarat bermula, pilih Tambah aplikasi dalam kawalan mesyuarat di bahagian atas sebelah kanan skrin, cari aplikasi Dynamics 365 dan tambahkannya.
Gunakan aplikasi Dynamics 365
Aplikasi Dynamics 365 membolehkan anda untuk melihat maklumat bagi rekod yang dipautkan dengan mesyuarat. Butiran rekod boleh dilihat sebelum mesyuarat, dalam panel sisi semasa mesyuarat dan selepas mesyuarat.
Lihat butiran rekod sebelum atau selepas mesyuarat
Buka mesyuarat dalam Teams, kemudian pilih tab Dynamics 365 . Anda boleh melakukan semua tindakan pada rekod yang dipautkan seperti yang anda lakukan dalam aplikasi.
Lihat butiran rekod semasa mesyuarat
Pilih ikon aplikasi Dynamics 365 dalam bar alat mesyuarat di bahagian atas sebelah kanan skrin. Butiran rekod dipaparkan dalam panel sisi. Anda boleh melihat dan mengemas kini maklumat seperti nota dan tugas.
Nota
- Panel sisi rekod hanya menyokong jadual Kenalan, Peluang, Bakal Pelanggan, Akaun dan Kes.
- Rekod kes disokong dalam Hab khidmat pelanggan dan aplikasi ruang kerja khidmat pelanggan sahaja.
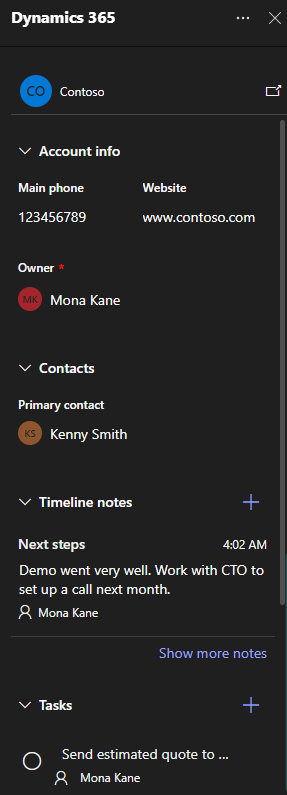
Semasa dalam Teams, jika anda mahu mengakses rekod secara langsung dalam aplikasi Dynamics 365 anda, anda boleh membuka rekod dengan memilih ikon timbul pada panel sisi.
Sertai mesyuarat Teams
Anda boleh menyertai mesyuarat Teams sama ada daripada Dynamics 365, Microsoft Outlook atau Microsoft Teams.
Sertai mesyuarat Teams daripada Dynamics 365
Buka rekod mesyuarat daripada Garis masa atau dari halaman Aktiviti.
Lakukan satu daripada tindakan berikut:
- Pada bar perintah di bahagian atas, pilih Sertai Mesyuarat Teams.
- Dalam medan mesyuarat Teams, pilih Sertai Mesyuarat Teams.
- Pergi ke kawasan Perihalan, tahan kekunci Ctrl, dan pilih Klik di sini untuk menyertai mesyuarat.
Sertai mesyuarat Teams daripada Microsoft Outlook
Buka acara kalendar.
Lakukan satu daripada tindakan berikut:
- Pada tab Mesyuarat dalam reben, pilih Sertai Mesyuarat Teams.
- Dalam isi mesej, pilih Klik di sini untuk menyertai mesyuarat.
Sertai mesyuarat Teams daripada Microsoft Teams
Anda mempunyai beberapa pilihan. Maklumat lanjut: Sertai mesyuarat dalam Teams
Gunakan nota semasa mesyuarat
Prasyarat:
- Rekod mesti dipautkan kepada mesyuarat dan aplikasi Dynamics 365 mesti ditambah ke mesyuarat tersebut.
- Panel tepi mesti dilancarkan dengan memilih ikon aplikasi Dynamics 365 dalam kawalan mesyuarat di bahagian atas sebelah kanan skrin.
Nota terbaharu dipaparkan di bawah bahagian Nota dalam panel sisi. Anda boleh melihat semua nota dalam panel sendiri dengan memilih Tunjuk lebih banyak nota. Jika anda menambah, mengedit atau memadamkan nota daripada panel sesi, perubahan disegerakkan dengan rekod Dynamics 365 yang dipautkan.
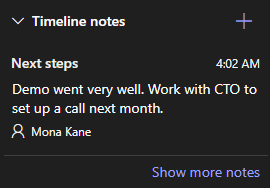
Tambah nota
Dalam seksyen Nota , pilih
 .
.Dalam borang Tambah nota, masukkan tajuk dan perihalan nota.
Untuk melampirkan fail, pilih Lampirkan fail.
Pilih Simpan. Nota ditambah ke rekod dan dipaparkan dalam panel sisi.
Edit nota
Dalam seksyen Nota , letakkan penuding di atas nota, kemudian pilih ikon Edit
 .
.Dalam borang Edit Nota, kemas kini tajuk dan perihalan bagi nota yang dikehendaki.
Pilih Simpan.
Padamkan note
Dalam seksyen Nota , letakkan penuding di atas nota, kemudian pilih ikon Padam
 .
.Dalam mesej pengesahan, pilih Padam.
Gunakan tugas semasa mesyuarat
Prasyarat:
- Rekod mesti dipautkan kepada mesyuarat dan aplikasi Dynamics 365 mesti ditambah ke mesyuarat tersebut.
- Panel tepi mesti ditambahkan pada mesyuarat itu.
Tugas terbuka dipaparkan di bawah bahagian Tugas dalam panel sisi. Anda boleh melihat semua tugas dalam panel sendiri dengan memilih Tunjuk lebih banyak tugas. Jika anda menambah, mengedit atau memadamkan tugas daripada panel sesi, perubahan disegerakkan dengan rekod Dynamics 365 yang dipautkan. Tugas diisih mengikut tarikh akhir tugas, mengutamakan tugas yang akan berakhir tidak lama lagi atau lampau tempoh.

Tambah tugas
Dalam seksyen Tugas , pilih ikon Tambah
 .
.Tambahkan butiran tugas.
Lengkapkan tugas
Dalam bahagian Tugas, pilih butang pilihan untuk tugas bagi menandakannya sebagai selesai.
Buka semula tugas
Dalam bahagian Tugas, pilih Tunjuk lebih banyak tugas.
Dalam bahagian Tugas selesai, pilih tugas untuk membukanya semula.

Edit tugas
Dalam seksyen Tugas , letakkan penuding di atas tugas, kemudian pilih ikon Edit
 .
.Edit butiran tugas seperti yang dikehendaki.
Padamkan tugas
Dalam seksyen Tugas , letakkan penuding di atas tugas, kemudian pilih ikon Padam
 .
.Dalam mesej pengesahan, pilih Padam.
Gunakan aktiviti semasa mesyuarat
Prasyarat:
- Rekod mesti dipautkan kepada mesyuarat dan aplikasi Dynamics 365 mesti ditambah ke mesyuarat tersebut.
- Panel tepi mesti dilancarkan dengan memilih aplikasi Dynamics 365 dalam kawalan mesyuarat di bahagian atas sebelah kanan skrin.
Aktiviti baru-baru ini dipaparkan di bawah bahagian Aktiviti dalam panel sisi. Untuk melihat semua aktiviti, pilih Tunjukkan lebih banyak aktiviti.

Anda boleh melihat aktiviti janji temu, e-mel dan panggilan telefon sahaja yang berkaitan dengan rekod tersebut. Untuk melihat aktiviti berkaitan lain, pergi ke aplikasi customer engagement. Jika anda mahu melihat butiran aktiviti, dalam bahagian Aktiviti, pilih aktiviti. Rekod aktiviti dibuka dalam pelayar web anda.