Navigasi asas dalam Aplikasi untuk Outlook
Gunakan Dynamics 365 App for Outlook semasa anda menggunakan Outlook pada desktop, web, atau telefon. Apabila App for Outlook dipasangkan, anda boleh menggunakan anak tetingkap Dynamics 365 untuk memaut dan menjejaki e-mel Outlook dan janji temu kepada rekod dalam aplikasi anda.
Penting
- Keluaran terkini Dynamics 365 App for Outlook berfungsi dengan aplikasi penglibatan pelanggan (seperti Jualan Dynamics 365,Dynamics 365 khidmat pelanggan,Dynamics 365 Marketing. Dynamics 365 Field Service, Dynamics 365 Project Service Automation dan), Dynamics 365 Customer Engagement (on-premises), versi 9 dan Microsoft Dataverse.
- Untuk keluaran terdahulu yang berfungsi dengan versi terdahulu aplikasi Dynamics 365, lihat Menggunakan Dynamics 365 App for Outlook.
Pemasangan
Sebelum memasang App for Outlook, hubungi pentadbir anda dan pastikan semua prasyarat dipenuhi. Untuk maklumat lanjut, lihat Menggunakan Dynamics 365 App for Outlook.
Dalam kebanyakan kes, pentadbir anda akan secara automatik menolak aplikasi kepada anda dan ia sepatutnya tersedia dalam reben Outlook. Jika anda tidak melihatnya, anda boleh memasangnya sendiri. Untuk maklumat lanjut, lihat Mempunyai pengguna memasang Aplikasi untuk Outlook sendiri.
Akses aplikasi dan log masuk
Sebaik sahaja dipasang, ia mudah untuk mencapai anak tetingkap Dynamics 365 App for Outlook sama ada anda menggunakan Outlook pada desktop anda atau aplikasi web.
Dalam klien desktop Outlook, pilih Dynamics 365.

Dalam Outlook Web Access, buka e-mel kemudian pilih Lagi (...) >Dinamik 365.
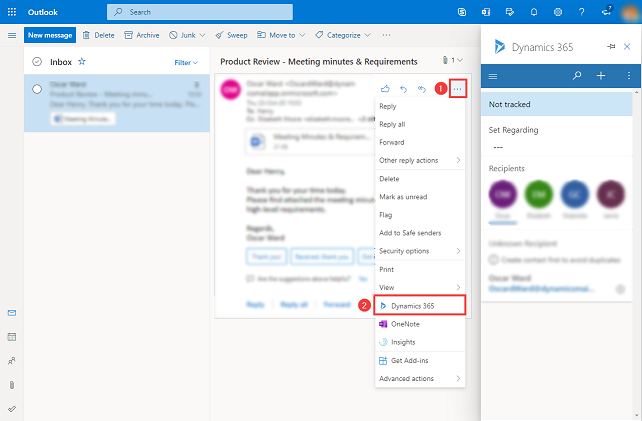
Apabila anda mula-mula mengakses anak Dynamics 365 App for Outlook tetingkap, anda digesa untuk log masuk ke akaun Dynamics 365 anda. Dalam mesej pengesahan, pilih Benarkan kemudian ikuti langkah pada skrin untuk log masuk ke Dynamics 365. Selepas anda log masuk, selagi anda kerap menggunakan apl, anda akan kekal log masuk. Jika anda belum menggunakan apl selama 90 hari, anda akan diminta untuk log masuk semula.
Pin
Jika anda menggunakan klien desktop Outlook atau Outlook Web Access, anda boleh mengepin App for Outlook supaya ia kekal terbuka apabila anda menavigasi dari satu e-mel kepada yang lain. Jika anda tidak melihat pilihan pin, maka sahkan bahawa ia disokong untuk persediaan anda. Untuk maklumat lanjut, lihat Apa yang disokong.
Untuk mengepin aplikasi, pilih pin. Untuk menyahpin, pilih pin semula.
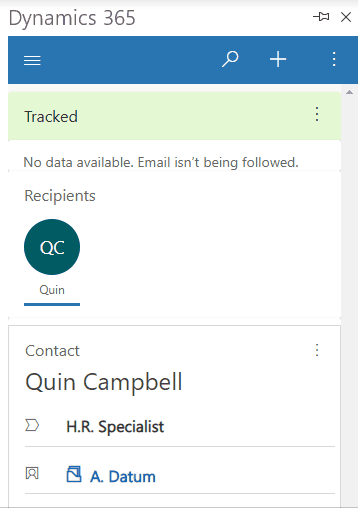
Istilah
| Istilah | Definisi |
|---|---|
| Mengesetkan berkenaan | Jejak dan pautkan e-mel atau janji temu ke baris sedia ada aplikasi Dynamics 365 anda. |
| Trek | Cipta salinan e-mel atau janji temu dalam aplikasi Dynamics 365 anda. |
| Nyahjejak | Alih keluar salinan e-mel atau janji temu daripada aplikasi Dynamics 365 anda. |
| Berjaya Jejak | E-mel atau janji temu anda berjaya disalin ke aplikasi Dynamics 365 anda. |
| Kegagalan jejak | E-mel atau janji temu anda gagal disalin ke aplikasi Dynamics 365 anda. |
| Jejak belum selesai | E-mel atau janji temu anda berada dalam keadan belum selesai untuk disalin ke aplikasi Dynamics 365 anda. |
Bar navigasi
Gunakan bar navigasi di bahagian atas untuk mengakses peta tapak, carian, cipta pantas dan lebih banyak arahan.
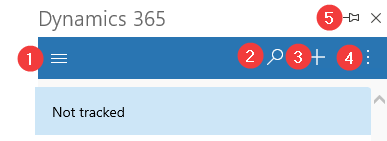
- Peta tapak: Gunakan peta tapak untuk menavigasi ke Rumah,Item terkini,item yang dipinkan dan Papan Pemuka.
- Carian: Cari baris merentasi berbilang jadual yang diisih mengikut kekaitan.
- Cipta baris baru: Cipta baris baru untuk jadual yang telah dimasukkan dalam Aplikasi untuk Outlook dan didayakan untuk dicipta dengan pantas.
- Perintah lain: Akses lebih banyak seperti maklumat pengguna, maklumat persekitaran Dynamics 365 anda, Pembantu dan penyemak Outlook.
- Pin: Pilih ikon pin untuk mengepin anak tetingkap Aplikasi Dynamics 365 agar ia kekal terbuka apabila anda menavigasi daripada satu e-mel ke e-mel lain.
Peta tapak
Gunakan peta laman untuk menavigasi ke Rumah, Item terkini , item yang dipinkan dan Papan Pemuka.
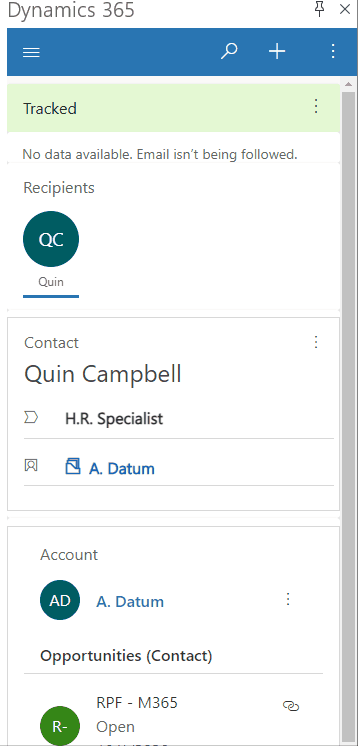
Item menu peta tapak
Ia mudah untuk digunakan dan kembali ke baris kegemaran atau yang paling banyak digunakan anda. Ilustrasi berikut menunjukkan elemen navigasi utama
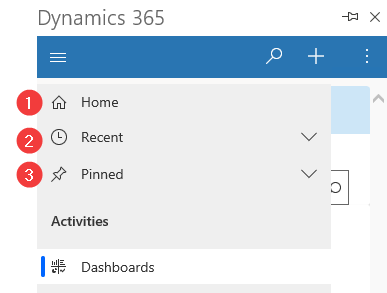
Legenda
- Utama: Bawa anda ke Dynamics 365 App for Outlook skrin utama yang memaparkan status penjejakan, baris berkenaan dengan maklumat kontekstual.
- Terkini: Kembangkan entri ini untuk melihat senarai baris yang anda gunakan baru-baru ini. Pilih baris di sini untuk membukanya. Pilih ikon tolak-pin di sebelah baris yang disenaraikan di sini untuk menambahnya ke baris yang dipinkan oleh anda.
- Dipin: Kembangkan entri ini untuk melihat dan membuka baris yang dipinkan kegemaran anda. Gunakan senarai Terkini untuk menambah baris di sini. Pilih ikon alih keluar pin di sebelah baris yang disenaraikan di sini untuk mengalihnya keluar daripada senarai.
Baris yang dijejak
Pilih e-mel untuk melihat maklumat tambahan tentang item yang dijejak dalam anak tetingkap Dynamics 365.
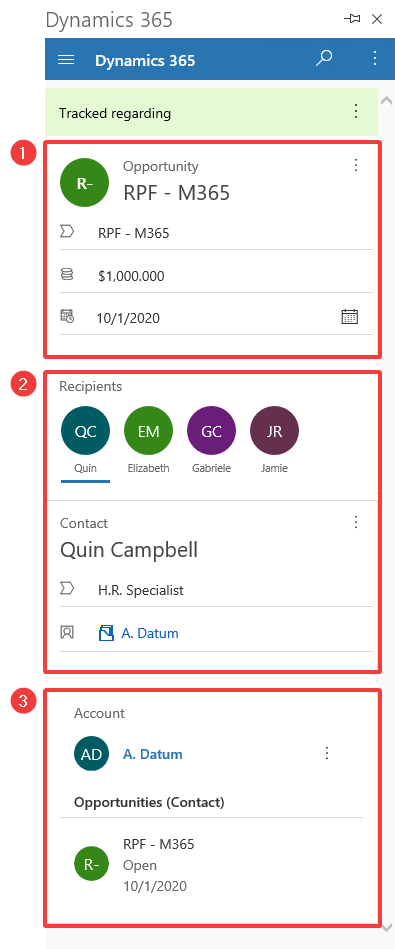
Legenda
- Maklumat baris terpaut: Baris Dynamics 365 item Outlook ini dipautkan. Borang pandangan cepat memaparkan beberapa maklumat utama baris.
- Penerima: Senarai penerima daripada e-mel atau peserta mesyuarat. Anda boleh menavigasi antara penerima yang berbeza, yang boleh menjadi kenalan, bakal pelanggan atau akaun dan memaparkan pandangan cepat maklumat mereka dalam Dynamics 365.
- Maklumat berkaitan: Apabila kenalan dipilih, akaun induk juga tersedia supaya anda boleh menggerudi butiran akaun dan memaparkan lebih banyak data Dynamics 365. Anda juga boleh melihat data berkaitan, seperti yang berkaitan dengan peluang kenalan.
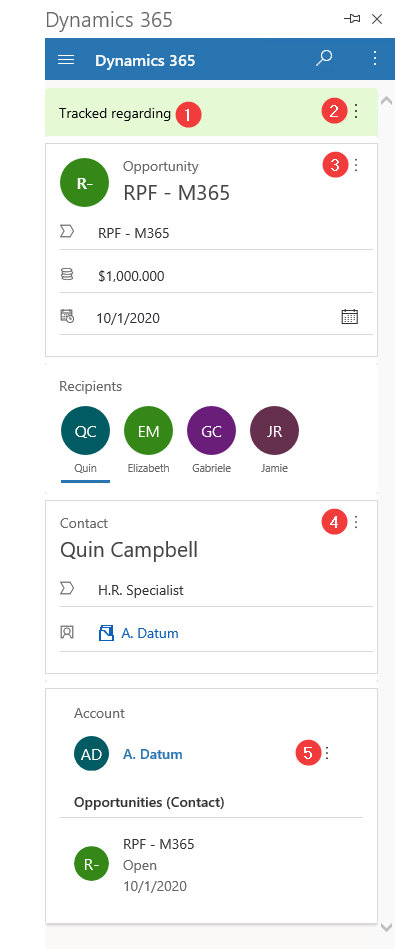
Maklumat terjejak: Menunjukkan sama ada mesej e-mel atau mesyuarat dipautkan kepada baris dan jika ia sedang dijejaki dalam aplikasi Dynamics 365 anda.
Perintah lain: Pilih untuk mengesetkan atau mengubah set berkenaan atau menjejak maklumat atau melihat maklumat tentang baris dalam Dynamics 365
Tambah aktiviti: Pilih untuk mencipta aktiviti untuk baris tersebut atau lihatnya dalam Dynamics 365.
4 & 5. Setkan berkenaan: Pilih untuk memilih set berkenaan untuk baris atau lihat maklumat tentang baris dalam Dynamics 365.