Dialog Sesuaikan Tambah Produk
Sesuaikan dialog Tambah produk supaya penjual anda boleh melihat butiran produk penting sambil menambah produk pada peluang, sebut harga, pesanan atau rekod invois dalam Jualan Dynamics 365.
Keperluan lesen dan peranan
| Jenis keperluan | Anda mesti mempunyai |
|---|---|
| Lesen | Dynamics 365 Sales Premium, Dynamics 365 Sales Enterprise atau Dynamics 365 Sales Professional Maklumat lanjut: Harga jualan Dynamics 365 |
| Peranan keselamatan | Pentadbir Sistem Maklumat lanjut: Peranan keselamatan yang dipratentukan untuk Jualan |
Penting
Penyesuaian yang diterangkan dalam topik ini mesti dilakukan dalam penyelesaian tersuai. Untuk maklumat lanjut, lihat Sebab anda tidak sepatutnya menggunakan penyelesaian lalai untuk menguruskan penyesuaian
Apa yang boleh anda sesuaikan?
Anda boleh menyesuaikan komponen berikut dialog Tambah produk untuk membantu penjual mengenal pasti dan menambah produk dengan cepat:
Tambah lebih banyak lajur pada grid produk. Maklumat lanjut: Menambah atau mengalih keluar lajur dalam grid
Tambah lebih atribut pada lajur Produk . Maklumat lanjut: Tambah atau edit atribut dalam lajur Produk
Nota
Atribut dalam lajur Produk membantu penjual mendapatkan maklumat lanjut sebelum memilih produk. Jadi, jika anda ingin menambah kategori atau ID produk untuk membantu membezakan produk antara satu sama lain, tambahkannya pada lajur Produk . Sebaliknya, jika penjual perlu melakukan tindakan selepas memilih produk—contohnya, memilih keutamaan penghantaran (atribut tersuai)—tambahkan atribut tersebut pada grid.
Sesuaikan medan untuk dicari. Maklumat lanjut: Sesuaikan medan untuk carian
Tambah atau alih keluar lajur dalam grid
Secara lalai, dialog Tambah produk memaparkan lajur berikut dalam grid:
- Nama produk
- Unit
- Harga seunit
- Kuantiti
Anda boleh menambah lajur lain yang berkaitan dengan perniagaan anda dengan menyesuaikan pandangan tambah produk. Bergantung pada lesen Jualan Dynamics 365 yang anda miliki, pilih salah satu tab berikut untuk maklumat khusus:
Jika anda mempunyai apl Hab Jualan, ikut arahan dalam tab ini. Jika tidak, ikut arahan dalam tab Profesional Jualan untuk mengkonfigurasikan opsyen dalam Power Apps.
Untuk menambah atau mengalih keluar lajur dalam grid
Dalam aplikasi Hab Jualan, pilih ikon Ubah kawasan di penjuru bawah kiri halaman kemudian pilih
 Seting Aplikasi.
Seting Aplikasi.Di bawah Katalog Produk, pilih Seting Katalog Produk.
Hidupkan pilihan Pengalaman dipertingkat untuk menambah produk , jika anda belum berbuat demikian.
Anda melihat opsyen lain untuk menyesuaikan dialog Tambah produk untuk peluang, sebut harga, invois dan pesanan.Pilih pandangan tambah produk entiti yang anda mahu sesuaikan. Contohnya, pilih Petikan paparan 'tambah produk' untuk menyesuaikan dialog Tambah produk untuk sebut harga.
Anda diubah hala ke pandangan yang sepadan dalam Power Apps.Pilih Lihat Lajur kemudian pilih lajur yang anda ingin tambahkan pada grid. Atau, hanya seret dan lepas lajur ke dalam grid.
Untuk mengalih keluar lajur, pilih lajur dalam grid dan pilih Alih Keluar.
Nota
Walaupun anda boleh menambah penapis pada pandangan, ia tidak akan digunakan pada dialog Tambah produk. Dialog akan sentiasa memaparkan semua produk.
Pilih Terbitkan untuk menyimpan dan menerbitkan penyesuaian. Perubahan boleh digunakan pada dialog Tambah produk bagi entiti terpilih.
Buka entiti yang anda sesuaikan. Jika anda menyesuaikan pandangan tambah produk untuk sebut harga, buka sebut harga kemudian pilih Tambah produk. Sahkan sama ada penyesuaian pada grid digambarkan dalam dialog.
Tambah atau edit atribut dalam lajur Produk
Secara lalai, lajur Produk dalam dialog Tambah produk termasuk nama produk dan ID. Anda boleh menyesuaikan lajur ini untuk menambah atribut lain untuk membantu anda membezakan produk dengan lebih baik. Sebagai contoh, anda boleh menambah kategori produk untuk membezakan produk seperti yang ditunjukkan dalam imej berikut:
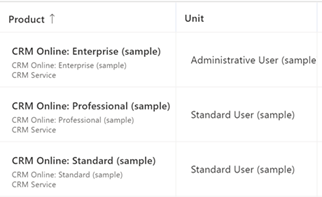
Nota: Lajur Produk boleh memaparkan sehingga tiga atribut, selain daripada nama produk.
Bergantung pada lesen Jualan Dynamics 365 yang anda miliki, pilih salah satu tab berikut untuk maklumat khusus:
Jika anda mempunyai apl Hab Jualan, ikut arahan dalam tab ini. Jika tidak, ikut arahan dalam tab Profesional Jualan untuk mengkonfigurasikan opsyen dalam Power Apps.
Untuk menambah atau mengedit atribut produk:
Dalam aplikasi Hab Jualan, pilih ikon Ubah kawasan di penjuru bawah kiri halaman kemudian pilih
 Seting Aplikasi.
Seting Aplikasi.Di bawah Katalog Produk, pilih Seting Katalog Produk.
Hidupkan Pengalaman yang dipertingkatkan untuk menambah produk, jika anda belum berbuat demikian. Anda melihat opsyen lain untuk menyesuaikan dialog Tambah produk.
Pilih Sesuaikan pandangan carian Produk. Anda diarahkan ke pandangan carian in Power Apps Produk.
Pilih + Lihat Lajur kemudian pilih atribut yang anda ingin tambah. Atau, hanya seret dan lepas atribut ke dalam grid.
Untuk mengalih keluar atribut, pilih atribut dalam grid dan pilih Alih Keluar.
Pilih Terbitkan untuk menyimpan dan menerbitkan penyesuaian. Perubahan boleh digunakan pada dialog Tambah produk bagi peluang, sebut harga, pesanan dan invois.
Untuk mengesahkan perubahan, buka peluang dan pilih Tambah produk.
Anda melihat atribut yang dikemas kini dalam lajur Produk .
Sesuaikan medan untuk mencari
Secara lalai, medan carian dalam dialog Tambah produk mencari nama produk, ID dan perihalan. Anda juga boleh mengembangkan carian untuk menyertakan medan berasaskan teks. Sebagai contoh, anda boleh menambah medan laluan hierarki kepada skop carian.
Untuk menyesuaikan medan untuk dicari:
Buka Power Apps dan navigasi ke Jadual dalam anak tetingkap kiri.
Cari entiti Produk dan bukanya.
Pilih tab Pandangan dan buka Cari Cepat Semua pandangan Produk .
Dalam anak tetingkap kanan, pergi ke seksyen Cari mengikut dan pilih Edit cari lajur jadual. Pilih medan yang anda mahu sertakan dalam carian.
Nota
Pilih hanya medan berasaskan teks.
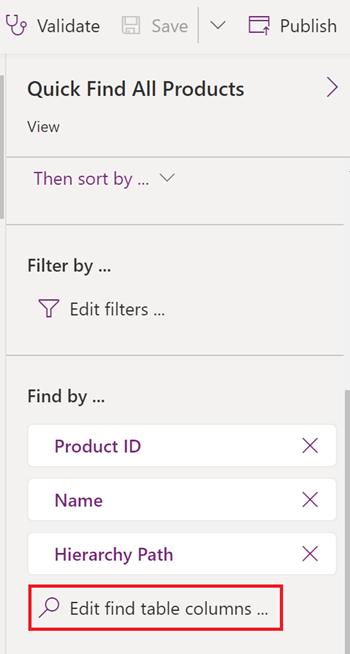
Pilih Terbit untuk menyimpan dan menerbitkan perubahan pada pandangan. Perubahan boleh digunakan untuk carian produk dalam dialog Tambah produk peluang, sebut harga, pesanan dan invois.
Untuk mengesahkan perubahan, buka peluang dan pilih Tambah produk.
Cari kata kunci dan sahkan sama ada carian itu mengembalikan padanan daripada medan tambahan yang baharu.
Tidak dapat mencari pilihan dalam aplikasi anda?
Terdapat tiga kemungkinan:
- Anda tidak mempunyai lesen atau peranan yang diperlukan.
- Pentadbir anda belum menghidupkan ciri ini.
- Organisasi anda sedang menggunakan aplikasi tersuai. Semak dengan pentadbir anda untuk mendapatkan langkah yang tepat. Langkah yang diterangkan dalam artikel ini khusus untuk aplikasi Hab Jualan dan Sales Professional permulaan.
Lihat juga
Buat penyelesaian
Pilih dan konfigurasikan lajur dalam pandangan aplikasi berpandukan model
Tambah produk kepada peluang dengan menggunakan pengalaman yang dipertingkatkan
Menambah produk pada sebut harga, pesanan atau invois
Maklum balas
Akan datang: Sepanjang 2024, kami akan menghentikan secara berperingkat Isu GitHub sebagai kaedah maklum balas untuk kandungan dan menggantikannya dengan sistem maklum balas baharu. Untuk mendapatkan maklumat lanjut lihat: https://aka.ms/ContentUserFeedback.
Kirim dan lihat maklum balas untuk