Cipta dan kemas kini koleksi dalam aplikasi kanvas
Gunakan koleksi untuk menyimpan data yang boleh diuruskan oleh pengguna dalam aplikasi anda. Koleksi ialah kumpulan item yang sama seperti produk dalam senarai produk. Untuk mendapatkan maklumat lanjut tentang pelbagai jenis pemboleh ubah seperti koleksi: Memahami pemboleh ubah aplikasi kanvas.
Prasyarat
- Daftar untuk untuk Power Apps, dan kemudian daftar masuk dengan memberikan kelayakan yang sama anda gunakan untuk mendaftar masuk.
- Cipta aplikasi atau buka aplikasi sedia ada dalam Power Apps.
- Ketahui cara untuk mengkonfigurasi kawalan dalam Power Apps.
Tonton video ini untuk mengetahui cara untuk mencipta dan mengemas kini koleksi:
Cipta koleksi multi lajur
Dalam Power Apps Studio, tambah kawalan Input teks.
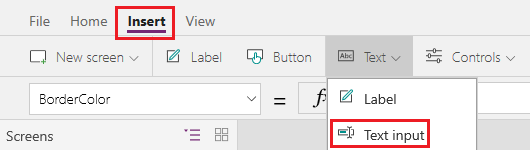
Namakan semula kawalan dengan memilih elipsis dalam anak tetingkap navigasi kiri, memilih Namakan semula dan kemudian taip ProductName.
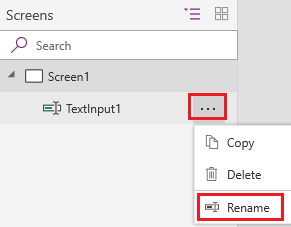
Tambah kawalan Juntai ke bawah.
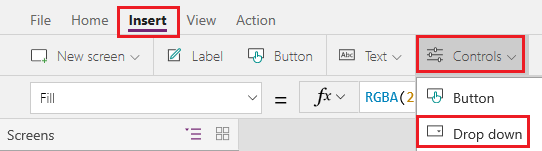
Namakan semula Warna kawalan Juntai ke bawah, dan pastikan sifat Item dipilih dalam senarai sifat.

Dalam bar formula, gantikan DropDownSample dengan ungkapan ini:
["Red","Green","Blue"]Tambah kawalan Butang, tetapkan sifat Teks kepada "Tambah", dan tetapkan sifat OnSelect kepada formula ini:
Collect( ProductList, { Product: ProductName.Text, Color: Colors.Selected.Value } )Tekan F5, taip teks ke dalam ProductName, pilih pilihan dalam Warna dan kemudian pilih Tambah.
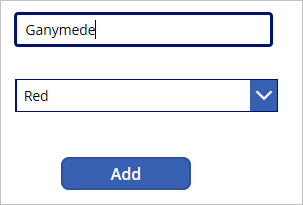
Ulangi langkah sebelumnya sekurang-kurangnya dua kali dan kemudian tekan Esc.
Jika anda menggunakan versi Power Apps Studio pratonton, pilih anak tetingkap Pembolehubah dan kemudian pilih Koleksi untuk melihat koleksi yang anda cipta.
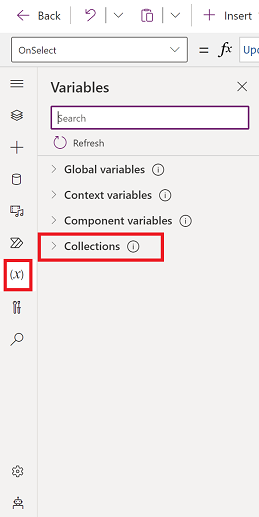
Jika anda menggunakan versi Power Apps Studio klasik, pada menu Fail, pilih Koleksi.
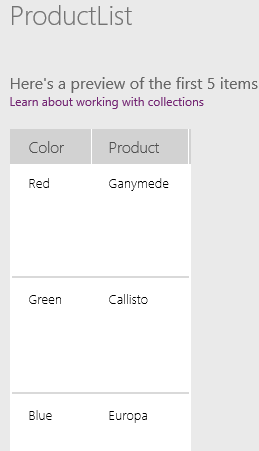
Tunjukkan koleksi
Tambah kawalan Galeri menegak.
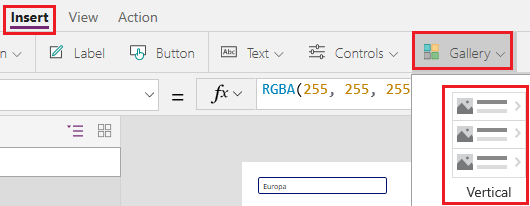
Tetapkan sifat Item galeri kepada ProductList.
Dalam anak tetingkap Data, tetapkan medan sari kata kepada Warna, dan tetapkan medan tajuk kepada Produk.
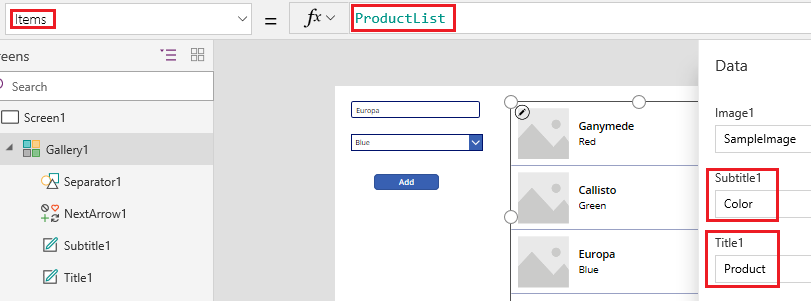
Tutup anak tetingkap Data, pilih galeri dan kemudian tetapkan medan Tataletak kepada Tajuk dan sari kata.
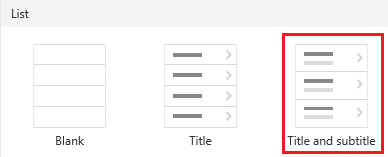
Skrin anda menyerupai contoh ini:
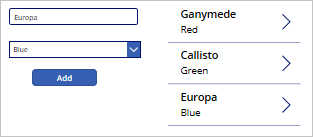
Alih Keluar satu atau semua item
Pilih templat galeri dengan mengklik atau mengetik berhampiran bahagian bawah galeri dan kemudian mengklik atau mengetik ikon pensel berdekatan sudut kiri bahagian atas.
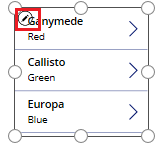
Tambah ikon Tong Sampah pada templat galeri.
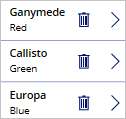
Tetapkan sifat OnSelect ikon pada formula ini:
Remove(ProductList, ThisItem)Di luar galeri, tambah butang, tetapkan sifat Teks kepada "Kosongkan", dan tetapkan sifat OnSelect kepada formula ini:
Clear(ProductList)Sambil menahan kekunci Alt, pilih ikon Tong Sampah untuk mengalih keluar item tersebut daripada koleksi atau pilih butang Kosongkan untuk mengalih keluar semua item daripada koleksi.
Masukkan senarai ke dalam koleksi
Cipta sambungan ke senarai yang dicipta menggunakan Senarai Microsoft.
Tambah butang dan tetapkan sifat OnSelect kepada fungsi ini, menggantikan ListName dengan nama senarai anda:
Collect(MySPCollection, ListName)Fungsi ini mencipta koleksi yang dinamakan MySPCollection dan mengandungi data yang sama seperti senarai anda.
Pilih butang semasa menekan kunci Alt.
(pilihan) Untuk pratonton koleksi yang anda cipta, pilih Koleksi pada menu Fail.
Untuk mendapatkan maklumat tentang cara untuk menunjukkan data daripada Senarai Microsoft atau SharePoint (seperti tarikh, pilihan dan orang) dalam galeri: Tunjukkan lajur senarai dalam galeri. Untuk maklumat tentang cara untuk menunjukkan data dalam borang (dengan senarai juntai bawah, pemilih tarikh dan pemilih orang): Edit borang dan Paparkan kawalan borang.
Langkah seterusnya
- Semak topik rujukan untuk fungsi Kumpulkan.
- Ketahui cara untuk membentuk data dalam koleksi dengan menggunakan fungsi AddColumns, DropColumns, RenameColumns, dan ShowColumns.
Nota
Adakah anda boleh memberitahu kami tentang keutamaan bahasa dokumentasi anda? Jawab tinjauan pendek. (harap maklum bahawa tinjauan ini dalam bahasa Inggeris)
Tinjauan akan mengambil masa lebih kurang tujuh minit. Tiada data peribadi akan dikumpulkan (pernyataan privasi).