Cipta aplikasi kanvas dari awal menggunakan Microsoft Dataverse
Bina aplikasi kanvas untuk mengurus data yang disimpan dalam Dataverse, menggunakan jadual standard (yang dibina dalam), jadual tersuai (yang organisasi anda cipta) atau kedua-duanya.
Apabila anda membina aplikasi daripada Dataverse, anda tidak perlu mencipta sambungan daripada Power Apps, seperti yang anda lakukan dengan sumber data seperti SharePoint, Dynamics 365 atau Salesforce. Anda hanya perlu menentukan jadual yang anda mahu tunjukkan atau uruskan dalam aplikasi.
Prasyarat
- Sebelum anda mencipta aplikasi dari awal, membiasakan diri dengan asas Power Apps dengan menjana aplikasi dan kemudian menyesuaikan galeri, borang dan kad aplikasi tersebut.
- Tukar kepada persekitaran di mana pangkalan data telah dicipta dengan data sampel. Jika anda mempunyai lesen yang sesuai, anda boleh mencipta persekitaran untuk memenuhi keperluan ini.
- Untuk mencipta aplikasi, anda mesti ditugaskan kepada peranan keselamatan Pembuat Persekitaran.
Buka aplikasi kosong
Untuk mencipta aplikasi dari awal yang menggunakan data daripada Dataverse, langkah pertama adalah untuk mencipta aplikasi kosong. Untuk latihan ini, apabila anda mencipta aplikasi kosong, pastikan anda memilih Format telefon .
Tentukan jadual
Di tengah skrin, pilih sambung kepada data.
Dalam menu pengarangan aplikasi, pilih Data. Jika ini kali pertama bagi anda, anda digesa untuk mencipta sambungan ke Dataverse. Pilih Cipta sambungan ini.
Pilih Tambah data dan dalam kotak carian enter,Akaun · > Connect.
Tutup anak tetingkap Data dengan memilih ikon tutup di penjuru kanan bahagian atas.
Tambah skrin senarai
Pada bar perintah, pilih Tab Templat > skrin baru > Senarai.
Dalam bar navigasi sebelah kiri, pilih BrowseGallery1 dan kemudian tetapkan nilai sifat Item ke formula ini:
SortByColumns(Search(Accounts, TextSearchBox1.Text, "name"), "name", If(SortDescending1, SortOrder.Descending, SortOrder.Ascending))Formula ini menentukan bahawa:
Galeri sepatutnya menunjukkan data daripada jadual Akaun.
Data harus diisih dalam urutan menaik sehingga pengguna memilih jenis butang untuk mengalihkan urutan isih.
Jika pengguna menaip atau menampalkan satu atau lebih aksara ke dalam bar carian (TextSearchBox1), senarai akan menunjukkan hanya akaun tersebut yang mana medan nama mengandungi aksara yang ditetapkan oleh pengguna.
Anda boleh menggunakan fungsi ini dan banyak fungsi lain untuk menentukan cara aplikasi anda muncul dan berkelakuan.
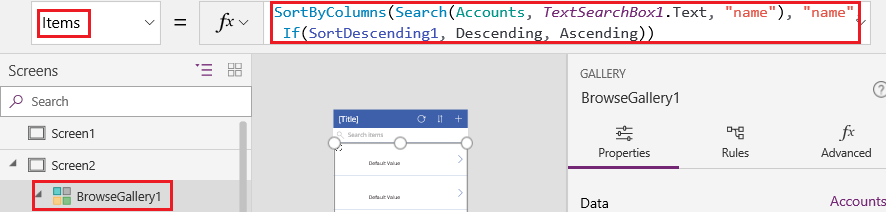
Tetapkan tatalektak galeri untuk menunjukkan hanya nama untuk setiap akaun dan konfigurasi bar tajuk untuk menunjukkan kata Semak Imbas, sebagaimana Sesuaikan galeri terangkan.
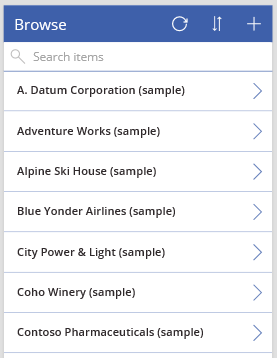
Dalam anak tetingkap pengarangan aplikasi kiri, letakkan penuding di atas Skrin1, pilih ikon elipsis (...), kemudian pilih Padam.
Dalam anak tetingkap pengarangan aplikasi kiri, letakkan penuding di atas Screen2, pilih ikon elipsis (...), kemudian pilih Namakan Semula.
Taip atau tampal BrowseScreen, dan kemudian namakan semula galeri dalam skrin itu sebagai BrowseGallery.
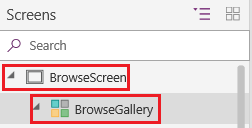
Tambah skrin borang
Ulangi langkah pertama untuk prosedur sebelumnya, kecuali tambah skrin Borang dan bukannya skrin Senarai.
Tetapkan sifat DataSource borang kepada Akaun dan sifat Item kepada BrowseGallery.Selected, sebagai tab Lanjutan anak tetingkap sebelah kanan dipaparkan.
Pada tab Sifat anak tetingkap sebelah kanan, pilih Edit Medan untuk membuka anak tetingkap Medan.
Pilih Tambah medan dan kemudian pilih kotak semak untuk medan ini:
- Nama Akaun
- Alamat 1: Jalan 1
- Alamat 1: Bandar
- Alamat 1: Kod Zip/Poskod
- Bilangan Pekerja
- Hasil Tahunan
Nota
Di luar senario ini, anda boleh mencipta medan tersuai dengan memilih Medan baharu, menyediakan maklumat yang diperlukan dan kemudian memilih Selesai. Maklumat lanjut: Cipta lajur.
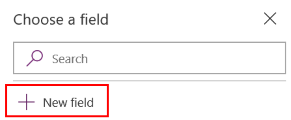
Pilih Tambah.
Tetapkan sifat Teks bar tajuk untuk menunjukkan Cipta/Edit.
Skrin menunjukkan perubahan anda.
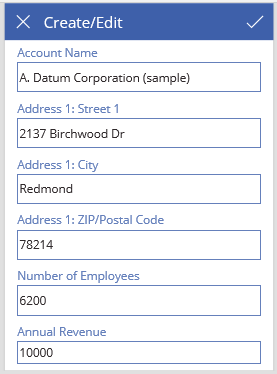
Namakan semula skrin formscreen ini.
Konfigurasi ikon
Pada BrowseScreen, tetapkan sifat OnSelect bagi ikon bulat berhampiran bahagian atas skrin kepada formula ini:
Refresh(Accounts)
Tetapkan sifat OnSelect untuk ikon tambah kepada formula ini:
NewForm(EditForm1); Navigate(FormScreen, ScreenTransition.None)
Tetapkan sifat OnSelect anak panah pertama yang menunjuk ke kanan kepada formula ini:
EditForm(EditForm1); Navigate(FormScreen, ScreenTransition.None)
Pada FormScreen, tetapkan sifat OnSelect ikon batal kepada formula ini:
ResetForm(EditForm1);Navigate(BrowseScreen, ScreenTransition.None)
Tetapkan sifat OnSelect untuk ikon tanda semak kepada formula ini:
SubmitForm(EditForm1); Navigate(BrowseScreen, ScreenTransition.None)
Pada tab Selitkan, pilih Ikon, dan kemudian pilih ikon Sampah.
Tetapkan sifat Warna ikon Tong Sampah kepada Putih dan sifat OnSelect kepada formula ini:
Remove(Accounts, BrowseGallery.Selected); Navigate(BrowseScreen, ScreenTransition.None)
Uji aplikasi
Pada menu tindakan, pilih
 Pratonton aplikasi. Maklumat lanjut: Pratonton aplikasi
Pratonton aplikasi. Maklumat lanjut: Pratonton aplikasiTogol senarai antara pesanan isi menaik dan menurun, dan tapis senarai dengan satu atau lebih aksara dalam nama akaun.
Tambah akaun, edit akaun yang anda tambah, mula mengemas kini akaun tetapi batalkan perubahan anda dan kemudian padamkan akaun tersebut.
Langkah seterusnya
- Pautkan aplikasi ini kepada penyelesaian supaya anda boleh, contohnya, meletakkannya kepada persekitaran yang berbeza atau menerbitkannya pada AppSource.
- Buka satu atau lebih aplikasi sampel dan terokai jenis aplikasi yang berbeza yang anda boleh cipta.
Nota
Adakah anda boleh memberitahu kami tentang keutamaan bahasa dokumentasi anda? Jawab tinjauan pendek. (harap maklum bahawa tinjauan ini dalam bahasa Inggeris)
Tinjauan akan mengambil masa lebih kurang tujuh minit. Tiada data peribadi akan dikumpulkan (pernyataan privasi).