Cipta aplikasi kanvas dari mula berdasarkan data Excel
Cipta aplikasi kanvas anda sendiri dari awal berdasarkan data Excel, diformat sebagai jadual, dan kemudian tambah data daripada sumber lain jika anda mahu. Dengan mengikuti tutorial ini, anda akan mencipta aplikasi yang mengandungi dua skrin. Pada satu skrin, pengguna boleh menyemak imbas melalui set rekod. Pada skrin yang kedua, pengguna boleh mencipta rekod, mengemas kini satu atau lebih medan dalam rekod, atau memadam keseluruhan rekod. Pendekatan ini mengambil masa lebih berbanding mencipta aplikasi asas daripada Excel, tetapi pencipta aplikasi yang mempunyai lebih banyak pengalaman boleh menggunakannya untuk membina aplikasi terbaik untuk keperluan mereka.
Prasyarat
Untuk mengikuti langkah dalam tutorial ini dengan tepat, mula-mula cipta fail Excel menggunakan data sampel ini.
Salin data ini, dan kemudian tampalkannya kepada fail Excel.
HariMula StartTime Sukarela Sandaran Sabtu 10 pagi-tengah hari Vasquez Kumashiro Sabtu tengah hari-2 petang Ice Singhal Sabtu 2 petang-4 petang Myk Mueller Ahad 10 pagi-tengah hari Li Adams Ahad tengah hari-2 petang Singh Morgan Ahad 2 petang-4 petang Batye Nguyen Format data sebagai jadual, dinamakan Jadual, supaya Power Apps boleh menghuraikan maklumat.
Untuk maklumat lanjut, lihat Format jadual dalam Excel.
Simpan fail di bawah nama daftarperistiwa.xlsx, tutupkannya, dan kemudian muat naik ke akaun storan awan, seperti OneDrive.
Penting
Anda boleh menggunakan fail Excel anda sendiri dan kaji semula tutorial ini untuk konsep umum sahaja. Walaubagaimanapun, data dalam fail Excel mesti diformat sebagai jadual. Untuk maklumat lanjut, lihat Format jadual dalam Excel.
Buka aplikasi kosong
Cipta aplikasi kanvas kosong dengan tataletak Telefon.
Sambung ke data
Di tengah skrin, pilih sambung kepada data.
Dalam anak tetingkap Data, pilih sambungan untuk akaun storan awan anda jika ia muncul. Jika tidak, ikut langkah-langkah ini untuk menambah sambungan:
- Pilih Sambungan baharu, pilih jubin untuk akaun storan awan anda, dan kemudian pilih Cipta.
- Jika digesa, berikan kelayakan anda untuk akaun tersebut.
Di bawah Pilih fail Excel, taipkan atau tampal huruf pertama daftarperistiwa untuk menapis senarai, dan kemudian pilih fail yang anda muat naik.
Di bawah Pilih jadual, pilih kotak semak untuk Jadual, dan kemudian pilih Sambung.
Di sudut kanan atas anak tetingkap Data, tutupkannya dengan memilih ikon tutup (X).
Cipta skrin pandangan
Pada tab Utama, pilih anak panah bawah di sebelah Skrin baharu untuk membuka senarai jenis skrin, dan kemudian pilih Senarai.
Skrin ditambah dengan beberapa kawalan lalai, seperti kotak carian dan kawalan Galeri. Galeri meliputi seluruh skrin di bawah kotak carian.
Pada bahagian atas skrin baharu, pilih kawalan Label, dan kemudian gantikan [Tajuk] dengan Rekod pandangan.

Dalam bar navigasi kiri, pilih SemakImbasGaleri1.
Kotak pilihan dengan pemegang mengelilingi galeri.
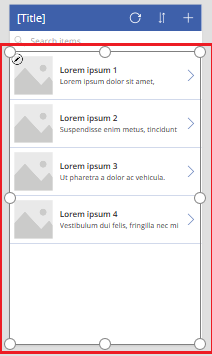
Pada tab Sifat sebelah kanan anak tetingkap, pilih anak panah bawah untuk menu Susun atur.
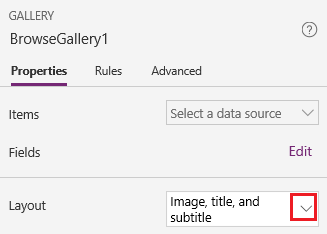
Pilih Tajuk, sari kata, dan badan.
Dalam bar formula, gantikan SampelGaleriTersuai dengan Jadual, dan gantikan kedua-dua tika TeksSampel dengan Sukarela.
Pada sisi kanan bar formula, pilih anak panah bawah, dan kemudian pilih Teks format.
Formula padan dengan contoh ini:
SortByColumns( Search( Schedule, TextSearchBox1.Text, "Volunteer" ), "Volunteer", If( SortDescending1, SortOrder.Descending, SortOrder.Ascending ) )Pada tab Sifat sebelah kanan anak tetingkap, pilih Edit bersebelahan kepada label Medan.
Dalam kotak Tajuk2, pilih Sukarela, dalam kotak Sarikata2, pilih HariMula, dan dalam kotak Badan1, pilih MasaMula.
Di sudut kanan atas anak tetingkap Data, tutupkannya dengan memilih ikon tutup (X).
Pengguna boleh mengisih dan menapis galeri dengan nama sukarela berdasarkan SisihDenganLajur dan fungsi Carian dalam formula tersebut.
- Jika pengguna menaip sekurang-kurangnya satu huruf dalam kotak carian, galeri hanya menunjukkan rekod tersebut yang medan Sukarela mengandungi teks yang ditaip oleh pengguna.
- Jika pengguna memilih butang sisih (antara butang segar semula dan butang tambah dalam bar tajuk), galeri menunjukkan rekod dalam pesanan menaik atau menurun (bergantung pada berapa kali pengguna memilih butang) berdasarkan medan Sukarela.
Untuk maklumat lanjut tentang ini dan fungsi lain, lihat rujukan formula.
Cipta skrin ubah
Pada tab Utama, pilih anak panah bawah bersebelahan Skrin baharu, dan kemudian pilih Borang.
Dalam bar navigasi kiri, pilih BorangEdit1.
Pada tab Sifat di sebelah anak tetingkap kanan, pilih anak panah bawah bersebelahan Sumber data, dan pilih Jadual dalam senarai yang muncul.
Di bawah sumber data yang anda tentukan tadi, pilih Medan edit.
Dalam anak tetingkap Medan, pilih Tambah medan, pilih kotak semak untuk setiap medan, dan kemudian pilih Tambah.
Pilih anak panah di sebelah nama setiap medan untuk menutupnya, dan kemudian seret medan Sukarela supaya ia muncul di bahagian atas senarai medan.
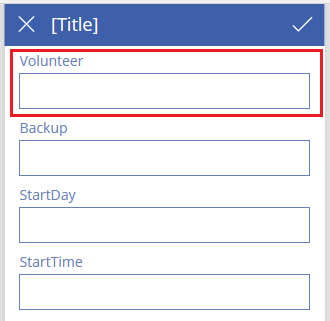
Di sudut kanan atas anak tetingkap Medan, tutupkannya dengan memilih ikon tutup (X).
Tetapkan sifat Item borang kepada ungkapan ini dengan menaip atau menampal dalam bar formula:
BrowseGallery1.SelectedPada bahagian atas skrin, pilih kawalan Label, dan kemudian gantikan [Tajuk] dengan Rekod ubah.
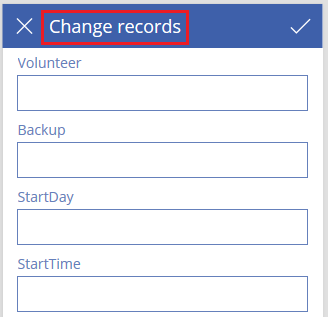
Padam dan namakan semula skrin
Dalam bar navigasi kiri, pilih elipsis (...) untuk Skrin1, dan kemudian pilih Padam.
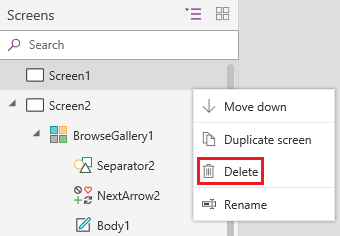
Pilih elipsis (...) untuk Skrin2, pilih Namakan semula, dan kemudian taip atau tampal SkrinPandangan.
Pilih elipsis (...) untuk Skrin3, pilih Namakan semula, dan kemudian taip atau tampal SkrinUbah.
Konfigurasikan ikon pada skrin pandangan
Berdekatan bahagian atas SkrinPandangan, pilih ikon anak panah membulat.

Tetapkan sifat BukaPilih untuk ikon tersebut kepada formula ini:
Refresh(Schedule)Apabila pengguna memilih ikon ini, data daripada Jadual disegar semula daripada fail Excel.
Untuk maklumat lanjut tentang ini dan fungsi lain, lihat rujukan formula.
Di sudut kanan atas PandanganSkrin, pilih ikon tambah.

Tetapkan sifat BukaPilih untuk ikon tersebut kepada formula ini:
NewForm(EditForm1);Navigate(ChangeScreen,ScreenTransition.None)Apabila pengguna memilih ikon ini, SkrinUbah muncul dengan setiap medan kosong, supaya pengguna boleh mencipta rekod dengan lebih mudah.
Pilih anak panah penuding kanan untuk rekod pertama dalam galeri.
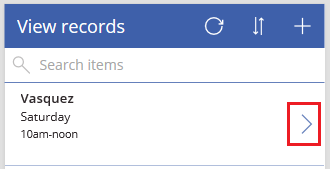
Tetapkan sifat BukaPilih untuk ikon tersebut kepada formula ini:
EditForm(EditForm1); Navigate(ChangeScreen, ScreenTransition.None)Apabila pengguna memilih ikon ini, SkrinUbah muncul dengan setiap medan menunjukkan data untuk rekod yang dipilih, supaya pengguna boleh mengedit atau memadam rekod dengan lebih mudah.
Konfigurasikan ikon pada skrin ubah
Pada SkrinUbah, pilih ikon "X" di sudut kiri atas.

Tetapkan sifat BukaPilih untuk ikon tersebut kepada formula ini:
ResetForm(EditForm1);Navigate(ViewScreen, ScreenTransition.None)Apabila pengguna memilih ikon ini, sebarang perubahan yang dibuat oleh pengguna dalam skrin ini dibuang, dan skrin pandangan dibuka.
Di sudut kanan atas, pilih ikon tanda semak.

Tetapkan sifat BukaPilih untuk tanda semak tersebut kepada formula ini:
SubmitForm(EditForm1); Navigate(ViewScreen, ScreenTransition.None)Apabila pengguna memilih ikon ini, sebarang perubahan yang dibuat oleh pengguna dalam skrin ini disimpan dan skrin pandangan dibuka.
Pada tab Selitkan, pilih Ikon, dan kemudian pilih ikon Sampah.
Tetapkan ikon baharu sifat Warna kepada Putih, dan gerakkan ikon baharu supaya ia muncul di sebelah ikon tanda semak itu.

Tetapkan sifat Boleh dilihat untuk ikon sampah kepada formula ini:
EditForm1.Mode = FormMode.EditIkon ini hanya akan muncul apabila borang dalam mod Edit, tidak dalam mod Baharu.
Tetapkan sifat BukaPilih untuk ikon sampah kepada formula ini:
Remove(Schedule, BrowseGallery1.Selected); Navigate(ViewScreen, ScreenTransition.None)Apabila pengguna memilih ikon ini, rekod yang dipilih dipadamkan daripada sumber data, dan skrin pandangan dibuka.
Uji aplikasi
Pilih SkrinPandangan, dan kemudian buka Pratonton dengan menekan F5 (atau dengan memilih ikon Pratonton berdekatan sudut kanan atas).

Taip atau tampal satu atau lebih huruf dalam kotak carian untuk menapis senarai berdasarkan nama sukarela.
Pilih ikon sisih sekali atau lebih untuk menunjukkan pesanan data menaik atau menurun berdasarkan nama sukarela.
Tambah rekod.
Kemas kini rekod yang anda tambah, dan kemudian simpan perubahan.
Kemas kini rekod yang anda tambah, dan kemudian batalkan perubahan.
Padam rekod yang anda tambah.
Tutup mod Pratonton dengan menekan Esc (atau dengan memilih ikon tutup di sudut atas kanan).
Langkah seterusnya
- Tekan Ctrl-S untuk menyimpan aplikasi anda dalam awan supaya anda boleh menjalankannya daripada peranti lain.
- Kongsi aplikasi supaya orang lain boleh menjalankannya.
- Ketahui lebih lanjut tentang fungsi seperti Tampal, yang boleh anda gunakan untuk mengurus data tanpa mencipta borang standard.
- Pautkan aplikasi ini kepada penyelesaian supaya anda boleh, contohnya, meletakkannya kepada persekitaran yang berbeza atau menerbitkannya pada AppSource.
Nota
Adakah anda boleh memberitahu kami tentang keutamaan bahasa dokumentasi anda? Jawab tinjauan pendek. (harap maklum bahawa tinjauan ini dalam bahasa Inggeris)
Tinjauan akan mengambil masa lebih kurang tujuh minit. Tiada data peribadi akan dikumpulkan (pernyataan privasi).