Format jadual dalam Excel dan penamaan tips
Dalam Power Apps, anda boleh mencipta aplikasi kanvas berdasarkan data Excel hanya jika ia diformat sebagai jadual. Dengan mengikuti kandungan ini, anda akan mengetahui cara memformat jadual dalam Excel dan beberapa panduan untuk menamakan lajur Excel.
Cara untuk format jadual dalam Excel
Anda boleh menukar data anda ke jadual dengan memilih Format sebagai Jadual dalam tab Utama Excel.
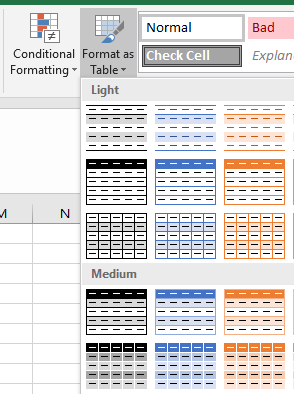
Anda juga boleh mencipta jadual dengan memilih Jadual pada tab Memasukkan.
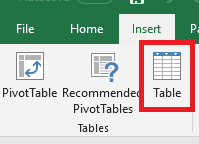
Untuk mencari jadual anda dengan mudah, pergi ke Reka bentuk di bawah Alat Jadual, dan namakan semula jadual anda. Ia berguna untuk memberikan nama yang bermakna kepada jadual anda, terutamanya apabila fail Excel yang sama mengandungi lebih daripada satu jadual.
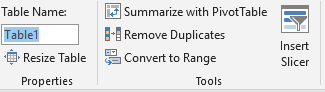
Panduan penamaan dalam Excel
Jika lajur dalam jadual anda mengandungi imej, termasuk "imej" dalam nama lajur tersebut. Kata kunci ini akan mengikat lajur kepada kawalan imej dalam galeri.
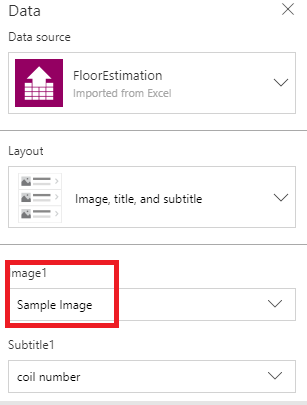
Langkah seterusnya
- Menjana aplikasi daripada Excel dalam Power Apps berdasarkan jadual yang anda tentukan. Aplikasi akan mempunyai tiga skrin secara lalai: setiap satu untuk semak imbas rekod, memaparkan butiran mengenai rekod tunggal, dan mencipta atau mengemas kini rekod.
- Cipta aplikasi dari awal menggunakan format jadual yang anda format dalam Excel. Anda boleh mencipta dan menyesuaikan aplikasi anda secara manual untuk memaparkan, menyemak imbas, atau mengedit data dalam jadual anda.
Nota
Adakah anda boleh memberitahu kami tentang keutamaan bahasa dokumentasi anda? Jawab tinjauan pendek. (harap maklum bahawa tinjauan ini dalam bahasa Inggeris)
Tinjauan akan mengambil masa lebih kurang tujuh minit. Tiada data peribadi akan dikumpulkan (pernyataan privasi).