Petakan medan input komponen
Komponen boleh menerima nilai input untuk mengeluarkan atau memproses data menggunakan sifat input tersuai. Dalam artikel ini, anda akan mengetahui tentang bekerja dengan komponen tersebut yang menjangkakan satu atau lebih sifat input dengan skema khusus untuk jadual atau rekod yang diberikan dan cara memetakan medan input komponen ke lajur sumber data.
Petua
Untuk mengetahui tentang sifat input dan output tersuai dalam komponen, lihat Sifat tersuai dalam komponen.
Petakan lajur
Gunakan fungsi RenameColumns() untuk menamakan semula satu atau lebih lajur jadual agar sepadan dengan skema sifat input untuk pemilihan lajur input.
Sebagai contoh, pertimbangkan komponen yang menjangkakan input jadual dengan format berikut:
| Perisa | HargaUnit | KuantitiTerjual |
|---|---|---|
| Strawberi | 1.99 | 20 |
| Coklat | 2.99 | 45 |
Sifat input menjangkakan jenis data jadual:
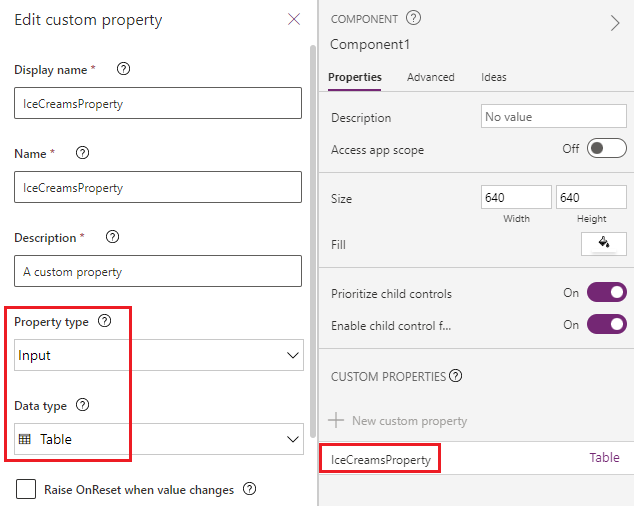
Skema sifat input kelihatan seperti formula berikut:
Table({Flavor: "Strawberry",UnitPrice: 1.99, QuantitySold:20})
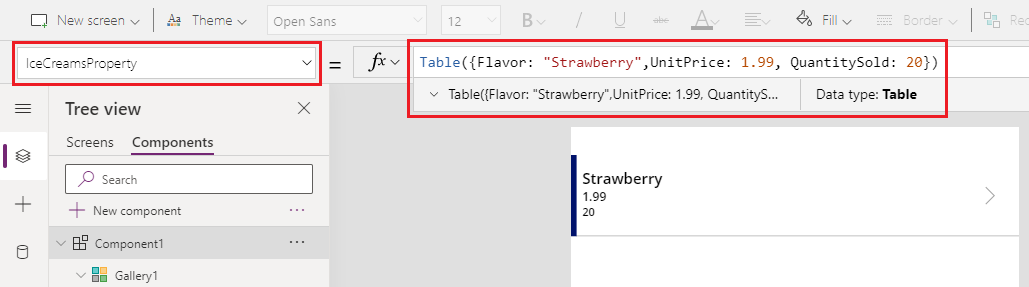
Aplikasi yang menggunakan komponen ini mempunyai jadual Aiskrim berikut yang tidak sepadan dengan skema komponen:
| NamaPerisa | Harga | BilanganJualan |
|---|---|---|
| Strawberi | 1.99 | 20 |
| Coklat | 2.99 | 45 |
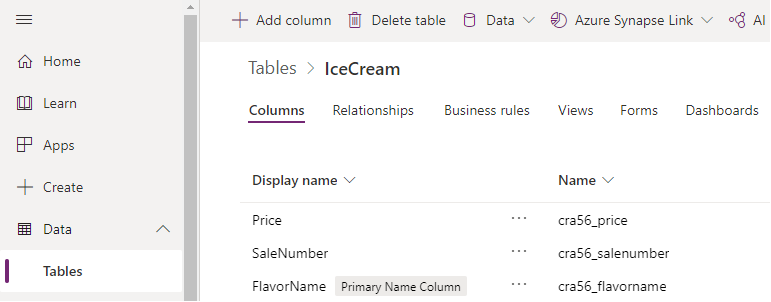
Untuk memetakan medan yang betul, gunakan fungsi RenameColumn() untuk menamakan semula lajur yang dijangkakan.
RenameColumns(IceCreams,"cra56_flavorname","Flavor","cra56_price","UnitPrice","cra56_salenumber","QuantitySold")
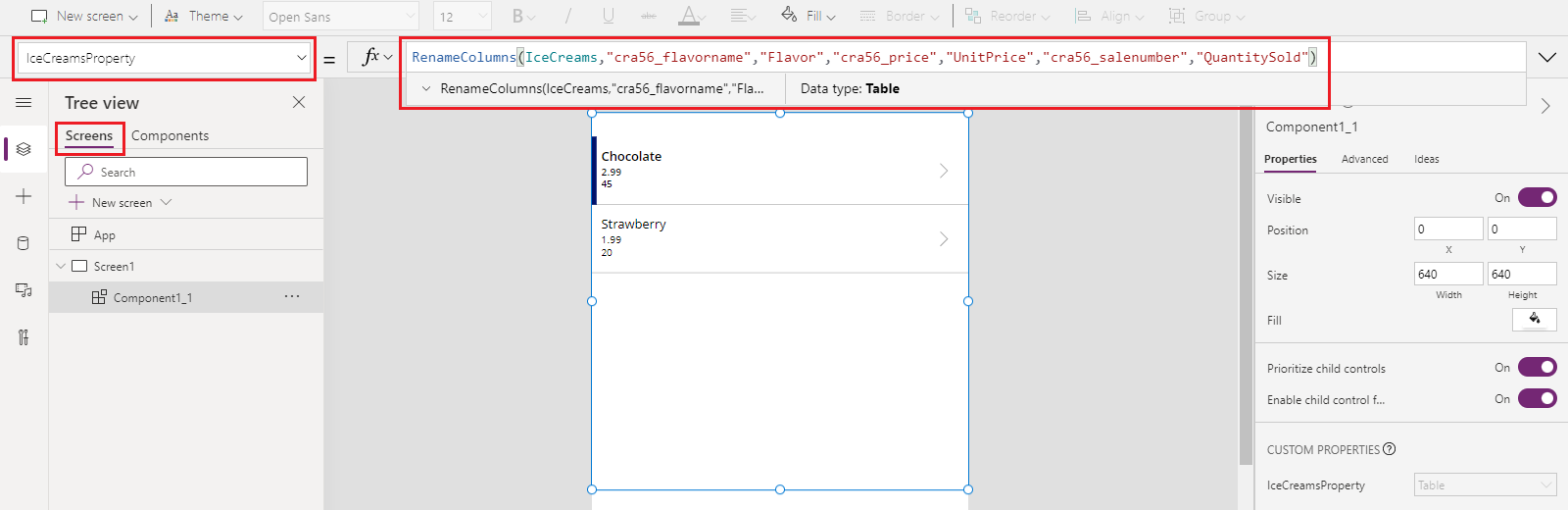
Medan input yang dijangkakan komponen kini dipetakan dengan lajur yang sepadan daripada sumber data.
Petakan rekod
Gunakan fungsi With() untuk memetakan rekod tunggal.
Sebagai contoh, teruskan daripada contoh awal untuk lajur pemetaan, sifat input tersuai bagi komponen dalam aplikasi menjangkakan jenis rekod dengan skema berikut:
{Flavor: "Strawberry",UnitPrice: 1.99, QuantitySold: 20}
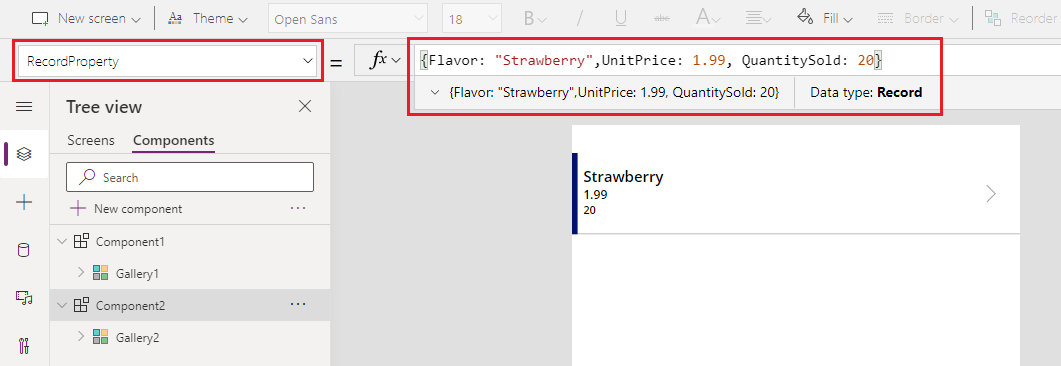
Memandangkan sumber data Aiskrim menjangkakan nama lajur sebagai NamaPerisa, Harga dan BilanganJualan, kita perlu menukar pemetaan untuk rekod sebaik sahaja komponen ditambahkan pada aplikasi.
Gunakan fungsi With() untuk memilih lajur jadual Aiskrim dan petakannya ke medan input komponen:
With(Gallery3.Selected,{Flavor:FlavorName,UnitPrice:Price,QuantitySold:SaleNumber})
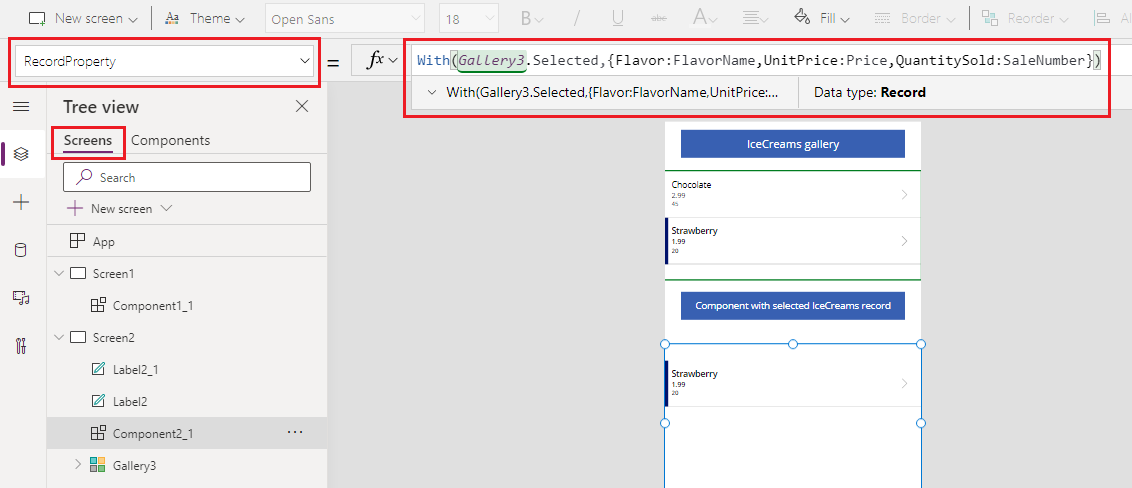
Animasi berikut menunjukkan contoh komponen yang ditambahkan pada aplikasi yang menunjukkan rekod yang dipilih daripada galeri (di atas komponen):
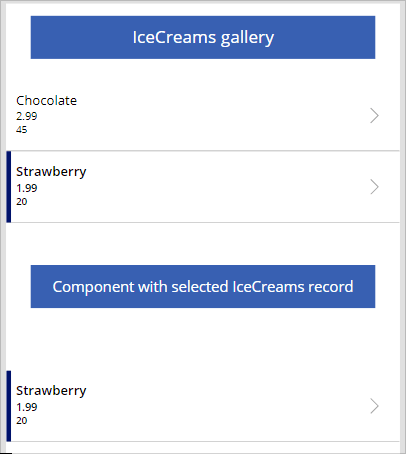
Petakan jadual
Gunakan fungsi ForAll() untuk memetakan jadual rekod dengan rekod yang dijangkakan oleh komponen yang ditambahkan pada aplikasi.
Sebagai contoh, pada penghujung contoh petakan lajur, anda boleh menggunakan fungsi ForAll() untuk memetakan keseluruhan jadual dengan lajur khusus untuk menuding ke medan daripada komponen untuk setiap baris:
ForAll(IceCreams,{Flavor:FlavorName,UnitPrice:Price,QuantitySold:SaleNumber})
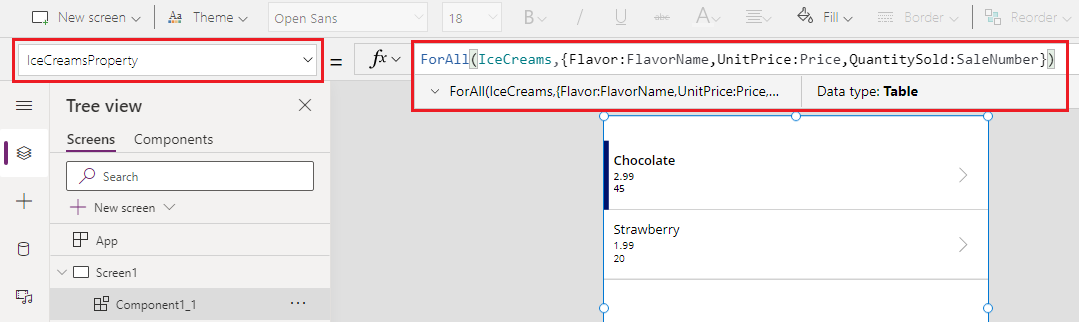
Petakan menggunakan menu juntai bawah (ditamatkan)
Anda boleh menggunakan tab Lanjutan untuk komponen yang ditambahkan pada aplikasi yang menjangkakan sifat input jenis jadual atau rekod dan pilih pemetaan medan menggunakan pilihan juntai turun. Pemetaan ini diuntukkan secara lalai dan melainkan anda memilih medan pemetaan yang sesuai secara manual, pemetaan mungkin tidak menghasilkan hasil yang dijangkakan.
Sebagai contoh, animasi berikut menunjukkan formula dikemas kini untuk menamakan semula lajur. Komponen pada skrin tidak mengubah pemetaan medan kerana pemilihan medan lalai menggunakan juntai bawah ini perlu dikemas kini secara manual.
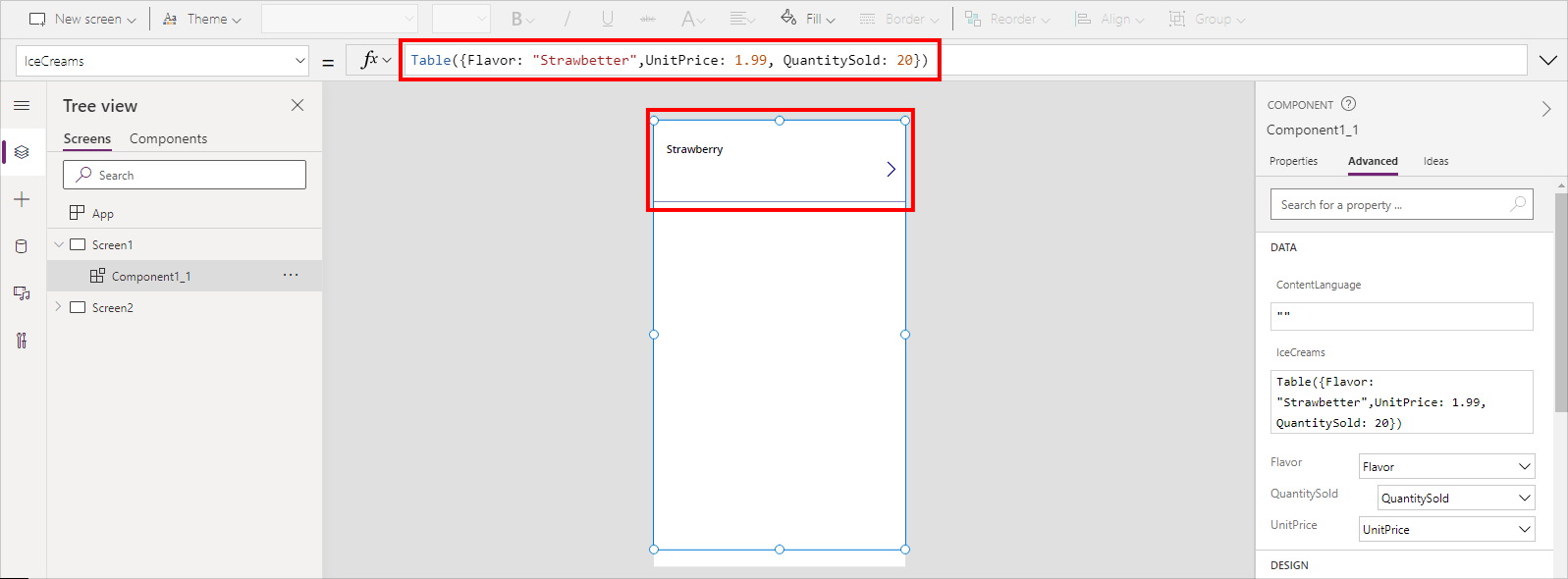
Kaedah memilih pemetaan menggunakan juntai bawah ini telah ditamatkan. Sebaliknya, gunakan kaedah pemetaan lajur, rekod atau jadual seperti yang diterangkan sebelum ini dalam artikel ini.
Anda masih boleh menggunakan pilihan juntai bawah untuk memilih pemetaan bagi aplikasi sedia ada, walaupun tidak digalakkan. Untuk aplikasi baharu, pilihan ini tidak akan tersedia secara lalai. Untuk menghidupkan atau mematikan keupayaan yang telah ditamatkan ini, pergi ke Tetapan > Ciri akan datang > Ditamatkan dan pilih Benarkan peruntukkan medan automatik untuk input komponen.
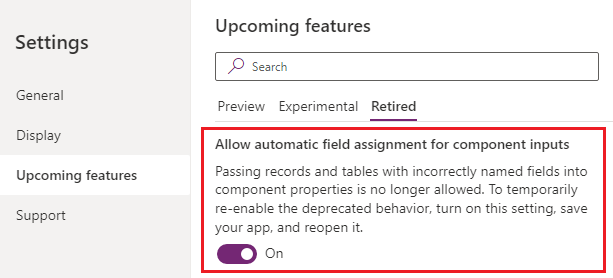
Apabila menghidupkan tetapan, pastikan anda menyimpan dan membuka semula aplikasi dalam Power Apps Studio. Sebaik sahaja dibuka semula, kemas kini formula sifat input untuk mencetuskan pengesahan formula supaya pilihan juntai bawah mula muncul dalam anak tetingkap Sifat lanjutan.
Lihat juga
- Formula tingkah laku untuk komponen
- Ditamatkan: Petakan medan komponen menggunakan pilihan juntai bawah
- Komponen kanvas
- Pustaka komponen
- Pengurusan kitaran hayat aplikasi (ALM) komponen pustaka
- Tambahkan multimedia pada komponen
- Formula tingkah laku untuk komponen
- Power Apps component framework
- Tambahkan komponen kanvas pada halaman tersuai dalam aplikasi berpandukan model