Cipta jadual tersuai yang mengandungi komponen dalam Power Apps
Dengan Power Apps, anda sesuaikan aplikasi anda agar sesuai dengan industri organisasi anda, tatanama dan proses perniagaan yang unik. Pembangunan aplikasi Power Apps termasuk menambah jadual "luar kotak" standard atau mencipta jadual tersuai. Sebuah jadual mentakrifkan maklumat yang anda mahu jejaki dalam bentuk rekod, yang biasanya termasuk sifat seperti nama, lokasi, produk, e-mel dan telefon syarikat.
Dalam artikel ini, anda mencipta jadual dan kemudian menambah atau menyesuaikan komponen utama seperti lajur, perhubungan, pandangan dan borang. Anda mengetahui cara untuk:
- Cipta jadual tersuai.
- Tambah lajur tersuai ke jadual anda.
- Tambah hubungan jadual.
- Sesuaikan pandangan.
- Sesuaikan borang.
Artikel akan mengikuti syarikat, Contoso, yang memiliki perniagaan dandanan haiwan peliharaan yang memberi perkhidmatan kepada anjing dan kucing. Contoso memerlukan aplikasi untuk klien dan penjejakan haiwan peliharaan yang boleh digunakan oleh pekerja merentasi kepelbagaian peranti.
Prasyarat
Daftar masuk ke Power Apps. Jika anda tidak mempunyai akaun Power Apps, pilih pautan Mulakan percuma dari powerapps.com.
Cipta jadual tersuai
Pada anak tetingkap navigasi kiri pilih Jadual. Jika item tidak ditemukan dalam anak tetingkap panel sisi, pilih ...Lagi, kemudian pilih item yang anda kehendaki.
Pada bar perintah pilih Jadual > baru Setkan sifat lanjutan.
Dalam anak tetingkap kanan, masukkan nilai berikut, dan kemudian pilih Cipta.
- Nama paparan: Haiwan Peliharaan
- Perihalan: Jadual tersuai untuk menjejaki perkhidmatan haiwan peliharaan
Tambah dan sesuaikan jadual
Buka jadual Haiwan peliharaan yang dicipta dalam bahagian sebelumnya.
Pilih Lajur dan pilih lajur Haiwan Peliharaan.
Dalam anak tetingkap kanan, buat perubahan berikut pada lajur Nama paparan:
Tukar Nama paparan daripada Haiwan Peliharaan kepada Nama Haiwan Peliharaan.
Pastikan boleh Dicari dipilih.
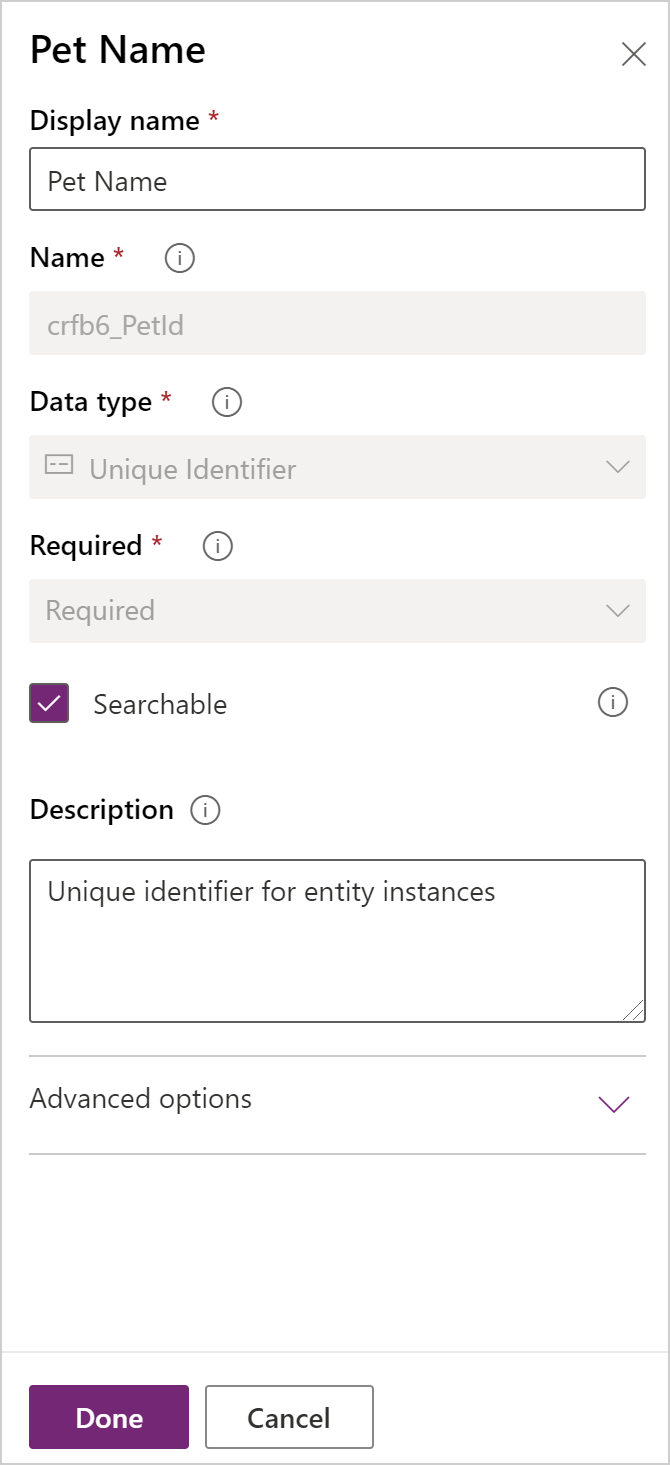
Pilih Selesai.
Pada kawasan Lajur, pada bar alat pereka bentuk jadual, pilih Tambah lajur. Pada anak tetingkap Sifat lajur, masukkan atau pilih nilai dan pilihan berikut.
- Nama paparan. Spesis
- Jenis data. Pilihan
- Pilihan. Pilihan baharu
Pilih Lihat lagi dan kemudian pilih Pilihan tempatan.
Cipta pilihan:
a. Gantikan Pilihan baharu dengan Anjing.
b. Pilih Tambah item baharu.
c. Gantikan Pilihan baharu dengan Kucing.
d. Pilih Selesai.
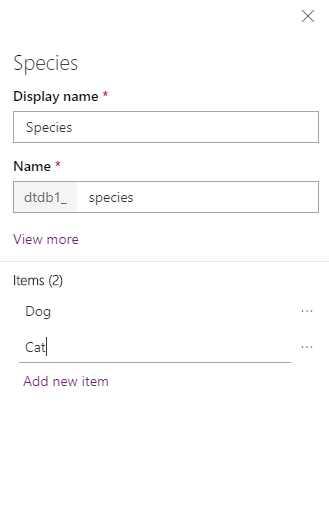
Pastikan Boleh dicari dipilih dan kemudian pilih Selesai.
Pada bar alat pereka bentuk jadual, pilih Tambah lajur. Pada anak tetingkap Sifat lajur, masukkan atau pilih nilai berikut:
- Nama paparan. Baka
- Jenis data. Text
Pastikan Boleh dicari dipilih dan kemudian pilih Selesai.
Pada bar alat pereka bentuk jadual, pilih Tambah lajur.
Pada anak tetingkap Sifat lajur, masukkan atau pilih nilai berikut, kemudian pilih Selesai.
- Nama paparan. Tarikh janji temu
- Jenis data. Tarikh dan masa
Tambah perhubungan
Pilih kawasan Perhubungan. Kemudian, pada bar alat pereka bentuk jadual, pilih Tambah perhubungan dan kemudian pilih Banyak kepada satu.
Pada anak tetingkap kanan, dalam senarai Berkaitan, pilih Akaun.
Pilih Selesai.
Pilih Simpan jadual.
Sila maklum bahawa apabila anda menambah perhubungan banyak kepada satu, lajur Akaun dengan jenis data Carian secara automatik ditambah pada senarai lajur dalam kawasan Lajur.
Sesuaikan pandangan
Pilih kawasan Pandangan, kemudian buka pandangan Haiwan Peliharaan Aktif. Jika anda tidak melihat pandangan Haiwan Peliharaan Aktif, tukar penapis pada bar perintah daripada Lalai kepada Semua.
Pada tetingkap kiri Lajur jadual pereka bentuk pandangan, pilih lajur berikut untuk menambahnya ke pandangan.
- Akaun
- Tarikh janji temu
- Baka
- Spesis
Pada kanvas pereka bentuk pandangan, pilih lajur Dicipta Pada dan kemudian pilih Alih keluar.
Untuk mengaturkan lajur, pada kanvas pereka bentuk pandangan, pilih lajur yang anda mahu alihkan dan kemudian gunakan Gerakkan Kiri atau Gerakkan Kanan. Pandangan anda sepatutnya kelihatan seperti ini.
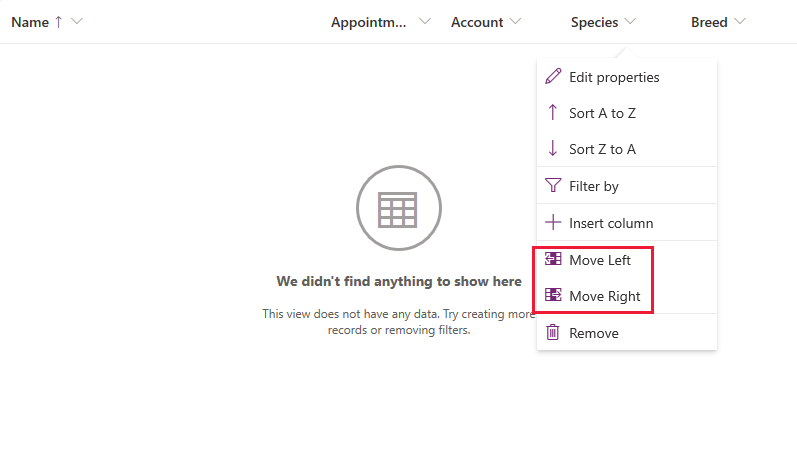
Pada bar alat pereka bentuk pandangan, pilih Simpan dan kemudian pilih Terbitkan.
Aplikasi didorong model sahaja: Sesuaikan borang utama
Langkau langkah ini jika anda hanya mahu gunakan jadual Haiwan Peliharaan dalam aplikasi kanvas.
Pilih Kembali dan tutup pereka bentuk pandangan untuk kembali pada Power Apps.
Pada anak tetingkap navigasi kiri, pilih Jadual. Jika item tidak ditemukan dalam anak tetingkap panel sisi, pilih ...Lagi, kemudian pilih item yang anda kehendaki.
Pilih Haiwan Peliharaan.
Dalam jadual Haiwan Peliharaan, pilih kawasan Borang dan kemudian pilih Maklumat bersebelahan jenis borang Utama untuk membuka pereka bentuk borang.
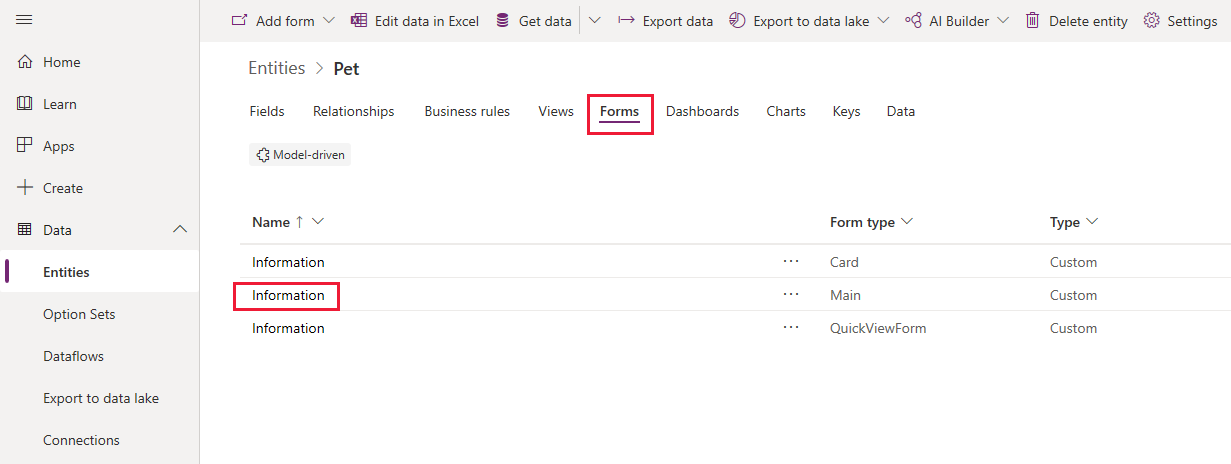
Pada editor borang, pilih Lajur jadual pada tetingkap kiri. Kemudian, seret dan lepaskan lajur Spesies, Baka, Tarikh janji temu, dan Akaun yang terletak pada anak tetingkap bahagian Umum kanvas borang sehingga borang kelihatan seperti ini.
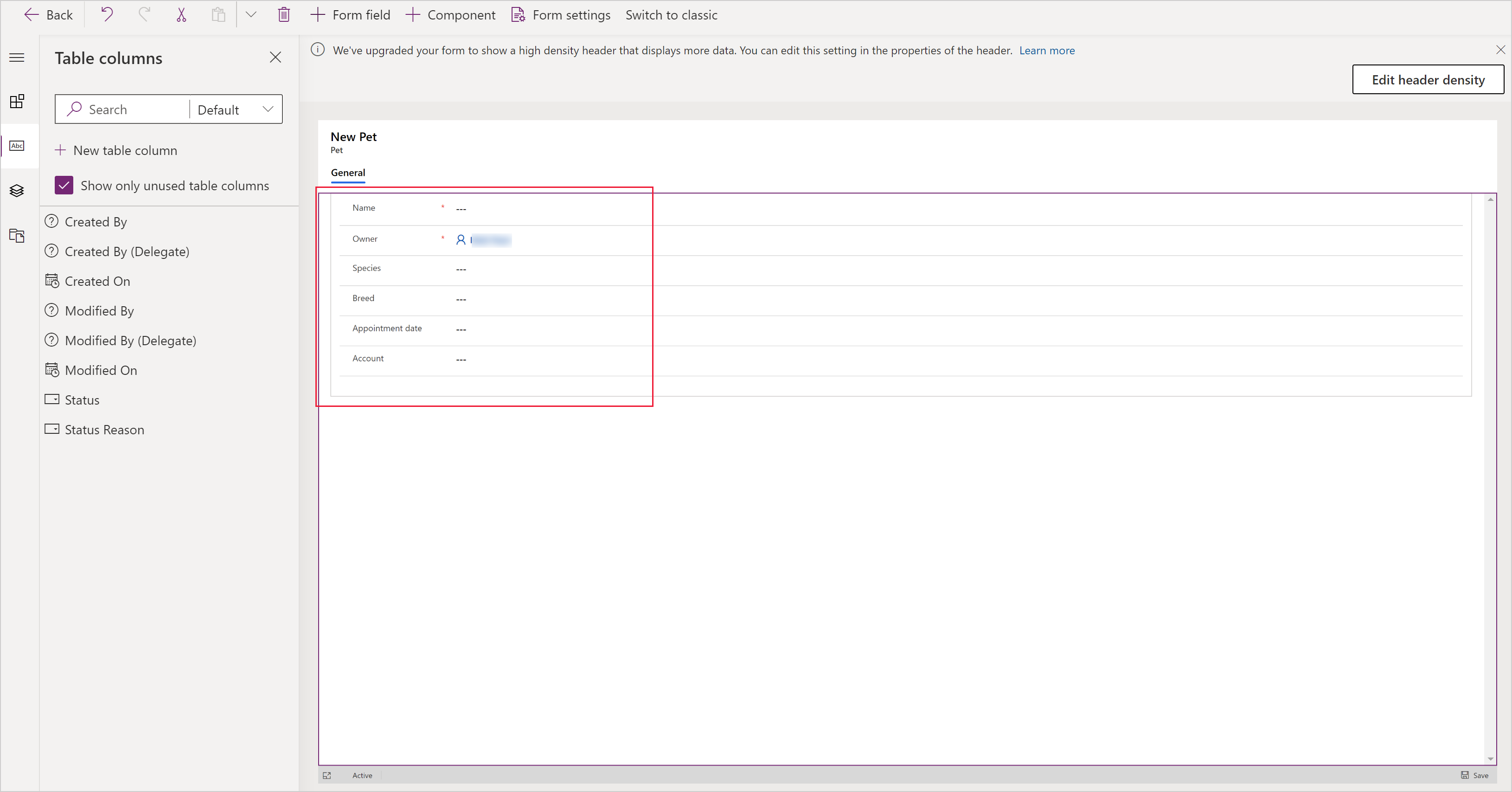
Pilih Simpan.
Pilih Terbitkan.
Pilih Kembali untuk kembali ke Power Apps.
Tambah jadual tersuai pada aplikasi
Sekarang jadual anda bersedia untuk digunakan untuk membina sama ada kanvas atau aplikasi berpandukan model.
Langkah seterusnya
Dalam topik ini, anda mempelajari cara mencipta jadual yang boleh digunakan untuk mencipta aplikasi berguna.
- Untuk mengetahui cara mencipta aplikasi didorong model, lihat Bina aplikasi didorong model pertama anda.
- Untuk mengetahui cara mencipta aplikasi kanvas, lihat Cipta aplikasi dari awal.
Nota
Adakah anda boleh memberitahu kami tentang keutamaan bahasa dokumentasi anda? Jawab tinjauan pendek. (harap maklum bahawa tinjauan ini dalam bahasa Inggeris)
Tinjauan akan mengambil masa lebih kurang tujuh minit. Tiada data peribadi akan dikumpulkan (pernyataan privasi).