Cipta dan edit jadual menggunakan peneroka penyelesaian
Anda boleh mencipta entiti dengan mudah menggunakan Power Apps (make.powerapps.com untuk kebanyakan keadaan biasa, tetapi tidak semua keupayaan dilaksanakan di sana. Apabila anda perlu memenuhi keperluan yang dihuraikan dalam Cipta dan edit entiti dalam Microsoft Dataverse, anda boleh mencapainya dengan mencipta atau mengedit entiti menggunakan Penjelajah Penyelesaian.
Buka penjelajah penyelesaian
Awaln penyesuaian ialah sebahagian daripada nama mana-mana jadual yang anda cipta. Ini ditetapkan berdasarkan penerbit penyelesaian bagi penyelesaian yang sedang anda usahakan. Jika anda mengambil berat tentang awalan penyesuaian, pastikan anda bekerja dalam satu penyelesaian yang tidak terurus di mana awalan penyesuaian adalah yang anda mahukan untuk jadual ini. Maklumat lanjut: Tukar awalan penerbit penyelesaian.
Buka penyelesaian tidak terurus
Daripada Power Apps, pilih Penyelesaian daripada anak tetingkap navigasi kiri, kemudian pada bar alat, pilih Beralih ke klasik. Jika item tidak ditemukan dalam anak tetingkap panel sisi, pilih ...Lagi, kemudian pilih item yang anda kehendaki.
Dalam senarai Semua Penyelesaian, buka penyelesaian tidak terurus yang anda kehendaki.
Lihat jadual
Dalam nod Komponen penjelajah penyelesaian, pilih nod Entiti.
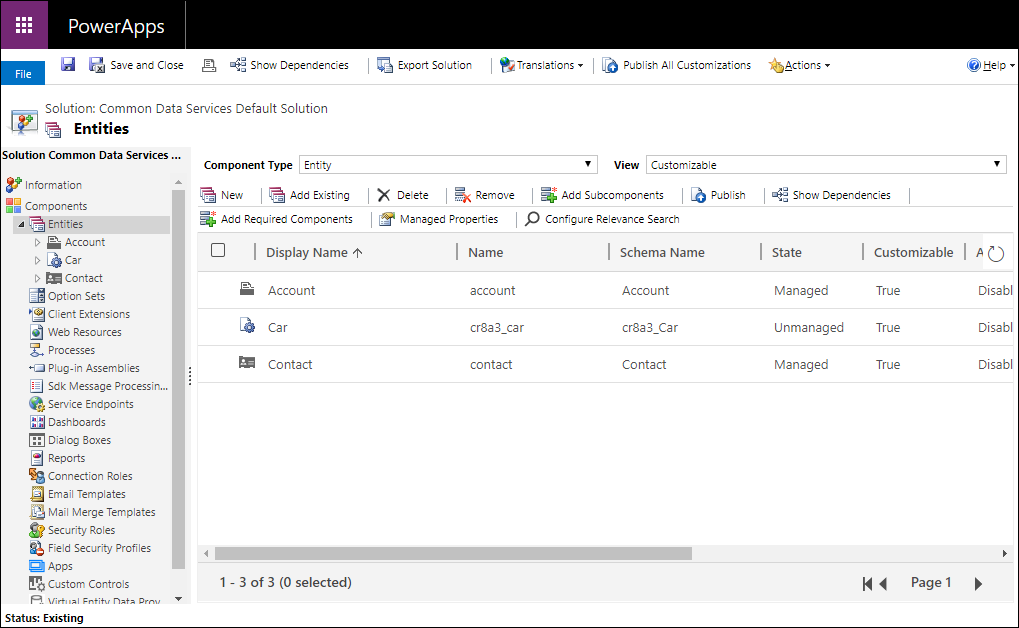
Cipta jadual
Semasa melihat jadual, pilih Baharu untuk membuka borang untuk mencipta jadual.
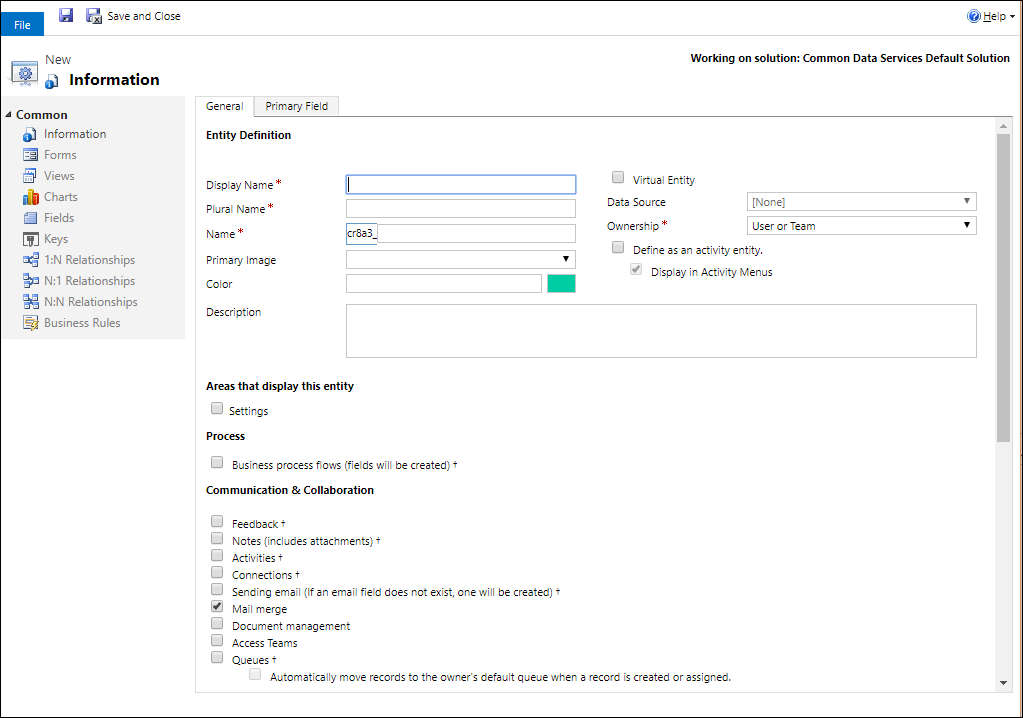
Borang mempunyai dua tab. Tab Umum untuk pilihan entiti. Tab Medan Utama untuk pilihan tentang baris tunggal khas bagi lajur teks yang setiap jadual ada yang mentakrifkan teks yang ditunjukkan apabila terdapat pautan untuk membuka jadual dalam lajur pencarian.
Untuk maklumat lanjut tentang setiap bahagian lihat yang berikut:
Nota
Anda juga boleh membuat aktiviti jadual tersuai. Pilihan ini mengubah beberapa nilai pilihan lalai. Maklumat lanjut: Cara mencipta jadual aktiviti tersuai
Selepas anda telah menetapkan pilihan yang diperlukan untuk jadual, klik ![]() untuk mencipta jadual tersuai.
untuk mencipta jadual tersuai.
Konfigurasikan lajur utama
Dalam tab Medan Utama anda biasanya boleh menerima nilai lalai untuk lajur utama, tetapi anda mempunyai pilihan berikut:
| Medan | Penerangan |
|---|---|
| Nama Paparan | Masukkan label boleh disetempatkan yang akan dipaparkan untuk lajur ini dalam borang dan senarai. Nilai lalai ialah Nama. |
| Nama | Tetapkan nama yang digunakan dalam sistem untuk lajur ini. Nilai lalai ialah <customization prefix>_name |
| Panjang Maksimum | Masukkan panjang maksimum untuk nilai lajur. Tetapan lalainya ialah 100. |
Nota
Pilihan ini tidak boleh digunakan jika jadual ialah jadual aktiviti. Maklumat lanjut: Cara mencipta jadual aktiviti tersuai
Konfigurasikan lajur yang diperlukan
Dalam tab Umum, beberapa pilihan diperlukan sebelum anda boleh menyimpan jadual.
| Medan | Penerangan |
|---|---|
| Nama Paparan | Ini adalah nama tunggal untuk jadual yang akan ditunjukkan dalam aplikasi. Ini boleh diubah kemudian. |
| Nama Jamak | Ini adalah nama majmuk untuk jadual yang akan ditunjukkan dalam aplikasi. Ini boleh diubah kemudian. |
| Nama | Lajur ini di praisi berdasarkan nama paparan yang anda masukkan. Ia termasuk penyelesaian penerbit penyesuaian awalan. |
| Pemilikan | Anda boleh memilih mana-mana pengguna atau milik pasukan atau organisasi yang dimiliki. Maklumat lanjut: Pemilikan jadual |
Edit jadual
Semasa melihat jadual, pilih jadual yang anda mahu edit atau terus mengedit jadual baharu yang anda baru simpan.
Nota
Jadual standard atau jadual tersuai yang merupakan sebahagian daripada penyelesaian terurus mungkin mempunyai had pada perubahan yang anda boleh gunakan. Jika pilihan tidak tersedia atau dinyahdayakan, anda tidak dibenarkan untuk membuat perubahan.
Tetapkan pilihan sekali
Pilihan berikut boleh ditetapkan sekali dan tidak boleh ditukar selepas anda menetapkannya. Berhati-hati untuk menetapkan pilihan semasa anda memerlukannya.
| Pilihan | Perihalan |
|---|---|
| Aktiviti | Kaitkan aktiviti kepada rekod bagi jadual ini. |
| Aliran proses perniagaan | Cipta aliran proses perniagaan untuk jadual ini. Maklumat lanjut: Cipta aliran proses perniagaan untuk mempiawaikan proses |
| Sambungan | Gunakan ciri sambungan untuk menunjukkan cara rekod bagi jadual ini dikaitkan kepada rekod daripada jadual lain yang turut didayakan sambungan. |
| Maklum Balas | Benarkan pelanggan menulis maklum balas bagi mana-mana rekod jadual atau nilai rekod jadual dalam julat penarafan yang ditakrifkan. Maklumat lanjut: Dayakan jadual untuk maklum balas/penarafan |
| Nota | Tambahkan nota pada rekod untuk jadual ini. Nota termasuk keupayaan untuk menambah lampiran. |
| Baris | Gunakan jadual dengan baris. Baris meningkatkan penghalaan dan perkongsian kerja dengan membolehkan rekod bagi jadual ini tersedia di sebuah tempat pusat yang dapat diakses oleh semua pengguna. |
| Menghantar e-mel | Hantar e-mel menggunakan alamat e-mel yang disimpan dalam salah satu medan bagi jadual ini. Jika medan Baris Teks Tunggal dengan format ditetapkan kepada e-mel belum lagi dibuat bagi jadual ini, medan baharu akan diwujudkan apabila anda mendayakan penghantaran e-mel. |
Pilihan yang anda boleh ubah
Sifat berikut boleh diubah pada bila-bila masa.
| Pilihan | Perihalan |
|---|---|
| Pasukan Akses | Cipta templat pasukan bagi jadual ini. |
| Izinkan cipta pantas | Selepas anda mencipta dan menerbitkan Borang Cipta Pantas bagi jadual ini, pengguna boleh mencipta rekod baharu menggunakan butang Cipta dalam anak tetingkap navigasi. Maklumat lanjut: Cipta dan reka bentuk borang Apabila cipta pantas didayakan untuk jadual aktiviti tersuai, aktiviti tersuai tersebut boleh dilihat dalam kumpulan jadual aktiviti apabila pengguna menggunakan butang Cipta dalam anak tetingkap navigasi. Walau bagaimanapun, oleh kerana aktiviti tidak menyokong borang cipta pantas, borang utama digunakan apabila ikon jadual tersuai diklik. |
| Kawasan yang memaparkan jadual ini | Dalam aplikasi web, pilih salah satu daripada kawasan peta tapak yang tersedia untuk memaparkan jadual ini. Tetapan ini tidak digunakan pada aplikasi berpandukan model. |
| Pengauditan | Apabila pengauditan didayakan untuk organisasi anda. Pengauditan membolehkan perubahan pada rekod jadual direkodkan dari semasa ke semasa. Apabila anda mendayakan pengauditan bagi jadual, pengauditan turut didayakan pada semua medan jadual tersebut. Anda boleh memilih atau mengeluarkan medan yang ingin anda dayakan pengauditan. |
| Tukar Penjejakan | Dayakan penyegerakan data melalui cara yang berkesan dengan mengesan data yang berubah sejak data diekstrak pada awalnya atau terakhir disegerakkan. |
| Warna | Tetapkan warna untuk digunakan bagi jadual dalam aplikasi berpandukan model. |
| Perihalan | Berikan perihalan tujuan jadual yang bermakna. |
| Pengurusan dokumen | Selepas tugas lain dilaksanakan untuk mendayakan pengurusan dokumen bagi organisasi anda, pendayaan ciri ini membolehkan jadual ini mengambil bahagian dalam penyepaduan dengan SharePoint. |
| Pengesanan Duplikasi | Jika pengesanan duplikasi didayakan bagi organisasi anda, pendayaan pengesanan duplikasi membolehkan anda mencipta peraturan pengesanan duplikasi bagi jadual ini. |
| Dayakan untuk mudah alih | Jadikan jadual ini tersedia untuk aplikasi Dynamics 365 untuk telefon dan tablet. Anda juga boleh menjadikan jadual ini Baca sahaja dalam peranti mudah alih. Jika borang bagi jadual memerlukan sambungan yang tidak disokong dalam aplikasi Dynamics 365 untuk telefon dan tablet, gunakan tetapan ini untuk memastikan pengguna aplikasi mudah alih tidak boleh mengedit data bagi jadual ini. |
| Dayakan untuk ekspres telefon | Jadikan jadual ini tersedia untuk aplikasi Dynamics 365 untuk telefon. |
| Cantum mel | Pengguna boleh menggunakan jadual ini dengan cantum mel. |
| Keupayaan luar talian untuk Dynamics 365 for Outlook | Sama ada data dalam jadual ini tersedia semasa aplikasi Dynamics 365 for Outlook tidak disambungkan kepada rangkaian. |
| Imej Utama | Jadual sistem yang menyokong imej telah mempunyai satu medan Imej. Anda boleh memilih sama ada untuk memaparkan data dalam medan ini sebagai imej bagi rekod dengan menetapkan medan ini kepada [Tiada] atau Imej Lalai. Bagi jadual tersuai, anda mesti mencipta medan imej terlebih dahulu. Selepas anda mencipta medan, anda boleh mengubah tetapan ini untuk menetapkan imej utama. Maklumat lanjut: Lajur imej |
| Anak tetingkap membaca dalam Dynamics 365 for Outlook | Sama ada jadual boleh dilihat dalam anak tetingkap bacaan untuk aplikasi Dynamics 365 for Outlook. |
| Gunakan Bantuan tersuai | Apabila didayakan, tetapkan URL Bantuan untuk mengawal halaman yang akan dilihat oleh pengguna apabila mereka memilih butang bantuan dalam aplikasi. Gunakan bantuan tersuai untuk menyediakan panduan khusus tentang proses syarikat anda bagi jadual ini. |
Anda juga boleh membuat perubahan berikut:
- Lajur cipta dan edit untuk Dataverse
- Cipta dan edit perhubungan antara jadual
- Cipta dan reka bentuk borang
- Cipta aliran proses perniagaan untuk menstandardkan proses
Padamkan jadual
Sebagai seseorang yang mempunyai peranan keselamatan pentadbir sistem, anda boleh memadamkan mana-mana jadual tersuai yang bukan sebahagian daripada penyelesaian yang diuruskan.
Penting
- Apabila anda memadam jadual tersuai, jadual pangkalan data yang menyimpan data bagi jadual tersebut akan dipadam dan semua data yang dikandunginya akan hilang. Sebarang baris berkaitan yang mempunyai hubungan induk dengan jadual tersuai juga dipadamkan. Untuk mendapatkan maklumat lanjut tentang perhubungan induk, lihat Cipta dan edit perhubungan antara jadual.
- Satu-satunya cara untuk mendapatkan semula data dari jadual yang telah dihapuskan adalah untuk mengambil semula pangkalan data dari masa sebelum jadual telah dihapuskan. Maklumat lanjut: Sandarkan dan pulihkan persekitaran
Semasa melihat jadual, pilih  perintah pada bar alat.
perintah pada bar alat.
Semasa melihat jadual menggunakan arahan padam pada bar menu.
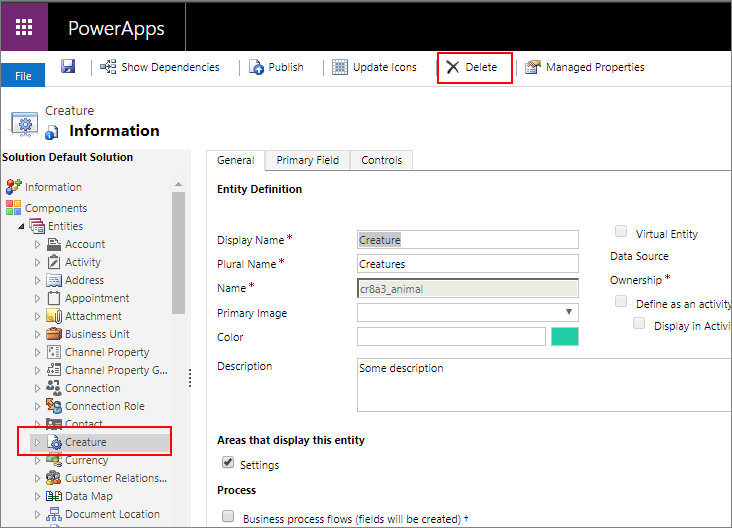
Amaran
Memadam jadual yang mengandungi data akan mengalih keluar semua data. Data ini hanya boleh didapatkans semula melalui sandaran pangkalan data.
Nota
Jika terdapat mana-mana kebergantungan jadual anda akan menerima ralat Tidak Boleh Memadam Komponen dengan pautan Butiran yang anda boleh gunakan untuk mencari maklumat tentang mengapa jadual tidak boleh dipadam. Dalam kebanyakan kes, ini terjadi kerana kebergantungan yang perlu dialih keluar.
Mungkin terdapat lebih daripada satu kebergantungan menyekat pemadaman jadual. Mesej ralat ini hanya menunjukkan yang pertama. Untuk cara alternatif bagi menemui kebergantungan, lihat Mengenal pasti kebergantungan jadual
Kenal pastu kebergantungan jadual
Anda boleh mengenal pasti kebergantungan yang akan mencegah jadual daripada dipadam sebelum anda cuba untuk memadamkannya.
- Dalam penjelajah penyelesaian dengan jadual yang dipilih, klik Tunjukkan Kebergantungan dalam bar perintah.
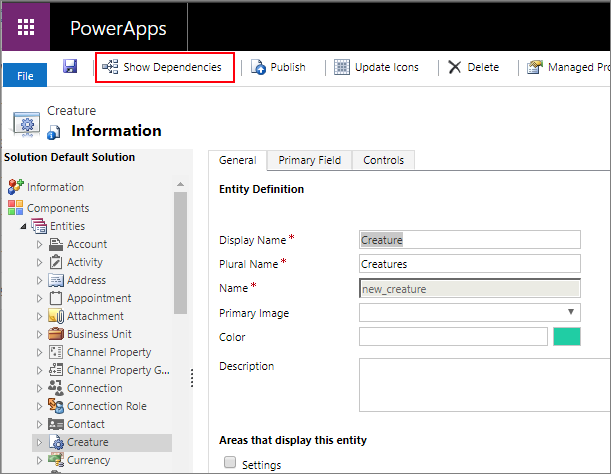
- Dalam tetingkap dialog yang terbuka, tatal ke kanan senarai untuk melihat lajur Jenis Kebergantungan.
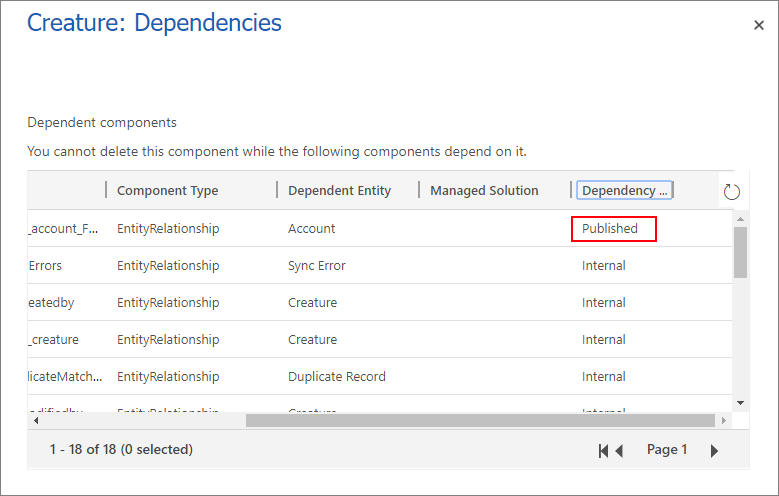
Kebergantungan Diterbitkan akan menyekat memadam jadual. Kebergantungan Dalaman harus diselesaikan oleh sistem.
- Alih keluar kebergantungan diterbitkan ini dan anda seharusnya boleh memadam jadual.
Nota
Kebergantungan yang sangat biasa adalah borang jadual lain yang mempunyai lajur pencarian untuk jadual yang anda padam. Mengalih keluar lajur pencarian daripada borang akan menyelesaikan kebergantungan.
Cipta jadual aktiviti tersuai
Untuk mencipta jadual sebagai jadual aktiviti, gunakan langkah sama yang dihuraikan dalam topik ini kecuali pilih Takrifkan sebagai jadual aktiviti.
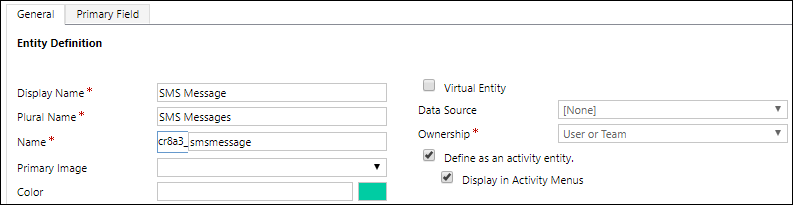
Jadual aktiviti adalah sejenis entiti khas yang menjejaki tindakan yang mana jadual boleh dibuat pada kalendar. Maklumat lanjut: Jadual aktiviti.
Apabila anda menetapkan pilihan ini sesetengah sifat jadual adalah tidak sesuai. Jadual aktiviti perlu mematuhi tingkah laku standard yang menggunakan semua jadual aktiviti.
Lajur utama Nama dan Nama Paparan boleh ditetapkan kepada Subjek dan anda tidak boleh mengubah ini.
Pilihan berikut ditetapkan secara lalai dan tidak boleh ditukar:
- Maklum Balas
- Nota (termasuk lampiran)
- Sambungan
- Baris
- Keupayaan Luar Talian untuk Dynamics 365 for Outlook
Pilihan berikut tidak boleh ditetapkan:
- Kawasan yang memaparkan jadual ini
- Aktiviti
- Menghantar e-mel
- Cantum Mel
- Pengauditan baris tunggal
- Pengauditan baris berbilang
Cipta sebuah jadual maya
Sesetengah pilihan hanya digunakan semasa mencipta jadual maya.
| Pilihan | Penerangan |
|---|---|
| Entiti Maya | Sama ada jadual adalah jadual maya. |
| Sumber Data | Sumber data untuk jadual. |
Maklumat lanjut: Cipta dan edit jadual maya yang mengandungi data daripada sumber data luaran
Lihat juga
Cipta dan edit jadual Dataverse
Tutorial: Cipta jadual tersuai yang mengandungi komponen dalam Power Apps
Cipta penyelesaian
Nota
Adakah anda boleh memberitahu kami tentang keutamaan bahasa dokumentasi anda? Jawab tinjauan pendek. (harap maklum bahawa tinjauan ini dalam bahasa Inggeris)
Tinjauan akan mengambil masa lebih kurang tujuh minit. Tiada data peribadi akan dikumpulkan (pernyataan privasi).