Import data daripada Excel dan eksport data ke CSV
Untuk mendapatkan (import) data ke dalam Microsoft Dataverse jadual, gunakan fail lembaran kerja Excel atau fail nilai yang dipisahkan koma (CSV).
Apabila anda mengeksport data jadual Dataverse, ia dieksport sebagai fail CSV.
Import daripada fail Excel atau CSV
Terdapat dua cara untuk mengimport data daripada Excel.
- Pilihan 1: Import dengan mencipta dan mengubah suai templat fail
- Pilihan 2: Import dengan membawa fail sumber anda sendiri
Penting
- Untuk mengimport atau mengeksport data, anda mesti mempunyai peranan keselamatan pembuat persekitaran .
- Import daripada fail Excel atau CSV menggunakan perintah Import > data daripada Excel tidak tersedia dalam persekitaran GCC GCC High dan DoD. Untuk mengatasi had ini, daripada kawasan Jadual dalam pilih Import data dan kemudian pilih sumber data, seperti Power Apps buku kerja Excel atau > Teks/CSV. · ·
Pilihan 1: Import dengan mencipta dan mengubah suai templat fail
Setiap jadual memerlukan lajur yang mesti wujud dalam fail input anda. Kami mengesyorkan agar anda mencipta templat. Untuk melakukan ini, eksport data daripada jadual. Kemudian, gunakan fail yang sama dan ubah suai dengan data anda. Akhir sekali, import fail yang diubah suai kembali ke dalam jadual. Penggunaan templat boleh menjimatkan masa anda kerana anda tidak perlu menentukan lajur yang diperlukan untuk setiap jadual.
Sediakan templat fail.
- Eksport data jadual.
- Takrifkan pelan untuk memastikan data adalah unik sebelum anda mengimportnya. Gunakan sama ada kunci primer atau kekunci alternatif. Maklumat lanjut: Pastikan keunikan apabila anda mengimport data ke dalam jadual daripada Excel atau CSV
Ubah suai fail dengan data anda
Salin data daripada fail Excel atau CSV anda ke dalam templat yang anda cipta dalam langkah sebelumnya.
Import fail
- Pada powerapps.com pilih Jadual dalam anak tetingkap navigasi kiri. Jika item tidak ditemukan dalam anak tetingkap panel sisi, pilih ...Lagi, kemudian pilih item yang anda kehendaki.
- Pilih Import data > import daripada Excel.
- Pilih jadual di mana anda mahu import data dan kemudian pilih Seterusnya.
- Pada halaman Import data, pilih Muat naik dan pilih fail anda. Ikut gesaan untuk memuat naik fail anda.
- Selepas fail dimuat naik dan Status pemetaan menunjukkan Pemetaan berjaya, pilih Import daripada sudut kanan atas. Pergi ke Selesaikan masalah ralat pemetaan dengan Excel untuk menavigasi dan membetulkan sebarang ralat pemetaan.
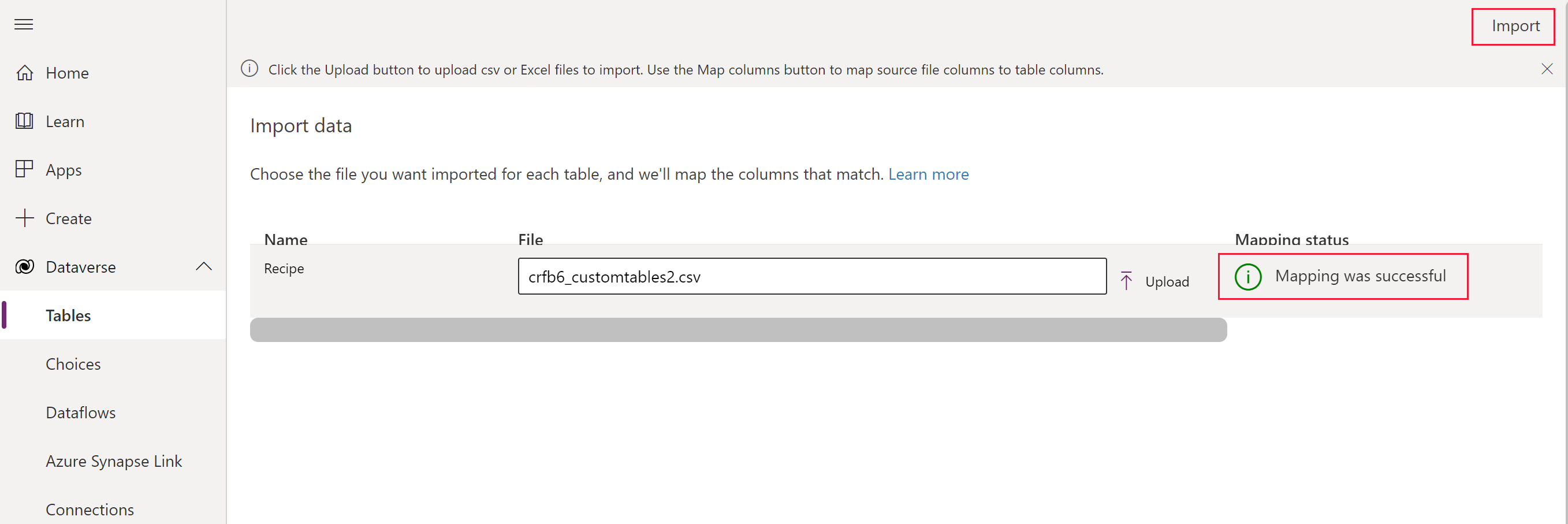 Selepas import berjaya selesai, anda akan melihat jumlah bilangan sisipan dan kemas kini.
Selepas import berjaya selesai, anda akan melihat jumlah bilangan sisipan dan kemas kini.
Pilihan 2: Import dengan membawa fail sumber anda sendiri
Jika anda ialah pengguna lanjutan dan tahu lajur yang diperlukan untuk jadual diberikan bagi jadual Dataverse, takrif fail sumber Excel atau CSV anda sendiri. Ikut langkah dalam Import fail.
Selesaikan masalah ralat pemetaan dengan Excel
Jika anda mendapat ralat pemetaan, selepas anda memuat naik fail anda, pilih Status peta. Ambil langkah berikut untuk memeriksa dan membetulkan ralat pemetaan lajur.
Gunakan menu juntai bawah pada sebelah kanan, di bawah Tunjukkan untuk melalui Lajur tidak dipetakan, Medan dengan ralat atau Medan Diperlukan.
Petua
- Bergantung pada sama ada anda mendapat Amaran atau Ralat, periksa Lajur tidak dipetakan atau Medan dengan ralat melalui menu juntai bawah dalam Pemetaan Lajur.
- Gunakan logik upsert (Kemas kini atau Sisip) untuk sama ada mengemas kini baris, jika ia sudah wujud, atau menyisipkan baris baharu.
Selepas anda menyelesaikan semua ralat dan amaran, pilih Simpan Perubahan di sudut atas kanan. Anda akan kembali ke skrin Import Data.
Apabila lajur Status Pemetaan menunjukkan Pemetaan berjaya, pilih Import daripada sudut atas kanan.
Apabila mesej Import berjaya dilengkapkan muncul, jumlah sisipan dan kemas kini dipaparkan.
Pastikan keunikan apabila anda mengimport data ke dalam jadual daripada Excel atau CSV
Jadual Dataverse menggunakan kunci primer untuk mengenal pasti baris secara unik dalam jadual Dataverse. Kekunci utama untuk jadual Dataverse ialah pengecam unik sejagat (GUID). Ia membentuk asas lalai untuk pengenalan baris. Operasi data seperti mengimport data ke dalam jadual Dataverse, paparkan kekunci utama lalai.
Contoh:
Kekunci utama untuk jadual Akaun ialah accountid.

Kadangkala, kekunci utama mungkin tidak berfungsi apabila anda mengintegrasikan data daripada sumber luar. Gunakan Dataverse untuk mentakrifkan kekunci alternatif yang mengenal pasti baris secara unik sebagai ganti kekunci utama.
Contoh:
Untuk jadual Akaun, anda mungkin menetapkan transactioncurrencyid sebagai kekunci alternatif dengan menggunakan pengenalan berasaskan kekunci semula jadi. Sebagai contoh, gunakan US Dollar dan bukannya nilai GUID 88c6c893-5b45-e811-a953-000d3a33bcb9 yang ditunjukkan sebelum ini. Anda juga boleh memilih simbol mata wang atau nama mata wang sebagai kekunci. Maklumat lanjut: Takrifkan kekunci alternatif menggunakan portal Power Apps


Pengguna masih boleh menggunakan kunci utama sebagai pengecam selepas anda menentukan kekunci alternatif. Dalam sampel terdahulu, fail pertama masih sah jika GUID ialah data yang sah.
Eksport data
Eksport data daripada jadual tunggal dalam format nilai dipisahkan koma (CSV).
Log masuk Power Apps, pada anak tetingkap navigasi kiri pilih Jadual. Jika item tidak ditemukan dalam anak tetingkap panel sisi, pilih ...Lagi, kemudian pilih item yang anda kehendaki.
Pilih Eksport > data eksport.
Pilih jadual yang anda mahu eksport data dan kemudian pilih Eksport data.

Selepas eksport berjaya selesai, pilih Muat turun data yang dieksport untuk memuat turun fail CSV ke folder muat turun yang ditentukan dalam pelayar web anda.
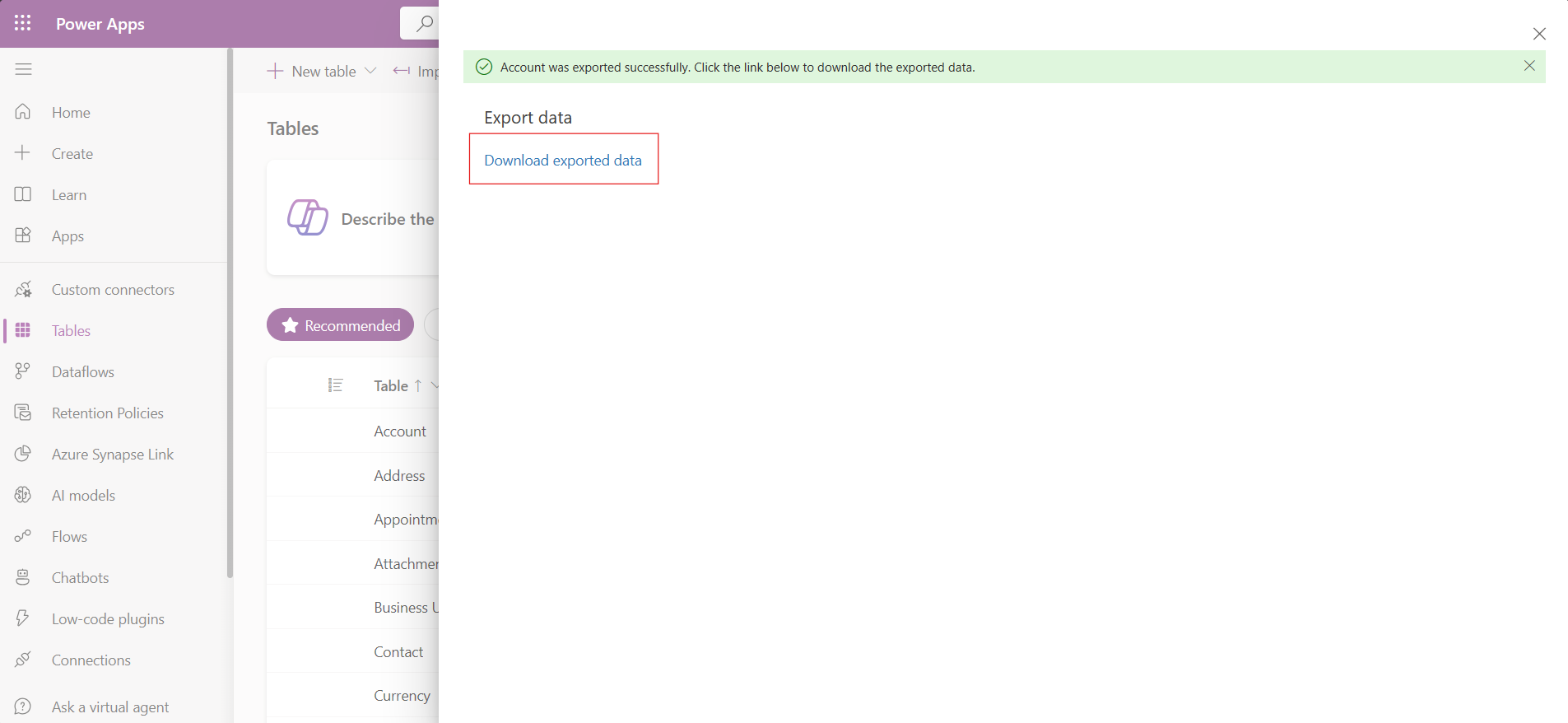
Nota
Eksport mempunyai had masa 12 minit. Jika jumlah data yang dieksport melebihi 12 minit, eksport akan gagal. Jika ini berlaku, eksport data dalam segmen yang lebih kecil.
Jenis dan medan data tidak disokong
Jenis data berikut tidak disokong untuk import atau eksport pada masa ini.
- Zon waktu
- Pilihan (berbilang pilihan)
- Image
- Fail
Medan berikut ialah medan sistem dan tidak disokong untuk import dan eksport.
OwneridCreatedbyCreatedonbehalfbyCreatedonModifiedbyModifiedonbehalfbyModifiedonOverriddencreatedon
Nota
Dapatkan data daripada ciri Excel dan data eksport pada masa ini tidak termasuk dalam Pelan Pembangun Power Apps.
Import menggunakan penyambung
Gunakan penyambung untuk mengimport data daripada pilihan pelbagai sumber yang berbeza, seperti Azure, pangkalan data SQL Server, SharePoint, Access, OData dan banyak lagi. Maklumat lanjut: Cipta dan gunakan aliran data dalam Power Apps
Lihat juga
Nota
Adakah anda boleh memberitahu kami tentang keutamaan bahasa dokumentasi anda? Jawab tinjauan pendek. (harap maklum bahawa tinjauan ini dalam bahasa Inggeris)
Tinjauan akan mengambil masa lebih kurang tujuh minit. Tiada data peribadi akan dikumpulkan (pernyataan privasi).