Cipta pemberitahuan tolak untuk aplikasi mudah alih Power Apps menggunakan Power Automate
Pemberitahuan tolak digunakan dalam Power Apps mudah alih untuk berinteraksi dengan pengguna aplikasi dan membantu mereka mengutamakan tugas utama. Dalam Power Apps, anda boleh mencipta pemberitahuan untuk Power Apps mudah alih dengan menggunakan penyambung Pemberitahuan Power Apps. Anda boleh menghantar pemberitahuan kepada mana-mana aplikasi yang anda cipta dalam Power Apps.
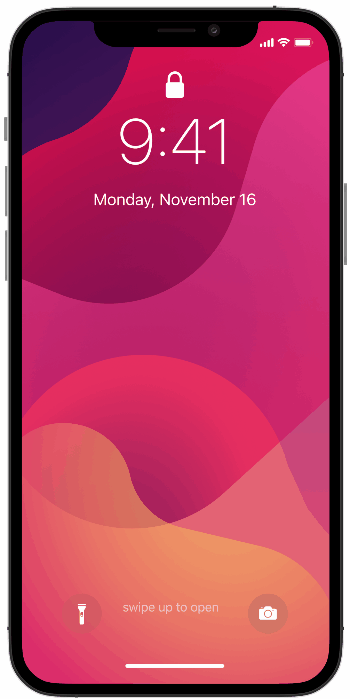
Tambah pemberitahuan tolak kepada aplikasi anda jika:
- Pengguna anda perlu mengetahui maklumat dengan serta-merta.
- Pengguna anda mesti melengkapkan tugas penting dengan menggunakan aplikasi anda, dalam konteks pra-muat.
- Anda mahu melibatkan pengguna anda pada selang masa tertentu atau anda memerlukan pengguna memasukkan aplikasi dalam konteks tertentu.
Nota
Untuk menerima pemberitahuan tolak, setiap pengguna mesti membuka aplikasi dalam Power Apps Mobile sekali atau mendapatkan aplikasi daripada halaman aplikasi Microsoft 365.
Sebelum anda boleh mencipta pemberitahuan tolak, anda perlu mempunyai capaian kepada aplikasi dan mempunyai ID baris jika anda mencipta pemberitahuan untuk borang.
Cipta aplikasi
Anda perlu mempunyai keizinan Penyumbang untuk aplikasi berpandukan model atau aplikasi kanvas. Jika anda tidak mempunyai aplikasi, anda boleh mencipta satu. Untuk maklumat, lihat:
Cipta pemberitahuan daripada aliran
Apabila anda mencetuskan pemberitahuan tolak daripada aliran, anda boleh menghantar pemberitahuan kepada satu pengguna atau kumpulan keselamatan sahaja pada satu masa.
Pergi ke Power Automate dan pilih Buat.
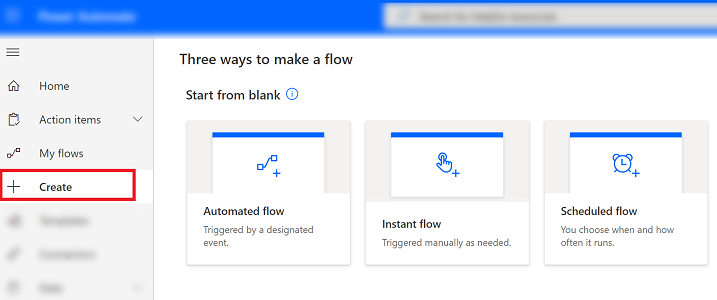
Pilih Aliran berautomasi.
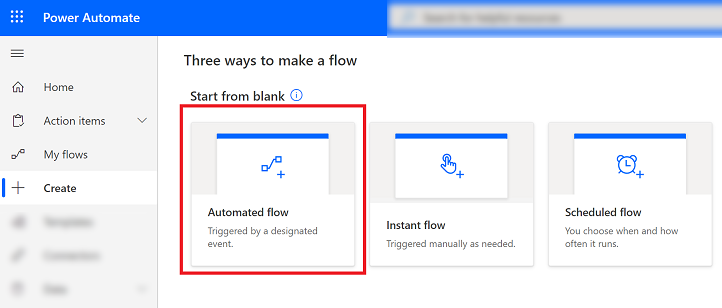
Pada skrin Bina aliran berautomasi, pilih salah satu pencetus aliran atau pilih Langkau dan mencipta satu secara manual.
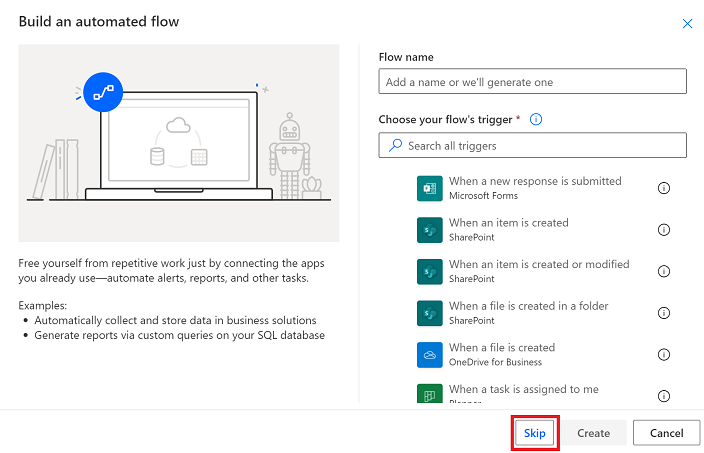
Daripada senarai penyambung dan pencetus, pilih Microsoft Dataverse (persekitaran semasa).
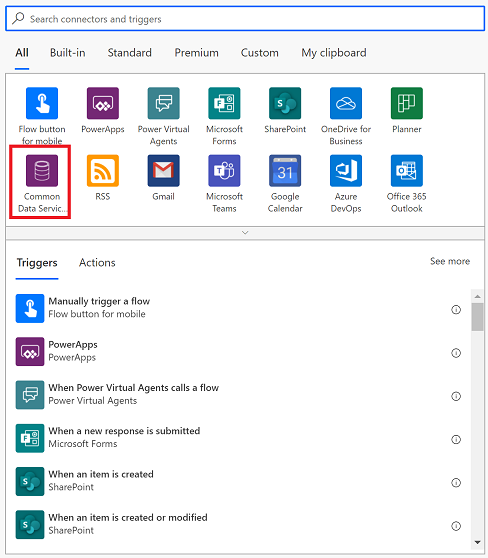
Pilih tindakan yang akan mencetuskan pemberitahuan.
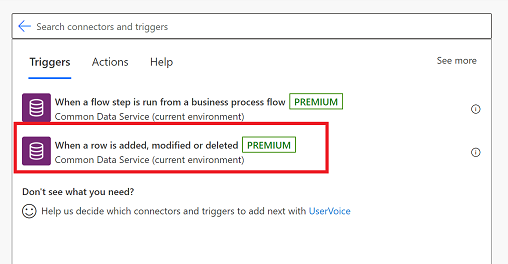
Masukkan maklumat syarat pencetus dan kemudian pilih Langkah baharu.
Nama Penerangan Syarat pencetus Pilih syarat untuk pemberitahuan. Nama jadual Pilih jadual yang pemberitahuan diciptakan untuknya. Scope Pilih skop. 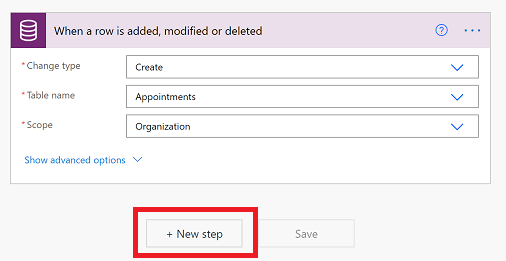
Dalam kotak carian Pilih tindakan, masukkan hantar pemberitahuan tolak. Dalam senarai Tindakan, pilih Hantar pemberitahuan tolak V2.
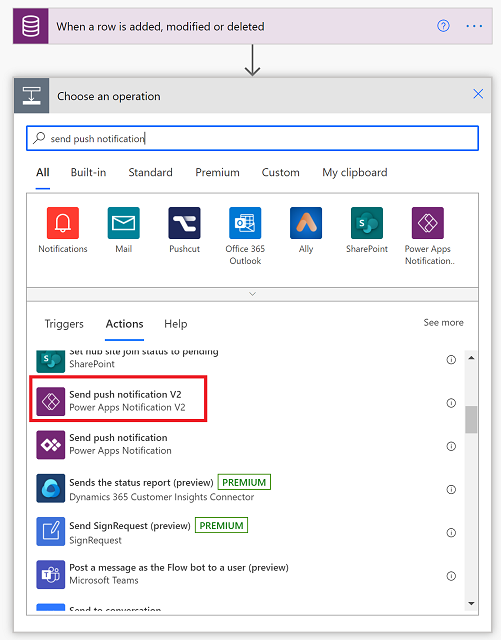
Pada skrin Hantar pemberitahuan tolak, masukkan maklumat berikut:
- Aplikasi mudah alih: Pilih Power Apps.
- Aplikasi anda: Pilih aplikasi yang anda mahu sediakan pemberitahuan untuknya. Aplikasi berpandukan model dan aplikasi kanvas mempunyai parameter yang berbeza. Langkah seterusnya akan bergantung pada jenis aplikasi yang anda pilih di sini.
Bergantung pada jenis aplikasi yang anda pilih dalam langkah sebelumnya, lakukan salah satu tindakan berikut:
Untuk aplikasi berpandukan model, masukkan maklumat ini:
- Item Penerima-1 : Pilih cara aliran dicetuskan.
- Mesej: Masukkan mesej pemberitahuan.
- Buka aplikasi: Pilih sama ada untuk membuka aplikasi berpandukan model atau tidak apabila pengguna memilih pemberitahuan.
- Jadual: Pilih jadual yang pemberitahuan diciptakan untuknya.
- Borang atau pandangan : Pilih sama ada pemberitahuan adalah untuk borang atau pandangan.
- ID Baris : Jika pemberitahuan adalah untuk borang, maka masukkan ID baris.
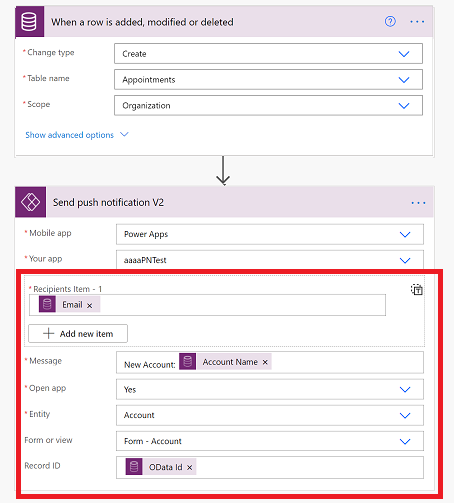
Untuk aplikasi kanvas, masukkan maklumat ini:
- Item Penerima-1 : Pilih cara aliran dicetuskan.
- Mesej: Masukkan mesej pemberitahuan.
- Buka aplikasi: Pilih sama ada untuk membuka aplikasi kanvas atau tidak apabila pengguna memilih pemberitahuan.
- Parameter: Parameter nilai utama untuk disampaikan dengan pemberitahuan. Pemberitahuan tolak anda boleh melalui parameter tertentu ke aplikasi. Ini boleh diproses lebih lanjut dalam aplikasi untuk membuka halaman tertentu dan memuatkan keadaan tertentu. Untuk mendapatkan maklumat lanjut, lihat Lakukan tindakan apabila pengguna mengetik pemberitahuan.
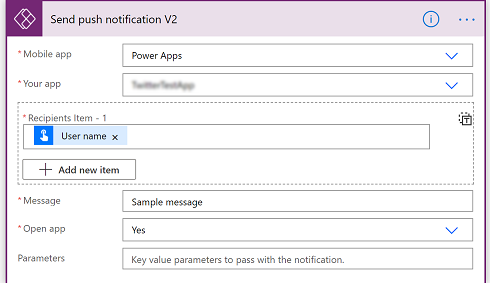
- Apabila anda telah selesai, pilih Simpan.
- Pilih Penyemak aliran untuk menyemak ralat atau amaran.
- Uji aliran dengan memilih Uji dan ikuti prom.
Lakukan tindakan apabila pengguna mengetik pemberitahuan
Lalui parameter
Untuk aplikasi kanvas, anda boleh menghantar pasangan nilai kunci menggunakan medan Parameter sebagai JSON. Sebagai contoh, jika anda mahu menghantar CaseID, anda sepatutnya meletakkan yang berikut sebagai Parameter: { "CaseID": 42 }. Anda juga boleh menggunakan nilai dinamik daripada langkah sebelumnya seperti ditunjukkan di bawah.
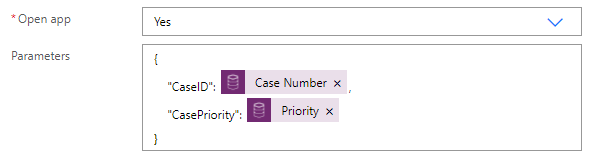
Baca parameter
Untuk membaca parameter yang dihantar, gunakan Param("ParameterName"). Contohnya, untuk membaca nilai CaseID, gunakan Param("CaseID"). Untuk mengenal pasti parameter ini dengan cepat, tambah kawalan Label ke aplikasi anda. Tetapkan sifat Teks bagi kawalan tersebut kepada Param("CaseID"). Jika pengguna membuka aplikasi daripada senarai Semua aplikasi, nilai adalah kosong. Jika pengguna membuka aplikasi dari lokasi lain pada peranti, nilai diisi dengan nilai CaseID.
Tetapkan halaman mula
Anda boleh menetapkan aplikasi anda untuk dibuka, contohnya, halaman Butiran kes sebaik sahaja aplikasi dibuka:
Tambah kawalan Pemasa dan tetapkan sifat OnTimerEnd kepada formula ini:
Navigate(EditCase, ScreenTransition.None)(pilihan) Sembunyikan kawalan Pemasa dengan menetapkan sifat Boleh Dilihat kepada palsu.
Tetapkan sifat OnVisible dari skrin ke Timer.Start().
Petua
Ia adalah idea yang baik untuk mencipta halaman pertama yang unik dalam aplikasi untuk pemberitahuan:
- Cipta halaman kosong yang belum dibuka oleh aplikasi anda, tambah kawalan Input teks dan tetapkan nilai timer.Duration.
- Apabila anda mencipta aplikasi, tetapkan pemasa kepada nilai bukan sifar. Apabila anda bersedia untuk menerbitkan aplikasi, tetapkan nilai kepada 0 untuk serta-merta mencetuskan pemasa.
Pertimbangan
- Anda boleh menghantar pemberitahuan tolak daripada satu aplikasi ke aplikasi yang lain atau kepada aplikasi yang sama. Untuk maklumat lanjut, lihat Menghantar pemberitahuan daripada app.
- Pemberitahuan menunjukkan ikon generik Power Apps dan bukannya ikon aplikasi tertentu.
- Pemberitahuan tidak disokong di China pada Android peranti.
- Tetapan pengoptimuman bateri pada peranti Android boleh mengganggu penerimaan pemberitahuan untuk mudah alih Power Apps. Untuk menerima pemberitahuan untuk mudah alih Power Apps, matikan pengoptimuman bateri untuk aplikasi.
- Contoh tolak pemberitahuan yang disebutkan dalam topik ini hanya disokong pada mudah alih Power Apps. Aplikasi mudah alih lain seperti aplikasi mudah alih Dynamics 365 Sales atau Dynamics 365 untuk telefon dan tablet tidak menyokong jenis pemberitahuan ini.
Untuk mendapatkan maklumat rujukan, lihat Rujukan pemberitahuan Power Apps.
Nota
Adakah anda boleh memberitahu kami tentang keutamaan bahasa dokumentasi anda? Jawab tinjauan pendek. (harap maklum bahawa tinjauan ini dalam bahasa Inggeris)
Tinjauan akan mengambil masa lebih kurang tujuh minit. Tiada data peribadi akan dikumpulkan (pernyataan privasi).
Maklum balas
Akan datang: Sepanjang 2024, kami akan menghentikan secara berperingkat Isu GitHub sebagai kaedah maklum balas untuk kandungan dan menggantikannya dengan sistem maklum balas baharu. Untuk mendapatkan maklumat lanjut lihat: https://aka.ms/ContentUserFeedback.
Kirim dan lihat maklum balas untuk