Gunakan Power Apps untuk Windows
Topik ini merangkumi cara untuk mendaftar masuk dan menjalankan aplikasi anda pada Power Apps untuk Windows.
Daftar masuk
Daftar masuk ke dalam Power Apps untuk Windows dengan cepat menggunakan alamat e-mel kerja anda. Jika anda perlu bantuan dengan maklumat daftar masuk anda, hubungi pentadbir Power Apps anda.
Pada skrin Alu-aluan, pilih Daftar masuk.
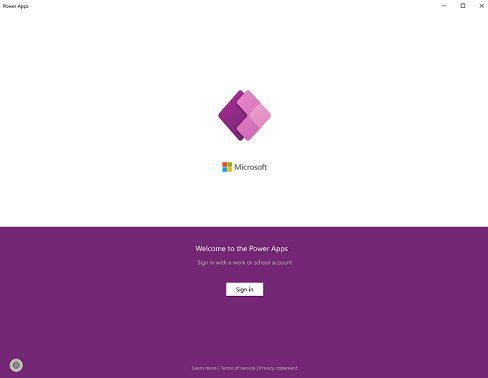
Nota
Anda juga mempunyai pilihan untuk mendaftar masuk sebagai pengguna tetamu dan memilih rantau lain.
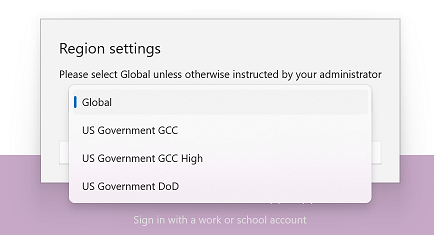
Masukkan alamat e-mel anda dan kemudian pilih Seterusnya. Kemudian masukkan kata laluan anda dan kemudian pilih Daftar masuk.
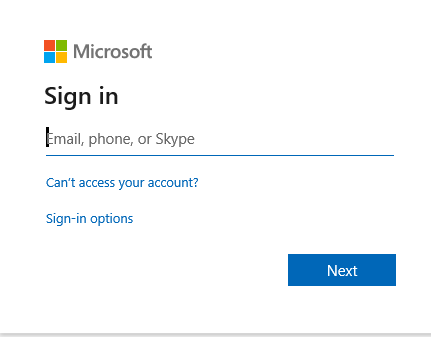
Daripada senarai aplikasi yang anda telah akses, pilih aplikasi yang anda mahu guna.
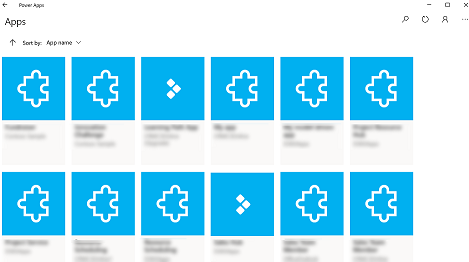
Lihat aplikasi bukan pengeluaran
Secara lalai, hanya aplikasi berpandukan model pengeluaran ditunjukkan dalam senarai aplikasi.
Untuk melihat aplikasi berpandukan model daripada persekitaran bukan pengeluaran, pilih Lebih banyak butang (...) > Tetapan dan kemudian hidupkan Tunjukkan aplikasi bukan pengeluaran.
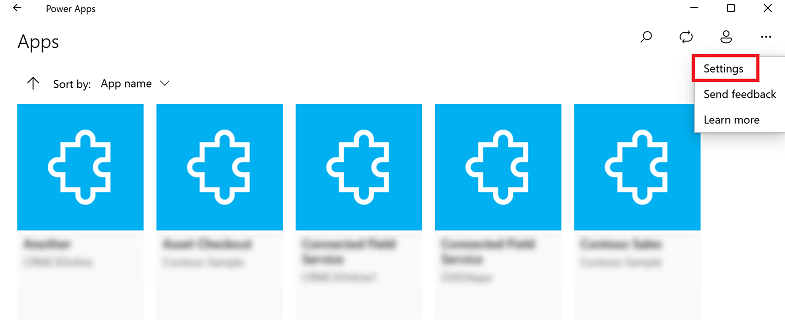
Beralih antara aplikasi
Apabila anda menggunakan aplikasi, anda boleh memilih butang kembali untuk kembali ke skrin Aplikasi. Daripada skrin Aplikasi, anda boleh memilih aplikasi lain untuk digunakan.
Untuk aplikasi berpandukan model, anda juga boleh memilih nama aplikasi semasa yang anda gunakan untuk kembali ke skrin Aplikasi.
Bertukar kepada aplikasi kanvas yang lain
Pilih butang kembali.
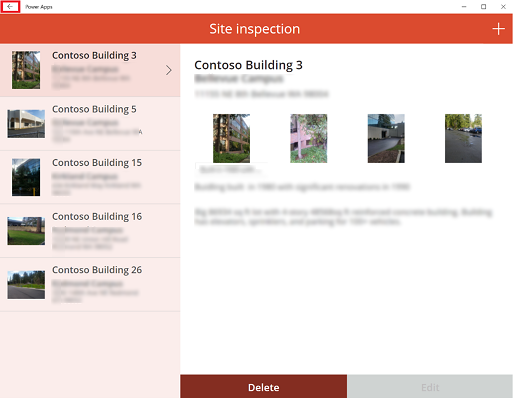
Pada skrin Apl pilih apl. Anda hanya akan melihat aplikasi untuk organisasi anda.
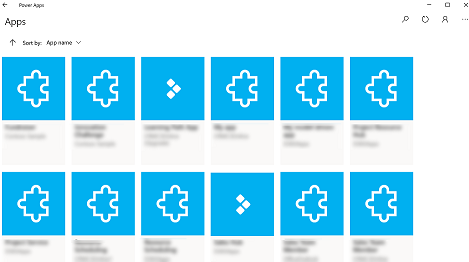
Tukar kepada aplikasi berpandukan model lain
Pilih butang kembali atau pilih nama aplikasi semasa.
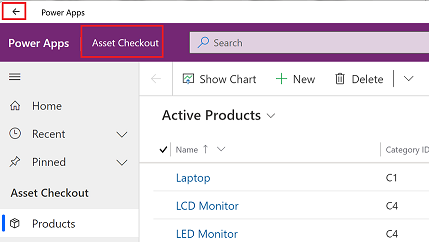
Pada skrin Apl pilih apl. Anda hanya akan melihat aplikasi untuk organisasi anda.
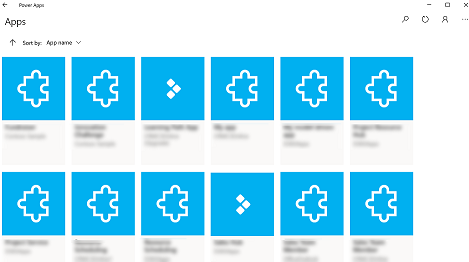
Jalankan aplikasi
Disebabkan aplikasi kanvas boleh jadi apa saja, tidak banyak dokumentasi bantuan tentang cara menggunakan aplikasi setelah ia dicipta. Jika anda memerlukan bantuan menggunakan aplikasi kanvas, hubungi pembuat aplikasi atau pentadbir Power Apps anda.
Di bawah terdapat dokumentasi cara untuk menjalankan aplikasi berpandukan model pada Power Apps untuk Windows.
Navigasi dalam aplikasi berpandukan model
Ia mudah untuk digunakan dan kembali ke baris kegemaran atau yang paling banyak digunakan anda. Ilustrasi berikut menunjukkan elemen navigasi utama pada skrin peta tapak untuk aplikasi berpandukan model.
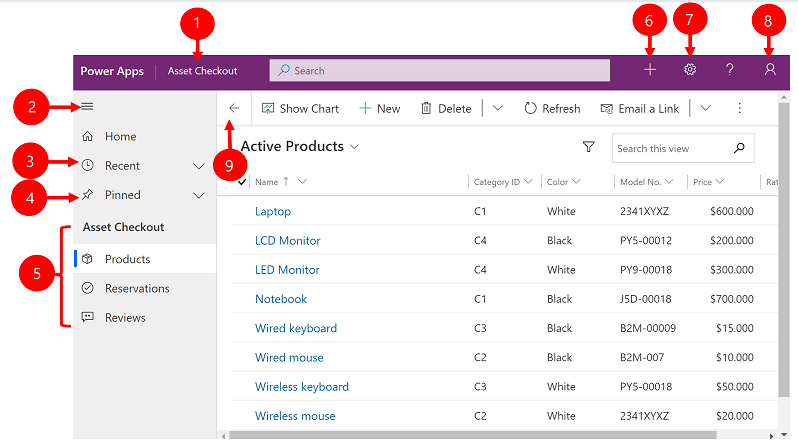
Petunjuk:
Klik untuk menukar aplikasi: Pilih nama aplikasi semasa untuk bertukar kepada aplikasi berbeza.
Runtuhkan/kembangkan peta tapak: Pilih ini untuk meruntuhkan navigasi untuk membenarkan lebih banyak ruang untuk bahagian utama halaman. Jika pengemudi telah ditutup, pilih butang ini untuk mengembangkan semula.
Terbaharu: Kembangkan entri ini untuk melihat senarai baris yang anda baru gunakan. Pilih baris di sini untuk membukanya. Pilih ikon tolak-pin di sebelah baris yang disenaraikan di sini untuk menambahnya ke baris yang dipinkan oleh anda.
Dipinkan: Kembangkan entri ini untuk melihat dan membuka baris yang dipinkan kegemaran anda. Gunakan senarai Terkini untuk menambah baris di sini. Pilih ikon alih keluar pin di sebelah baris yang disenaraikan di sini untuk mengalihnya keluar daripada senarai.
Navigasi halaman: Bahagian ini menyenaraikan setiap halaman jadual dan papan pemuka yang tersedia untuk kawasan kerja semasa. Pilih sebarang entri di sini untuk membuka papan pemuka yang dinamakan atau senaraikan pandangan untuk jadual tersebut.
Cipta baris baharu: Pilih Baharu untuk mencipta baris baharu.
Tetapan: Capai tetapan anda seperti tetapan peribadi dan maklumat tentang aplikasi.
Maklumat Pengguna: Lihat pengguna semasa yang didaftar masuk, daftar keluar aplikasi atau konfigurasikan semula aplikasi .
Kembali: Gunakan butang kembali untuk halaman borang, pandangan dan papan pemuka pada bar perintah untuk kembali ke halaman sebelumnya.
Cipta dan edit baris
Butang Baru atau Cepat membuat menjadikannya cepat dan mudah untuk memasukkan hampir semua jenis maklumat ke dalam sistem. Perintah berada pada bar navigasi, jadi perintah ini sentiasa tersedia setiap kali anda perlu memasukkan maklumat baharu ke dalam sistem. Anda juga boleh menyimpan baris dan mencipta yang baru terus daripada borang Cipta pantas.
Perhatian, pilihan Cipta pantas hanya tersedia untuk baris yang didayakan oleh pentadbir anda.
Pada bar navigasi, pilih tanda
 baris kemudian pilih item yang anda inginkan.
baris kemudian pilih item yang anda inginkan.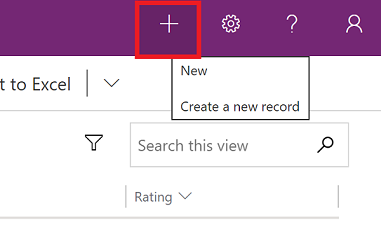
Isikan lajur kemudian pilih Simpan dan Tutup. Atau, untuk menyimpan dan mencipta baris lain, pilih anak panah ke bawah dan kemudian pilih Simpan & Cipta Baharu
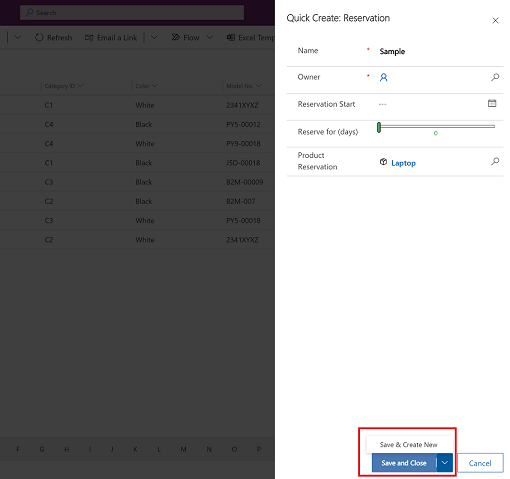
Cipta baris baharu menggunakan pilihan butang Baharu
Daripada anak tetingkap navigasi kiri, pilih jadual seperti Produk dan kemudian pilih Baharu.
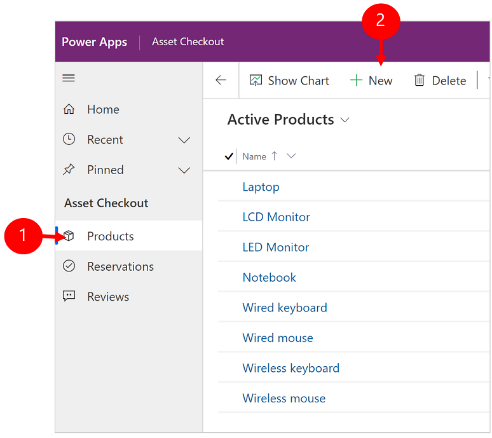
Isikan lajur kemudian pada bar perintah, pilih Simpan atau Simpan & Tutup.
Edit baris
Daripada anak tetingkap navigasi kiri, pilih jadual seperti Produk.
Pilih baris untuk membukanya.
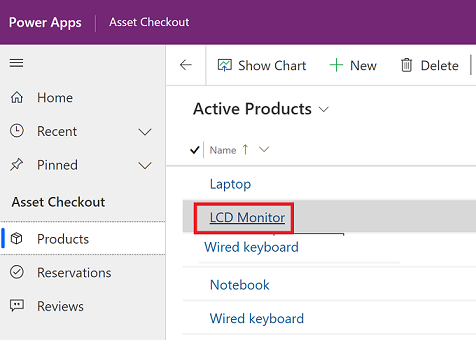
Buat pengeditan anda dan apabila anda selesai mengedit, pilih Simpan atau Simpan & Tutup.
Gunakan carian
Dengan carian Dataverse, kotak carian sentiasa tersedia di bahagian atas setiap halaman dalam aplikasi anda. Anda boleh memulakan carian baharu dan mencari maklumat yang anda mahu dengan cepat. Untuk maklumat lanjut: lihat Carian untuk jadual and baris dengan menggunakan carian Dataverse.
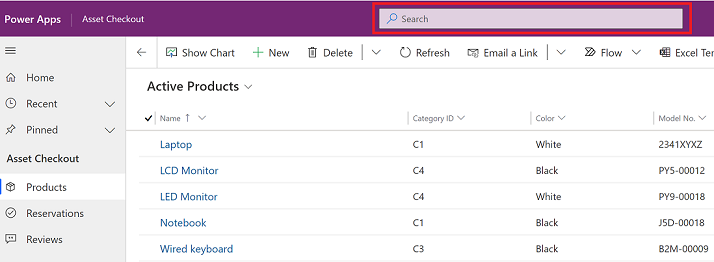
Notifications
Pemberitahuan pada Power Apps untuk Windows berfungsi sama seperti apabila anda menjalankan aplikasi berpandukan model pada web. Untuk mendapatkan maklumat lanjut, lihat Pemberitahuan dalam aplikasi dalam aplikasi berpandukan model.
Sediakan luar talian mudah alih
Untuk mengkonfigurasi aplikasi anda dalam mod luar talian, lihat:
- Untuk aplikasi kanvas: Bangunkan aplikasi kanvas berkeupayaan luar talian
- Untuk aplikasi berpandukan model: Sediakan luar talian mudah alih
ID Sesi
Untuk mendapatkan ID sesi, pilih butang Lebih banyak (...) > Tetapan dan kemudian salin ID sesi.
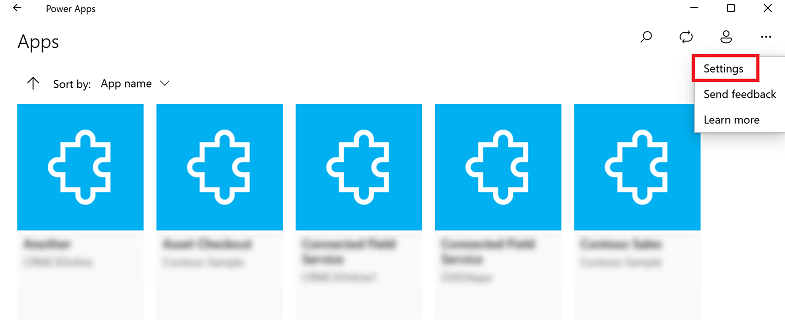
Fail log
Buka direktori berikut pada peranti anda untuk mencari fail log yang berkaitan dengan sesi Windows untuk Power Apps untuk Windows:
%LocalAppData%\Packages\MicrosoftCorporationII.PowerAppsforWindows10_8wekyb3d8bbwe\LocalState
Pasukan sokongan Power Apps boleh menggunakan fail log untuk menyiasat isu.
Pautan dalam
Untuk mendapatkan maklumat lanjut tentang pautan dalam, lihat Gunakan pautan dalam dengan mudah alih Power Apps.
Pengehadan dan isu yang diketahui
- Perkara berikut tidak disokong:
- Kawalan lanjutan seperti penderia.
- Pengepinan aplikasi pada desktop Windows
- Kawalan mixed reality
- Fungsi NFC
- Anda tidak boleh nampak kegemaran, terbaharu, aplikasi ditampilkan atau butiran aplikasi.
- Gambar pengguna tidak dipaparkan dalam senarai aplikasi.
- Pilihan Optimumkan imej untuk Muat naik tidak tersedia pada Windows.
- Pengimbas barkod tidak menyokong sifat BarcodeType, PreferFrontCamera dan FlashlightEnabled. Untuk maklumat lanjut, lihat Kawalan pengimbas kod bar dalam Power Apps - Power Apps. Pengimbas barkod tidak menyokong symbologies.