Bekerjasama menggunakan SharePoint
Dengan Microsoft Dataverse, anda boleh menyimpan dokumen anda pada SharePoint dan mengurusnya dari dalam aplikasi anda. Dokumen yang anda cipta dalam aplikasi anda disimpan pada SharePoint, dan secara automatik disegerakkan kepada desktop dan peranti mudah alih anda.
Sebelum anda boleh menggunakan SharePoint untuk menyimpan dokumen, ia mesti didayakan oleh pentadbir sistem anda. Maklumat lanjut:
Penting
dokumen terurus SharePoint yang dipadamkan menggunakan Power Apps atau aplikasi Dynamics 365 customer engagement dipadamkan secara kekal daripada aplikasi dan tapak SharePoint.
Dari manakah anda mengakses dokumen?
Untuk jenis baris yang menyokong pengurusan dokumen, buka baris, pilih tab Berkaitan dan kemudian pilih Dokumen.
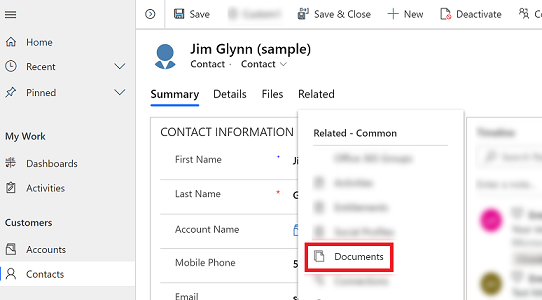
Pilih Lokasi Dokumen > Dokumen pada Tapak Lalai 1. Apabila SharePoint didayakan, lokasi ditetapkan ke Dokumen pada Tapak Lalai 1 secara lalai.
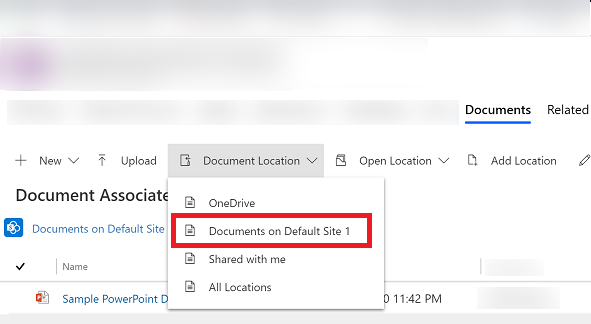
Cipta dokumen baharu dan simpankannya ke SharePoint
Buka baris dan pergi ke pandangan Grid Berkaitan Dokumen. Contohnya, buka baris kenalan.
Pada buka baris, pilih tab Berkaitan dan kemudian pilih Dokumen.
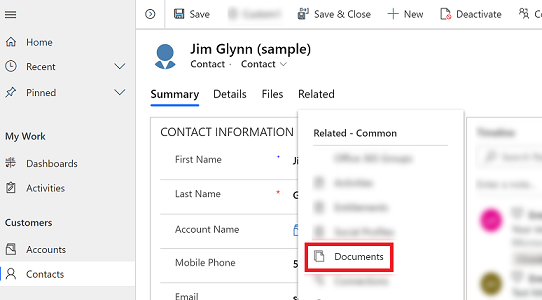
Pilih Lokasi Dokumen, dan ubah lokasi kepada Dokumen pada Tapak Lalai 1.
Pilih Baharu, dan kemudian pilih jenis dokumen seperti Word, Excel, atau PowerPoint.
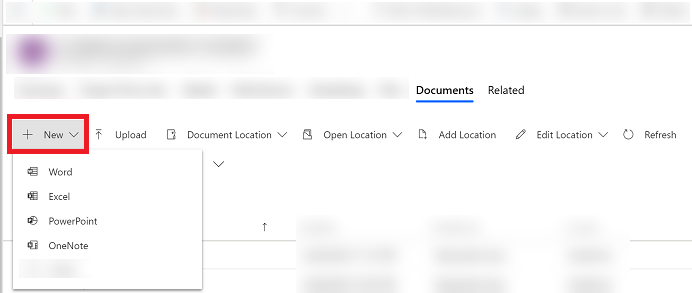
Masukkan nama dokumen dan kemudian pilih Simpan.
Pilih folder baharu dalam lokasi tapak SharePoint lalai
Buka baris dan pergi ke pandangan Grid Berkaitan Dokumen. Contohnya, buka baris kenalan.
Pada buka baris, pilih tab Berkaitan dan kemudian pilih Dokumen.
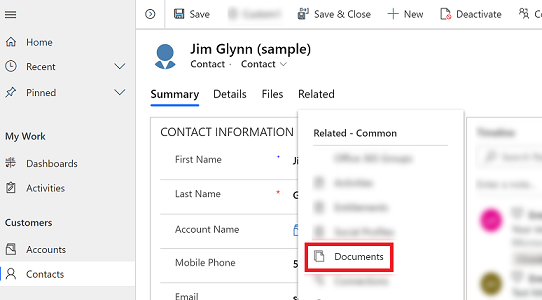
Pilih Lokasi Dokumen, dan ubah lokasi kepada Dokumen pada Tapak Lalai 1.
Pilih baharu, dan kemudian pilih Folder.
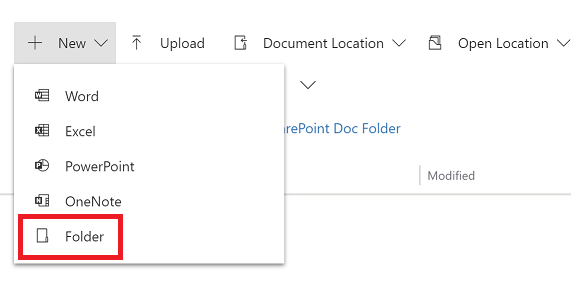
Masukkan nama folder, dan kemudian pilih Simpan.
Muat naik dokumen sedia ada ke SharePoint daripada aplikasi anda
Pergi ke baris yang anda mahu cipta dokumen dan pilih tab Berkaitan dan kemudian pilih Dokumen.
Pilih Muat Naik.

Pilih fail yang anda mahu muat naik. Anda boleh memilih hanya satu fail pada satu masa.
Dokumen dicipta dalam lokasi dokumen semasa di mana anda berada.
Nota
Anda boleh memuat naik fail sehingga 50 MB. Jika sambungan internet anda perlahan, anda mungkin mendapat ralat ketika memuat naik fail yang besar.
Jika fail dengan nama yang sama wujud dalam SharePoint, pilih sama ada anda mahu menulis ganti fail.
Pilih OK.
Uruskan lokasi SharePoint
Anda boleh mencipta lokasi SharePoint baharu atau sedia ada daripada aplikasi anda dalam Dataverse.
Edit lokasi
Buka baris, pilih tab Berkaitan dan kemudian pilih Dokumen.
Pilih Edit Lokasi, dan kemudian pilih lokasi tapak SharePoint.
Kotak dialog Edit Lokasi muncul.
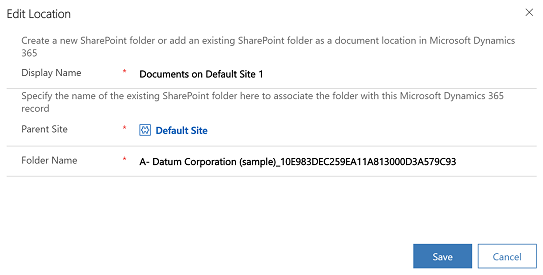
Nama paparan, tapak induk dan nama folder diisi secara automatik. Masukkan butiran tentang lokasi baharu dan kemudian pilih Simpan.
Tambah lokasi baharu
Buka baris, pilih tab Berkaitan dan kemudian pilih Dokumen.
Pilih Tambah Lokasi.
Kotak dialog Tambah Lokasi muncul.
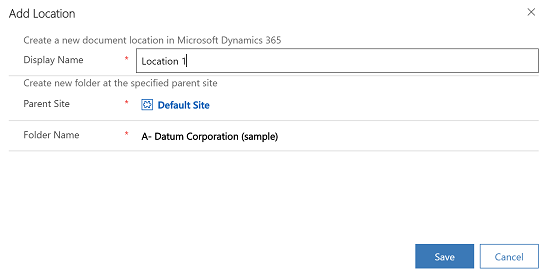
Nama paparan, tapak induk dan nama folder diisi secara automatik. Ubah butiran jika perlu dan kemudian pilih Simpan.
Soalan lazim tab Fail
Mengapakah lokasi untuk mencapai dokumen berpindah?
- Kami memindahkan arahan untuk menjadikan dokumen lebih mudah dicari dengan sedikit klik.
Adakah tab Dokumen hilang?
- Tidak, ia tidak hilang. Pengguna masih boleh mengakses dokumen yang berkaitan dengan baris yang dipersoalkan dengan cara lama, hanya dengan memilih menu Berkaitan dan kemudian pautan Dokumen.
Dengan perubahan itu, adakah subfolder dalam SharePoint masih dicipta secara automatik?
- Ya. Kelakuan adalah sama dengan pautan Dokumen di bawah menu yang Berkaitan. Apabila pengguna memilih tab Fail pertama kali, subfolder SharePoint yang sepadan dicipta oleh sistem.
Adakah terdapat cara untuk menambah tab Fail ke jadual lain atau mengalih keluar tab tersebut?
- Ya. Untuk menambah atau mengalih keluar tab Fail, ikut langkah dalam artikel ini: Tambah tab dokumen SharePoint ke borang utama untuk jadual
Nota
Adakah anda boleh memberitahu kami tentang keutamaan bahasa dokumentasi anda? Jawab tinjauan pendek. (harap maklum bahawa tinjauan ini dalam bahasa Inggeris)
Tinjauan akan mengambil masa lebih kurang tujuh minit. Tiada data peribadi akan dikumpulkan (pernyataan privasi).