Eksport ke PivotTable Excel
Anda boleh mengeksport data aplikasi ke PivotTable Office Excel untuk melihat corak dan trend dalam data. PivotTable Excel adalah kaedah terbaik untuk meringkas, menganalisis, meneroka dan mempersembahkan data aplikasi anda. Anda boleh mengeksport sehingga 100,000 baris pada satu masa.
Beberapa perkara perlu dicatat:
- Pilihan untuk mengeksport data ke PivotTable Excel tidak tersedia dalam semua jenis baris. Jika anda tidak melihat pilihan ini, ia tidak disediakan bagi baris itu.
- Nilai mata wang dieksport ke Excel sebagai nombor. Setelah anda menyelesaikan eksport, lihat topik Bantuan Excel "Paparkan nombor sebagai mata wang" untuk memformat data sebagai mata wang.
- Nilai tarikh dan waktu yang anda lihat dalam aplikasi hanya ditunjukkan sebagai Tarikh apabila anda mengeksport fail ke Excel tetapi sel sebenarnya menunjukkan tarikh dan waktu.
Eksport data kepada PivotTable
Pada navigasi sebelah kiri, pilih jadual.
Pada bar perintah, pilih menu Eksport ke Excel dan kemudian pilih PivotTable Dinamik.

Dalam kotak dialog Pilih Lajur untuk Excel Pivot, pilih tetapan lajur dan kemudian pilih Eksport.

Secara lalai, Senarai Lajur PivotTable termasuk hanya lajur yang dipaparkan dalam senarai Pilih Lajur untuk PivotTable.
Apabila muat turun selesai, navigasi ke lokasi fail yang dimuat turun.
Nota
Apabila anda memuat turun lembaran kerja, ia seharusnya disimpan pada komputer anda secara automatik. Walau bagaimanapun, jika tidak, pastikan anda menyimpan sebelum anda membuka dan mengeditnya. Jika tidak, anda mungkin mendapatkan mesej ralat ini: Excel tidak boleh membuka atau menyimpan sebarang dokumen kerana memori atau ruang cakera yang tersedia tidak mencukupi.
Untuk membetulkan isu:
- Buka Excel dan pergi ke Fail > Pilihan > Pusat Amanah Menyediakan Tetapan Pusat > Pandangan Terlindung.
- Dalam Pandangan Terlindung, kosongkan semua ketiga-tiga item.
- Pilih OK > OK.
Kami tetap mengesyorkan agar anda menyimpan dan kemudian membuka fail data daripada menyahdayakan pandangan terlindung yang mungkin merisikokan komputer anda.
Buka fail Excel yang disimpan.
Jika anda melihat amaran keselamatan Sambungan Data Luaran telah didayakan, pilih Dayakan Kandungan.
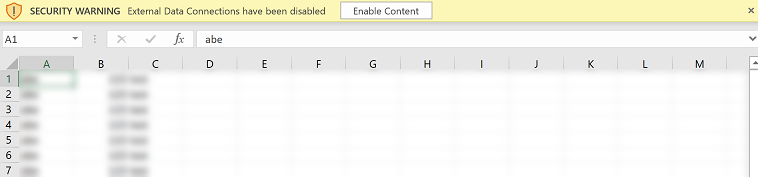
Nota
Jika anda tidak melihat sebarang data dan anda mendapat ralat, lihat Segarkan semula semua tidak berfungsi.
Untuk menambah PivotTable, pada tab Sisip, pilih PivotTable.
Nota
Anda mesti melengkapkan langkah untuk memasukkan PivotTable. PivotTable tidak dicipta secara automatik.
Seret lajur daripada Senarai Lajur PivotTable ke PivotTable. Untuk mendapatkan maklumat lanjut, lihat Gambaran keseluruhan PivotTables dan PivotCharts.
Nota
Adakah anda boleh memberitahu kami tentang keutamaan bahasa dokumentasi anda? Jawab tinjauan pendek. (harap maklum bahawa tinjauan ini dalam bahasa Inggeris)
Tinjauan akan mengambil masa lebih kurang tujuh minit. Tiada data peribadi akan dikumpulkan (pernyataan privasi).