Peristiwa
31 Mac, 11 PTG - 2 Apr, 11 PTG
Acara yang diterajui komuniti Microsoft Fabric, Power BI, SQL dan AI yang muktamad. 31 Mac hingga 2 April 2025.
Daftar hari iniPelayar ini tidak lagi disokong.
Naik taraf kepada Microsoft Edge untuk memanfaatkan ciri, kemas kini keselamatan dan sokongan teknikal yang terkini.
Dalam artikel ini, anda belajar tentang beberapa operasi Power Automate data biasa, seperti mengarang, menyertai, memilih, menapis tatasusunan, mencipta jadual dan menghuraikan JSON. Gunakan operasi ini untuk memanipulasi data apabila anda mencipta aliran.
Nota
Bahagian yang berbeza dalam artikel ini tidak berkaitan dan tidak bergantung antara satu sama lain. Bahagian yang berbeza menggunakan contoh yang berbeza.
Berikut ialah video ringkas tentang operasi data.
Gunakan tindakan Operasi Data - Karang untuk menyelamatkan diri anda daripada perlu memasukkan data yang sama beberapa kali semasa anda mereka bentuk aliran awan. Dalam contoh ini, anda perlu memasukkan tatasusunan digit—[0,1,2,3,4,5,6,7,8,9]—beberapa kali semasa anda mereka bentuk aliran anda. Anda boleh menggunakan tindakan karang untuk menyimpan tatasusunan, seperti yang diterangkan dalam prosedur berikut.

Dalam kotak Input , masukkan tatasusunan yang anda mahu rujuk kemudian.
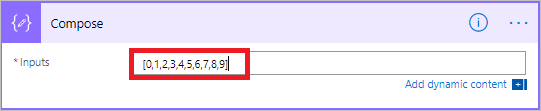
Petua
Untuk menjadikan kad Karang lebih mudah dicari kemudian, namakan semula dengan memilih teks Karang pada bar tajuk kad dan memasukkan nama yang mudah diingati.
Apabila anda perlu mengakses kandungan tindakan karang, lakukan dengan mengikuti langkah ini.
Tambah tindakan, seperti Gabung - Operasi Data.
Pilih kawalan yang anda mahu tambah kandungan yang anda simpan dalam tindakan karang.
Skrin Tambah kandungan dinamik daripada aplikasi dan penyambung yang digunakan dalam aliran ini dibuka.
Pada tab Kandungan dinamik, dalam bahagian Karang , pilih Output.

Gunakan tindakan Operasi Data - Join untuk membatasi tatasusunan dengan pemisah pilihan anda. Sebagai contoh, aliran anda menerima permintaan web yang merangkumi tatasusunan alamat e-mel berikut: ["d@example.com", "k@example.com", "dal@example.com"]. Walau bagaimanapun, program e-mel anda memerlukan alamat diformatkan dalam satu rentetan, dipisahkan dengan titik koma. Anda menggunakan tindakan Operasi Data - Gjoin untuk menukar pembatas koma (,) kepada titik koma (;) dengan mengikuti langkah berikut:
Tambah tindakan baharu, cari Sertai dan kemudian pilih Operasi Data - Sertai.

Dalam kotak Daripada , masukkan tatasusunan dan dalam kotak Gjoin dengan , masukkan titik koma (;).

Simpan aliran anda, dan kemudian jalankannya.
Selepas aliran anda dijalankan, output tindakan Operasi Data – Sertai akan menjadi rentetan dengan alamat yang dicantumkan oleh titik koma, seperti yang ditunjukkan dalam tangkapan skrin berikut.

Gunakan Tindakan Operasi Data – Pilih untuk mengubah bentuk objek dalam tatasusunan. Contohnya, anda boleh menambah, mengalih keluar atau menamakan semula elemen dalam setiap objek dalam tatasusunan.
Nota
Walaupun anda boleh menambah atau mengalih keluar elemen dengan menggunakan tindakan pilih, anda tidak boleh mengubah bilangan objek dalam tatasusunan.
Dalam contoh ini, data memasuki aliran anda melalui permintaan web dalam format ini:
[ { "first": "Eugenia", "last": "Lopez" }, { "first": "Elizabeth", "last": "Moore" } ]
Anda ingin membentuk semula data masuk dengan menamakan semula first kepada FirstName dan kepada last FamilyName, dan menambah ahli baru bernama FullName yang menggabungkan first dan ( last dipisahkan dengan ruang).
[ { "FirstName": "Eugenia", "FamilyName": "Lopez", "FullName": "Eugenia Lopez" }, { "FirstName": "Elizabeth", "FamilyName": "Moore", "FullName": "Elizabeth Moore" } ]
Untuk berbuat demikian:
Tambah pencetus Apabila permintaan HTTP diterima pada aliran anda.
Pilih Gunakan muatan sampel untuk menjana skema.

Dalam kotak yang muncul, tampal sampel tatasusunan data sumber anda dan kemudian pilih Selesai.
Tambah tindakan Operasi Data – Pilih dan kemudian konfigurasikannya seperti yang ditunjukkan dalam tangkapan skrin berikut.

> Output daripada tindakan pilih ialah tatasusunan yang mengandungi objek yang baru dibentuk. Anda kemudian boleh menggunakan tatasusunan ini dalam mana-mana tindakan lain, seperti tindakan karang yang dibincangkan sebelum ini.
Gunakan tindakan Tatasusunan Tapis - Operasi Data untuk mengurangkan bilangan objek dalam tatasusunan kepada subset yang sepadan dengan kriteria yang anda bersediakan.
Nota
Dalam contoh ini, anda menggunakan tindakan tatasusunan penapis pada tatasusunan ini:
[ { "first": "Eugenia", "last": "Lopez" }, { "first": "Elizabeth", "last": "Moore" } ]
Contoh ini mencipta tatasusunan baharu yang mengandungi hanya objek yang ditetapkan first kepada Eugenia.
Cari dan kemudian tambah, tindakan tatasusunan Tapis pada aliran anda.
Konfigurasikan tindakan tatasusunan penapis seperti yang ditunjukkan dalam tangkapan skrin berikut.

Simpan, dan kemudian jalankan aliran anda.
Gunakan tindakan Cipta jadual CSV - Operasi Data untuk menukar input tatasusunan JSON ke dalam jadual nilai yang dipisahkan koma (CSV). Anda boleh memastikan pengepala kelihatan dalam output CSV. Dalam contoh ini, anda menukar tatasusunan berikut kepada jadual CSV:
[ { "first": "Eugenia", "last": "Lopez" }, { "first": "Elizabeth", "last": "Moore" } ]
Cari, tambah dan kemudian konfigurasikan tindakan Cipta jadual CSV - Operasi Data untuk menyerupai imej berikut.

Token Badan dalam imej ini datang daripada tindakan Apabila permintaan HTTP diterima ; walau bagaimanapun, anda boleh mendapatkan input untuk tindakan Cipta jadual CSV daripada output mana-mana tindakan sebelumnya dalam aliran anda atau anda boleh memasukkannya terus dalam kotak Daripada .
Simpan, dan kemudian jalankan aliran anda.
Apabila aliran anda berjalan, tindakan Cipta jadual CSV memaparkan output yang ditunjukkan dalam tangkapan skrin berikut.
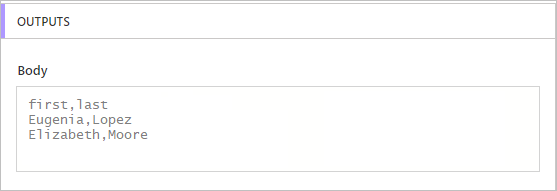
Gunakan tindakan Cipta jadual HTML - Operasi Data untuk menukar input tatasusunan JSON ke dalam jadual HTML. Anda boleh memastikan pengepala kelihatan dalam output HTML.
Untuk melakukan ini, ikut langkah dalam bahagian Gunakan tindakan cipta jadual CSV sebelumnya untuk mencipta jadual CSV. Gunakan tindakan Cipta jadual HTML - Operasi Data dan bukannya Cipta jadual CSV.
Petua
Jika anda bercadang untuk menghantar jadual HTML melalui e-mel, ingat untuk memilih IsHtml dalam tindakan e-mel.
Peristiwa
31 Mac, 11 PTG - 2 Apr, 11 PTG
Acara yang diterajui komuniti Microsoft Fabric, Power BI, SQL dan AI yang muktamad. 31 Mac hingga 2 April 2025.
Daftar hari iniLatihan
Modul
Use Dataverse triggers and actions in Power Automate - Training
Extend Dataverse usability by integrating with Power Automate to reduce or eliminate repetitive business processes.
Pensijilan
Microsoft Certified: Power Automate RPA Developer Associate - Certifications
Demonstrate how to improve and automate workflows with Microsoft Power Automate RPA developer.