Kumpulan mesin berhos
Kumpulan mesin berhos membolehkan anda menjalankan automasi tidak diawasi secara berskala tanpa menyediakan atau menyediakan sebarang mesin. Anda boleh membuat kumpulan mesin berhos seperti mana-mana kumpulan mesin lain dan Power Automate memperuntukkan mesin secara automatik berdasarkan konfigurasi yang ditentukan.
Aliran desktop yang diberikan kepada kumpulan mesin berhos akan beratur kepadanya apabila dicetuskan untuk dijalankan. Kemudian, seperti mana-mana kumpulan mesin, aliran desktop seterusnya dalam baris gilir berjalan apabila bot dalam kumpulan tersedia. Untuk mendapatkan maklumat lanjut tentang baris gilir, pergi ke Pantau baris gilir aliran desktop.
Berikut ialah beberapa ciri utama kumpulan mesin berhos:
- Jalankan aliran desktop tidak diawasi pada skala.
- Skala automatik bilangan bot dalam kumpulan mesin berhos anda berdasarkan beban kerja semasa.
- Bot imbangan beban merentas semua kumpulan mesin berhos dalam persekitaran.
- Penyepaduan akaun kerja atau sekolah: Mendayakan akses kepada sumber yang merupakan sebahagian daripada pelan perniagaan yang dipautkan kepada organisasi anda, seperti Office SharePoint dan Azure.
- Imej VM vanila atau tersuai: Gunakan imej VM vanila yang disediakan oleh Microsoft atau peribadikan kumpulan mesin berhos anda dengan menyediakan imej Windows anda sendiri terus daripada Galeri Pengiraan Azure anda.
Keperluan pelesenan
Untuk menggunakan kumpulan mesin berhos, anda memerlukan Power Automate lesen Proses Dihoskan (alat tambah RPA yang dihoskan sebelum ini Power Automate ). Tetapkan kepada persekitaran anda seberapa banyak kapasiti seperti bilangan bot yang dihoskan yang anda mahu jalankan secara selari dalam persekitaran anda.
Lesen percubaan untuk penilaian
Untuk menilai kumpulan mesin berhos, anda memerlukan salah satu daripada pilihan pelesenan percubaan berikut:
Gunakan Power Automate lesen Proses Dihoskan
Power Automate Lesen Proses Dihoskan mempunyai versi percubaan yang berlangsung selama 30 hari dan boleh dilanjutkan sekali kepada jumlah 60 hari. Pentadbir organisasi boleh mendapatkan sehingga 25 tempat duduk daripada Microsoft 365 pusat pentadbiran dan memperuntukkan Power Automate kapasiti Proses Dihoskan kepada persekitaran yang disasarkan.
Gunakan percubaan premium bantuan diri selama 90 hari.
Pengguna percubaan boleh mencipta sehingga 10 kumpulan mesin berhos dan mempunyai sehingga dua bot berjalan selari dalam persekitaran tertentu. Untuk memulakan percubaan, pilih Cuba percuma di bawah Premium Power Automate dalam halaman Power Automate harga atau halaman aliran desktop portal Power Automate .
Prasyarat
Bahagian ini membentangkan semua prasyarat untuk mencipta dan menggunakan kumpulan mesin berhos.
Dapatkan akses kepada imej VM lalai
Untuk mencipta kumpulan mesin berhos, anda memerlukan akses kepada imej VM lalai yang merupakan sebahagian daripada persekitaran anda. Anda boleh melihat imej lalai dalam imej> VM Monitor>Machines.

Nota
- Pengguna memerlukan sama ada peranan Pentadbir Sistem atau Pentadbir Imej Mesin aliran desktop untuk melihat dan mengurus imej lalai.
- Bagi pengguna lain, Pentadbir Sistem atau Pentadbir Imej Mesin aliran desktop perlu berkongsi imej lalai dengan mereka sebelum mereka boleh menggunakannya.
Kongsi imej lalai
Log masuk ke. Power Automate
Pergi ke Monitor>Machines>VM images.
Pilih imej desktop windows lalai daripada senarai, dan kemudian Urus akses.
Pilih Tambah orang dan kemudian masukkan nama individu dalam organisasi anda yang anda ingin kongsikan imej.
Pilih nama orang dan kebenaran yang mereka miliki untuk mendapatkan akses kepada mesin atau memilikinya bersama.
Pilih Simpan.
Nota
Apabila pengguna bukan sebahagian daripada persekitaran lagi, anda boleh terus melihat mereka sebagai pengguna yang dinyahaktifkan. Anda akan dimaklumkan dalam bahagian Urus akses imej jika imej tersebut dikongsi dengan pengguna yang dinyahaktifkan. Dalam keadaan ini, alih keluar akses kepada mereka.

Buat kumpulan mesin berhos
Untuk mencipta kumpulan mesin berhos:
Log masuk ke. Power Automate
Pergi ke Mesin Pantau.>
Pilih Kumpulan mesin berhos baru>.
Dalam wizard penciptaan kumpulan mesin berhos
Masukkan nama untuk kumpulan mesin berhos anda, kemudian tambah perihalan secara pilihan.
Tentukan sama ada anda mahu menggunakan semula sesi Windows dalam mod tidak diawasi.
Tentukan bilangan maksimum bot yang anda mahu tetapkan kepada kumpulan ini.
Nota
- Bot maksimum membolehkan kumpulan mesin berhos anda menskalakan secara automatik kepada konfigurasi bot maksimum apabila diperlukan dan apabila sumber tersedia.
- Jika berbilang kumpulan mesin berhos digunakan dalam persekitaran yang sama, bot secara automatik diimbangi beban antara kumpulan.
- Anda tidak boleh melebihi jumlah kapasiti Proses Dihoskan yang diperuntukkan kepada persekitaran anda.
- Untuk mendapatkan maklumat lanjut tentang pengimbangan beban, pergi ke Kumpulan mesin berhos imbangan beban.
- Tentukan bilangan bot yang komited (pilihan) yang ingin anda tetapkan kepada kumpulan ini.
Nota
- Bot komited menjamin kumpulan mesin berhos anda untuk menskalakan secara automatik kepada konfigurasi bot komited apabila diperlukan.
- Jumlah mesin yang dihoskan dan bot komited yang dikonfigurasikan dalam persekitaran anda tidak boleh melebihi kapasiti Proses Dihoskan yang diperuntukkan kepada persekitaran. Lihat penggunaan kapasiti Proses Dihoskan dalam persekitaran anda dalam papan pemuka penggunaan kapasiti Proses Dihoskan.

Pilih imej VM untuk digunakan untuk kumpulan mesin berhos anda. Imej Windows 11 lalai yang dicadangkan dipanggil Imej Desktop Windows Lalai tersedia. Jika anda tidak melihatnya, pastikan anda mengikuti langkah yang diterangkan dalam Prasyarat.
Pilih sambungan rangkaian (pratonton) (pilihan) untuk digunakan untuk kumpulan mesin berhos anda.
Pilih cara anda ingin mengakses kumpulan mesin berhos anda. Anda boleh menggunakan akaun kerja atau sekolah anda atau menggunakan akaun pentadbir tempatan yang anda mahu buat. Akaun ini digunakan untuk menjalankan automasi anda oleh bot.
Nota
Jika anda memilih akaun kerja atau sekolah, masukkan alamat e-mel anda (dan bukan domain\nama pengguna) apabila mencipta sambungan kepada kumpulan mesin berhos.
- Semak dan buat kumpulan mesin berhos anda.

Ketersediaan kumpulan mesin berhos
Bot yang dihoskan dalam kumpulan mesin berhos dicipta apabila diperlukan. Setiap kali aliran desktop menunggu dalam baris gilir dan tiada bot tersedia, bot dicipta secara automatik. Bot dicipta selagi bilangan maksimum bot untuk kumpulan ini tidak dicapai dan anda mempunyai alat tambah tidak diawasi yang mencukupi yang diberikan kepada persekitaran anda. Anda boleh mendapatkan maklumat lanjut tentang keperluan pelesenan dalam Keperluan pelesenan.
Nota
Jika kumpulan mesin berhos baru sahaja dicipta atau tidak digunakan selama lebih daripada tiga jam, bot yang dihoskan dicipta sebelum larian ditangani daripada baris gilir. Penciptaan bot boleh mengambil masa lebih daripada 10 minit bergantung pada konfigurasinya.
Gunakan imej VM tersuai untuk kumpulan mesin berhos anda
Anda boleh memperibadikan kumpulan mesin berhos anda dengan menyediakan imej Windows anda sendiri terus daripada Galeri Pengiraan Azure anda. Ciri ini membolehkan anda memasang semua aplikasi anda pada kumpulan mesin berhos anda.
Keperluan imej
Imej VM tersuai mesti memenuhi keperluan berikut:
- Imej Generasi 2
- Imej VM umum
- Had 127 GB pada saiz imej VM
- Microsoft Edge versi 80 atau lebih tinggi
- Takrifan imej disyorkan untuk mendayakan pelancaran dipercayai sebagai jenis keselamatan
Ketahui cara mencipta imej VM umum dalam Azure dalam Muat naik VHD Windows umum dan gunakannya untuk mencipta VM baharu dalam Azure.
Cipta galeri pengiraan Azure di Azure dan tambah imej
Pergi ke portal Azure.
Cipta Galeri Pengiraan Azure baharu dan pilih Kawalan akses berasaskan peranan (RBAC) dalam tab Perkongsian .
Pilih Semak + cipta, sahkan semua tetapan dan pilih Cipta.
Sebaik sahaja anda telah mencipta Galeri Pengiraan Azure, cipta takrifan imej mengikut langkah dalam Cipta takrifan imej dan versi imej. Anda harus membuat imej di lokasi yang tepat di mana kami menggunakan kumpulan mesin berhos anda. Anda boleh menemui pemetaan berikut dengan persekitaran anda Geo:
- Asia: Asia Timur
- Australia: Australia Timur
- Brazil: Brazil Selatan
- Kanada: Kanada Tengah
- Eropah: Eropah Utara
- Perancis: Perancis Tengah
- Jerman: Jerman Barat Tengah
- India: India Tengah
- Jepun: Jepun Timur
- Korea: Korea Tengah
- Norway: Norway Timur
- Afrika Selatan - Afrika Selatan Utara
- Asia Tenggara - Singapura
- Switzerland: Switzerland Utara
- Emiriah Arab Bersatu: UAE Utara
- United Kingdom: UK Selatan
- Amerika Syarikat: AS Timur
Kongsi galeri pengiraan Azure dengan Power Automate prinsipal perkhidmatan Kumpulan mesin berhos
Untuk menggunakan imej dalam Power Automate, anda perlu berkongsi imej melalui Power Automate portal Azure.
Dalam portal Azure, pergi ke Galeri Pengiraan Azure anda.
Pergi ke tetapan Kawalan Akses (IAM).
Pilih Tambah >Tambah tugasan peranan.
Pilih peranan Pembaca dan cari aplikasi kumpulan Mesin berhos: Power Automate Kumpulan Mesin berhos. Ini membolehkan perkhidmatan kami mengakses imej untuk mencipta kumpulan Mesin berhos.
Nota
Jika anda tidak menemui aplikasi di atas, sahkan bahawa aplikasi itu wujud dalam penyewa anda dan peruntukkannya jika perlu. Untuk mengesahkan bahawa aplikasi itu wujud, pergi ke portal Azure Aplikasi Enterprise Semua>Microsoft Entra>aplikasi> dan cari id aplikasi:. 51699864-8078-4c9e-a688-09a1db1b2e09 Jika anda tidak menemui aplikasi, peruntukkan aplikasi menggunakan arahan berikut:
az ad sp create --id 51699864-8078-4c9e-a688-09a1db1b2e09
Kongsi galeri dengan Power Automate pembuat
Langkah terakhir sebelum menggunakan imej anda ialah Power Automate berkongsi imej dengan pembuat Power Automate .
Dalam portal Azure, pergi ke Galeri Pengiraan Azure anda.
Pergi ke tetapan Kawalan Akses (IAM).
Pilih Tambah >Tambah tugasan peranan.
Peruntukkan sekurang-kurangnya akses keizinan Pembaca kepada pembuat yang Power Automate anda mahu berkongsi galeri. Kemudian pilih Seterusnya .
Pilih Pilih ahli dan cari pembuat yang Power Automate anda mahu kongsi.
Sebaik sahaja anda memilih semua ahli untuk ditambah, semak kebenaran dan pengguna, dan tetapkan mereka.
Tambah imej VM tersuai baharu
Log masuk ke. Power Automate
Pilih imej VM> Baharu.
Masukkan nama imej, perihalan dan penggunaan.
- Nama imej: Nama unik untuk mengenal pasti imej.
- Penerangan imej: Penerangan pilihan untuk imej.
- Gunakan dengan: Pilih sama ada kumpulan Mesin berhos atau Kedua-duanya, jika anda mahu imej berfungsi dengan kedua-dua mesin yang dihoskan dan kumpulan Mesin berhos.
Pilih salah satu imej yang anda mempunyai akses daripada Galeri Pengiraan Azure.

Nota
- Imej perlu direplikasi dalam rantau Azure yang sama seperti kumpulan Mesin berhos.
- Senarai imej yang tersedia mungkin berbeza-beza bergantung pada penggunaan yang anda pilih.
Kongsi imej
Log masuk ke. Power Automate
Pergi ke Monitor>Machines>VM images.
Pilih imej yang anda buat.
Pilih Urus akses.
Pilih Tambah orang dan masukkan nama individu dalam organisasi anda yang anda ingin kongsikan imej.
Pilih nama orang dan pilih dengan kebenaran mana mereka boleh mengakses imej.

Pilih Simpan.
Nota
Apabila pengguna bukan sebahagian daripada persekitaran lagi, anda boleh terus melihatnya sebagai pengguna yang dinyahaktifkan. Anda akan dimaklumkan dalam bahagian Urus akses imej jika imej tersebut dikongsi dengan pengguna yang dinyahaktifkan. Dalam keadaan ini, alih keluar akses kepada mereka.
Gunakan rangkaian maya tersuai untuk kumpulan Mesin berhos anda (pratonton)
[Topik ini ialah dokumentasi prakeluaran dan tertakluk kepada perubahan.]
Anda boleh menyambung ke rangkaian maya anda sendiri dengan kumpulan Mesin berhos anda untuk berkomunikasi dengan selamat antara satu sama lain, Internet dan rangkaian di premis. Menyediakan rangkaian maya anda sendiri daripada langganan Azure anda membolehkan kumpulan Mesin berhos anda diperuntukkan dengan rangkaian maya anda secara automatik.
Penting
- Ini adalah ciri pratonton.
- Ciri pratonton bukan untuk kegunaan pengeluaran dan kefungsian mungkin terbatas. Ciri ini tersedia sebelum keluaran rasmi agar pelanggan boleh mendapat akses awal dan memberikan maklum balas.
Nota
Anda boleh mempunyai sehingga 30 rangkaian maya tersuai yang dikonfigurasikan bagi setiap penyewa.
Isu yang diketahui
Isu: Apabila menggunakan kumpulan Mesin berhos dengan sambungan rangkaian tersuai, medan sambungan rangkaian dalam halaman butiran kumpulan Mesin berhos mungkin dipaparkan sebagai kosong. Ini adalah isu kosmetik. Kefungsian kumpulan Mesin berhos tidak terjejas.
Penyelesaian: Dalam halaman mesin pada Power Automate portal, pergi ke tab sambungan rangkaian. Pilih sambungan rangkaian yang anda cipta. Daripada halaman butiran sambungan rangkaian, anda boleh melihat kumpulan mesin berhos yang menggunakan sambungan rangkaian.
Keperluan rangkaian am
Untuk menggunakan rangkaian anda sendiri dan memperuntukkan Microsoft Entra kumpulan mesin berhos yang disertai, anda mesti memenuhi keperluan berikut:
- Anda mesti mempunyai rangkaian maya dalam langganan Azure anda di rantau yang sama tempat anda mencipta mesin yang dihoskan.
- Ikut garis panduan Rangkaian Azure.
- Subnet dalam rangkaian maya dan ruang alamat IP yang tersedia.
- Benarkan sambungan rangkaian kepada perkhidmatan yang diperlukan.
Rangkaian maya perlu dibuat di lokasi yang sama dengan kumpulan mesin berhos anda. Berikut ialah geografi Power Platfrom yang disokong pada masa ini dan pemetaan wilayah mereka:
- Asia: Asia Timur
- Brazil: Brazil Selatan
- Eropah: Eropah Utara
- India: India Tengah
- Jepun: Jepun Timur
- Amerika Syarikat: AS Timur
Nota
Kami terus melancarkan sokongan kepada lebih banyak Power Platform geografi. Sila hantar permintaan anda jika hostedrpa@microsoft.com anda mempunyai permintaan khusus.
Kongsi rangkaian maya dengan Power Automate prinsipal perkhidmatan Kumpulan mesin berhos
Untuk menggunakan rangkaian maya anda untuk kumpulan mesin berhos, anda perlu berkongsi rangkaian maya melalui Power Automate portal Azure.
Dalam portal Azure, pergi ke Rangkaian Maya anda
Pergi ke tetapan Kawalan Akses (IAM).
Pilih Tambah >Tambah tugasan peranan.
Pilih peranan Penyumbang Rangkaian dan cari aplikasi kumpulan mesin berhos: Power Automate Kumpulan mesin berhos.
Nota
Jika anda tidak menemui aplikasi di atas, sahkan bahawa aplikasi itu wujud dalam penyewa anda dan peruntukkannya jika perlu. Untuk mengesahkan bahawa aplikasi itu wujud, pergi ke portal Azure>Microsoft Entra>Aplikasi Enterprise>Semua aplikasi dan cari id aplikasi: 51699864-8078-4c9e-a688-09a1db1b2e09. Jika anda tidak menemui aplikasi, peruntukkan aplikasi menggunakan arahan berikut:
az ad sp create --id 51699864-8078-4c9e-a688-09a1db1b2e09
Delegasikan subnet kepada Microsoft.PowerAutomate/hostedRpa
Untuk menggunakan subnet yang dikonfigurasikan dalam rangkaian maya anda untuk kumpulan mesin berhos, anda perlu melaksanakan delegasi subnet kepada perkhidmatan Microsoft.PowerAutomate/hostedRpa .
Dalam portal Azure, pergi ke subnet anda
Pergi ke bahagian Delegasi Subnet.
Pilih Microsoft.PowerAutomate/hostedRpa daripada senarai lungsur.
Kongsi rangkaian maya dengan Power Automate pembuat
Langkah terakhir sebelum dapat merujuk rangkaian maya anda ialah Power Automate berkongsi rangkaian maya dengan Power Automate pembuat.
Pergi ke portal Azure.
Dalam portal Azure, pergi ke Rangkaian maya anda.
Pergi ke tetapan Kawalan Akses (IAM).
Pilih Tambah >Tambah tugasan peranan.
Peruntukkan sekurang-kurangnya akses keizinan Pembaca kepada pembuat yang Power Automate anda mahu berkongsi rangkaian maya dengan. Kemudian pilih Seterusnya .
Pilih Pilih ahli dan cari pembuat yang Power Automate anda mahu kongsi.
Sebaik sahaja anda memilih semua ahli untuk ditambah, semak kebenaran dan pengguna, dan tetapkan mereka.
Tambah sambungan rangkaian baharu
Log masuk ke. Power Automate
Pergi ke Mesin Pantau.>
Pilih Sambungan> Rangkaian Baharu.
Masukkan nama sambungan rangkaian, perihalan dan penggunaan.
- Nama sambungan rangkaian: Nama unik untuk mengenal pasti sambungan rangkaian.
- Penerangan: Penerangan pilihan untuk sambungan rangkaian.
- Gunakan dengan: Pilih kumpulan mesin berhos (pratonton).
Pilih salah satu rangkaian maya Azure yang tersedia dalam Azure yang memenuhi keperluan rangkaian.
Pilih Subnet yang digunakan oleh kumpulan mesin berhos.
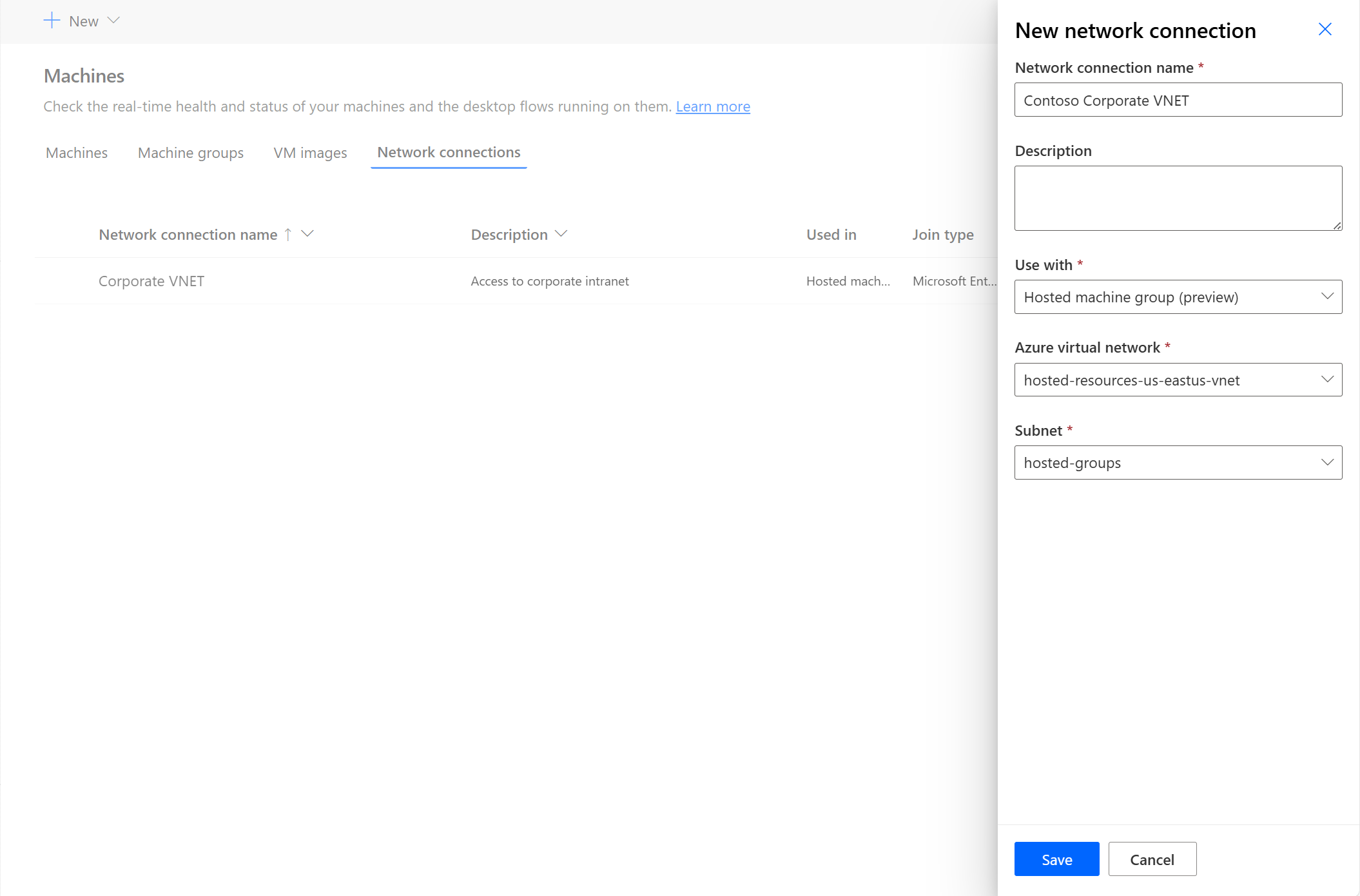
Kongsi sambungan rangkaian
Log masuk ke. Power Automate
Pergi ke Sambungan> Rangkaian Mesin>Monitor.
Pilih sambungan rangkaian yang anda buat.
Pilih Urus akses.
Pilih Tambah orang dan masukkan nama individu dalam organisasi anda yang anda ingin berkongsi sambungan rangkaian.
Pilih nama orang dan pilih keizinan yang mereka boleh mengakses sambungan rangkaian.
Pilih Simpan.

Nota
Apabila pengguna bukan sebahagian daripada persekitaran lagi, anda boleh terus melihat pengguna sebagai dinyahaktifkan. Anda dimaklumkan dalam bahagian Urus akses sambungan rangkaian jika ia dikongsi dengan pengguna yang dinyahaktifkan. Dalam keadaan ini, alih keluar akses kepada pengguna yang dinyahaktifkan.
Lihat senarai kumpulan mesin berhos
Sebaik sahaja anda mencipta kumpulan mesin berhos anda dalam persekitaran, anda boleh melihat butirannya dalam Power Automate portal.
Log masuk ke. Power Automate
Pergi ke Mesin Pantau.>
Pilih Kumpulan mesin.
Senarai ini mengandungi kedua-dua kumpulan mesin berhos dan kumpulan mesin standard. Untuk setiap item dalam senarai, anda boleh melihat:
- Nama item.
- Penerangan item.
- Bilangan mesin dalam kumpulan (hanya untuk kumpulan mesin standard).
- Bilangan aliran yang berjalan dalam item.
- Bilangan aliran yang beratur dalam item.
- Jenis akses yang anda miliki kepada item tersebut.
- Pemilik item.

Memilih kumpulan mesin berhos dalam senarai membawa anda ke halaman butiran kumpulan mesin di mana anda boleh:
- Lihat dan edit butiran kumpulan mesin berhos.
- Kemas kini imej VM yang digunakan oleh kumpulan mesin berhos.
- Pantau baris gilir larian kumpulan mesin.
- Lihat larian lepas.
- Senaraikan sambungan sedia ada yang merujuk kepada kumpulan mesin berhos.
- Lihat ralat peruntukan pada kumpulan mesin berhos, jika ada.
- Urus akses dengan berkongsi (atau tidak) kumpulan mesin berhos.
- Padamkan kumpulan mesin berhos.
Kongsi kumpulan mesin berhos
Anda boleh berkongsi kumpulan mesin berhos anda dengan pengguna lain supaya mereka boleh mencipta sambungan dan menjalankan aliran desktop pada mereka. Untuk berkongsi kumpulan mesin berhos:
Log masuk ke. Power Automate
Pilih Mesin Monitor>.
Pilih tab Kumpulan mesin .
Pilih kumpulan mesin berhos dalam senarai, atau navigasi ke halaman butiran kumpulan mesin berhos yang dikehendaki.
Pilih Urus akses.
Isi nama pengguna atau e-mel yang anda mahu kongsi kumpulan mesin berhos dan pilih pengguna yang ingin anda tambahkan.
Bagi setiap pengguna, anda boleh memberikan keizinan yang berbeza: Pengguna atau Pemilik bersama.
Keizinan pengguna hanya membenarkan pengguna yang disasarkan menjalankan aliran desktop pada kumpulan mesin berhos yang dipilih. Pemilik Bersama juga boleh mengedit butiran kumpulan mesin berhos.
Nota
Apabila pengguna bukan sebahagian daripada persekitaran lagi, anda boleh terus melihat pengguna sebagai pengguna yang dinyahaktifkan. Anda akan dimaklumkan dalam bahagian Urus akses mesin berhos jika ia dikongsi dengan pengguna yang dinyahaktifkan. Dalam keadaan ini, alih keluar akses kepada mereka.
Jalankan aliran desktop pada kumpulan mesin berhos
Power Automate membolehkan anda mencetuskan aliran desktop pada kumpulan mesin berhos anda seperti yang anda lakukan pada kumpulan mesin standard. Untuk melaksanakan fungsi ini, anda memerlukan sambungan aliran desktop ke kumpulan mesin berhos anda.
Untuk mendapatkan maklumat lanjut tentang mencetuskan aliran desktop daripada aliran awan, pergi ke Cetuskan aliran desktop daripada aliran awan.
Penting
- Hanya sambungan sambungan langsung disokong untuk kumpulan mesin berhos.
- Hanya tersedia untuk mod larian tidak diawasi.
- Aliran desktop yang menyasarkan kumpulan mesin berhos belum lagi serasi dengan ciri Aliran ujian. Ada kemungkinan anda melihat ralat apabila cuba menguji aliran anda. Masalah ini disebabkan oleh sifat ketersediaan kumpulan mesin. Ujian yang dijadualkan masih boleh diakses daripada sejarah larian aliran.
Pantau kumpulan mesin berhos anda
Anda tidak boleh mengakses atau log masuk terus ke kumpulan mesin berhos anda. Mereka tidak berterusan melainkan mereka menjalankan aliran desktop. Bot yang dihoskan dalam kumpulan dicipta berdasarkan saiz semasa baris gilir, konfigurasi kumpulan dan lesen yang diberikan kepada persekitaran semasa.
Sebagai contoh, jika kumpulan mesin berhos baru dicipta atau ia tidak digunakan selama lebih daripada 3 jam, bot yang dihoskan baharu mungkin perlu diperuntukkan sebelum aliran desktop dijalankan. Penciptaan bot mengambil masa sekurang-kurangnya 10 minit, bergantung pada jenis imej VM yang digunakan. Dijangka bahawa baris gilir akan kelihatan tersekat selama lebih daripada 10 minit sebelum aliran desktop mula berjalan.
Selepas proses ini, bot yang dihoskan baharu diperuntukkan untuk menjalankan aliran desktop dalam baris gilir secekap mungkin.
Untuk memantau bot yang dihoskan anda:
Log masuk ke. Power Automate
Pergi ke Mesin Pantau.>
Pilih Kumpulan mesin.
Pilih salah satu kumpulan mesin berhos anda.
Dalam contoh berikut, dua bot yang dihoskan tersedia untuk mengambil dua aliran desktop pertama dalam baris gilir dan tiga aliran desktop lain beratur. Larian aliran desktop ditandakan sebagai Berjalan atau Beratur untuk menunjukkan keadaan mereka.

Selepas beberapa minit, bot lain diperuntukkan untuk menjalankan aliran ketiga kerana baris gilir cukup besar.

Kumpulan mesin berhos imbangan beban
Ciri utama kumpulan mesin berhos ialah keupayaan untuk mengimbangi bot yang dihoskan secara automatik antara kumpulan yang berbeza, sekali gus mengoptimumkan sumber automasi anda dengan lancar antara beban kerja anda yang berbeza.
Bilangan bot yang dihoskan yang boleh dijalankan dalam persekitaran anda adalah sama dengan bilangan kapasiti Proses Dihoskan yang anda peruntukkan kepada persekitaran anda tidak termasuk bilangan mesin yang dihoskan yang diperuntukkan dalam persekitaran (contohnya, jika anda mempunyai 10 Proses Dihoskan yang diperuntukkan kepada persekitaran anda dan dua mesin yang dihoskan diperuntukkan, maka bilangan bot yang dihoskan yang boleh dijalankan dalam persekitaran anda ialah lapan). Kapasiti ini kemudiannya diimbangi beban merentas semua kumpulan mesin berhos yang anda ada dalam persekitaran anda. Setiap kumpulan mesin berhos mempunyai bot maksimum dan konfigurasi bot komited yang membolehkan anda mengawal keupayaan penskalaan kumpulan mesin berhos.
Kumpulan mesin berhos meminta untuk meluaskan apabila tidak terdapat bot yang dihoskan mencukupi untuk menjalankan aliran desktop. Ia mengambil kira konfigurasi bot maksimum dan komited dalam kumpulan mesin berhos dan kapasiti yang tersedia dalam persekitaran. Kumpulan mesin berhos skala masuk apabila baris gilir aliran desktop kurang daripada bilangan bot yang dihoskan yang tersedia. Kapasiti ini kemudiannya tersedia untuk kumpulan mesin berhos lain dalam persekitaran.
Nota
- Bot maksimum membolehkan kumpulan mesin berhos anda menskalakan secara automatik kepada konfigurasi bot maksimum apabila diperlukan dan apabila sumber tersedia.
- Bot komited menjamin kumpulan mesin berhos anda untuk menskalakan secara automatik kepada konfigurasi bot komited apabila diperlukan.
- Lihat penggunaan kapasiti Proses Dihoskan dalam persekitaran anda dalam papan pemuka penggunaan kapasiti Proses Dihoskan.
Untuk mengemas kini konfigurasi penskalaan kumpulan mesin berhos anda:
Log masuk ke. Power Automate
Pilih Mesin Monitor>.
Pilih Kumpulan mesin.
Pilih salah satu kumpulan mesin berhos anda.
Pilih Tetapan di bahagian atas halaman.

Contoh penskalaan kumpulan mesin berhos & pengimbangan beban
Dalam contoh ini, pelanggan mempunyai 10 kapasiti Proses Dihoskan yang diperuntukkan kepada persekitaran dan telah mengkonfigurasikan tiga kumpulan mesin berhos dengan konfigurasi berikut.
| Nama kumpulan mesin berhos | Bot maksimum | Bot yang dilakukan |
|---|---|---|
| Pemprosesan Invois | 10 | 4 |
| Pemprosesan Jualan Baru | 10 | 4 |
| Pemprosesan Permintaan Bayaran Balik | 10 | 2 |

| Masa | Peristiwa |
|---|---|
| 9 pagi - 11:59 pagi | Kumpulan Pemprosesan invois mempunyai jumlah kerja aliran desktop yang tinggi dan skala automatik kepada 10 bot yang dihoskan (konfigurasi bot maksimum) kerana tiada kumpulan lain mempunyai kerja aliran desktop. |
| 12 tengah hari - 4:59 petang | Sebagai tambahan kepada volum kerja aliran desktop yang tinggi untuk kumpulan Pemprosesan invois, kumpulan Pemprosesan Jualan Baharu kini juga mempunyai volum kerja aliran desktop yang tinggi beratur dan oleh itu menggunakan kapasiti komited bagi empat bot yang dihoskan. |
| 5 petang - 6:59 petang | Sebagai tambahan kepada volum kerja aliran desktop yang tinggi untuk kumpulan Pemprosesan invois dan Pemprosesan Jualan Baru, kumpulan Pemprosesan Permintaan Bayaran Balik kini juga mempunyai jumlah kerja aliran desktop yang tinggi yang diatur, dan oleh itu menggunakan kapasiti komited bagi dua bot yang dihoskan. |
Kemas kini imej VM yang digunakan oleh kumpulan mesin berhos
Anda boleh mengemas kini imej VM yang digunakan oleh kumpulan mesin berhos anda. Ini bermanfaat dalam situasi di mana imej VM tersuai memerlukan kemas kini perisian dan penyesuaian tambahan untuk menjalankan aliran desktop. Ciri ini membolehkan anda mengemas kini imej VM untuk digunakan semasa mencipta bot yang dihoskan baharu dalam kumpulan mesin berhos anda, menghapuskan keperluan untuk memadam dan menciptanya semula. Untuk mengemas kini imej VM:
Log masuk ke. Power Automate
Pilih Mesin Monitor>.
Pilih Kumpulan mesin.
Pilih salah satu kumpulan mesin berhos anda.
Pilih Kemas Kini Imej VM di bahagian atas halaman.
Daripada senarai lungsur, pilih Imej VM yang dikemas kini untuk digunakan oleh kumpulan mesin berhos.
Nota
- Selepas mengemas kini imej VM, semua bot yang dihoskan sedia ada melengkapkan aliran desktop berterusan mereka sebelum diperuntukkan semula dengan imej VM baharu.
- Imej VM semasa dan dikemas kini mesti mempunyai jenis keselamatan yang sama. Contohnya, anda tidak boleh mengemas kini daripada pelancaran tidak dipercayai didayakan kepada pelancaran dipercayai didayakan dan sebaliknya.

Keizinan berdasarkan peranan keselamatan
Keizinan dan peranan kumpulan mesin berhos ialah lelaran di atas Keizinan dan peranan Pengurusan Mesin Aliran Desktop. Kumpulan mesin berhos mengikut peraturan dan keistimewaan yang sama seperti kumpulan mesin biasa.
Peranan pembuat persekitaran
Secara lalai, pengguna dengan peranan pembuat persekitaran boleh mencipta kumpulan mesin berhos dalam persekitaran mereka. Empat jadual yang memerlukan keistimewaan untuk menggunakan kumpulan mesin berhos ialah:
- Penugasan Kapasiti Aliran
- Mesin Aliran
- Kumpulan Mesin Aliran
- Imej Mesin Aliran
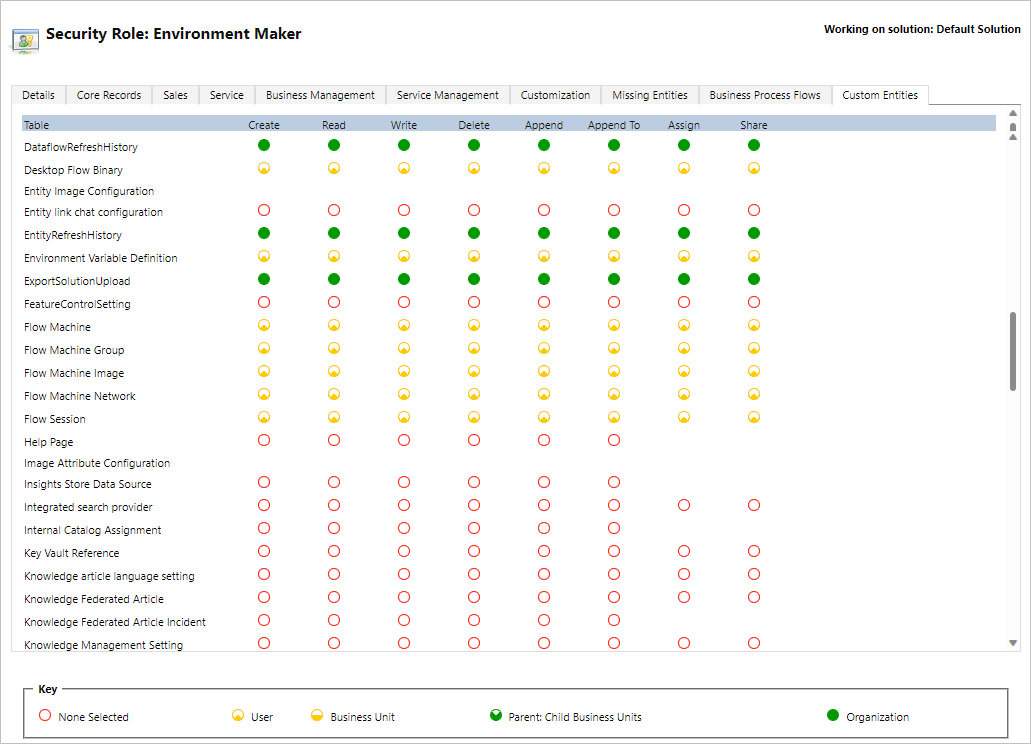
Peranan pembuat persekitaran boleh mencipta dan berkongsi imej VM tersuai, kerana fungsi ini memerlukan keistimewaan cipta dan tambah pada Imej Mesin Aliran.
Pentadbir juga boleh menggunakan peranan yang disediakan sebagai sebahagian daripada Aliran Desktop. Anda boleh mendapatkan maklumat lanjut tentang peranan keselamatan aliran desktop dalam Urus Mesin.
Peranan Pemilik Mesin Aliran Desktop
Secara lalai, Pemilik Mesin Aliran Desktop boleh mencipta kumpulan mesin berhos tetapi tidak boleh mencipta imej VM tersuai. Mereka hanya boleh menggunakan imej VM tersuai yang dikongsi sebelum ini dalam kumpulan mesin berhos mereka sendiri.

Peranan Pentadbir Konfigurasi Mesin Aliran Desktop
Peranan Pentadbir Imej Mesin Aliran Desktop hanya membawa keistimewaan penuh pada entiti Imej Mesin Aliran. Khususnya, ia membolehkan pengguna dengan peranan ini berkongsi/menyahkongsi imej VM untuk digunakan untuk kumpulan mesin berhos yang dicipta dalam persekitaran mereka. Anda boleh mendapatkan maklumat lanjut tentang berkongsi Imej VM yang telah diperuntukkan dalam Cipta kumpulan mesin berhos.

Gunakan akaun kerja atau sekolah anda
Kumpulan mesin berhos menyokong akaun kerja dan sekolah. Jika anda menggunakan akaun kerja atau sekolah anda, kumpulan mesin berhos anda mempunyai capaian kepada sumber anda yang merupakan sebahagian daripada pelan perniagaan yang dipautkan kepada organisasi anda, seperti Office, SharePoint Azure dan banyak lagi.
Apabila anda mendaftarkan kumpulan mesin berhos dengan pilihan akses ini, anda tidak digesa untuk kelayakan. Sebaliknya, mesin didaftarkan kepada anda Microsoft Entra, dan anda boleh log masuk dengan kelayakan anda Microsoft Entra . Untuk mencipta sambungan aliran desktop untuk menyasarkan kumpulan mesin berhos, masukkan alamat e-mel akaun kerja atau sekolah anda dan kata laluan yang berkaitan.

Lumpuhkan/dayakan akaun kerja atau sekolah dalam persekitaran
Ciri akaun kerja atau sekolah didayakan secara lalai. Pentadbir sistem dan pentadbir persekitaran boleh menyahdayakan atau mendayakan ciri daripada Power Platform pusat pentadbiran.
Daftar masuk ke pusat pentadbiran Power Platform.
Pergi ke Persekitaran, dan pilih persekitaran yang sesuai.
Pilih Ciri> Tetapan.
Di bawah RPA yang dihoskan, pilih togol untuk Dayakan akaun kerja atau sekolah untuk kumpulan mesin berhos untuk menyahdayakan atau mendayakan ciri ini.

Pilih Simpan.
Nota
Melumpuhkan ciri ini pada peringkat persekitaran akan mengalih keluar pilihan Akaun kerja atau sekolah dalam wizard penciptaan kumpulan mesin berhos. Selain itu, ia akan menghalang sebarang aliran desktop daripada berjalan menggunakan kumpulan mesin berhos yang dikonfigurasikan dengan akaun kerja atau sekolah.
Lumpuhkan akaun kerja atau sekolah di peringkat penyewa
Untuk menghalang pengguna daripada mencipta kumpulan mesin berhos dengan akaun kerja atau sekolah pada peringkat penyewa, hantar permintaan kepada sokongan untuk menyahdayakan ciri pada peringkat penyewa.
Nota
- Melumpuhkan ciri ini pada peringkat penyewa tidak akan menyembunyikan pilihan akaun kerja atau sekolah dalam wizard penciptaan kumpulan mesin berhos. Walau bagaimanapun, penciptaan kumpulan mesin berhos akan gagal dengan ralat.
- Aliran desktop akan terus dijalankan menggunakan sambungan akaun kerja atau sekolah. Anda perlu mengalih keluar kumpulan mesin berhos secara manual yang telah dibuat dengan pilihan Akaun kerja atau sekolah .
Had kumpulan mesin berhos
Bahagian ini membentangkan semua had kumpulan mesin berhos.
Ketersediaan dan sekatan geografi
Penting
Mulai 2 Mei 2024, kami akan mengemas kini pemetaan rantau untuk persekitaran di Amerika Syarikat dan United Kingdom untuk memastikan perkhidmatan kami digunakan di rantau dengan sokongan Zon Ketersediaan Azure. Perubahan ini akan meningkatkan daya tahan dan ketersediaan perkhidmatan kami. Pemetaan wilayah yang dikemas kini adalah seperti berikut:
- Amerika Syarikat: AS Barat -> AS Timur
- United Kingdom: UK Barat -> UK Selatan
Selepas tarikh peralihan, semua kumpulan mesin berhos baharu akan diperuntukkan di rantau yang dikemas kini. Jika anda mempunyai kumpulan mesin berhos sedia ada yang telah diperuntukkan sebelum peralihan, anda akan mempunyai pilihan untuk memperuntukkan semula kumpulan mesin berhos anda melalui Power Automate portal. Jika anda menggunakan imej VM tersuai, sila pastikan bahawa versi imej VM telah direplikasi ke rantau yang dikemas kini sebelum anda memperuntukkan semula kumpulan mesin berhos anda. Sila pastikan tiada aliran desktop berjalan beratur pada kumpulan mesin berhos sebelum anda menjalankan proses peruntukan semula.
Senarai berikut memaparkan semua geografi yang disokong dalam awan awam:
- Asia
- Australia
- Brazil
- Kanada
- Eropah
- Perancis
- Jerman
- India
- Jepun
- Korea Selatan
- Norway
- Afrika Selatan
- Asia Tenggara
- Switzerland
- Emiriah Arab Bersatu
- United Kingdom
- Amerika Syarikat
Senarai berikut memaparkan semua awan berdaulat yang disokong:
- Awan Komuniti Kerajaan (GCC): Virginia Kerajaan AS
- Awan Komuniti Kerajaan Tinggi (GCC High): Gabenor AS Virginia
- Jabatan Pertahanan (DoD): DoD AS Timur
Kumpulan mesin berhos masih belum tersedia dalam Sovereign Cloud berikut:
- China
Had awan berdaulat untuk kumpulan mesin berhos
Ciri berikut tidak disokong dalam awan berdaulat:
| Ciri tidak disokong | Awan berdaulat |
|---|---|
| Akaun kerja atau sekolah | GCC, GCC High, DoD |
| Imej VM tersuai | GCC, DoD |
Desktop jauh ke kumpulan mesin berhos
Desktop jauh ke kumpulan mesin berhos tidak disokong. Kumpulan mesin berhos bertujuan untuk digunakan untuk larian tidak diawasi sahaja dan akses desktop jauh daripada Internet tidak diperlukan untuk menjalankan Power Automate aliran desktop.
Hadkan bilangan kumpulan mesin berhos setiap persekitaran
Bilangan kumpulan mesin berhos dihadkan kepada 10 untuk setiap persekitaran. Jika anda mencapai had ini, padamkan kumpulan mesin berhos sedia ada untuk mencipta yang baharu.
Hadkan bilangan bot bagi setiap kumpulan mesin berhos
Bilangan maksimum bot yang dihoskan bagi setiap kumpulan mesin berhos adalah terhad kepada 50.
Padamkan sumber yang tidak digunakan
Kami memadamkan sumber yang tidak digunakan untuk memastikan perkhidmatan tersedia untuk semua orang. Oleh itu, semua kumpulan mesin berhos yang tidak mempunyai bot komited yang dikonfigurasikan dipadamkan secara automatik jika mereka kekal tidak aktif selama lebih daripada 28 hari. Walaupun kumpulan yang dipadamkan kekal kelihatan, ia tidak boleh digunakan. Kumpulan tidak aktif ditakrifkan sebagai kumpulan yang tidak menjalankan sebarang aliran desktop dalam tempoh 28 hari yang lalu.
Nota
Anda mesti memadamkan kumpulan mesin berhos dan mencipta yang baharu untuk terus menggunakan ciri-cirinya. Anda perlu mengkonfigurasi semula sambungan yang dikaitkan dengan aliran awan anda.