Urus mesin
Mesin ialah peranti fizikal atau maya yang anda gunakan untuk mengautomasikan proses desktop. Apabila anda menyambungkan mesin Power Automate anda, anda boleh memulakan automasi desktop anda serta-merta menggunakan mana-mana pencetus yangtersedia, seperti jadual yang dipratentukan.
Menyambungkan mesin anda terus ke Power Automate dan awan membolehkan anda memanfaatkan kuasa penuh automasi proses robotik (RPA).
Sambungan langsung kami adalah cara paling mudah untuk menyambungkan mesin anda ke awan. Log masuk ke versi Power Automate terkini untuk desktop, dan mesin anda akan didaftarkan secara automatik. Setelah didaftarkan, anda boleh membuat sambungan dalam aliran awan anda dengan serta-merta.
Penting
- Kesambungan terus hanya tersedia untuk Power Automate 2.8.73.21119 atau lebih baru. Jika anda sedang menggunakan versi terdahulu,kemas kini kepada yang terkini.
- Kesambungan langsung tidak tersedia untuk mesin yang menjalankan Windows 10 Home atau Windows 11 Home.
- Untuk mendaftarkan mesin anda dan menggunakan ciri pengurusan mesin, persekitaran anda Power Platform mesti mempunyai versi penyelesaian MicrosoftFlowExtensionsCore yang lebih besar daripada atau sama dengan 1.2.4.1.
- Sebelum mendaftarkan mesin untuk menjalankan aliran desktop dari aliran awan, pastikan mesin selamat dan pentadbir mesin dipercayai.
Daftar mesin baru
Mesin anda didaftarkan secara automatik pada persekitaran yang sedang dipilih untuk Power Automate desktop. Jika anda tidak mempunyai kebenaran untuk mendaftarkan mesin dalam persekitaran tersebut atau ingin menggunakan persekitaran lain, kemas kini persekitaran secara manual.
Pasang versi terkini Power Automate pada peranti anda. Jika anda sudah mempunyai versi terkini, langkau langkah ini. Semasa pemasangan, pastikan anda telah menyemak Pasang apl masa jalan mesin untuk menyambung ke Power Automate pilihan portal awan.
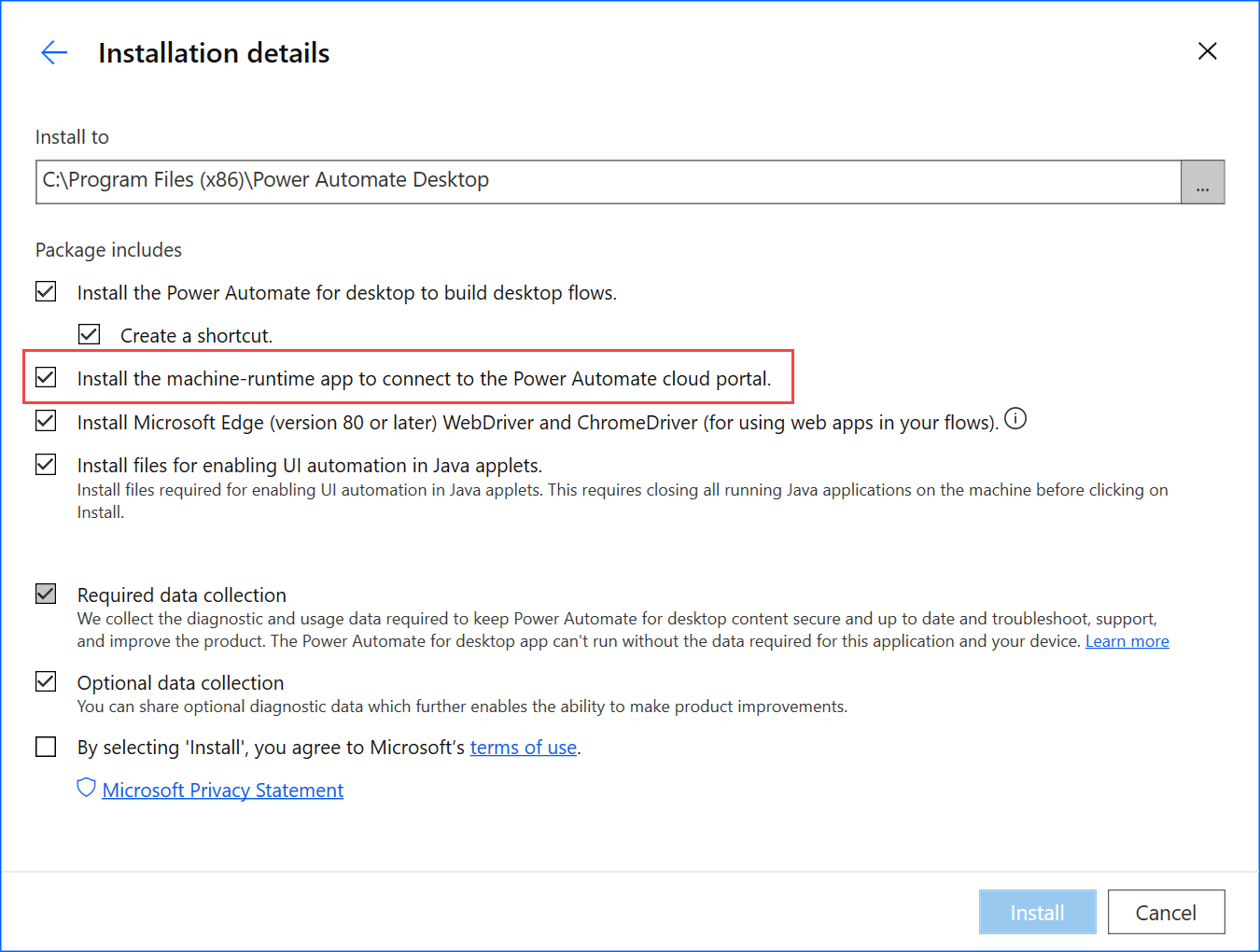
Masa jalan mesin pelancaran Power Automate .
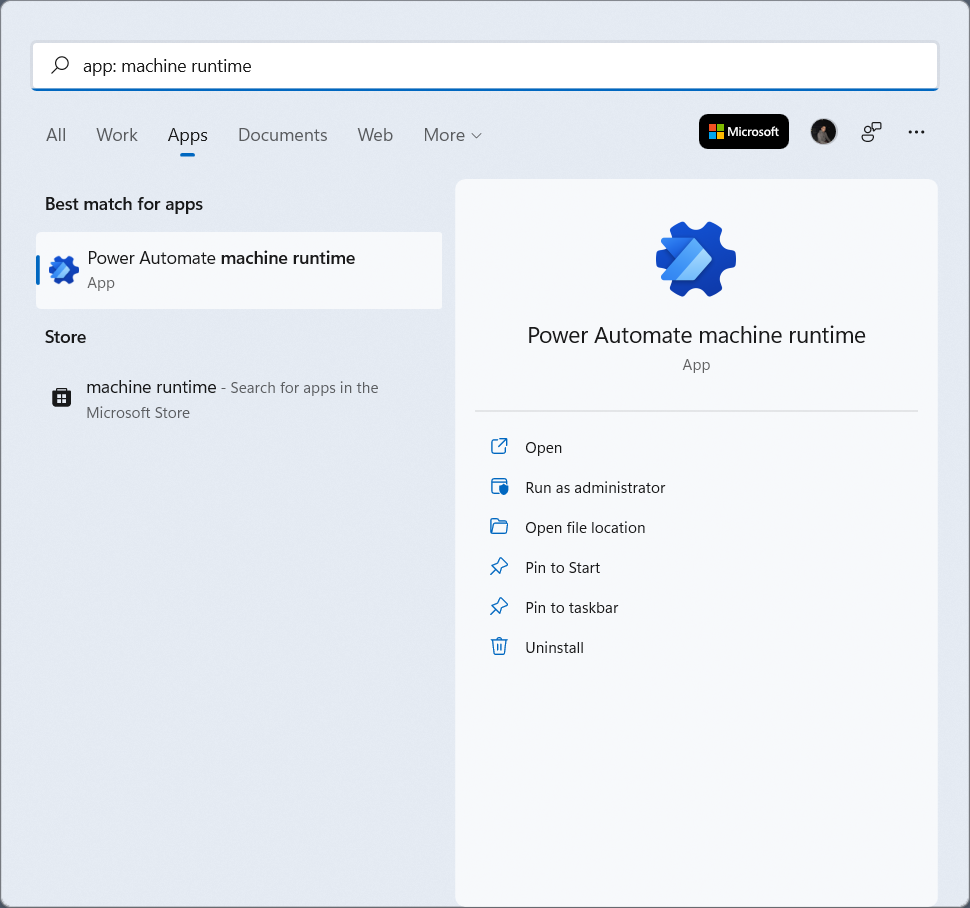
Log masuk ke Power Automate masa jalan mesin. Mesin anda harus didaftarkan secara automatik dalam persekitaran yang dipilih sekarang.
Sekiranya mesin belum didaftarkan, mesej akan meminta anda memilih persekitaran mesin yang berjalan. Power Automate akan menggunakan persekitaran ini untuk menjalankan semua aliran desktop yang dicetuskan.
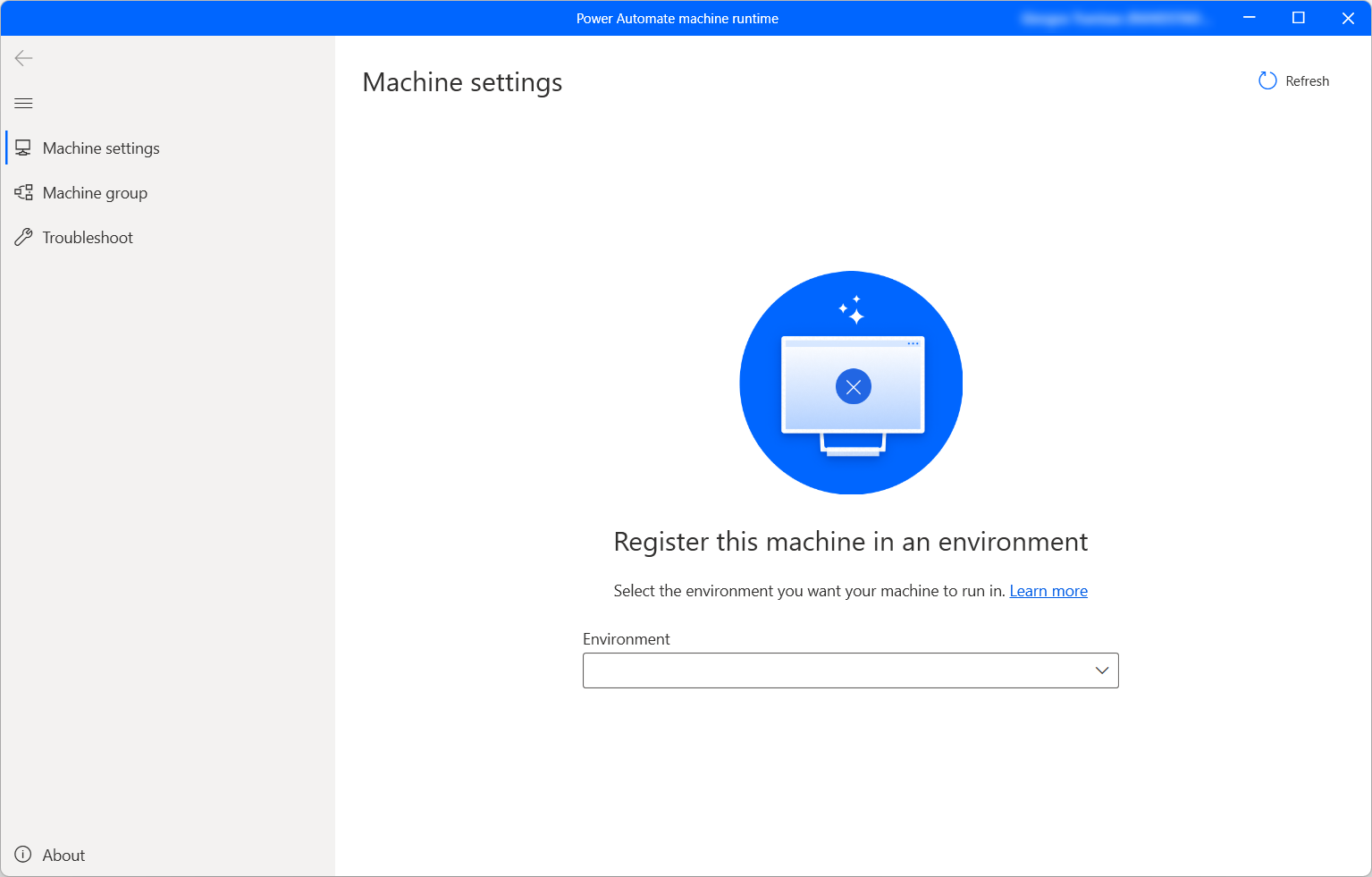
Apabila sambungan berjaya ditubuhkan, tetapan mesin akan memaparkan medan berikut mengenai mesin:
- Nama mesin: Nama unik untuk mengenal pasti mesin.
- Penerangan mesin: Penerangan pilihan mesin.
- Persekitaran mesin: Persekitaran mesin yang berjalan.
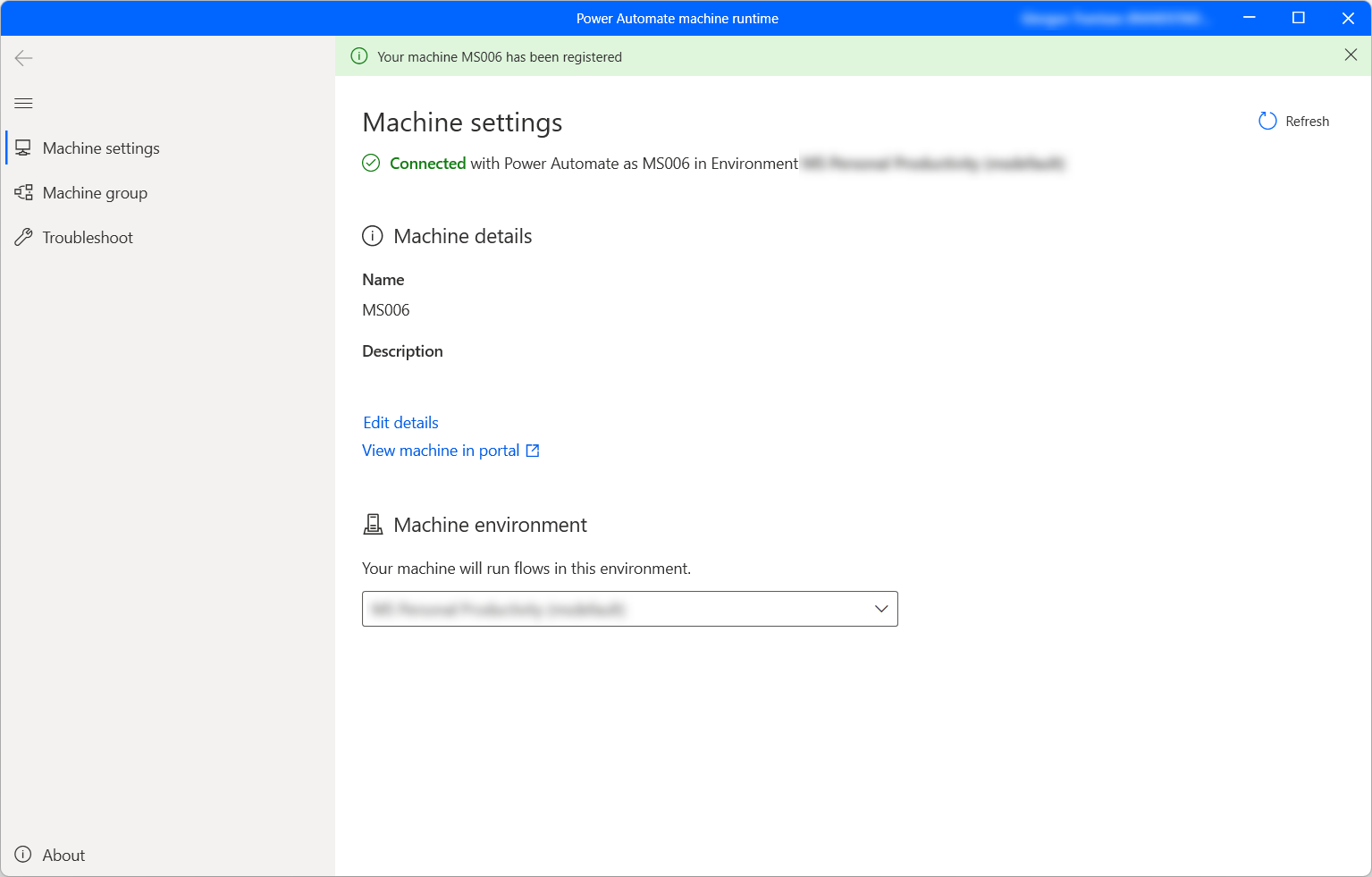
Nota
- Untuk berjaya mendaftarkan mesin, pastikan perkhidmatan yang dinyatakan dalam konfigurasi alamat IP boleh diakses.
- Anda memerlukan peranan Pembuat Alam Sekitar atau Pemilik Mesin Aliran Desktop untuk mendaftarkan mesin. Sebelum mendaftar mesin, pastikan anda mempunyai kebenaran yang diperlukan dan persekitaran yang tersedia untuk mendaftarkan mesin baru.
- Dalam kes mesin maya, jangan klon mesin maya selepas memasang Power Automate masa jalan mesin.
- Mesin tidak terjejas oleh perubahan dalam Power Automate organisasi desktop.
- Walaupun anda boleh mencipta dan menyahpepijat aliran desktop dalam persekitaran Pasukan, anda tidak boleh mendaftarkan mesin di dalamnya.
- Jika anda menetapkan semula PC anda, pendaftaran mesin anda akan hilang.
Kemas kini persekitaran berjalan untuk mesin anda
Setiap mesin hanya boleh menjalankan aliran desktop dari awan dalam satu persekitaran pada satu masa. Untuk mengemas kini persekitaran berjalan di mana mesin boleh menjalankan aliran desktop:
Lancarkan Power Automate masa jalan mesin dan pilih Tetapan mesin.
Di bawah Persekitaran mesin, pilih persekitaran dalam senarai juntai bawah.
Nota
Mengubah persekitaran berjalan mesin membuang semua sambungan semasanya.
Memicu aliran desktop untuk dijalankan pada mesin anda
Power Automate membolehkan anda mencetuskan aliran desktop daripada aliran awan menggunakan peristiwa, jadual dan butang.
Edit aliran awan sedia ada atau buat aliran awan baharu.
Cipta sambungan aliran desktop menggunakan arahan dalam Buat sambungan aliran desktop.
Ikut arahan dalam Picu aliran desktop daripada aliran awan untuk mencetuskan aliran desktop daripada aliran awan anda.
Penting
- Untuk menggunakan fungsi ini, anda memerlukan pelan premium setiap pengguna dengan RPA yang dihadiri.
- Apabila anda mencipta sambungan aliran desktop, anda membenarkan Power Automate anda mencipta sesi Windows pada mesin anda untuk menjalankan aliran desktop anda. Pastikan anda mempercayai pemilik bersama aliran anda sebelum menggunakan sambungan anda dalam aliran.
- Jika anda secara konsisten menghadapi isu semasa membuat sambungan pada mesin baru, mula-mula cuba keluarkannya, dan kemudian daftarkannya semula.
Dayakan mesin anda untuk mod tanpa pengawasan
Untuk mencetuskan aliran desktop dalam mod tanpa pengawasan pada mesin anda, anda memerlukan beberapa bot tanpa pengawasan pada mesin. Setiap bot tanpa pengawasan pada mesin boleh membawa satu aliran desktop tanpa pengawasan dijalankan pada satu masa. Oleh itu, jika mesin perlu melaksanakan pelbagai larian tanpa pengawasan serentak, ia memerlukan seberapa banyak bot tanpa pengawasan kerana ia mempunyai larian tanpa pengawasan serentak untuk dilakukan.
Untuk membuat bot tanpa pengawasan, peruntukkan kapasiti proses atau kapasiti RPA tanpa pengawasan ke mesin anda. Ketahui cara memperuntukkan kapasiti proses sebagai bot tanpa pengawasan pada mesin.
Mod penyelenggaraan untuk mesin
Mod penyelenggaraan membolehkan anda menghentikan semua aliran desktop berjalan pada mesin atau kumpulan mesin. Ciri ini berguna apabila anda perlu melakukan pemasangan atau penggunaan pada mesin dan mengelakkan kegagalan berjalan.
Untuk menggunakan mod penyelenggaraan:
Log masuk ke Power Automate portal.
Pergi ke Mesin> Pantau.
Pilih mesin, pergi ke halaman butirannya dan pilih Tetapan.
Hidupkan togol untuk Dayakan mod penyelenggaraan.
Pilih Aktifkan dalam dialog.
Semua mesin yang berada dalam mod penyelenggaraan ditunjukkan dengan piktogram merah dalam senarai mesin.
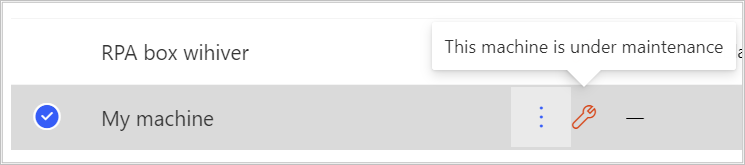
Nota
- Jika kumpulan mesin berada dalam mod penyelenggaraan, semua mesin kumpulan berada dalam mod penyelenggaraan dan anda tidak boleh mengubahnya secara individu.
- Apabila mesin memerlukan beberapa tindakan tertentu (seperti putaran utama), mod penyelenggaraan dilumpuhkan.
- Jika aliran desktop sedang berjalan pada mesin anda apabila mod penyelenggaraan didayakan, larian tidak dibatalkan.
- Apabila mesin berada dalam mod penyelenggaraan, tiada larian baru diberikan kepadanya. Sekiranya mesin berdiri sendiri, aliran desktop berjalan dimasukkan ke dalam barisan larian. Jika mesin adalah sebahagian daripada kumpulan mesin, aliran desktop diberikan kepada mesin aktif. Tamat masa kekal sama secara lalai.
Lihat senarai mesin
Sebaik sahaja anda telah mendaftarkan mesin ke persekitaran, anda boleh melihat butirannya pada bila-bila masa di Power Automate portal. Anda juga boleh melihat semua mesin lain yang anda boleh akses.
Log masuk ke Power Automate portal.
Pergi ke Mesin> Pantau.
Pilih mesin yang dikehendaki. Untuk setiap mesin anda boleh melihat:
- Nama mesin.
- Penerangan mesin.
- Versi mesin.
- Kumpulkan bahawa mesin adalah sebahagian daripada, jika berkenaan.
- Status mesin.
- Bilangan aliran yang berjalan pada mesin.
- Bilangan aliran beratur pada mesin, jika berkenaan.
- Jenis akses yang anda ada pada mesin.
- Pemilik mesin.
Nota
Versi mesin akan dikemas kini dengan pendaftaran pertama dan selepas setiap aliran desktop berjalan.
Kongsi mesin
Anda boleh berkongsi mesin dengan pengguna lain dalam organisasi anda dan memberikan pengguna tersebut keizinan khusus untuk mencapainya.
Log masuk ke Power Automate portal.
Pergi ke Mesin> Pantau.
Pilih mesin anda daripada senarai, kemudian pilih Urus akses.
Pilih Tambah individu dan masukkan nama individu dalam organisasi anda yang anda ingin berkongsi mesin.
Pilih nama orang untuk memilih keizinan yang boleh mereka akses kepada mesin.
Terdapat dua tahap keizinan yang boleh anda tugaskan semasa menguruskan akses kepada mesin anda:
Pemilik bersama. Tahap akses ini memberikan kebenaran penuh kepada mesin tersebut. Pemilik bersama boleh menjalankan aliran desktop pada mesin, berkongsi dengan orang lain, mengedit butirannya dan memadamkannya.
Pengguna. Tahap capaian ini hanya memberikan keizinan untuk menjalankan aliran desktop pada mesin. Tiada keizinan edit, kongsi atau padam boleh dilakukan dengan akses ini.
Tindakan Pemilik bersama User Jalankan aliran desktop pada mesin X X Kongsi mesin X Menambah mesin pada kumpulan X Edit butiran X Padamkan mesin X Pilih Simpan.
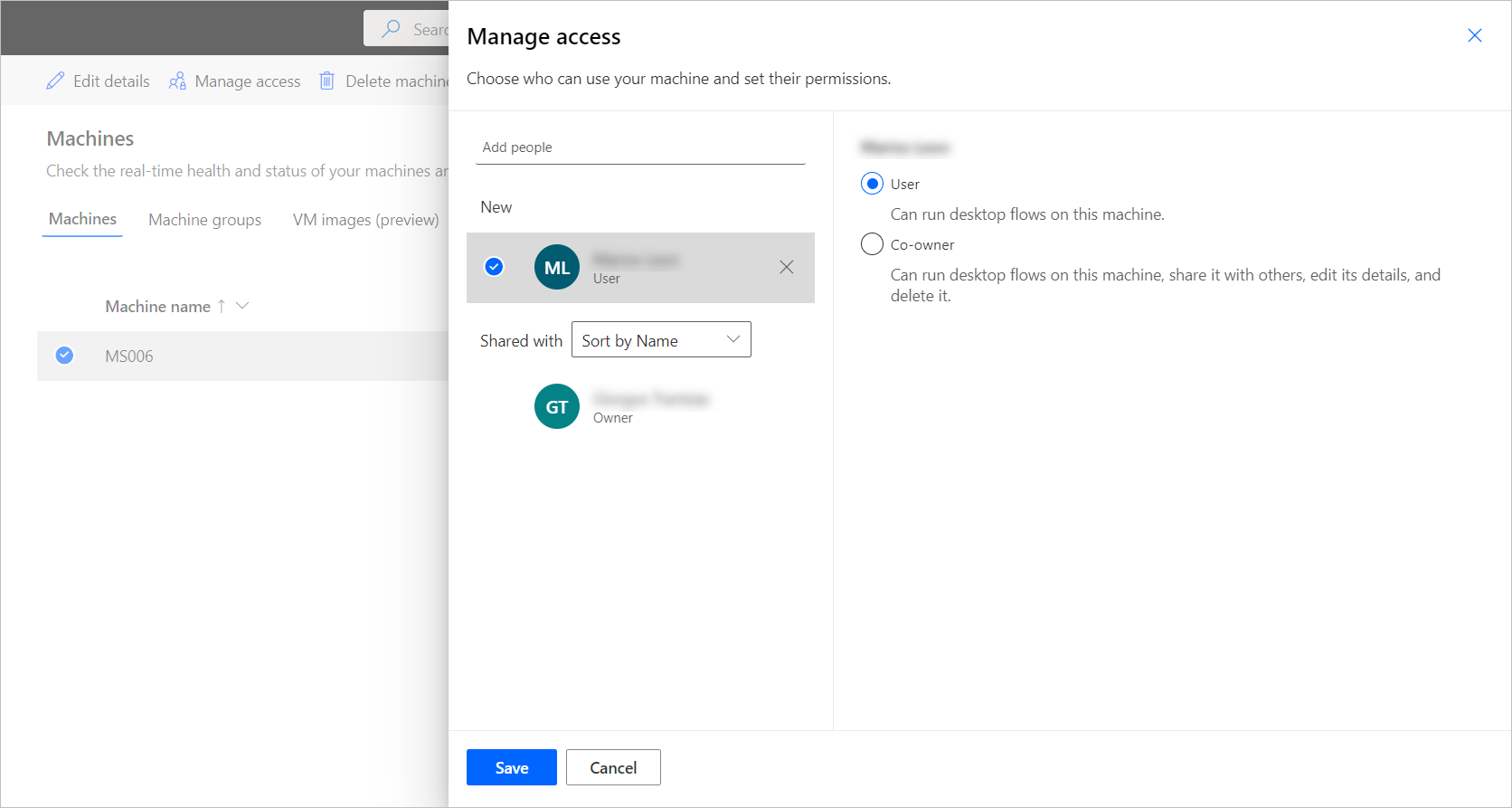
Nota
Apabila pengguna bukan lagi sebahagian daripada persekitaran, anda akan terus melihat pengguna sebagai dinyahaktifkan. Anda akan dimaklumkan dalam bahagian Urus akses mesin jika ia dikongsi dengan pengguna yang dinyahaktifkan. Dalam keadaan ini, alih keluar akses kepada mereka.
Padamkan mesin
Walaupun anda tidak boleh memadam mesin dari Power Automate masa jalan mesin, anda boleh melakukannya dari Power Automate portal:
Log masuk ke Power Automate portal.
Pergi ke Mesin> Pantau.
Daripada senarai, pilih mesin yang ingin anda padamkan.
Pilih Padam mesin dalam bar arahan.
Bertukar daripada get laluan kepada kesambungan terus
Penting
Get laluan untuk aliran desktop tidak lagi disokong. Beralih kepada keupayaan pengurusan mesin kami.
Nota
Untuk menentukan sambungan aliran desktop yang masih menggunakan get laluan:
- Log masuk ke Power Automate.
- Pergi ke Get Laluan> Data.
- Pilih get laluan, pergi ke halaman butirannya, kemudian pilih tab Sambungan . Sebarang sambungan aliran desktop yang disenaraikan hendaklah ditukar kepada sambungan langsung.
- Ulangi langkah 3 bagi setiap get laluan dalam senarai.
Anda boleh bertukar kepada sambungan terus dengan mudah dengan menukar sambungan aliran desktop dan menggunakannya dengan pilihan terus ke mesin .
Anda boleh mengedit sambungan atau mencipta yang baharu untuk setiap tindakan aliran desktop dalam aliran awan anda:
Jika anda belum melakukannya, kemas kini Power Automate untuk desktop kepada versi 2.8.73.21119 atau lebih baru.
Jika anda telah mencipta sambungan aliran desktop, pilih tiga titik di bahagian atas sebelah kanan tindakan dan pilih +Tambah sambungan baharu di bawah Sambungan saya.
Dalam medan Sambung , pilih Terus ke mesin.
Pilih nama mesin anda.
Masukkan kelayakan yang anda akan gunakan untuk log masuk ke mesin anda.
Pilih Cipta.
Anda juga boleh mengubah sambungan yang digunakan oleh aliran awan dalam halaman butirannya apabila anda memilih Jalankan.
Kemas kini keizinan berdasarkan peranan keselamatan
Secara lalai, semua pengguna dengan peranan Pembuat Alam Sekitar boleh mendaftarkan mesin mereka dalam persekitaran. Anda boleh mengehadkan tindakan pada kumpulan mesin dan mesin dengan mengubah suai keizinan Kumpulan Mesin Aliran dan Mesin Aliran untuk peranan keselamatan tertentu.
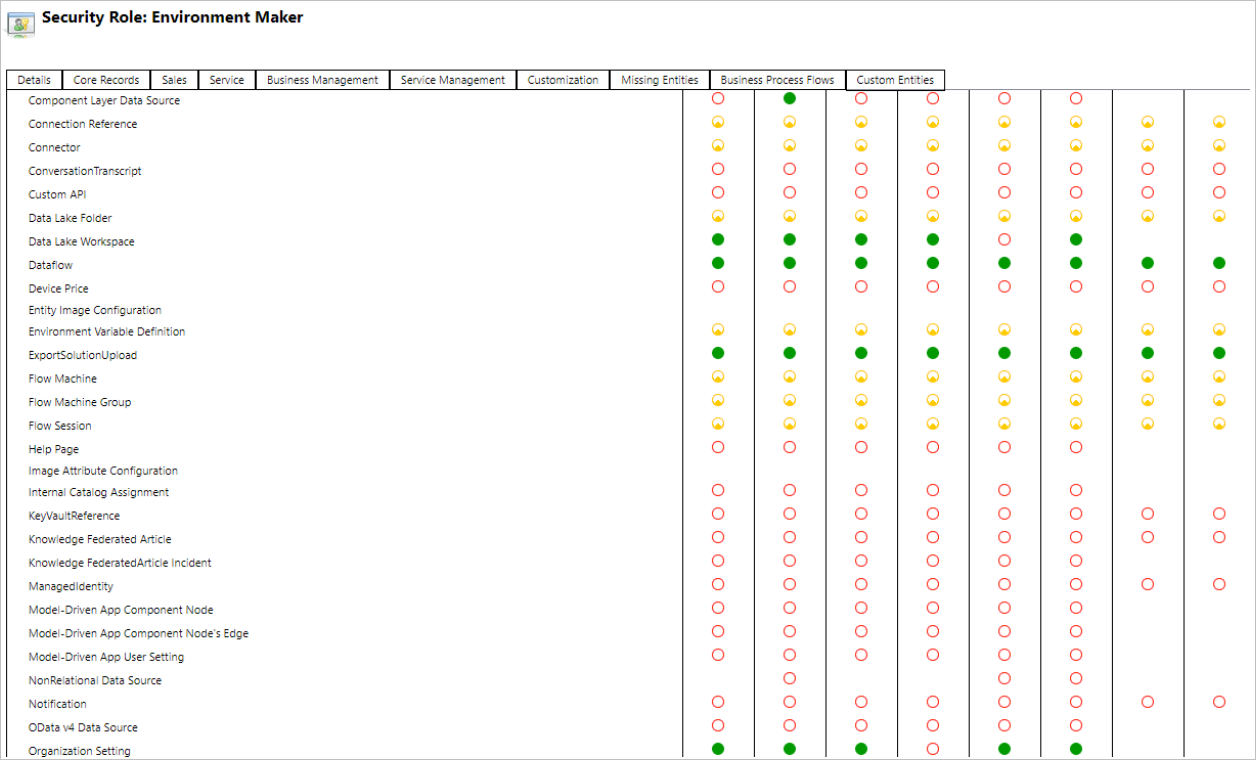
Pentadbir persekitaran juga boleh mengehadkan pendaftaran mesin kepada satu set pengguna tertentu menggunakan tiga peranan keselamatan yang disertakan dengan pengurusan mesin.
| Tindakan | Pemilik Mesin Aliran Desktop | Pengguna Mesin Aliran Desktop | Aliran Desktop yang Pengguna Mesin Boleh Berkongsi |
|---|---|---|---|
| Daftar mesin | X | ||
| Menjalankan aliran desktop | X | X | X |
| Kongsi mesin | X | X | |
| Kongsi kumpulan mesin | X | X | |
| Menambah mesin pada kumpulan | X | ||
| Edit butiran mesin | X | ||
| Mengedit butiran kumpulan mesin | X | ||
| Padamkan mesin | X | ||
| Padamkan kumpulan mesin | X |
Batasan kumpulan mesin dan mesin
| Nama | Had |
|---|---|
| Bilangan maksimum mesin dalam kumpulan | 50 |
| Jumlah masa maksimum aliran desktop boleh dijalankan | 24 jam |
| Jumlah masa maksimum aliran desktop boleh beratur | Enam jam |