Cipta dan uji aliran kerja kelulusan dengan Power Automate
Dengan itu Power Automate, anda boleh menguruskan kelulusan dokumen atau proses merentas beberapa perkhidmatan, termasuk SharePoint, Dynamics 365, Salesforce, untuk OneDrive Perniagaan Zendesk atau WordPress.
Untuk mencipta aliran kerja kelulusan, tambah Kelulusan - Mulakan dan tunggu tindakan kelulusan kepada mana-mana aliran. Selepas anda menambah tindakan ini, aliran anda boleh mengurus kelulusan dokumen atau proses. Contohnya, anda boleh mencipta aliran kelulusan dokumen yang meluluskan invois, pesanan kerja atau sebut harga jualan. Anda juga boleh mencipta aliran kelulusan proses yang meluluskan permintaan percutian, kerja lebih masa atau rancangan perjalanan.
Pelulusan boleh membalas permintaan daripada peti masuk e-mel mereka, pusat kelulusan atau Power Automate Power Automate aplikasi.
Berikut ialah gambaran keseluruhan aliran yang akan kami buat dan uji:
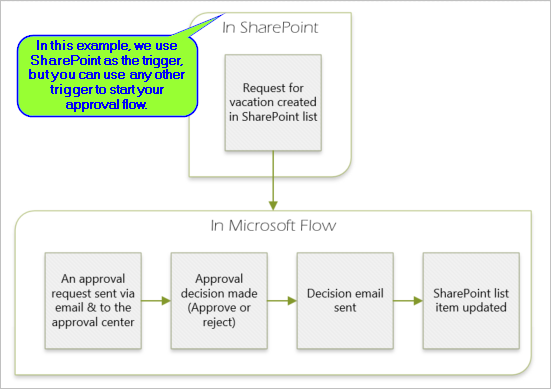
Aliran melakukan langkah-langkah berikut:
Bermula apabila seseorang mencipta permintaan percutian dalam SharePoint senarai Dalam Talian.
Menambah permintaan cuti ke pusat kelulusan dan kemudian menghantar e-mel kepada pelulus.
Menghantar e-mel dengan keputusan pelulusan kepada orang yang meminta percutian.
Mengemas kini SharePoint senarai Dalam Talian dengan komen keputusan pelusul.
Petua
Untuk maklumat terperinci tentang penggunaan SharePoint dengan Power Automate, pergi ke SharePoint dokumentasi.
Penting
Sentiasa ikuti amalan terbaik untuk SharePoint keselamatan dan amalan terbaik organisasi anda untuk memastikan persekitaran anda selamat. Keselamatan berada di luar skop artikel ini.
Untuk melengkapkan tutorial ini, anda mesti mempunyai akses kepada:
- Power Automate.
- Senarai SharePoint dalam talian.
- Office 365 Akaun Outlook dan Office 365 Pengguna.
Nota
Walaupun kami menggunakan SharePoint Dalam Talian dan Office 365 Outlook dalam panduan ini, anda boleh menggunakan perkhidmatan lain seperti Zendesk, Salesforce atau Gmail. Jika anda menggunakan SharePoint 2010, lihat SharePoint persaraan aliran kerja 2010
Sebelum anda mencipta aliran, cipta SharePoint senarai Dalam Talian. Kemudian, kami akan menggunakan senarai ini untuk meminta kelulusan untuk percutian.
Cipta lajur ini dalam senarai Dalam Talian anda SharePoint :
| Column | Jenis |
|---|---|
| Gelaran | Baris teks tunggal |
| Tarikh Mula | Tarikh dan Masa |
| Tarikh Tamat | Tarikh dan Masa |
| Komen | Baris teks tunggal |
| Dipersetujui | Ya/Tidak |
| Komen Pengurus | Baris teks tunggal |
Catat nama dan URL senarai SharePoint Dalam Talian. Anda memerlukan item ini kemudian apabila anda mengkonfigurasi- SharePoint Apabila item dicipta pencetus.
Log masuk ke. Power Automate
Pilih Aliran saya dalam anak tetingkap navigasi sebelah kiri.
Pada menu sebelah kiri atas, pilih Aliran baharu>aliran awan automatik.
Beri nama aliran anda.
Di bawah Pilih pencetus aliran anda, pilih Apabila item dicipta - SharePoint, dan kemudian pilih Cipta .
Pada kad Apabila item dicipta , pilih Alamat Laman dan Nama Senarai untuk SharePoint senarai yang anda cipta sebelum ini.
Alamat Laman dan Nama Senarai ialah item yang anda nyatakan sebelum ini dalam panduan ini.
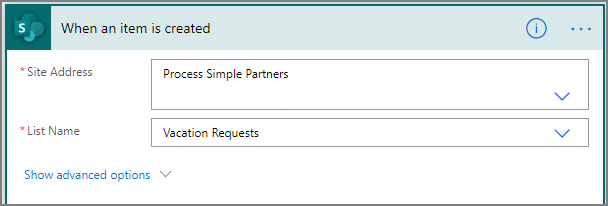
Pilih Langkah baharu dan kemudian taipkan profil ke dalam kotak carian Pilih tindakan .
Pilih Pengguna Office 365 .
Cari dan kemudian pilih tindakan Dapatkan profil saya (V2).
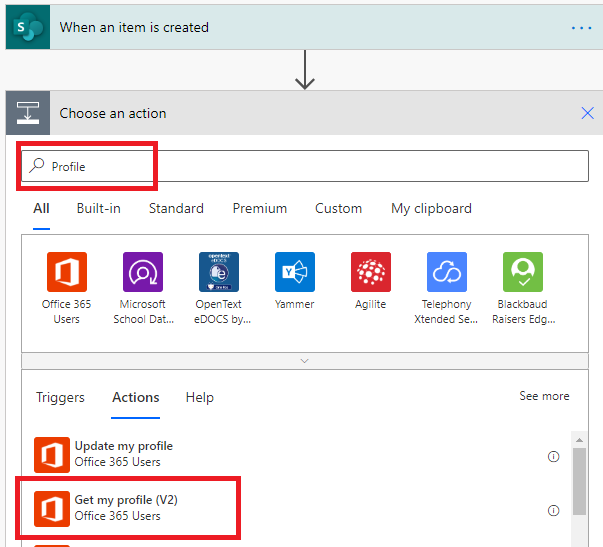
Pilih medan daripada profil anda yang anda mahu sertakan dalam aliran anda dan kemudian pilih Cipta untuk menyimpan kerja yang telah anda lakukan setakat ini.
Pilih Langkah baharu.
Taipkan kelulusan ke dalam kotak carian Pilih tindakan .
Pilih Mula dan tunggu tindakan kelulusan .
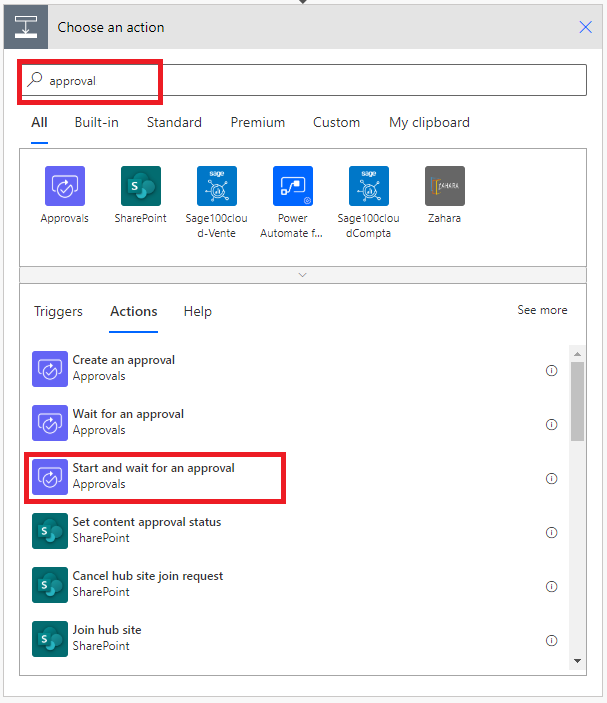
Konfigurasikan Mula dan tunggu kad kelulusan untuk memenuhi keperluan anda.
Nota
Medan Jenis kelulusan, Tajuk dan Ditugaskan Kepada diperlukan. Anda boleh menggunakan Markdown untuk memformat medan Butiran .
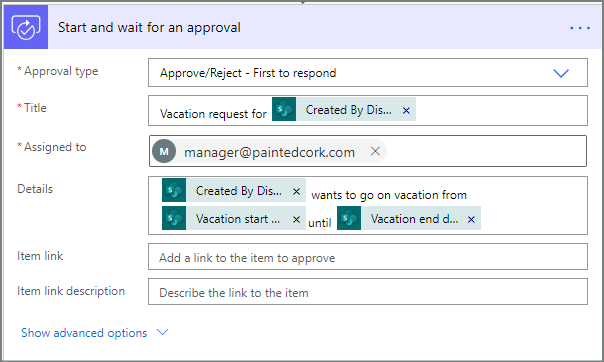
Nota
Tindakan ini menghantar permintaan kelulusan ke alamat e-mel dalam kotak Ditugaskan Kepada .
Jika senario anda memerlukannya, anda boleh melampirkan fail pada permintaan kelulusan anda yang digunakan Microsoft Dataverse.
Ikut langkah ini untuk menghantar e-mel jika permintaan percutian diluluskan.
Pilih Tambah tindakan pada cawangan Jika ya syarat .
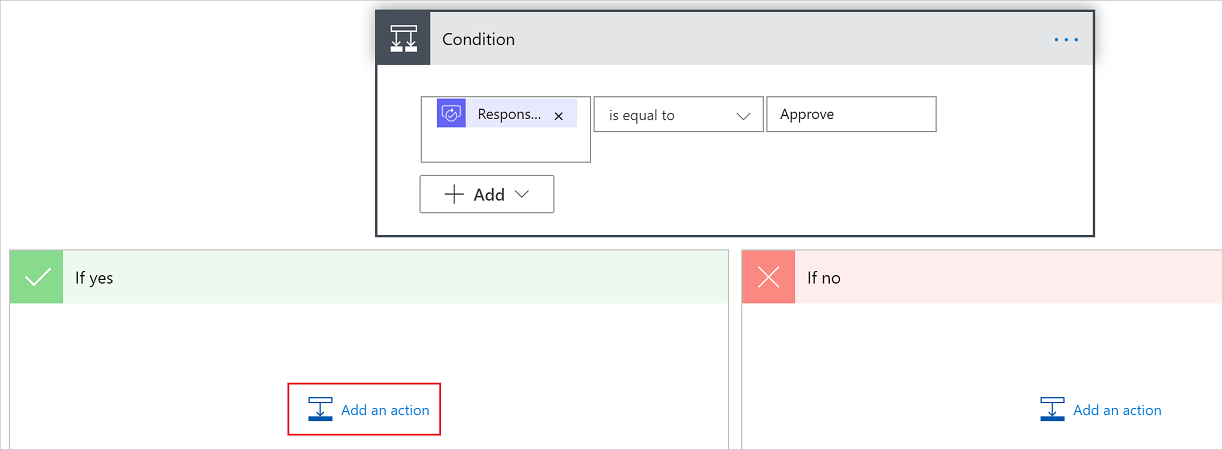
Masukkan hantar e-mel ke dalam kotak carian pada kad Pilih tindakan.
Pilih tindakan Hantar e-mel (V2).
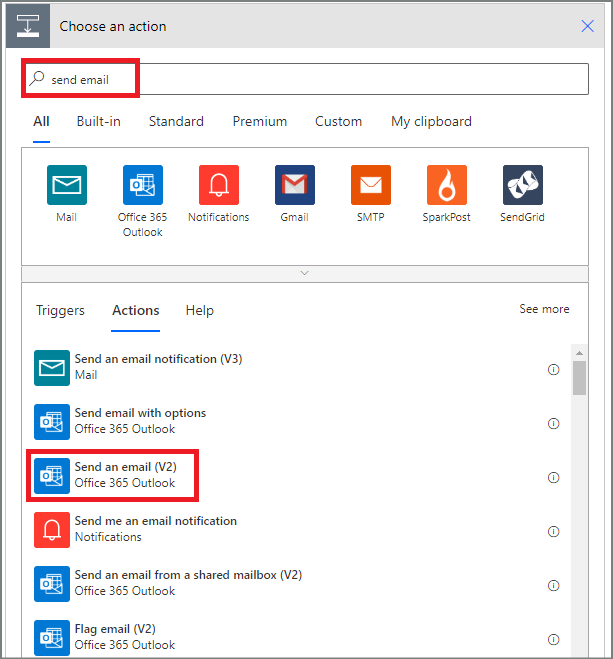
Konfigurasikan kad e-mel untuk memenuhi keperluan anda.
Nota
Kepada, Subjek, dan Badan diperlukan.
Kad ini ialah templat untuk e-mel yang dihantar apabila status permintaan cuti berubah.
Dalam kotak Badan pada kad Hantar e-mel (V2), gunakan token Komen daripada tindakan Kelulusan - Mulakan kelulusan .
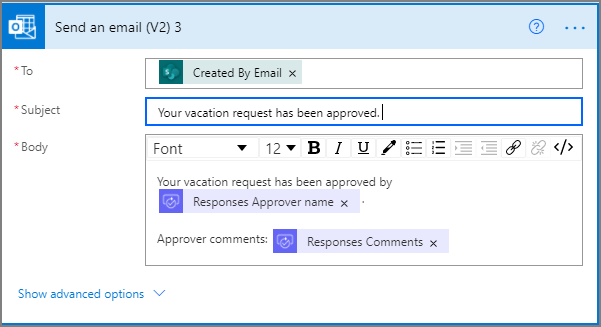
Pilih Tambah tindakan dalam cawangan Jika ya .
Masukkan SharePoint dalam kotak carian pada kad Pilih tindakan , pilih SharePoint penapis dan kemudian pilih tindakan Kemas kini item .
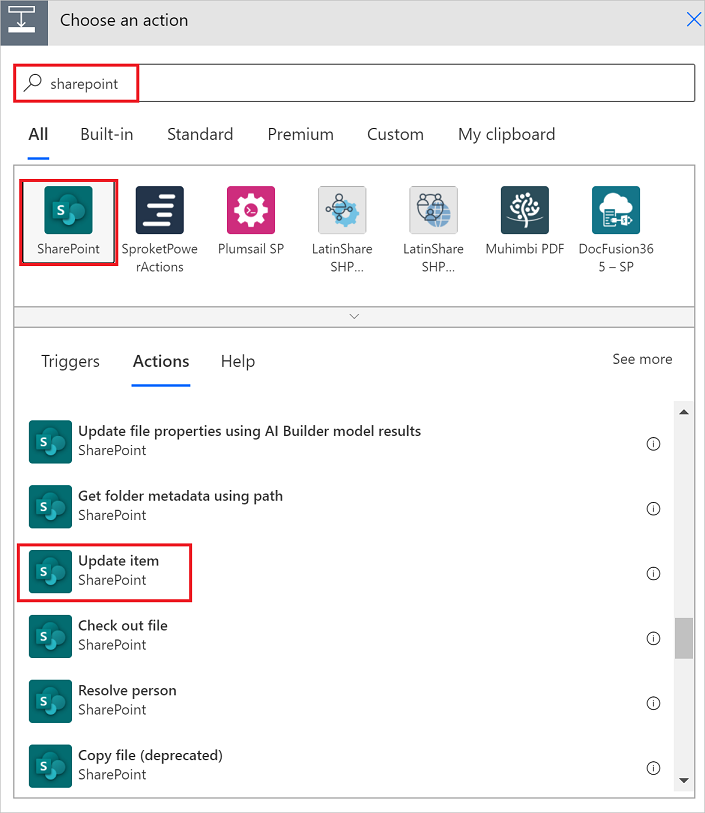
Konfigurasikan kad item Kemas kini untuk memenuhi keperluan anda.
Nota
Alamat Laman, Nama Senarai, Id , dan Tajuk diperlukan.
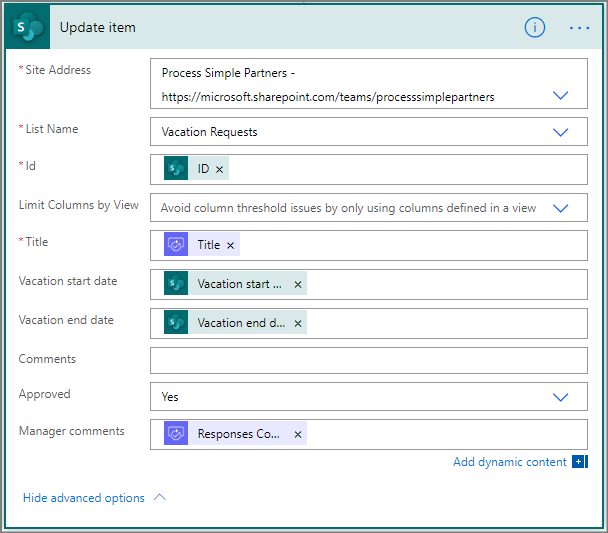
Pilih Tambah tindakan pada Jika tiada cawangan.
Masukkan Hantar ke dalam kotak carian kad Pilih tindakan , pilih Office 365 Outlook untuk menapis tindakan dan kemudian pilih tindakan Hantar e-mel (V2) - Office 365 Outlook .
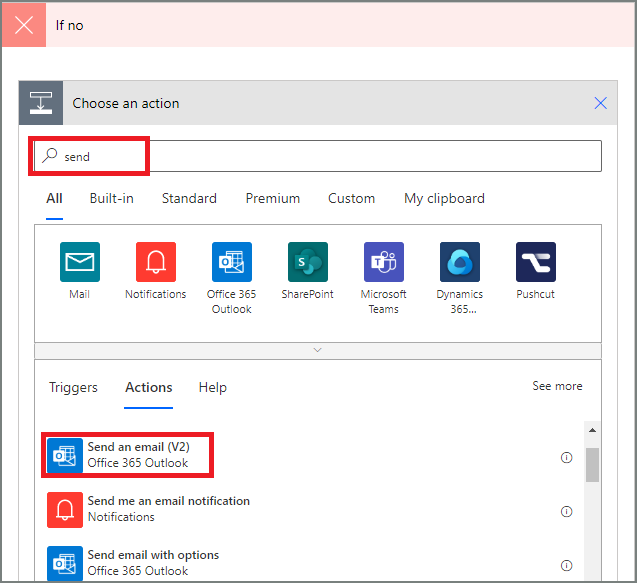
Konfigurasikan kad e-mel untuk memenuhi keperluan anda.
Kad ini mewakili templat untuk e-mel yang dihantar apabila status permintaan cuti berubah.
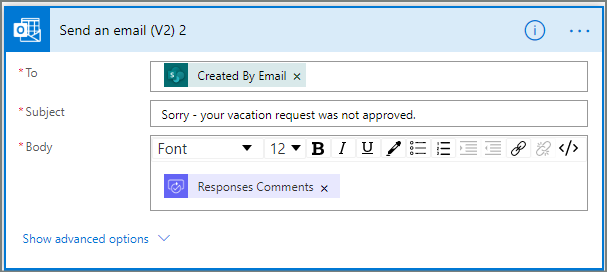
Pilih Tambah tindakan.
Masukkan kemas kini ke dalam kotak carian pada kad Pilih tindakan dan kemudian pilih Kemas kini item - SharePoint tindakan.
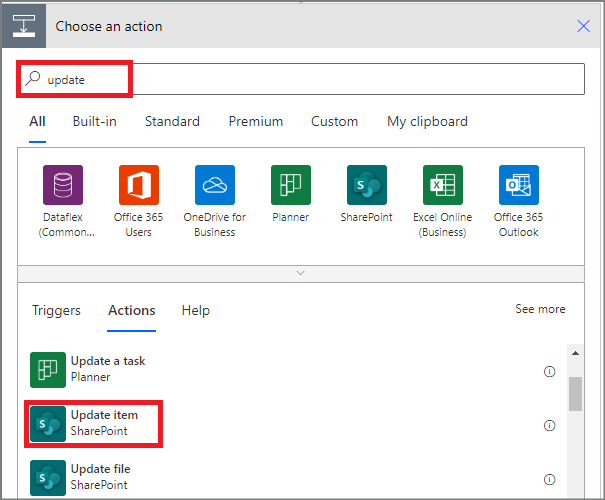
Konfigurasikan kad untuk memenuhi keperluan anda.
Nota
Alamat Laman, Nama Senarai, Id , dan Tajuk diperlukan.
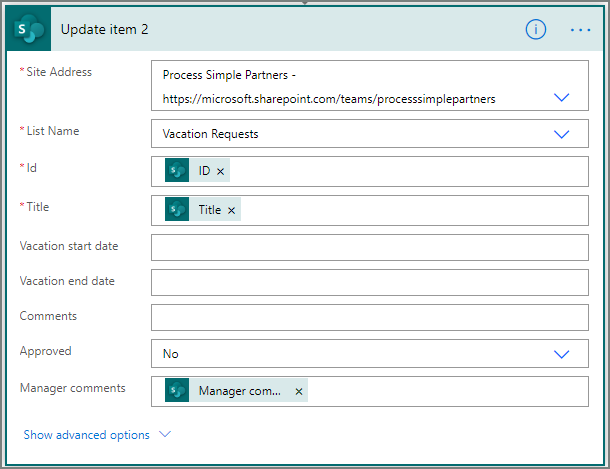
- Pilih Simpan untuk menyimpan kerja yang telah kami lakukan.
Jika anda telah mengikuti, aliran anda sepatutnya menyerupai tangkapan skrin ini:
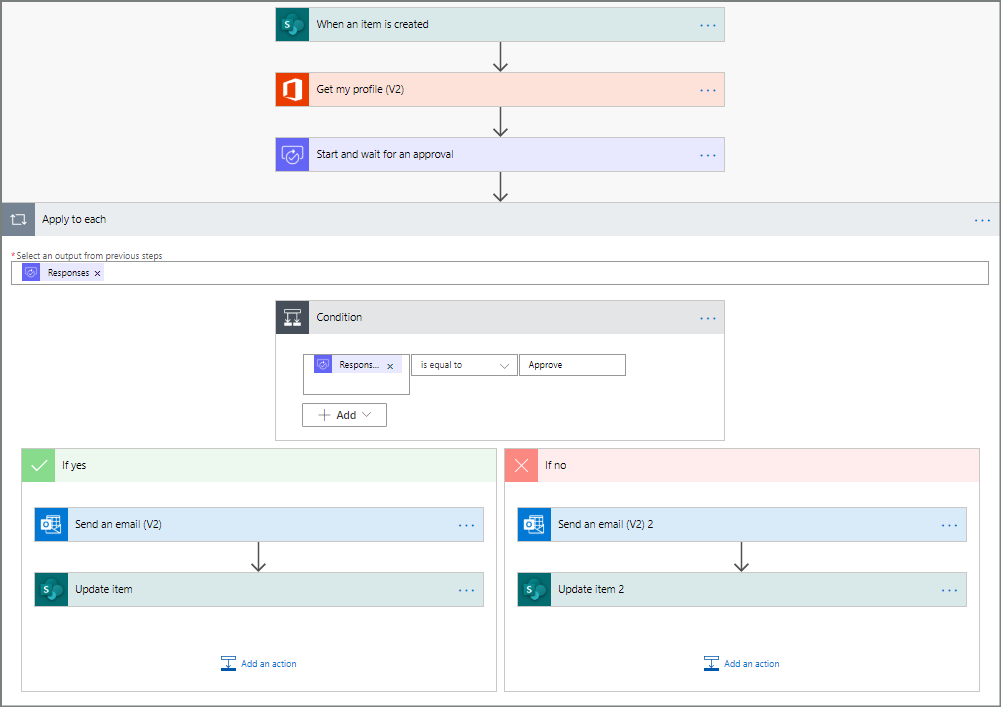
Sekarang kita telah mencipta aliran, sudah tiba masanya untuk mengujinya!
Cipta permintaan percutian dalam senarai Dalam talian yang SharePoint anda cipta sebelum ini.
Selepas anda menyimpan permintaan ini, aliran dicetuskan, dan kemudian:
- Mencipta permintaan dalam pusat kelulusan.
- Menghantar e-mel permintaan kelulusan kepada pelulus.
Jika kemungkinan aliran anda akan berjalan selama lebih daripada 30 hari, pertimbangkan untuk menyimpan kelulusan anda Microsoft Dataverse. Ini membolehkan anda mencipta aliran yang bertindak atas respons kepada permintaan kelulusan, walaupun selepas aliran asal tamat masa.
Untuk melakukan ini, gunakan dua aliran, satu untuk menghantar permintaan kelulusan dan satu lagi untuk menjalankan logik perniagaan pada respons kepada permintaan kelulusan, berdasarkan tindakan Cipta kelulusan (v2). Ketahui lebih lanjut tentang kelulusan jangka panjang.
Petua
Jika anda menggunakan klien e-mel moden, anda tidak perlu tertanya-tanya sama ada permintaan masih diperlukan kerana Power Automate mengemas kini e-mel secara automatik untuk menunjukkan bahawa permintaan kelulusan telah selesai.
Kadangkala anda mungkin mahu membatalkan permintaan kelulusan yang telah anda hantar. Mungkin anda membuat kesilapan dalam permintaan, atau ia tidak lagi relevan. Dalam kedua-dua kes, orang yang menghantar permintaan boleh membatalkannya dengan mengikuti langkah berikut:
- Pilih kelulusan
- Pilih Batalkan kelulusan dalam anak tetingkap sisi.
Petua
Anda boleh memilih tab Sejarah pada bila-bila masa untuk melihat permintaan kelulusan yang telah anda batalkan.
Nota
Ciri batal disokong pada tindakan Cipta kelulusan (v2).
Anda boleh menghantar permintaan kelulusan kepada individu di luar organisasi anda. Untuk melakukan ini, gunakan Microsoft Entra pengguna tetamu dengan menjemput pengguna daripada penyewa lain sebagai tetamu.
Apabila anda memperuntukkan peranan kepada tetamu, ini memberikan tetamu keizinan yang diperlukan untuk mengambil bahagian dalam proses kelulusan.
Memandangkan anda telah mencipta dan menguji aliran anda, pastikan anda memberitahu orang lain cara menggunakannya.
- Lihat dan uruskan permintaan kelulusan yang belum selesai
- Cipta aliran kelulusan berurutan.
- Cipta aliran kelulusan selari.
- Pasang Power Automate aplikasi mudah alih untuk Android, iOS atau Windows Phone
- Latihan: Bina aliran kelulusan dengan Power Automate (modul)
- Latihan: Mengautomasikan proses kelulusan dalam Power Automate (modul)