Menguruskan kelulusan berurutan dengan Power Automate
Sesetengah aliran kerja memerlukan pra-kelulusan sebelum pelulus akhir diperlukan untuk menandatangani. Sebagai contoh, syarikat mungkin mempunyai dasar kelulusan berurutan yang memerlukan pra-kelulusan untuk invois melebihi $1000.00 sebelum ia diluluskan oleh jabatan Kewangan.
Dalam tutorial ini, anda membuat aliran kelulusan berurutan yang menguruskan permintaan percutian pekerja. Untuk maklumat terperinci tentang penggunaan SharePoint dengan Power Automate, pergi ke SharePoint dokumentasi.
Untuk maklumat terperinci tentang penggunaan SharePoint dengan Power Automate, pergi ke SharePoint dokumentasi.
Nota
SharePoint digunakan di sini hanya sebagai contoh. Ia tidak diperlukan untuk mencipta aliran kelulusan. Anda boleh menggunakan mana-mana daripada lebih daripada 200 perkhidmatan yang disatukan untuk Power Automate memacu aliran anda. Jika anda menggunakan SharePoint 2010, pergi ke SharePoint persaraan aliran kerja 2010.
Langkah terperinci dalam aliran
Aliran:
- Bermula apabila pekerja mencipta permintaan percutian dalam SharePoint senarai Dalam talian.
- Menambah permintaan percutian ke pusat kelulusan dan kemudian menghantar e-mel permintaan kepada pra-pelulus.
- E-mel keputusan pra-kelulusan kepada pekerja.
- Kemas kini SharePoint senarai Dalam Talian dengan keputusan dan komen pra-penilai. Nota: Jika permintaan diluluskan terlebih dahulu, aliran diteruskan dengan langkah-langkah berikut:
- Menghantar permintaan kepada pelulus akhir.
- E-mel keputusan muktamad kepada pekerja.
- Kemas kini SharePoint senarai dengan keputusan muktamad.
Imej ini meringkaskan langkah sebelumnya:
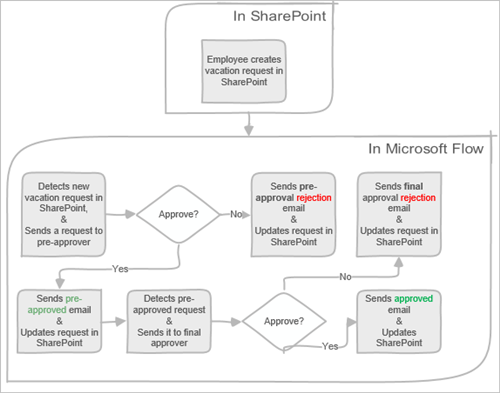
Prasyarat
- Power Automate.
- Senarai SharePoint Dalam Talian.
- Office 365 Akaun Outlook dan Office 365 Pengguna.
Nota
Semasa kami menggunakan Dalam Talian dan SharePoint Outlook dalam panduan ini, anda boleh menggunakan Office 365 perkhidmatan lain seperti Zendesk, Salesforce atau Gmail. Jika anda menggunakan SharePoint 2010, lihat SharePoint Persaraan aliran kerja 2010
Sebelum anda mencipta aliran, buat SharePoint senarai Dalam Talian. Kemudian, kami akan menggunakan senarai ini untuk meminta kelulusan untuk bercuti.
Untuk tujuan panduan ini, SharePoint senarai Dalam Talian yang anda cipta mesti termasuk lajur berikut:
Senarai SharePoint Dalam Talian yang anda cipta mesti termasuk lajur berikut:
| Gelaran | Baris teks tunggal |
|---|---|
| Tarikh mula percutian | Tarikh dan masa |
| Tarikh tamat percutian | Tarikh dan masa |
| Komen | Baris tunggal Teks |
| Dipersetujui | Ya/Tidak |
| Komen pengurus | Berbilang baris Teks |
| Diubah suai | Tarikh dan masa |
| Dibuat | Tarikh dan masa |
| Pra-diluluskan | Ya/Tidak |
| Dicipta Oleh | Individu atau kumpulan |
| Diubah suai Oleh | Individu atau kumpulan |
Perhatikan nama dan URL SharePoint senarai Dalam Talian. Kami menggunakan item ini kemudian apabila anda mengkonfigurasi- SharePoint Apabila item baharu dicipta pencetus.
Power Automate menggunakan sama ada pereka klasik atau Edit dengan pereka Copilot (pratonton). Untuk mengenal pasti pereka bentuk yang anda gunakan, pergi ke bahagian Nota dalam Memahami Edit dengan pereka bentuk Copilot (pratonton).
Cipta aliran anda
Log masuk ke Power Automate.
Pilih Aliran saya dalam anak tetingkap navigasi sebelah kiri.
Pada menu kiri atas, pilih Aliran baharu>Aliran awan automatik.
Beri aliran anda nama.
Di bawah Pilih pencetus aliran anda, pilih Apabila item dicipta - , kemudian pilih SharePointCipta.
Pada kad Apabila item dicipta , pilih Alamat Laman dan Nama Senarai untuk senarai yang SharePoint anda cipta sebelum ini.
- Pada kad Apabila item dicipta , pilih Alamat Laman dan Nama Senarai untuk senarai yang SharePoint anda cipta sebelum ini.
Dapatkan pengurus untuk orang yang mencipta permintaan percutian
Pilih + Langkah baru, kemudian taipkandapatkan pengurus ke dalam kotak Pilih carian tindakan .
Cari kemudian pilih tindakan Dapatkan pengurus (V2) - Office 365 Pengguna .
Masukkan token Dicipta Melalui E-mel ke dalam kotak Pengguna (UPN) pada kad Dapatkan pengurus .
Tindakan ini mendapat pengurus untuk orang yang membuat permintaan percutian SharePoint.
Nota
Adalah idea yang baik untuk menjimatkan perubahan secara berkala pada aliran anda semasa anda pergi.
Menambah tindakan kelulusan untuk pra-kelulusan
Pilih Langkah baharu.
Taipkan kelulusan ke dalam kotak Pilih carian tindakan .
Pilih Mula dan tunggu tindakan kelulusan .
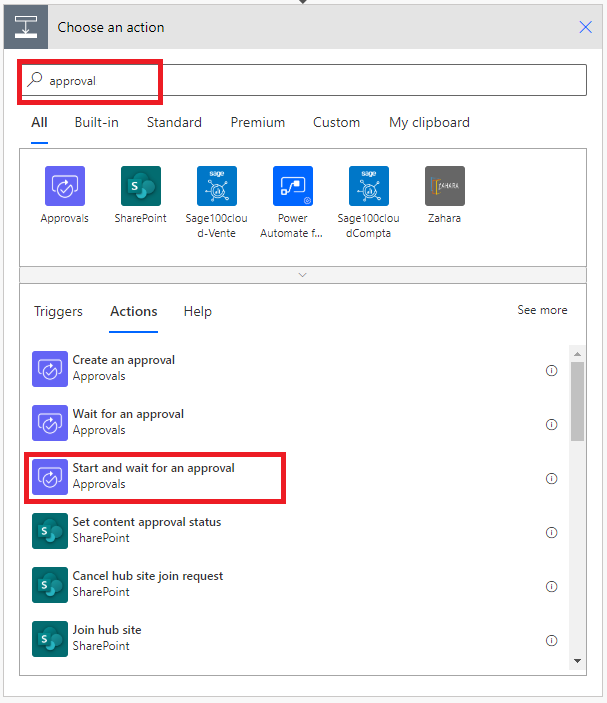
Konfigurasikan Mula dan tunggu kad kelulusan sesuai dengan keperluan anda.
Nota
Jenis Kelulusan, Tajuk dan Diuntukkan Kepada medan diperlukan. Anda boleh menggunakan Markdown untuk memformatkan medan Butiran .
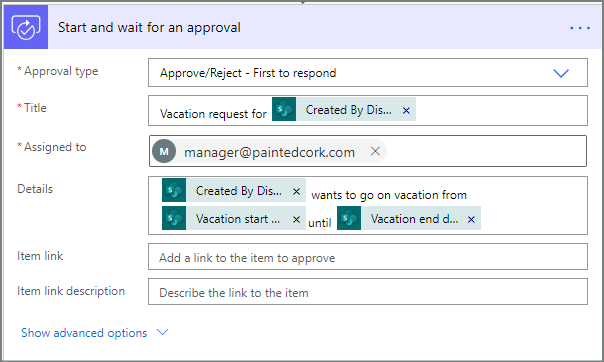
Tindakan ini menghantar permintaan pra-kelulusan ke alamat e-mel dalam kotak Diuntukkan Kepada .
Tambahkan syarat
Pilih Langkah baharu, kemudian pilih Syarat dalam senarai tindakan.
Pada kad Syarat , pilih Pilih nilai di sebelah kiri.
Senarai paparan nilai dinamik.
Pilih respons Pelulus Respons daripada senarai nilai dinamik.
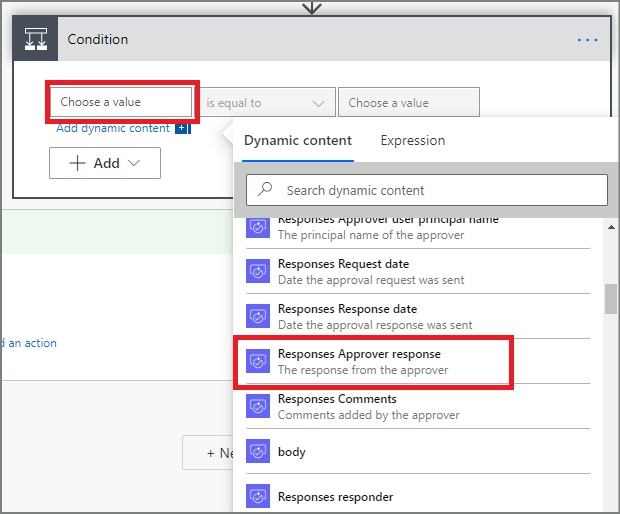
Pilih kotak Pilih nilai di sebelah kanan, kemudian masukkan Luluskan ke dalam kotak.
Nota
Jawapan yang sah kepada Kelulusan - Mulakan tindakan kelulusan adalah "Luluskan" dan "Tolak". Tanggapan ini sensitif terhadap kes.
Kad Syarat anda kini harus menunjukkan:
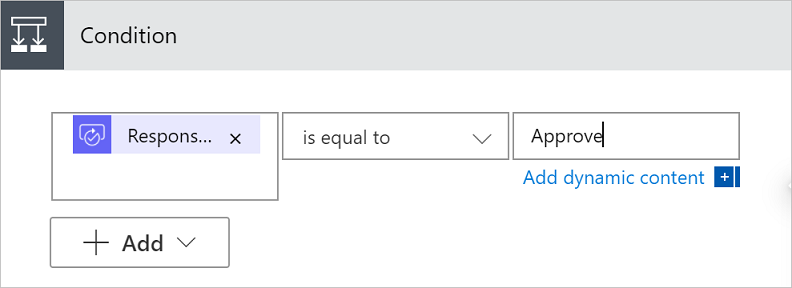
Nota
Keadaan ini menyemak respons daripada Mula dan tunggu tindakan kelulusan .
Menambah tindakan e-mel untuk pra-kelulusan
Pilih Tambah tindakan pada cawangan If yes syarat.
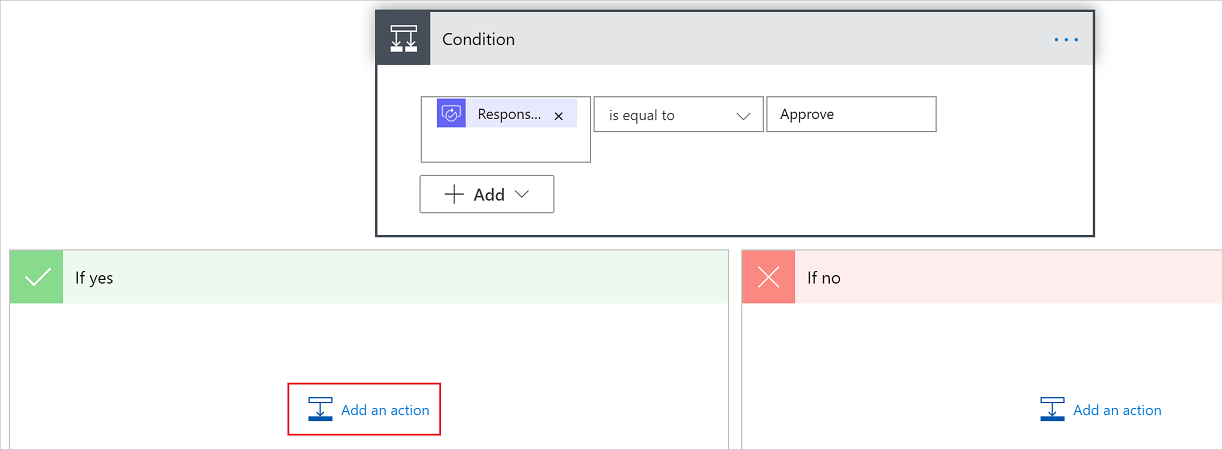
Masukkan hantar e-mel ke dalam kotak carian pada Pilih kad tindakan .
Pilih tindakan Hantar e-mel (V2).
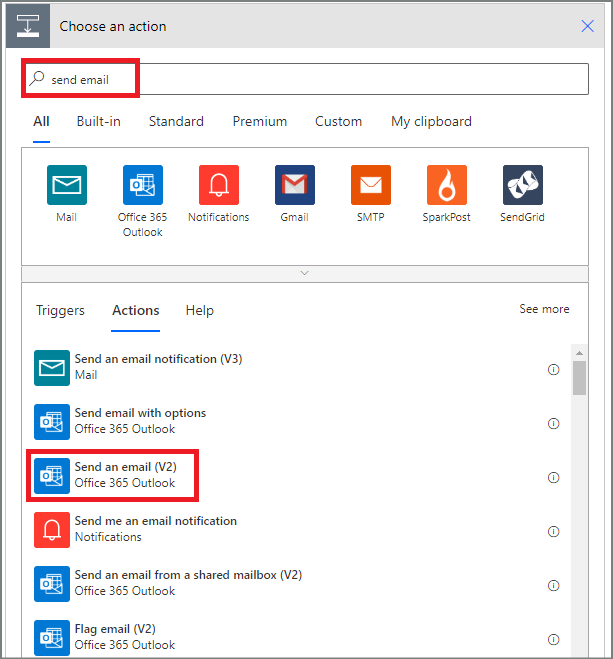
Konfigurasikan kad e-mel untuk memenuhi keperluan anda.
Nota
Kepada, Subjek , dan Badan diperlukan.
Kad ini ialah templat untuk e-mel yang dihantar apabila status permintaan percutian berubah.
Dalam kotak Isi pada kad Hantar e-mel (V2), gunakan token Komen daripada Kelulusan - Mulakan tindakan kelulusan .
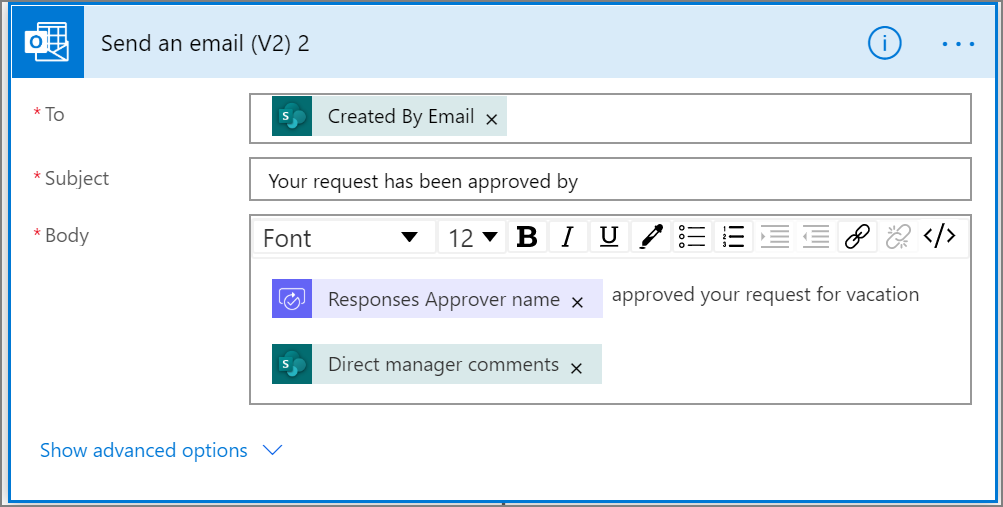
Menambah tindakan kemas kini untuk permintaan yang telah diluluskan
Pilih Tambah tindakan dalam cawangan Jika ya .
Masukkan SharePoint dalam kotak carian pada Pilih kad tindakan, pilih penapis, kemudian pilihSharePoint tindakan Kemas kini item .
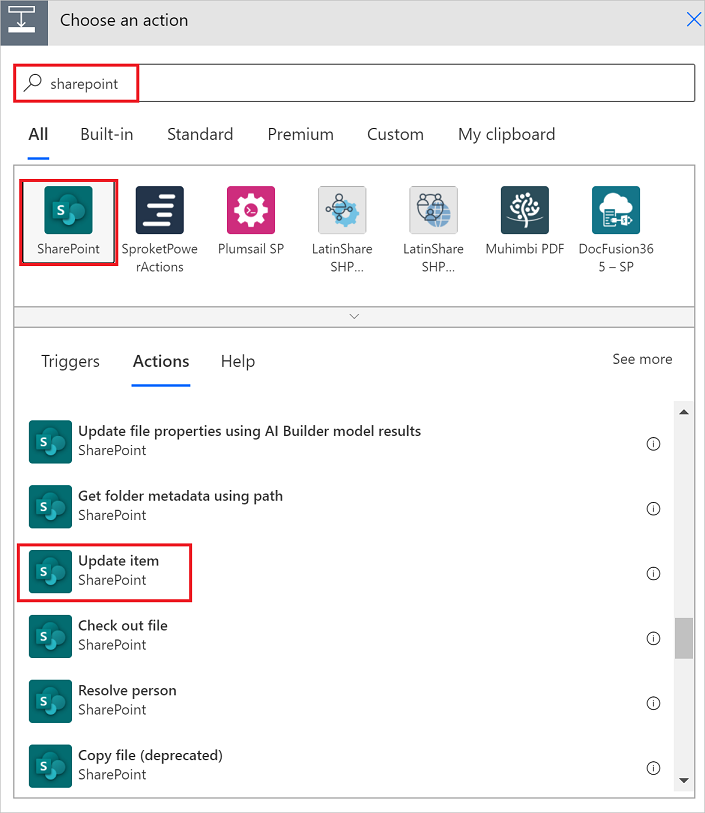
Konfigurasikan kad Kemas kini item untuk memenuhi keperluan anda.
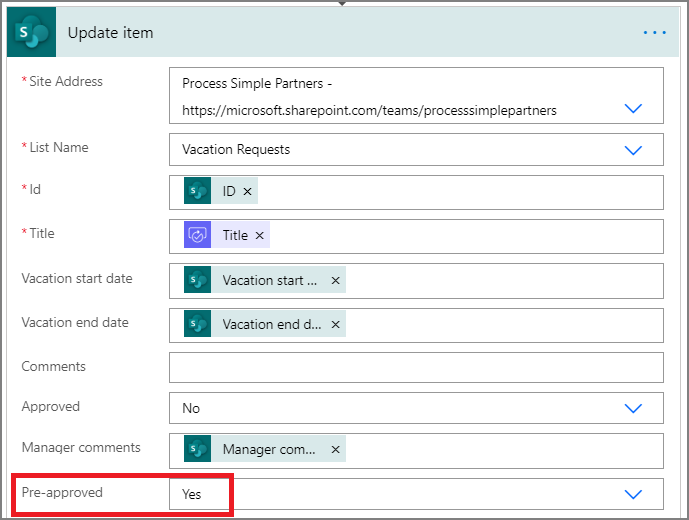
Dapatkan pengurus pra-approver
Gunakan Dapatkan pengurus untuk orang yang mencipta langkah permintaan percutian yang kami lakukan sebelum ini untuk ditambahkan, dan kemudian konfigurasikan satu lagi Dapatkan tindakan pengurus . Kali ini kami mendapat pengurus pra-approver.
Kad Dapatkan pengurus 2 sepatutnya menyerupai imej ini apabila anda selesai. Pastikan anda menggunakan token E-mel daripada kategori Dapatkan pengurus pada Tambah kandungan dinamik daripada aplikasi dan perkhidmatan yang digunakan dalam kad aliran ini.
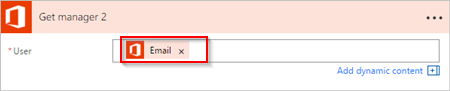
Menambah tindakan kelulusan akhir
Gunakan tindakan tambah kelulusan untuk langkah pra-kelulusan yang kami lakukan sebelum ini untuk ditambah, kemudian konfigurasikan satu lagi Mula dan tunggu tindakan kelulusan . Tindakan ini menghantar permintaan e-mel untuk kelulusan akhir.
Apabila anda selesai, kad harus menyerupai imej ini:
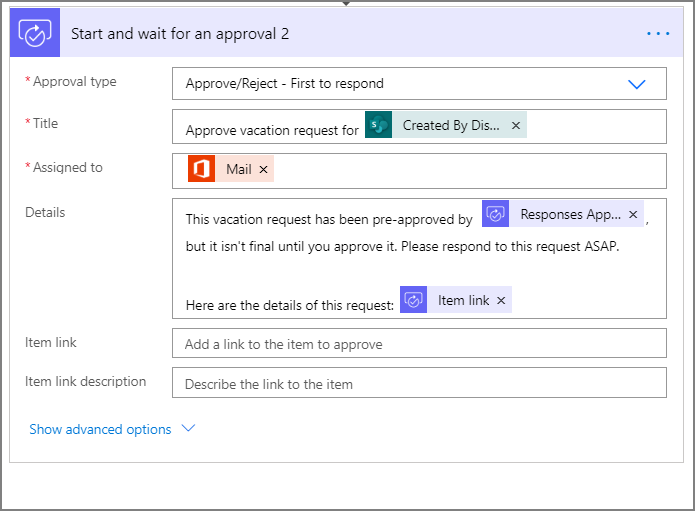
Menambah syarat kelulusan akhir
Ulangi langkah daripada tambah syarat untuk ditambah, kemudian konfigurasikan Syarat yang menyemak keputusan pelulus akhir.
Hantar e-mel dengan kelulusan akhir
Gunakan langkah daripada Tambah tindakan e-mel untuk pra-kelulusan untuk ditambah, kemudian konfigurasikan tindakan yang menghantar e-mel apabila permintaan percutian diluluskan.
Apabila anda selesai, kad anda sepatutnya menyerupai imej ini:
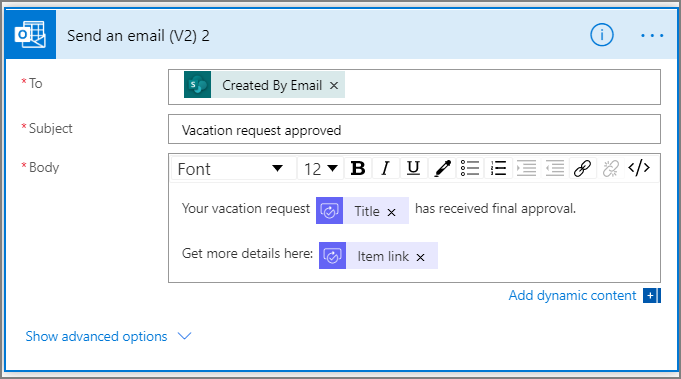
Kemas kini SharePoint dengan kelulusan
Gunakan langkah daripada Tambah tindakan kemas kini untuk permintaan yang telah diluluskan untuk ditambah, kemudian konfigurasikan tindakan yang mengemas kini apabila permintaan SharePoint percutian diluluskan.
Apabila anda selesai, kad harus menyerupai imej ini:
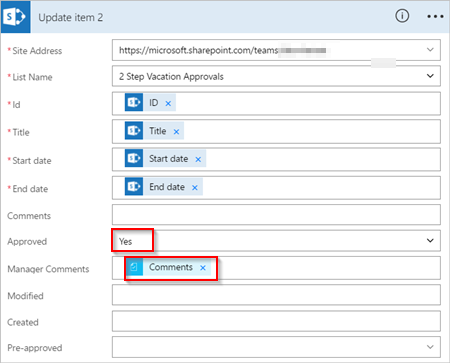
Hantar e-mel dengan penolakan pra-kelulusan
Pilih Tambah tindakan pada cawangan Jika tiada cawangan.
Masukkan Hantar ke dalam kotak carian Pilih kad tindakan, pilih Outlook untuk menapis tindakan, kemudian pilihtindakan Hantar Office 365 e-mel (V2) - Outlook Office 365 .
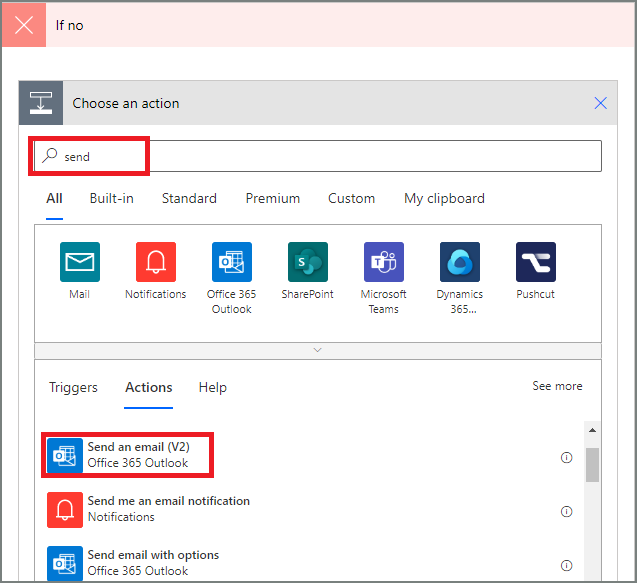
Konfigurasikan kad e-mel untuk memenuhi keperluan anda.
Kad ini mewakili templat untuk e-mel yang dihantar apabila status permintaan percutian berubah.
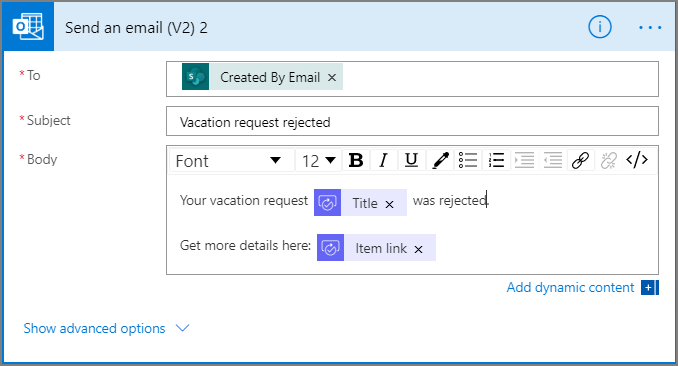
Tindakan ini mesti ditambah ke cawangan JIKA TIDAK, JANGAN lakukan apa-apa di bawah kad Syarat .
Kemas kini SharePoint dengan penolakan pra-kelulusan
Pilih Tambah tindakan.
Masukkan kemas kini ke dalam kotak carian pada Pilih kad tindakan, kemudian pilih Kemas kini item - tindakan SharePoint .
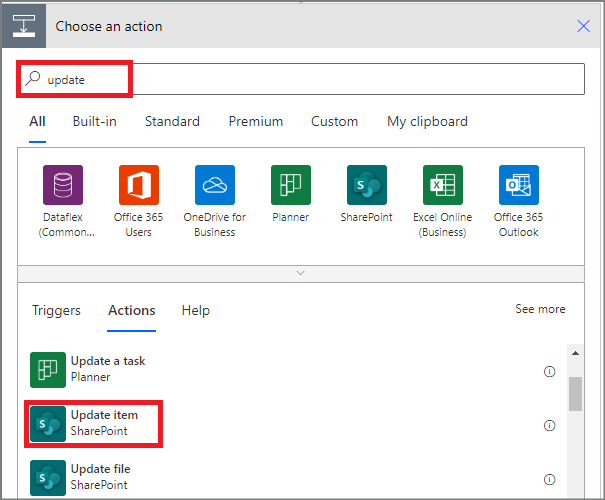
Konfigurasikan kad untuk memenuhi keperluan anda.
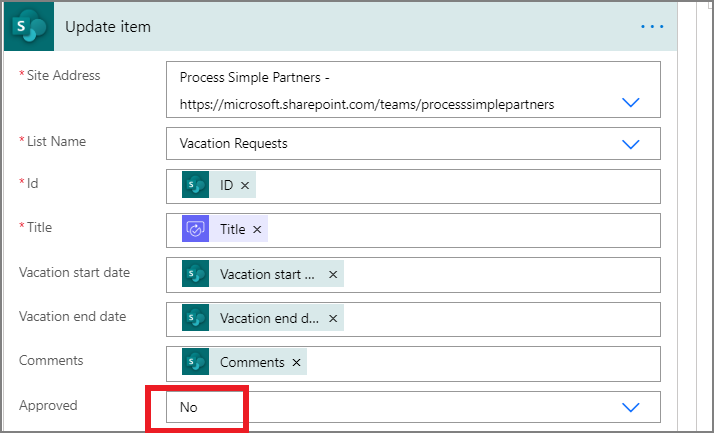
Hantar e-mel dengan penolakan akhir
Gunakan langkah daripada Hantar e-mel dengan penolakan pra-kelulusan untuk ditambah, kemudian konfigurasikan tindakan yang menghantar e-mel apabila permintaan percutian ditolak oleh pelulus akhir.
Tindakan ini mesti ditambahkan ke cawangan IF NO, DO NOTHING di bawah kad Syarat 2 .
Apabila anda selesai, kad harus menyerupai imej ini:
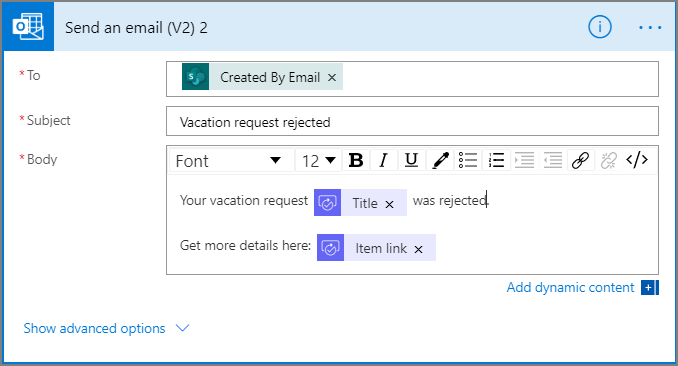
Kemas kini SharePoint dengan penolakan akhir
Gunakan langkah daripada Kemas Kini SharePoint dengan penolakan pra-kelulusan untuk ditambah, kemudian konfigurasikan tindakan yang mengemas kini SharePoint jika pelulus akhir menolak permintaan percutian.
Apabila anda selesai, kad harus menyerupai imej ini:
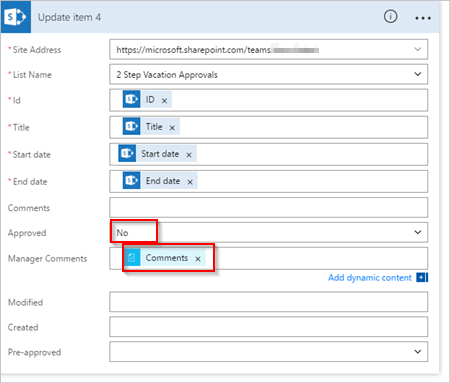
Pilih Kemas kini aliran untuk menyimpan kerja yang telah kami lakukan.
Jika anda telah mengikutinya, aliran anda sepatutnya menyerupai imej ini:
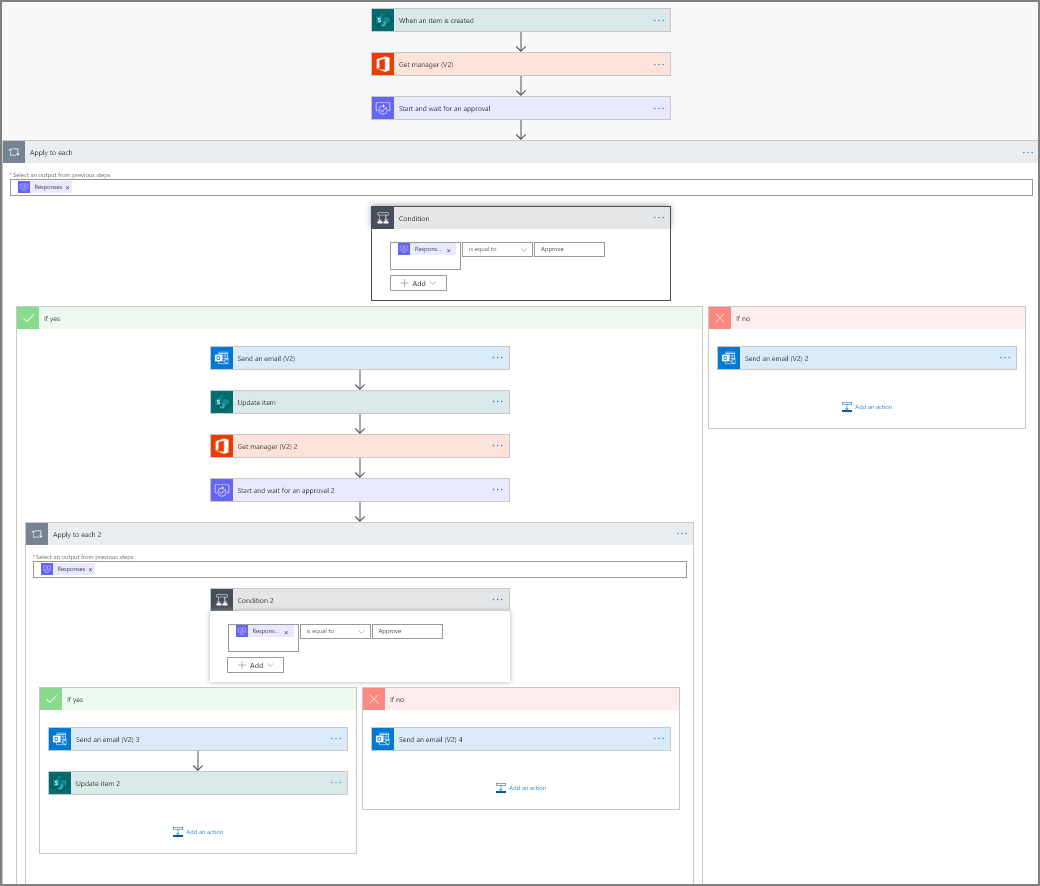
Sekarang anda telah mencipta aliran, mari kita lihat ia dalam tindakan.
Minta kelulusan
Buat permintaan percutian dalam senarai Dalam Talian yang SharePoint anda buat sebelum ini.
Selepas anda menyimpan permintaan ini, aliran mencetuskan, dan kemudian:
- Mencipta permintaan dalam pusat kelulusan.
- Menghantar e-mel permintaan kelulusan kepada pelulus.
Permintaan anda hendaklah menyerupai imej ini:
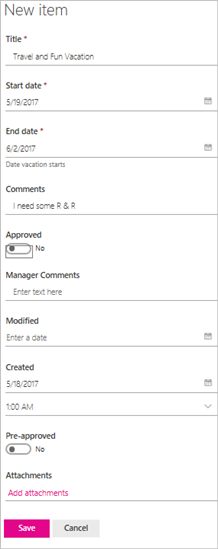
Melihat permintaan kelulusan belum selesai
Lihat semua permintaan kelulusan belum selesai dengan mengikuti langkah berikut:
Log masuk ke Power Automate.
Pada anak tetingkap navigasi sebelah kiri, pilih Kelulusan> itemtindakan.
Permintaan kelulusan belum selesai anda muncul pada tab Diterima .
Pra-kelulusan permintaan
Jika anda pelulus dalam aliran kelulusan, anda akan menerima e-mel apabila seseorang mencipta permintaan. Permintaan kelulusan juga dihantar ke pusat kelulusan. Anda kemudian boleh meluluskan atau menolak permintaan daripada e-mel, pusat kelulusan atau aplikasi Power Automate .
Untuk meluluskan permintaan:
Daripada e-mel
Pilih Luluskan daripada e-mel yang anda terima apabila item ditambahkan pada SharePoint senarai Dalam Talian.
Nota: Jika anda menggunakan peranti mudah alih dengan apl dipasang Power Automate , apl akan Power Automate dilancarkan, jika tidak, pusat kelulusan dibuka dalam pelayar anda.
Masukkan komen, dan kemudian pilih butang Sahkan .
Dari pusat kelulusan
Log masuk ke Power Automate.
Pilih Kelulusan dalam anak tetingkap navigasi sebelah kiri.
Pilih Luluskan atas permintaan yang ingin anda luluskan.
Tambah sebarang komen, kemudian pilih Sahkan di bahagian bawah skrin.
Power Automate Daripada aplikasi
Pada telefon bimbit anda dengan apl dipasang Power Automate , pilih Luluskan daripada e-mel kelulusan permintaan.
Pilih Sahkan di penjuru kanan sebelah atas skrin.
Halaman kejayaan menunjukkan, menunjukkan bahawa kelulusan anda telah direkodkan.
Nota
Skrin dihidupkan,dan Android Windows Phone mungkin berbeza sedikit, bagaimanapun, iOS fungsinya sama pada semua peranti.
Luluskan permintaan
Langkah-langkah untuk meluluskan permintaan adalah sama dengan langkah-langkah untuk pra-meluluskan permintaan
Pelulus akhir mendapat permintaan percutian hanya selepas permintaan telah diluluskan terlebih dahulu.
Menolak permintaan
Anda boleh menolak permintaan melalui e-mel, pusat kelulusan atau aplikasi Power Automate . Untuk menolak permintaan, ikut langkah untuk meluluskan permintaan, tetapi pilih Tolak, bukannya Luluskan.
Selepas anda mengesahkan keputusan anda (penolakan permintaan), aliran akan mengambil langkah-langkah berikut:
- Menghantar e-mel kepada orang yang meminta bercuti.
- Kemas kini SharePoint senarai Dalam Talian dengan keputusan, dan komen daripada pelulus.