Tambah borang
Borang ialah konfigurasi didorong data yang mengumpulkan data dalam laman Power Pages. Borang pada halaman dicipta dari borang jadual Dataverse. Borang jadual Dataverse boleh dicipta dengan menggunakan Ruang kerja data atau daripada aplikasi berpandukan model yang dicipta dalam Power Apps. Anda boleh menggunakannya pada halaman atau dengan senarai untuk membina aplikasi web yang lengkap.
Tip
- Anda boleh menggunakan Copilot untuk menambah borang ke laman web anda Power Pages . Untuk maklumat lanjut, lihat Gambaran Keseluruhan ciri berkuasa AI dan Copilot dalam Power Pages .
- Kami telah mencipta satu siri tutorial dan video untuk anda pelajari penggunaan Power Pages dan cara membuat dan menambah borang pada halaman. Untuk maklumat lanjut, pergi ke Tutorial: Tambahkan borang pada halaman.
Untuk menambahkan borang:
Buka studio rekaan untuk mengedit kandungan dan komponen laman.
Pergi ke ruang kerja Pages.
Pilih halaman yang ingin anda edit.
Pilih bahagian yang ingin anda tambahkan komponen borang padanya.
Hover di atas mana-mana kawasan kanvas yang boleh diedit, kemudian pilih ikon Borang daripada panel komponen.
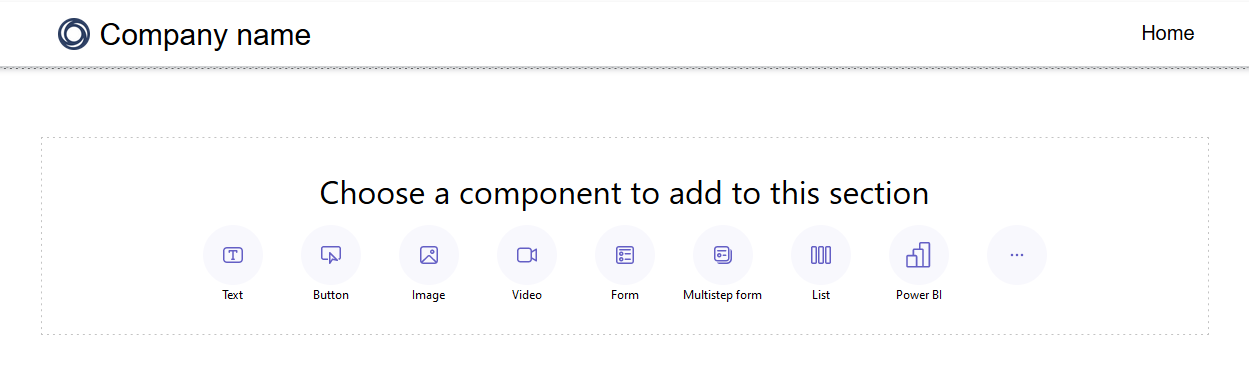
Anda boleh memilih sama ada untuk mencipta borang baharu atau menggunakan borang sedia ada (jika pembuat mencipta borang sebelum ini).
Jika anda memilih untuk mencipta borang baharu, anda perlu memasukkan kriteria berikut.
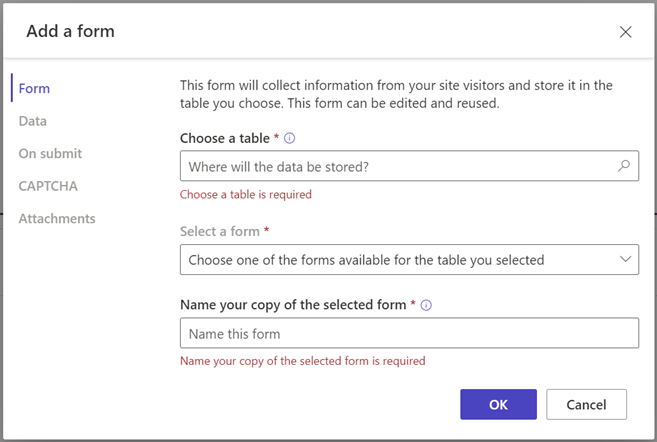
Pilihan Penerangan Pilih satu jadual Pilih jadual yang anda mahu menyimpan data. Pilih borang Pilih salah satu daripada borang Dataverse yang tersedia untuk jadual yang dipilih. Namakan salinan borang yang dipilih Namakan salinan borang anda. Data Anda boleh memilih untuk data dimasukkan oleh pengguna yang mencipta rekod baharu, mengemaskinikan rekod yang sedia ada atau menjadikan data baca sahaja. Apabila diserah Anda boleh memilih secara pilihan untuk menunjukkan mesej kejayaan. Anda mesti memasukkan pilihan untuk mengubah hala kepada halaman web dan mengubah hala kepada URL. CAPTCHA Anda boleh memilih untuk menunjukkan CAPTCHA kepada pengguna tanpa nama, pengguna yang disahkan atau kedua-duanya. Attachments Membolehkan anda untuk mendayakan dan mengkonfigurasikan lampiran untuk borang. Nota
Anda perlu mendayakan keizinan jadual untuk memastikan pengguna dapat berinteraksi dengan data pada borang.
Anda boleh memilih elipsis (...) untuk mempendua borang, mengalihkan borang ke atas atau ke bawah dalam bahagian atau memadamkan borang.
Edit medan teks pada borang
Anda boleh mengedit medan teks, termasuk e-mel, tajuk borang dan bahagian tajuk.
Untuk mengedit medan teks pada borang:
- Hover dan pilih medan teks daripada kanvas.
- Edit medan teks dan gayakan medan teks mengikut keperluan (tebal, garis bawah atau italik).
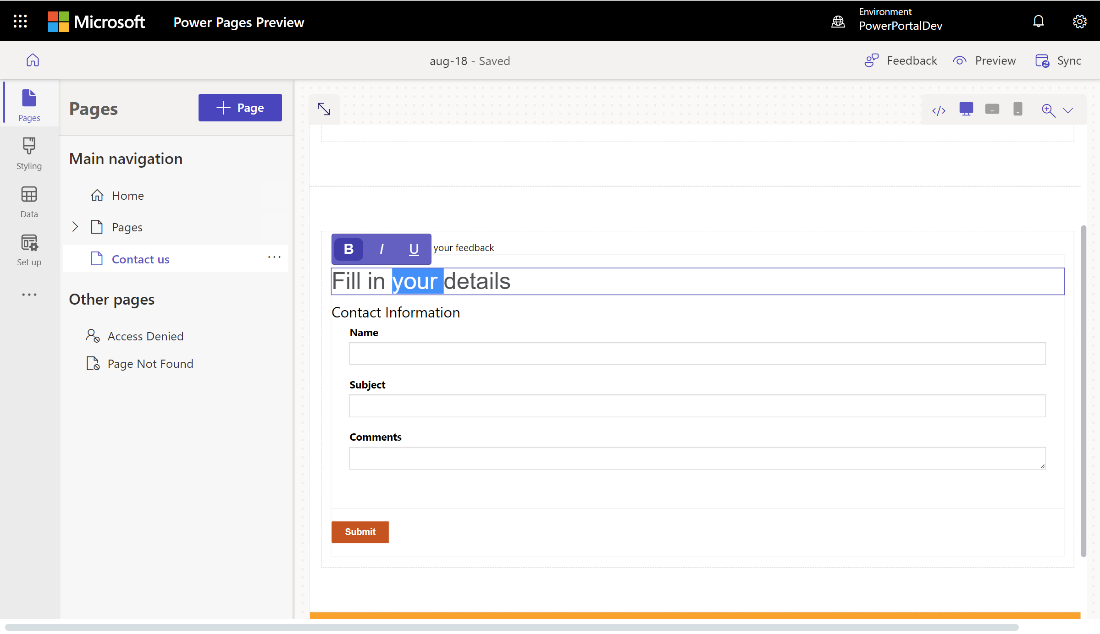
Edit, sahkan dan padamkan medan borang
Medan borang boleh diedit dalam ruang kerja Halaman.
Untuk mengedit medan borang:
Pilih medan dan pilih medan Edit medan.
Tetapkan sifat untuk medan anda.
- Kemaskinikan label/nama paparan medan.
- Tandakan medan mengikut keperluan, kemudian sesuaikan mesej ralat untuk ditunjukkan apabila medan diperlukan.
- Tambahkan perihalan pada medan dan laraskan kedudukan medan (pilihan termasuk di atas medan, di bawah medan dan di atas label).
- Tetapkan peraturan pensahihan untuk medan.
- Gunakan pilihan untuk mengkonfigurasikan pensahihan siap guna.
- Gunakan pilihan Regex untuk memasukkan pensahihan tersuai dengan menggunakan ungkapan biasa.
Bergantung pada jenis data anda, sifat lain mungkin dipaparkan.
Pilih Selesai.
Untuk memadamkan medan borang:
- Hover di atas dan pilih medan daripada kanvas.
- Pilih elipsis ... dalam bar alat.
- Pilih Padam.
Amaran
Ini juga akan memadamkan medan daripada borang Dataverse yang berkenaan.
Dayakan lampiran pada borang
Jika lampiran didayakan, pengguna boleh memuat naik lampiran dengan penyerahan borang.
Untuk mendayakan lampiran pada borang:
Tambahkan borang atau edit borang sedia ada.
Dalam dialog Tambah borang , pilih Lampiran daripada panel kiri.
Hidupkan togol Dayakan lampiran .
Hidupkan/matikan togol Lampiran diperlukan bergantung pada sama ada anda mahu meminta pengguna memasukkan lampiran.
Hidupkan/matikan togol Benarkan berbilang fail bergantung pada jika anda mahu membenarkan pengguna memuat naik berbilang fail.
Untuk Storan lampiran, pilih Nota untuk menyimpan fail dalam Dataverse atau pilih Azure Blob Storage untuk menyimpan fail dalam Azure.
Nota
Sebelum anda berjaya menggunakan Azure Blob Storage untuk lampiran, beberapa prasyarat diperlukan:
- Versi pakej Dataverse portal Asas perlu sekurang-kurangnya 9.3.2405.xx. Jika keperluan tidak dipenuhi, anda akan melihat mesej "Untuk mengakses lebih banyak kawalan untuk muat naik fail, kemas kini Dataverse pakej portal Asas."
- Versi masa jalan tapak web anda Power Pages perlu sekurang-kurangnya 9.6.5.1.
Jika anda menggunakan Azure Blob Storage, masukkan nilai untuk nama akaun storan Azure dan nama bekas Azure. Ketahui lebih lanjut di Dayakan Azure Storage.
Untuk Bilangan maksimum fail, masukkan bilangan maksimum fail yang anda mahu benarkan pengguna memuat naik.
Untuk Had saiz muat naik bagi setiap fail (dalam KB), masukkan saiz maksimum dalam KB yang anda mahu benarkan bagi setiap fail. Jadual berikut menunjukkan had saiz fail maksimum mutlak berdasarkan pilihan storan yang dipilih:
Pilihan storan Saiz fail maksimum setiap fail Nota 90 MB Storan Blob Azure 10 GB Penting
Jika anda menggunakan nota untuk storan, pastikan had saiz fail tidak lebih besar daripada had lampiran e-mel yang ditetapkan untuk persekitaran. Contohnya, jika anda menetapkan had saiz muat naik bagi setiap fail kepada 50 MB tetapi had lampiran e-mel mempunyai nilai lalai 5 MB, pengguna tidak akan dapat memuat naik fail yang lebih besar daripada 5 MB.
Untuk Jenis fail dibenarkan, pilih jenis fail yang anda mahu benarkan pengguna memuat naik. Jenis fail berikut dibenarkan:
- Semua
- Audio
- Dokumen
- Image
- Video
- Khusus (nilai dipisahkan koma)
Setelah dikonfigurasikan, ruang letak muat naik ditunjukkan dalam kanvas.
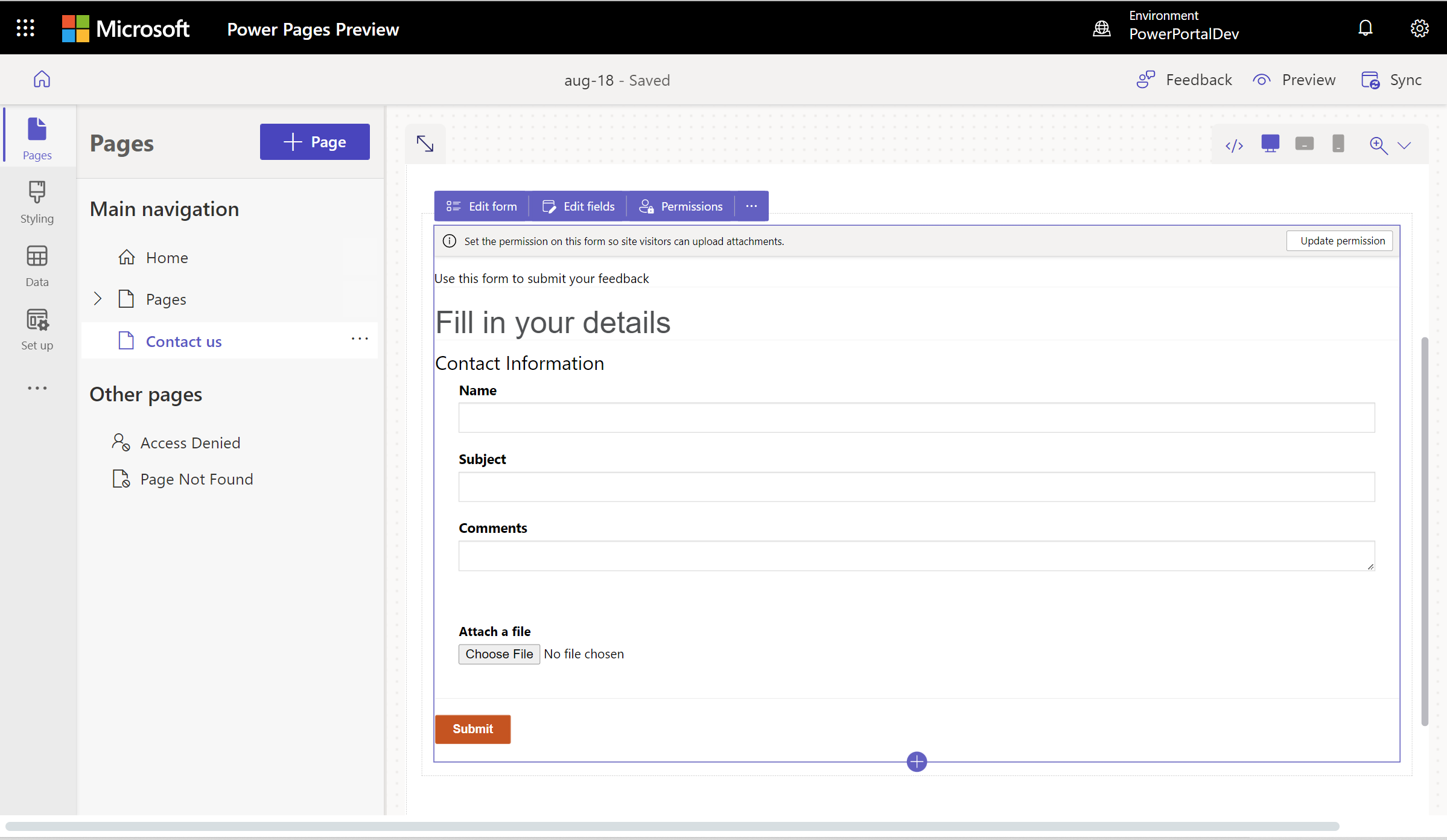
Pengalaman muat naik fail baharu
Dengan pengalaman muat naik fail baharu, pengguna boleh melihat nama fail, jenis fail, saiz fail, bar kemajuan muat naik dan pilihan padam. Jika muat naik gagal (contohnya, jika jenis fail tidak disokong atau muat naik melebihi bilangan maksimum fail), mesej ralat muncul.
Tapak baharu mendayakan pengalaman muat naik fail baharu secara automatik, termasuk tapak yang ditukar daripada pembangun kepada pengeluaran. Tapak sedia ada mesti ikut serta dalam pengalaman muat naik fail baharu.
Ikut serta pengalaman baharu dengan mencipta tetapan laman bernama EnhancedFileUpload dengan nilai true . Tapak baharu didayakan secara automatik.
Untuk menyahdayakan pengalaman baharu, tetapkan nilai seting tapak EnhancedFileUpload kepada false.
Mendayakan keizinan jadual
Apabila anda menambah borang baharu, anda melihat gesaan untuk mengesetkan keizinan untuk membenarkan pengguna laman berinteraksi dengan borang. Tetapan untuk keizinan jadual diisi terlebih dahulu (cipta dan tambah pada), tetapi anda masih perlu menugaskan peranan web dan menyimpan tetapan. Proses tersebut mencipta keizinan jadual anak secara automatik untuk jadual nota (anotasi) yang mengandungi lampiran.
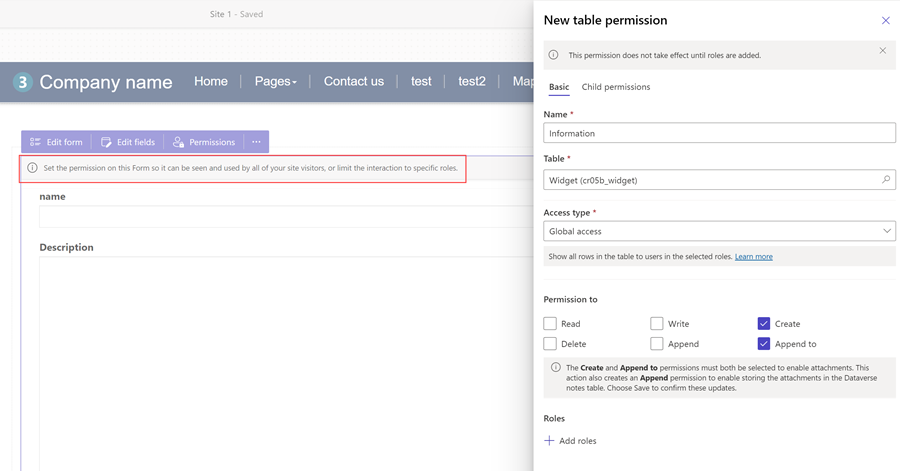
Anda juga boleh melaraskan keizinan dan menugaskan peranan web berdasarkan keperluan anda dalam ruang kerja Sediakan.
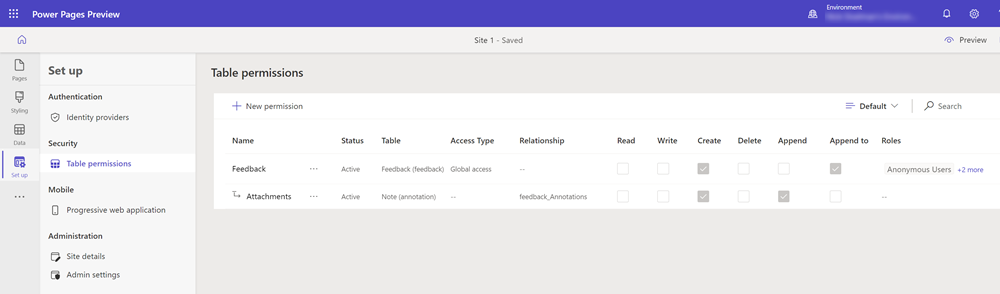
Untuk maklumat lanjut, pergi ke Mengkonfigurasi keizinan jadual.
Dayakan komponen kod pada medan borang
Jika Dataverse medan borang dikonfigurasikan untuk menggunakan komponen kod menggunakan ruang kerja Data atau aplikasi dipacu model, anda boleh mendayakan komponen kod untuk digunakan pada borang halaman web.
Untuk mendayakan komponen kod:
Pilih butang Edit komponen kod daripada menu.
Hidupkan suis togol Dayakan medan komponen tersuai pada kedudukan hidup.
Komponen tersuai kini telah didayakan untuk medan tersebut.
Edit sifat komponen kod pada medan borang (pratonton)
Anda juga boleh mengedit sifat komponen daripada bahagian dalam ruang kerja Halaman.
Penting
- Ini adalah ciri pratonton.
- Ciri pratonton bukan untuk kegunaan pengeluaran dan kefungsian mungkin terbatas. Ciri ini tersedia sebelum keluaran rasmi agar pelanggan boleh mendapat akses awal dan memberikan maklum balas.
Selepas anda mendayakan komponen kod, sifat untuk komponen tersebut akan muncul di bawah suis togol Dayakan medan komponen tersuai. Tetapkan nilai untuk sifat ini dan pilih Selesai.
Dayakan bantuan pengisian borang AI pada borang (pratonton)
[Artikel ini merupakan dokumentasi prakeluaran dan tertakluk pada perubahan.]
Mendayakan pengisian borang AI memberikan bantuan AI kepada pengguna borang anda yang membantu mereka mengisi borang dengan lebih cepat dan dengan ketepatan yang lebih tinggi. Anda boleh mendayakan isi borang AI dengan menghidupkan togol.

Penting
- Ini adalah ciri pratonton.
- Ciri pratonton bukan untuk kegunaan pengeluaran dan kefungsian mungkin terbatas. Ciri ini tersedia sebelum keluaran rasmi agar pelanggan boleh mendapat akses awal dan memberikan maklum balas.
- Ciri ini tidak tersedia di rantau Awan Komuniti Kerajaan (GCC), Awan Komuniti Kerajaan - Tinggi ()GCC High atau Jabatan Pertahanan (DoD).
- Power Pages versi laman mestilah 9.6.9.XX atau lebih tinggi.
Apabila mendayakan bantuan pengisian borang, pengguna dapat:
Isi borang secara automatik daripada lampiran: Pengguna anda boleh melampirkan fail dan bantuan AI mengisi medan secara automatik dengan mengekstrak maklumat yang berkaitan daripada lampiran. Pengguna boleh melampirkan dokumen (PDF) dan imej (JPEG, PNG). Pengguna sentiasa boleh mengedit medan yang diisi secara automatik jika perlu.
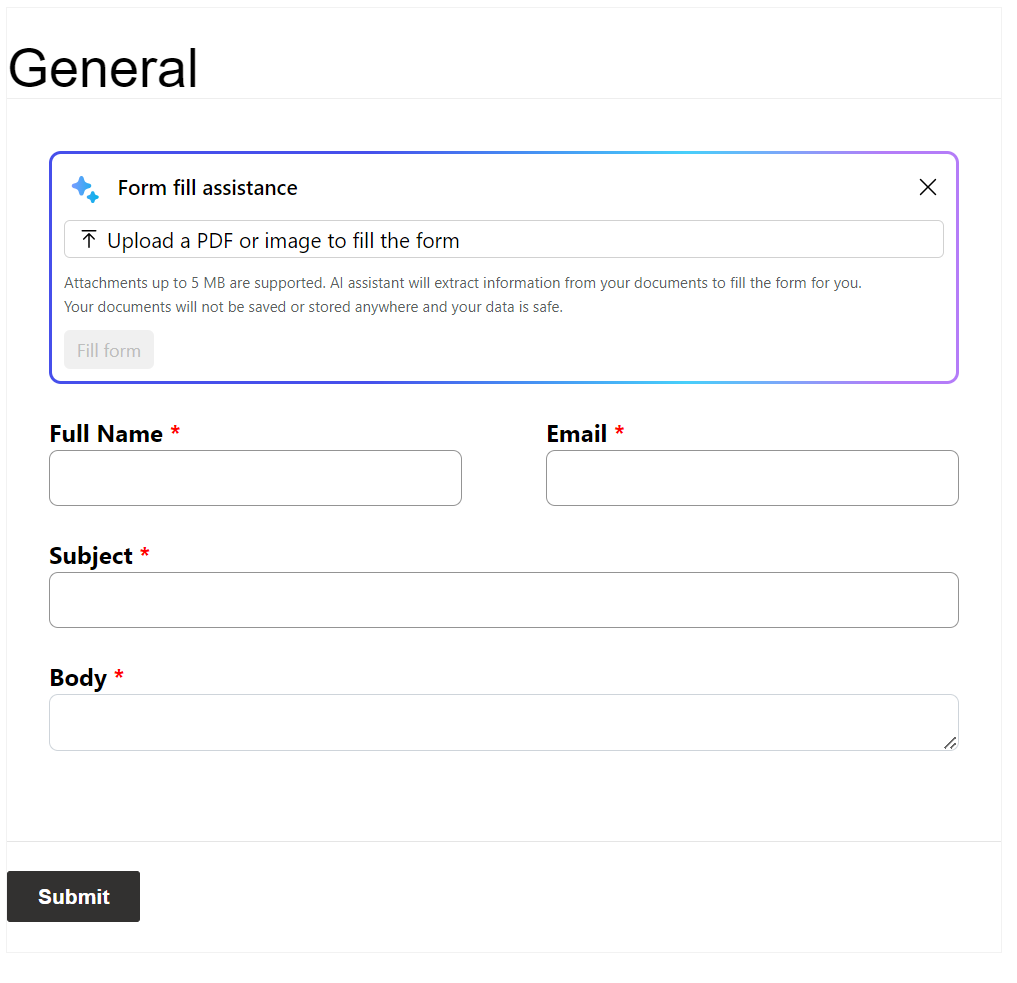
Gunakan bantuan Draf untuk medan teks berbilang baris: Jika borang anda mempunyai medan teks berbilang baris, pengguna boleh menggunakan "Bantuan draf" untuk menulis semula input mereka dan menambah baik draf mereka.

Syarat yang menghalang pengaktifan pengisian borang AI
Pengisian borang AI tidak boleh didayakan, dan pengguna tidak akan dapat menggunakannya dalam keadaan berikut:
- Pentadbir organisasi anda telah melumpuhkan ciri AI untuk pengguna akhir menggunakan kawalan tadbir urus. Ketahui lebih lanjut tentang kawalan tadbir urus di Lumpuhkan ciri AI Generatif untuk pengguna (pratonton).
- Laman web ini adalah sebahagian daripada persekitaran di mana pentadbir telah melumpuhkan data merentas rantau. Ketahui lebih lanjut tentang membenarkan data merentas rantau di Hidupkan pembantu juruterbang dan ciri AI generatif.
Had yang diketahui
Isi borang AI hanya tersedia pada:
- Borang asas tetapi bukan pada borang berbilang langkah
- Borang yang mencipta rekod dalam Dataverse
Borang yang digunakan untuk mengedit Dataverse rekod tidak mempunyai keupayaan pengisian borang AI.
Untuk borang baharu yang dibuat, pastikan anda menambah keizinan jadual yang betul sebelum mendayakan pengisian borang AI.