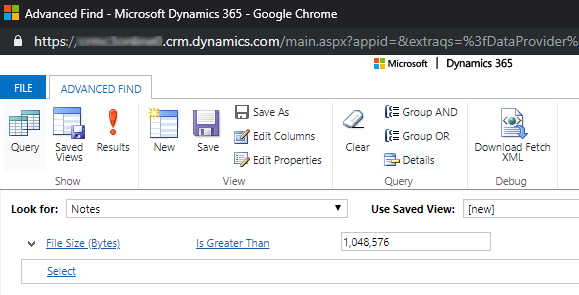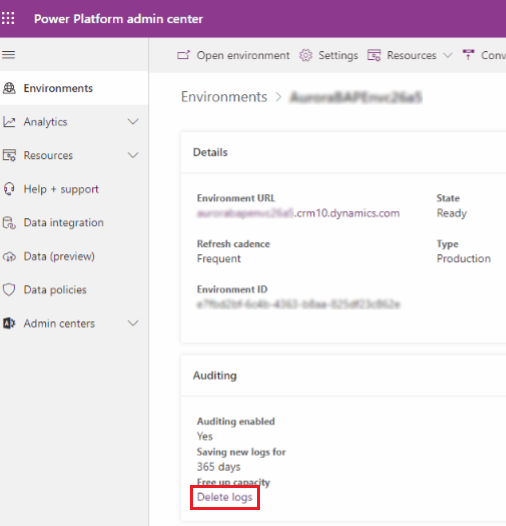Kosongkan ruang storan
Anda boleh mengurangkan jumlah ruang storan yang digunakan dengan mengalih keluar atau memadam maklumat daripada app Dynamics 365, seperti:
- Dynamics 365 Sales
- Dynamics 365 khidmat pelanggan
- Dynamics 365 Field Service
- Dynamics 365 Marketing
- Dynamics 365 Project Service Automation
- Dynamics 365 Finance dan Operasi
Artikel ini memberi anda 15 kaedah untuk mengurus storan dengan lebih baik.
Gunakan satu atau lebih kaedah ini untuk mengawal jumlah penggunaan storan data anda. Anda boleh memadamkan kategori data apabila timbul keperluan atau menyediakan kerja pemadaman pukal untuk berlaku semula pada selang masa yang ditetapkan. Sebagai contoh, anda boleh memadamkan nota, lampiran, sejarah import dan data lain.
Amaran
Anda tidak boleh memulihkan data anda sebaik sahaja data tersebut dipadamkan. Anda mungkin mahu meningkatkan jumlah ruang storan dalam langganan 365 anda Microsoft Dynamics dan bukannya mengurangkan ruang storan anda yang digunakan melalui pemadaman.
Prasyarat
Peranan peranan keselamatan pentadbir diperlukan. Semua kaedah (kecuali tiga dan lima) memerlukan peranan ini, seperti Pentadbir Sistem. Peranan pentadbir memberi anda keizinan untuk memadamkan rekod secara pukal dan memadamkan kerja sistem.
Fahami cara storan berfungsi
- Storan yang digunakan tidak sepadan secara langsung dengan saiz yang dilaporkan dalam Microsoft Dataverse untuk Apl. Penggunaan termasuk storan tambahan untuk metadata dan penyulitan. Contohnya, mengalih keluar 10 MB storan daripada fail tidak bermakna saiz fail dikurangkan sebanyak 10 MB.
- Sesetengah operasi platform memerlukan anda menunggu 24-36 jam untuk mengesahkan perubahan saiz data. Operasi ini termasuk peningkatan kepada versi baharu dan pengenalan aliran kerja baharu. Operasi tersebut memerlukan pelarasan sistem yang mungkin menghasilkan laporan peningkatan saiz sementara.
Membebaskan storan untuk Dataverse
Nota
Sistem boleh mengambil masa sehingga 72 jam untuk mengemas kini maklumat storan. Kami mengesyorkan tempoh menunggu sehingga 72 jam dan memantau storan anda.
Gunakan kaedah berikut untuk membebaskan storan bagi setiap jenis kapasiti.
| Storan | Jadual yang Terjejas | Kaedah |
|---|---|---|
| Pangkalan data | ||
| Pangkalan Log Kerja | Kaedah 1: Padamkan e-mel pukal dan tika aliran kerja menggunakan kerja pemadaman pukal | |
| Pangkalan Operasi Async | Kaedah 2: Nilai dan padamkan aliran kerja yang digantung | |
| Pangkalan Rekod Pendua | Kaedah 7: Alih keluar kerja Pengesahan Duplikasi Pukal dan salinan rekod pendua yang berkaitan | |
| ImportJobBase | Kaedah 8: Padamkan tika import pukal menggunakan kerja pemadaman pukal | |
| BulkDeleteOperationBase | Kaedah 9: Padamkan tika kerja pemadaman pukal menggunakan kerja pemadaman pukal | |
| pelbagai | Kaedah 11: Alih keluar jadual dan lajur yang tidak diperlukan daripada Dataverse carian | |
| ActivityPointerBase, EmailBase, EmailHashBase , ActivityPartyBase , dan jadual aktiviti lain | Kaedah 12: Alih keluar data yang tidak diperlukan daripada jadual aktiviti | |
| Postbase,PostComment Base,PostFollowBase,PostLikeBase,PostRegardingBase,PostRoleBase | Kaedah 13: Alih keluar rekod Suapan Aktiviti yang tidak diperlukan | |
| ExchangeSyncIdMappingBase | Kaedah 14: Ubah suai tetapan pemantauan tahap item | |
| TraceLogBase | Kaedah 15: Alih keluar rekod Jejak (Makluman) yang tidak diperlukan | |
| Fail | ||
| Lampiran | Kaedah 3: Alih keluar lampiran e-mel menggunakan Carian Lanjutan | |
| Lampiran | Kaedah 4: Alih keluar mesej e-mel dengan lampiran menggunakan kerja pemadaman pukal | |
| Lampiran | Kaedah 5: Alih keluar nota dengan lampiran menggunakan Carian Lanjutan | |
| Lampiran | Kaedah 6: Alih keluar nota dengan lampiran menggunakan kerja pemadaman pukal | |
| Log | ||
| Pangkalan Audit | Kaedah 10: Padamkan log audit | |
| Pangkalan TraceLogPluginTraceLog | Memadam log jejak pasang masuk menggunakan kerja pemadaman pukal |
Mengurangkan storan fail
Kaedah 3: Alih keluar lampiran e-mel menggunakan Carian Lanjutan
Amaran
Jika anda memadamkan data ini, lampiran tidak lagi tersedia dalam aplikasi Customer Engagement. Walau bagaimanapun, jika anda menyimpan lampiran dalam Office Outlook, ia masih ada.
Daftar masuk ke Pusat pentadbir Power Platform.
Pilih Persekitaran, pilih persekitaran daripada senarai, kemudian pilih Buka.
Di penjuru kanan sebelah atas, pilih Cari Lanjutan().

Dalam senarai Cari untuk pilih Mesej E-mail.
Di kawasan kriteria carian, tambah kriteria, contohnya:
Lampiran (Item)
Saiz Fail (Bait)– Lebih Besar Daripada - Dalam kotak teks, taipkan nilai bait, seperti 1,048,576 (binari untuk 1 MB).
Pilih Hasil.
Anda kini mempunyai senarai mesej e-mel yang mempunyai lampiran yang lebih besar daripada bait 'X'. Menyemak e-mel dan memadam lampiran yang diperlukan.
Kaedah 4: Alih keluar mesej e-mel dengan lampiran menggunakan kerja pemadaman pukal
Amaran
Jika anda memadamkan data ini, lampiran tidak lagi tersedia dalam aplikasi Customer Engagement. Walau bagaimanapun, jika anda menyimpan lampiran dalam Office Outlook, ia masih ada.
Dalam Power Platform Pusat Pentadbiran, pilih persekitaran.
Pilih Tetapan>Pengurusan data>Pemadaman pukal. Dalam bar menu, pilih Baharu. Bestari Pemadaman Pukal dibuka.
Pilih Seterusnya.
Dalam senarai Cari untuk pilih Mesej E-mail.
Di kawasan kriteria carian, tambah kriteria yang serupa, contohnya:
sebab status – Sama– Dihantar atau Diterima
Akhir Sebenar– Lebih Lama Daripada X Bulan – 1
Lampiran (Item)
Saiz Fail (Bait) – Lebih Besar Daripada – Dalam kotak teks, taipkan nilai bait, seperti 1,048,576 (binari untuk 1 MB).
Kumpulkan dua baris kriteria yang pertama:
Pilih Seterusnya.
Dalam kotak teks Nama taip nama untuk kerja pemadaman pukal.
Pilih tarikh dan masa untuk masa mula kerja; Sebaik-baiknya masa apabila pengguna tidak berada dalam aplikasi Customer Engagement.
Pilih kotak semak Jalankan kerja ini selepas setiap dan kemudian dalam senarai hari pilih kekerapan anda mahu kerja tersebut dijalankan.
Jika anda mahu e-mel pemberitahuan dihantar, pilih kotak semak Hantar e-mel kepada saya (myemail@domain.com) apabila kerja ini selesai .
Pilih Seterusnya, mengkaji semula kerja pemadaman pukal dan kemudian pilih Hantar untuk mencipta kerja yang berulang.
Kaedah 5: Alih keluar nota dengan lampiran menggunakan Carian Lanjutan
Amaran
Jika anda memadamkan data ini, nota dan lampiran yang berkaitan tidak lagi tersedia dalam aplikasi Customer Engagement.
Daftar masuk ke Pusat pentadbir Power Platform.
Pilih Persekitaran, pilih persekitaran daripada senarai, kemudian pilih Buka.
Di penjuru kanan sebelah atas, pilih Cari Lanjutan().

Dalam senarai Cari untuk pilih Nota.
Di kawasan kriteria carian, tambah kriteria yang serupa, contohnya:
Saiz Fail (Bait)– Lebih Besar Daripada – Dalam kotak teks, taipkan nilai bait, seperti 1048576.
Pilih Hasil.
Anda kini mempunyai senarai lampiran yang lebih besar daripada saiz yang anda tentukan.
Pilih individu atau berbilang lampiran, kemudian pilih Padam( X).
Kaedah 6: Alih keluar nota dengan lampiran menggunakan kerja pemadaman pukal
Amaran
Jika anda memadamkan data ini, nota dan lampiran yang berkaitan tidak lagi tersedia dalam aplikasi Customer Engagement.
Dalam Power Platform Pusat Pentadbiran, pilih persekitaran.
Pilih Tetapan>Pengurusan data>Pemadaman pukal. Dalam bar menu, pilih Baharu. Bestari Pemadaman Pukal dibuka.
Pilih Seterusnya.
Dalam senarai Cari untuk pilih Nota.
Di kawasan kriteria carian, tambah kriteria yang serupa, contohnya:
Saiz Fail (Bait)– Lebih Besar Daripada – Dalam kotak teks, taipkan nilai bait, seperti 1048576.
Dicipta pada – Lebih Lama Daripada X Bulan – 1
Kumpulkan dua baris kriteria:
Pilih Seterusnya.
Dalam kotak teks Nama taip nama untuk kerja pemadaman pukal.
Pilih tarikh dan masa untuk masa mula kerja; Sebaik-baiknya masa apabila pengguna tidak berada dalam aplikasi Customer Engagement.
Pilih kotak semak Jalankan kerja ini selepas setiap dan kemudian dalam senarai hari pilih kekerapan anda mahu kerja tersebut dijalankan.
Jika anda mahu e-mel pemberitahuan dihantar, pilih kotak semak Hantar e-mel kepada saya (myemail@domain.com) apabila kerja ini selesai .
Pilih Seterusnya, mengkaji semula kerja pemadaman pukal dan kemudian pilih Hantar untuk mencipta kerja yang berulang.
Mengurangkan storan log
Microsoft sedang memindahkan log audit ke lokasi storan baharu. Persekitaran yang pemindahan data selesai boleh menggunakan kaedah memadamkan audit yang baharu. Anda boleh mengenal pasti persekitaran dengan pemindahan yang lengkap dengan kad Pengauditan berhampiran butiran Persekitaran.
Kaedah 10: Padam log audit - proses legasi
Apabila anda mendayakan pengauditan, aplikasi Customer Engagement mencipta log audit untuk menyimpan sejarah audit bagi rekod. Anda boleh memadamkan log audit untuk mengosongkan ruang apabila ia tidak lagi diperlukan.
Amaran
Apabila anda memadam satu log audit, anda tidak lagi boleh melihat sejarah audit bagi tempoh yang diliputi oleh log audit itu.
Daftar masuk ke Pusat pentadbir Power Platform.
Pilih Persekitaran, pilih persekitaran daripada senarai, kemudian pilih Buka.
Di penjuru kanan sebelah atas apl, pilih Seting( )
 >Tetapan Lanjutan>>Tetapan Pengauditan.
>Tetapan Lanjutan>>Tetapan Pengauditan.Dalam kawasan Audit , pilih Pengurusan Log Audit.
Pilih log audit paling lama, kemudian pilih Padam Log.
Dalam mesej pengesahan, pilih OK.
Nota
Anda hanya boleh memadamkan log audit paling lama dalam sistem tersebut. Untuk memadam lebih daripada satu log audit, ulangi memadam log audit tersedia yang paling lama sehingga anda telah cukup memadam log.
Kaedah 10: Padam log audit - proses baharu
Nota
Sistem boleh mengambil masa sehingga 72 jam untuk mengemas kini maklumat storan untuk pemadaman log audit. Selepas memilih untuk memadamkan log audit, kami mengesyorkan menunggu sehingga 72 jam dan memantau storan anda untuk melihat kapasiti log yang boleh digunakan.
Microsoft sedang memindahkan log audit ke lokasi storan baharu. Persekitaran yang pemindahan data selesai boleh menggunakan pengalaman memadamkan audit yang baharu.
Apabila anda mendayakan pengauditan, aplikasi Customer Engagement mencipta log audit untuk menyimpan sejarah audit bagi rekod. Anda boleh memadamkan log audit untuk mengosongkan ruang apabila ia tidak lagi diperlukan.
Amaran
Apabila anda memadam satu log audit, anda tidak lagi boleh melihat sejarah audit bagi tempoh yang diliputi oleh log audit itu.
Log masuk ke Power Platform Pusat Pentadbiran dan kemudian pilih persekitaran.
Di bawah Pengauditan, Kosongkan kapasiti, pilih Padam log audit.
Pilih untuk memadamkan log sama ada mengikut jadual, jenis akses atau mengikut tarikh.
Tetapan Description Nama kerja sistem Padamkan log mengikut jadual Pilih satu atau lebih jadual untuk yang anda mahu padamkan log audit. Secara lalai semua jadual dalam persekitaran ditunjukkan, sama ada ia mengandungi data audit atau tidak. Padamkan log untuk [bilangan] jadual. Padamkan log akses mengikut orang dan sistem Padamkan semua log akses untuk semua pengguna dan sistem. Padamkan log akses. Padamkan semua log sehingga dan termasuk tarikh yang dipilih Padam log termasuk tarikh yang dipilih. Padamkan semua log sebelum dan termasuk [cap masa]. Pilih Padam dan kemudian sahkan pemadaman.
Semua data dipadamkan dalam kerja sistem latar belakang tak segerak yang mungkin mengambil masa sehingga 72 jam untuk dijadualkan untuk dijalankan.
Untuk memantau status kerja memadamkan audit, lihat bahagian seterusnya.
Pantau status kerja pemadaman audit dalam Power Platform pusat pentadbiran
Dalam Power Platform Pusat Pentadbiran, pilih persekitaran.
Pilih Tetapan>Pengurusan data>Pemadaman pukal.
Semak kerja sistem dan lajur sebab status untuk butiran tentang status kerja anda.
Pilih kerja untuk melihat butiran lanjut tentang hasil kerja padam.
Mengurangkan storan pangkalan data
Kaedah 1: Padam contoh aliran kerja dan e-mel pukal menggunakan kerja pemadaman pukal
Amaran
Jika anda memadam data ini, anda tidak lagi dapat memberitahu sama ada e-mel dihantar melalui e-mel pukal atau sama ada peraturan aliran kerja melanggar rekod. E-mel yang telah dihantar dan tindakan-tindakan yang dijalankan terhadap rekod dalam aliran kerja ini akan kekal.
DalamPower Platform Pusat Pentadbiran, pilih persekitaran.
Pilih Tetapan>Pengurusan data>Pemadaman pukal. Dalam bar menu, pilih Baharu. Bestari Pemadaman Pukal dibuka.
Pilih Seterusnya.
Dalam senarai Cari untuk pilih Kerja Sistem.
Di kawasan kriteria carian, tambahkan kriteria serupa yang serupa, contohnya:
Jenis Kerja Sistem– Sama– E-mel Pukal; Aliran kerja;
sebab status – Sama– Berjaya
Selesai pada – Lebih Lama Daripada X Bulan – 1
Kumpulkan tiga baris kriteria:
Pilih Seterusnya.
Dalam kotak teks Nama taip nama untuk kerja pemadaman pukal.
Pilih tarikh dan masa untuk masa mula kerja; Sebaik-baiknya masa apabila pengguna tidak berada dalam aplikasi Customer Engagement.
Pilih kotak semak Jalankan kerja ini selepas setiap dan kemudian dalam senarai hari pilih kekerapan anda mahu kerja tersebut dijalankan.
Jika anda mahu e-mel pemberitahuan dihantar, pilih kotak semak Hantar e-mel kepada saya (myemail@domain.com) apabila kerja ini selesai .
Pilih Seterusnya, mengkaji semula kerja pemadaman pukal dan kemudian pilih Hantar untuk mencipta kerja yang berulang.
Kaedah 2: Menilai dan memadam aliran kerja yang digantung
Kadangkala aliran kerja memasuki keadaan digantung kerana terdapat syarat yang tidak dapat dipenuhi atau sebab lain yang tidak membenarkan aliran kerja diteruskan.
Amaran
Sesetengah aliran kerja berada dalam keadaan digantung kerana mereka sedang menunggu syarat yang belum dipenuhi, yang dijangkakan. Sebagai contoh, aliran kerja mungkin menunggu untuk sesuatu tugas diselesaikan.
Daftar masuk ke Pusat pentadbir Power Platform.
Pilih Persekitaran, pilih persekitaran daripada senarai, kemudian pilih Buka.
Di penjuru kanan sebelah atas, pilih Cari Lanjutan().

Dalam senarai Cari untuk pilih Kerja Sistem.
Di kawasan kriteria carian, tambahkan kriteria serupa yang serupa, contohnya:
Jenis Kerja Sistem– Sama– Aliran Kerja
sebab status – Sama – Menunggu
Kumpulkan dua baris kriteria:
Pilih anak panah bersebelahan setiap baris kriteria dan kemudian pilih Pilih baris.
Dengan kedua-dua baris dipilih, pilih Kumpulan DAN.
Pilih Hasil.
Dalam tetingkap hasil, anda boleh membuka setiap item untuk menentukan sama ada alur kerja boleh dipadamkan.
Kaedah 7: Alih keluar kerja pengesanan pendua pukal dan salinan rekod pendua yang berkaitan
Setiap kali menjalankan kerja pengesanan pendua, salinan setiap rekod pendua disimpan dalam pangkalan data sebagai sebahagian daripada tugas pengesanan pendua.
Contohnya, jika anda mempunyai 100 rekod pendua, setiap kali anda menjalankan kerja pengesanan duplikasi yang mencari pendua ini, sama ada ia manual atau berulang, 100 rekod pendua tersebut disimpan dalam pangkalan data di bawah tika kerja pendua itu sehingga pendua digabungkan atau dipadamkan, atau sehingga tika kerja pengesanan duplikasi itu dipadamkan.
Dalam Power Platform Pusat Pentadbiran, pilih persekitaran.
Pilih Tetapan>Pengurusan data>Kerja Pengesanan Duplikasi.
Pilih tika kerja pengesanan duplikasi yang anda ingin padam dan kemudian pilih Padam (X).
Untuk mengelakkan pembaziran ruang storan, pastikan pendua diselesaikan dengan segera supaya ia tidak dilaporkan dalam berbilang kerja pengesanan duplikasi.
Kaedah 8: Padam contoh import pukal menggunakan kerja pemadaman pukal
Setiap kali anda melakukan import pukal, terdapat kerja sistem yang dikaitkan dengan import tersebut. Butiran kerja sistem menunjukkan, rekod yang berjaya diimport dan rekod yang gagal.
Amaran
Selepas anda memadam tugas mengimport pukal, anda tidak dapat melihat data apa yang diimport dan anda tidak boleh menggulung balik import tersebut.
Dalam Power Platform Pusat Pentadbiran, pilih persekitaran.
Pilih Tetapan>Pengurusan data>Pemadaman pukal. Dalam bar menu, pilih Baharu. Bestari Pemadaman Pukal dibuka.
Pilih Seterusnya.
Dalam senarai Cari untuk pilih Kerja Sistem.
Di kawasan kriteria carian, tambah kriteria yang serupa, contohnya:
Jenis Kerja Sistem– Sama– Import
sebab status – Sama– Berjaya
Selesai pada – Lebih Lama Daripada X Bulan – 1
Kumpulkan tiga baris kriteria:
Pilih Seterusnya.
Dalam kotak teks Nama taip nama untuk kerja pemadaman pukal.
Pilih tarikh dan masa untuk masa mula kerja; Sebaik-baiknya masa apabila pengguna tidak berada dalam aplikasi Customer Engagement.
Pilih kotak semak Jalankan kerja ini selepas setiap dan kemudian dalam senarai hari pilih kekerapan anda mahu kerja tersebut dijalankan.
Jika anda mahu e-mel pemberitahuan dihantar, pilih kotak semak Hantar e-mel kepada saya (myemail@domain.com) apabila kerja ini selesai .
Pilih Seterusnya, mengkaji semula kerja pemadaman pukal dan kemudian pilih Hantar untuk mencipta kerja yang berulang.
Kaedah 9: Padam contoh kerja pemadaman pukal menggunakan kerja pemadaman pukal
Apabila anda memadamkan data pukal, kerja sistem pemadaman pukal dicipta dan boleh dipadamkan.
Amaran
Selepas anda memadam tugas ini, anda akan kehilangan sejarah tugas pemadaman pukal terdahulu yang anda telah jalankan.
Dalam Power Platform Pusat Pentadbiran, pilih persekitaran.
Pilih Tetapan>Pengurusan data>Pemadaman pukal. Dalam bar menu, pilih Baharu. Bestari Pemadaman Pukal dibuka.
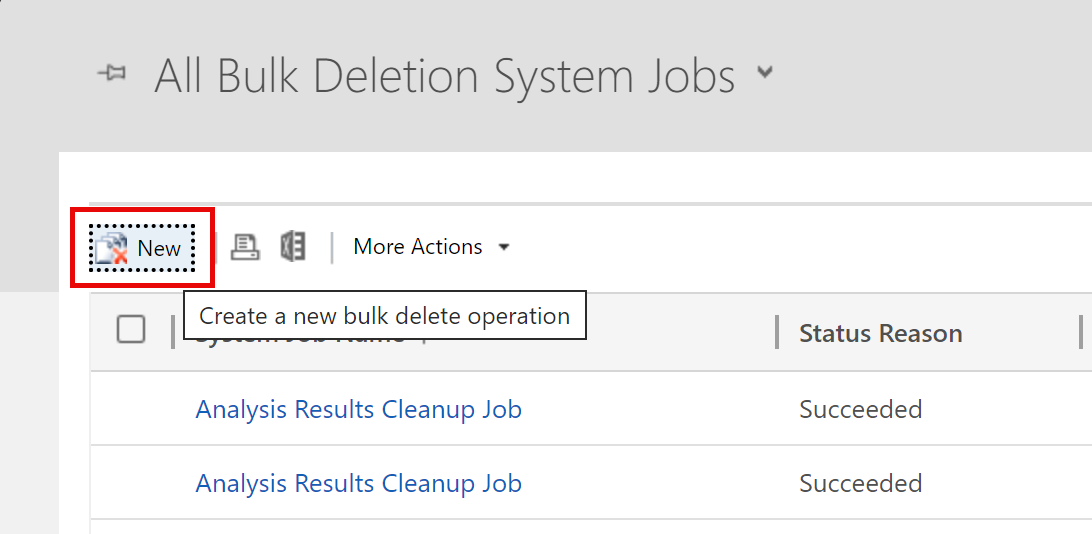
Pilih Seterusnya.
Dalam senarai Cari untuk pilih Kerja Sistem.
Di kawasan kriteria carian, tambah kriteria yang serupa, contohnya:
Jenis Kerja Sistem– Sama– Padam Pukal
sebab status – Sama– Berjaya
Selesai pada – Lebih Lama Daripada X Bulan – 1
Nota
Anda juga boleh menghapuskan pekerjaan yang telah gagal atau telah dibatalkan.
Kumpulkan tiga baris kriteria:
Pilih Seterusnya.
Dalam kotak teks Nama taip nama untuk kerja pemadaman pukal.
Pilih tarikh dan masa untuk masa mula kerja; Sebaik-baiknya masa apabila pengguna tidak berada dalam aplikasi Customer Engagement.
Pilih kotak semak Jalankan kerja ini selepas setiap dan kemudian dalam senarai hari pilih kekerapan anda mahu kerja tersebut dijalankan.
Jika anda mahu e-mel pemberitahuan dihantar, pilih kotak semak Hantar e-mel kepada saya (myemail@domain.com) apabila kerja ini selesai .
Pilih Seterusnya, mengkaji semula kerja pemadaman pukal dan kemudian pilih Hantar untuk mencipta kerja yang berulang.
Kaedah 11: Keluarkan jadual dan lajur yang tidak diperlukan daripada carian Dataverse
Jadual dan medan jadual yang didayakan untuk Dataverse carian mempengaruhi kapasiti storan pangkalan data.
- Untuk menyemak senarai jadual yang dipilih untuk hasil carian Dataverse, lihat Pilih entiti untuk carian Dataverse.
- Untuk menyemak semula senarai medan yang dipilih untuk setiap jadual bagi hasil carian Dataverse, lihat Pilih medan dan penapis yang boleh dicari untuk setiap jadual.
Kaedah 12: Alih keluar data yang tidak diperlukan daripada jadual aktiviti
Jadual ini menyimpan rekod untuk aktiviti seperti e-mel, janji temu, tugas, panggilan dan lain-lain. Untuk mengetahui lebih lanjut tentang data yang terkandung dalam jadual ini, lihat Model data aktiviti dan storan.
Kaedah 13 : Alih keluar rekod Suapan Aktiviti yang tidak diperlukan
Jadual ini menyimpan rekod berkaitan siaran untuk fungsi Suapan Aktiviti . Untuk mengosongkan ruang, anda boleh memadamkan sebarang rekod Pos, yang tidak lagi diperlukan.
Kaedah 14: Ubah suai Tetapan Pemantauan Tahap Item
Jadual ExchangeSyncIdMappingBase mengandungi rujukan antara rekod Dynamics 365 dan rekod sepadan dalam Microsoft Exchange. Jadual ini digunakan oleh ciri Penyegerakan Sisi Pelayan, yang membolehkan penyegerakan e-mel, janji temu, kenalan dan tugas antara Dynamics 365 dan Microsoft Exchange.
Baris tambahan disimpan dalam jadual ini untuk membantu menyelesaikan masalah penyegerakan item tertentu. Untuk maklumat lanjut, lihat Selesaikan masalah Penyegerakan Bahagian Pelayan tahap item dengan Microsoft Dynamics 365. Artikel ini memberikan butiran tentang cara anda boleh mengurangkan tempoh lalai (tiga hari) tempoh rekod penyelesaian masalah ini wujud. Ciri penyelesaian masalah ini juga boleh dinyahdayakan. Baris yang tidak berkaitan dengan ciri ini tidak boleh dipadamkan dan diperlukan untuk penyegerakan Janji Temu, Kenalan dan Tugas.
Kaedah 15: Alih keluar Isyarat yang tidak diperlukan (log jejak)
Ciri Penyegerakan Bahagian Pelayan mengelog isyarat apabila peristiwa berbeza berlaku seperti peti mel menghadapi ralat atau amaran. Terdapat juga isyarat maklumat yang dilog apabila anda mendayakan peti mel. Anda boleh melihat Isyarat ini apabila anda melihat profil Peti Mel atau Pelayan E-mel dalam kawasan Konfigurasi E-mel Tetapan Lanjutan. Walaupun rekod ini muncul dalam tab yang dipanggil Makluman, ia sebenarnya rekod Jejak. Untuk mengosongkan ruang yang digunakan oleh Makluman ini, anda boleh memadamkan sebarang rekod Jejak, yang tidak lagi diperlukan. Rekod jejak boleh dipadamkan dalam tab Isyarat pada Profil Pelayan E-mel atau rekod Peti Mel. Ia juga boleh dipadamkan menggunakan Carian Lanjutan atau kerja Pemadaman Pukal.
Anda juga boleh mengkonfigurasi tahap isyarat yang dilog. Lihat Tab E-mel Tetapan Sistem.
Bebaskan storan yang digunakan dengan kelulusan aliran
Lihat Padam sejarah kelulusan daripada Power Automate.
Kosongkan storan yang digunakan oleh jadual SubscriptionTrackingDeletedObject
Lihat Jadual Objek Dipadamkan Penjejakan Langganan.