Obs!
Tilgang til denne siden krever autorisasjon. Du kan prøve å logge på eller endre kataloger.
Tilgang til denne siden krever autorisasjon. Du kan prøve å endre kataloger.
Business Central gjør det enkelt å lagre, behandle og dele filer med andre personer via Microsoft OneDrive for Business. På de fleste sider der filer er tilgjengelige, for eksempel rapportinnboksen eller når filer er knyttet til poster, finner du handlingene Åpen i OneDrive og Del.
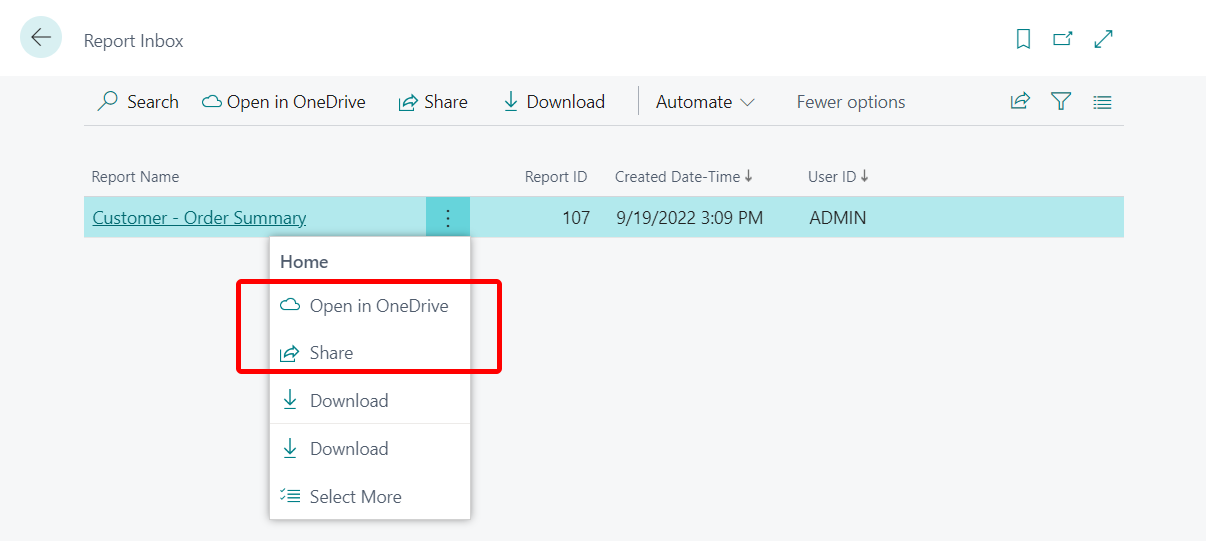
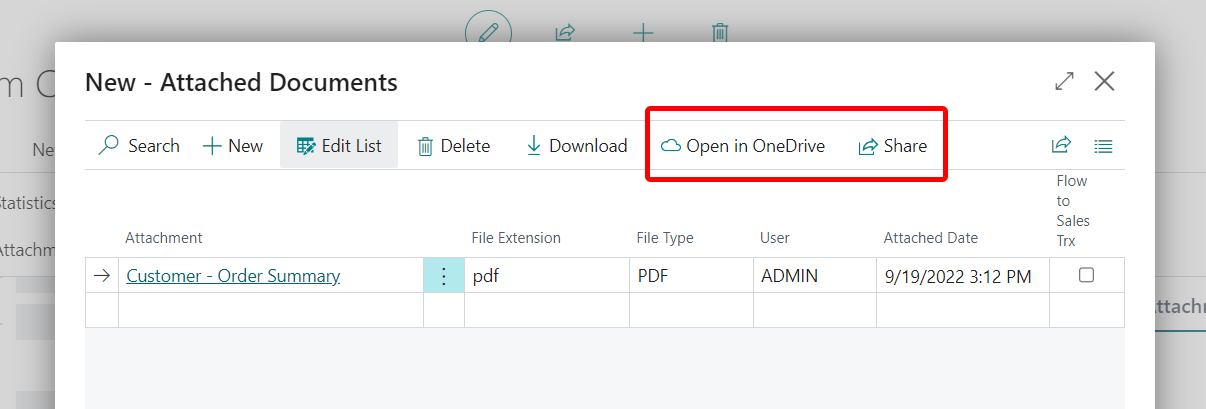
Åpne i OneDrive
Handlingen Åpne i OneDrive kopierer filen til OneDrive og åpner deretter filen i en app som Microsoft Excel online, online, Microsoft Word online eller Microsoft PowerPoint online.
Når du velger Åpne i OneDrive, identifiserer Business Central Excel-, Word- og PowerPoint-filer og åpner dem i nettprogrammene, det vil si Excel online, Word online og PowerPoint online.
Ved hjelp av de elektroniske versjonene av disse programmene kan du sette inn merknader, redigere og samarbeide med andre uten å forlate webleseren.
For andre populære filtyper, for eksempel PDF-filer, tekstfiler og bilder inneholder OneDrive filvisningsprogrammer som tilbyr funksjoner for utskrift, deling og mer. Hvis en fil ikke kan vises i OneDrive, kan det hende du blir bedt om å laste den ned.
Del
Handlingen Del kopierer filen til OneDrive slik at du kan se hvem du allerede har delt den med, og dele filen med andre. Når du velger Del-handlingen, åpnes neste side.
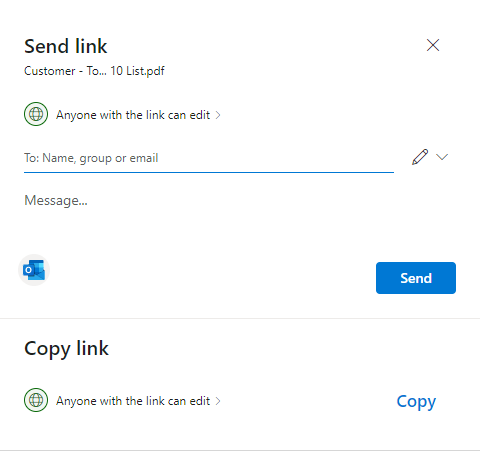
Hvis du er vant med OneDrive, kan du gjenkjenne siden det refereres til over. Du vuk se to alternativer for deling av filen: Send kobling og Kopier kobling.
Send kobling lar deg dele filene med bestemte personer. Personene du deler filen med, får en e-postmelding med en kobling til filen. Filen vil også vises i delen Delt i OneDrive. Begynn med å skrive inn e-postadresser eller kontaktnavn i feltet Navn, gruppe eller e-post. Ta med en melding under Navn, gruppe eller e-post hvis du vil.
Tips
Hvis du vil skrive meldingen i Outlook, velger du Outlook-knappen. Koblingen settes inn i en kladde-e-post, og alle du angir å dele med, vil være i Til-listen. Med dette alternativet kan du redigere e-post ved hjelp av alle funksjonene i Outlook, blant annet formateringstekst, legge til andre vedlegg, sette inn bilder eller tabeller og legge til Kopi- eller Blindkopi-mottakere.
Kopier kobling kopierer en filkobling du kan bruke til å dele filen gjennom programmer som Facebook, Twitter eller e-post.
Før du sender eller kopierer en filkobling, må du angi tillatelsesfilen du vil at folk skal ha. Du kan se nåværende innstilling under Send kobling eller Kopier kobling. I de fleste tilfeller vil det være Alle med koblingen kan redigere, avhengig av administratorinnstillingene. Hvis du vil endre tillatelsene, merker du koblingen og gjør endringer på siden Koblingsinnstillinger.
Delingsfunksjonen i Business Central er basert på OneDrive. Lær mer om OneDrive-deling og -tillattelser på Dele OneDrive-filer og -mapper.
Merk
Handlingen Del er ikke tilgjengelig i Business Central-appen for mobilenheter.
Førstegangs pålogging fra Business Central
Når du bruker handlingen Åpne i OneDrive eller Del for første gang, gjør Business Central følgende:
- Åpner siden Se gjennom vilkårene. Les siden, og velg deretter Godta for å fortsette hvis du godtar vilkårene.
- Oppretter en mappe kalt Business Central i OneDrive.
- I Business Central-mappen opprettes det en mappe med samme navn som selskapet du arbeider i. Hvis du arbeider i flere enn ett selskap, oppretter Business Central en mappe for hvert selskap du arbeider med, når du bruker handlingen Åpne i OneDrive og Del.
- Lagrer en kopi av filen du valgte i selskapsnavnmappen, og åpner deretter filen.
Neste gang du bruker Åpne i OneDrive eller Del-handlingen, kopierer og åpner Business Central bare filen.
Behandle flere kopier av en fil
Når du velger Åpne i OneDrive eller Del, kopieres filen fra Business Central til mappen i OneDrive. Hvis du redigerer filen i OneDrive, vil den være annerledes enn Business Central-filen. Hvis du vil oppdatere Business Central med den siste filversjonen, fjerner du den eksisterende filen fra Business Central, og laster du opp den siste kopien.
Hvis det allerede finnes en fil med samme navn i OneDrive, får du følgende valg:
Bruk eksisterende
Dette alternativet åpner eller deler filen som allerede er lagret OneDrive, i stedet for å kopiere filen fra Business Central.
Erstatt
Dette alternativet erstatter den eksisterende filen i OneDrive med filen du valgte fra Business Central. Den opprinnelige filen går ikke tapt, du kan vise og gjenopprette den ved å bruke versjonsloggen i OneDrive. Lære mer om å Gjenopprette en tidligere versjon av en fil som er lagret i OneDrive.
Behold begge
Dette alternativet beholder den eksisterende filen som den er, og lagrer filen du valgte fra Business Central, med et annet navn. Det nye navnet ligner på det eksisterende navnet, med unntak av suffiksnummeret, for eksempel "Varer (2). xlsx".
Om Business Central-mappen på OneDrive
Mappen og innholdet er private helt til du bestemmer deg for å dele det med andre. Du kan for eksempel velge å dele innhold med en eller flere av kollegene dine, eller til og med personer utenfor organisasjonen.
Du får tilgang til OneDrive fra Mine innstillinger-siden ved å velge koblingen i Skylagring-feltet. Lær mer ved Dele OneDrive-filer og -mapper.
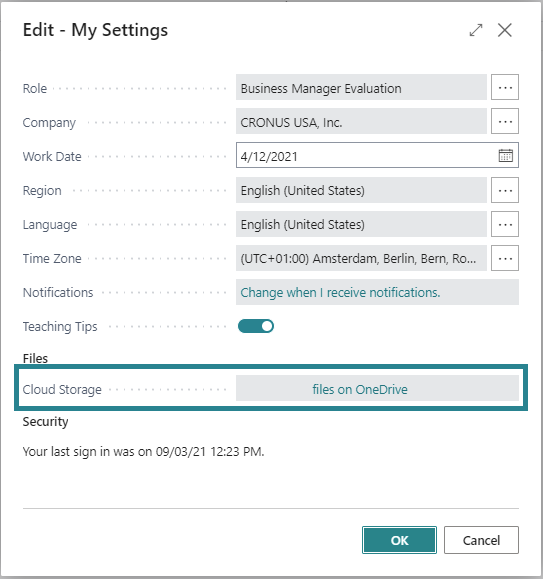
Relatert informasjon
Business Central og OneDrive-integrering
Administrer OneDrive-integrering med Business Central
Vanlige spørsmål om OneDrive