Administrere Microsoft Teams-integrering med Business Central
GJELDER: Business Central Online
Denne artikkelen gir en oversikt over hva du kan gjøre som administrator for å styre Microsoft Teams-integrasjon med Business Central.
I Microsoft Teams
Minstekrav
Denne delen beskriver minimumskravene for at Business Central-appfunksjonene skal fungere i Teams.
Nødvendige lisenser
Business Central-appen krever en Teams-lisens gjennom et Microsoft 365 Business- eller Enterprise-abonnement. Frittstående Teams-abonnementer, for eksempel Microsoft Teams (kostnadsfritt) eller Microsoft Teams Essentials, støttes ikke.
De fleste funksjoner i Business Central-appen for Teams krever også en Business Central-lisens, som vist i tabellen nedenfor.
Hva Business Central-lisens Søk etter Business Central-kontakter. 
Lim inn en kobling til en Business Central-post i en samtale, og send den som et kort. 
Del en kobling fra en side i Business Central til Teams-samtale. 
Vis et kort for en Business Central-post i en samtale. Vis flere detaljer i kort for en Business Central-post i en samtale. 
Åpne en sidekobling i Business Central fra en samtale. 
Tillat URL-forhåndsvisninger
Policyinnstillingen Tillat URL-forhåndsvisninger må være aktivert. Ellers kan ikke et kort genereres for Business Central-koblinger som limes inn i en Teams-samtale. Hvis du vil ha mer informasjon om denne innstillingen, kan du se Administrere meldingspolicyer i Teams.
Administrere Business Central-appen (valgfritt)
Som Teams-administrator kan du behandle alle apper for organisasjonen, inkludert Business Central-appen. Du kan godkjenne eller installere Business Central-appen for organisasjonen, hindre at brukere installerer appen, med mer.
Hvis du vil ha mer informasjon, kan du se følgende artikler i Microsoft Teams-dokumentasjonen:
- Behandle appene i administrasjonssenteret i Microsoft Teams
- Administrere policyer for appoppsett i Microsoft Teams
I Business Central
Minstekrav
Business Central versjon:
Lanseringsbølge 1 eller nyere for Business Central 2021. Teams-integrasjon støttes bare for Business Central online, ikke lokalt.
Codeunit 2718 Page Summary Provider publiseres som en webtjeneste:
Denne codeunit publiseres som en webtjeneste som standard. Codeunit-en er en del av Business Central-systemapplikasjonen. Den brukes til å hente feltdataene for en Business Central-side som legges til i en Teams-samtale. Hvis du vil ha informasjon om publisering av nettjenester, kan du se Publiser en nettjeneste.
-
For det meste kontrolleres kontaktene, søkene, sidene og dataene som brukere kan vise og redigere i en Teams-samtale, av tillatelsene deres i Business Central.
- For å kunne søke etter kontakter, må brukerne minst ha lesetilgang til tabellen Kontakter.
- For å lime inn en Business Central-kobling i en Teams-samtale og la den utvides til et kort, må brukerne minst ha lesetillatelse på siden og tilhørende data.
- Når et kort er sendt til en samtale, kan alle brukere i denne samtalen vise kortet uten tillatelse til Business Central.
- For å vise flere detaljer for et kort eller åpne posten i Business Central, må brukere ha lesetillatelse på siden og tilhørende data.
- For å endre data må brukere ha endringstillatelse.
Hvis du vil ha informasjon om tillatelser, kan du se Tilordne tillatelser til brukere og grupper.
Installer Business Central-appen ved hjelp av sentralisert distribusjon
I Microsoft Teams-administrasjonssenteret konfigurerer du policyer for Teams-appkonfigurasjonspolicyer for organisasjonen. I Teams-administrasjonssenteret kan du bruke funksjonen for sentralisert distribusjon til å installere Business Central-appen i Teams for alle brukere i organisasjonen automatisk, bestemte grupper eller individuelle brukere.
Obs!
Teams-kontoen må ha rollen Teams-administrator eller rollen Global administrator for å kunne konfigurere sentralisert distribusjon .
I Business Central velger du ikonet
 og angir Teams-appen Sentralisert distribusjon. Deretter velger du relatert kobling. Du kan også velge her for å åpne siden direkte.
og angir Teams-appen Sentralisert distribusjon. Deretter velger du relatert kobling. Du kan også velge her for å åpne siden direkte.Les informasjonen om Konfigurer Business Central-appen for Teams, og velg deretter Neste når du er klar.
Åpne administrasjonssenteret for Teams, og følg fremgangsmåten nedenfor.
Gå til Teams-apper > Konfigurasjonspolicyer.
Opprett en ny policy, eller velg policyen du vil bruke til å installere Business Central-appen, og velg deretter Legg til apper.
Søk etter og velg Business Central på siden Legg til installerte apper.
Velg Legg til.
Business Central skal nå vises under Installerte apper for policyen.
Konfigurer flere innstillinger etter behov og velg Lagre.
Hvis du vil ha mer informasjon om konfigurasjonspolicyer i Teams, kan du se Administrere appkonfigurasjonspolicyer i Microsoft Teams i Teams-dokumentasjonen.
Gå tilbake til Team-appen Sentralisert distribusjon av Business Central, og velg Ferdig.
Viktig
Det kan ta opptil 24 timer før appkonfigurasjonspolicyen tas i bruk, og appen distribueres til brukerne.
Administrere personvern og samsvar
Microsoft Teams gir omfattende kontroller for samsvar og håndtering av sensitive eller personlige data, inkludert data som er lagt til i chatter og kanaler av Business Central-appen.
Forstå hvor Business Central-kort lagres
Når et kort er sendt til en chat, blir kortet og feltene som vises på kortet, kopiert til Teams. Denne informasjonen er underlagt Teams-policyene for organisasjonen, for eksempel policyer for dataoppbevaring. Når du viser kortopplysninger, lagres ingen av dataene i detaljvinduet i Teams. Dataene forblir lagret i Business Central og hentes bare av Teams når brukeren velger å vise detaljene.
- Hvis du vil vite mer om hvor Teams lagrer disse dataene, kan du se Plasseringen av dataene i Microsoft Teams.
- Hvis du vil finne ut mer om oppbevaringspolicyer i Teams, kan du se Oppbevaringspolicyer i Microsoft Teams.
Begrense deling av kort
Du hindrer at bestemte brukere eller grupper sender kort til chatter eller kanaler ved å definere meldingspolicyer som deaktiverer innstillingen URL-forhåndsvisning. Hvis du vil ha mer informasjon om denne innstillingen, kan du se Administrere meldingspolicyer i Teams.
Du kan også bruke informasjonshindringer for å hindre at enkelt personer eller grupper kommuniserer med hverandre. Hvis du vil finne ut mer, kan du se informasjonshindringer i Microsoft Teams.
Funksjonene for hindring av tap av data i Microsoft 365 Security & Compliance Center kan ikke brukes spesifikt på kort. Men de kan brukes på chatmeldingene som inneholder kortene.
Svare på dataforespørsler
Du tillater at teammedlemmer og teameiere sletter meldinger som inneholder sensitive kort ved å definere meldingspolicyer, for eksempel Eiere kan slette sendte meldinger og Brukere kan slette sendte meldinger. Hvis du vil ha mer informasjon, kan du se Administrere meldingspolicyer i Teams.
Funksjonene for innholdssøk og eDiscovery-samsvar i Microsoft 365 Security & Compliance Center kan også brukes for kort.
Ettersom kortdata i Teams er en kopi av data i Business Central, kan du også bruke Business Central-funksjoner til å eksportere kundens data hvis du blir bedt om det. Hvis du vil ha mer informasjon om personvern i Business Central, kan du se Vanlige spørsmål om personvern for Business Central-kunder.
Vis eller skjul oppføringsdata på kort
Når en oppføring deles med andre i en Teams-nettprat eller -kanal, vises et kort med felter som inneholder data om oppføringen. Alle mottakere kan vise disse opplysningene (eller oppføringssammendraget) som standard, uavhengig av lisensen eller tillatelsene i Business Central. Hvis du er administrator, kan du bruke veiledningen for assistert oppsett for Kortinnstillinger til å skjule oppføringssammendraget fra å vises på kort i Teams. Når du skjuler oppføringssammendraget, fjernes alle felter og bilder, men fortsetter å vise knappen Detaljer og annen informasjon ikke om oppføringen på kortet.
| Oppføringssammendrag på | Oppføringssammendrag av |
|---|---|
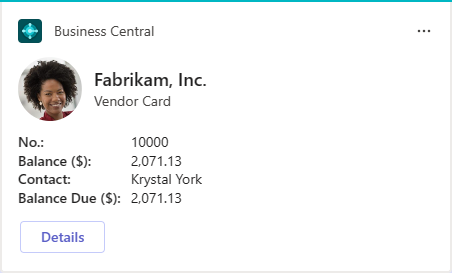 |
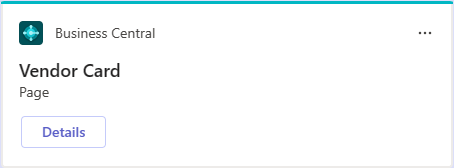 |
Du konfigurerer innstillingen per miljø. Når du aktiverer eller deaktiverer oppføringssammendraget, vil det påvirke alle selskapene i miljøet.
Åpne miljøet du vil endre, i Business Central.
Tips
Hvis du vil bytte miljø, velger du CTRL+O.
Velg ikonet
 og angi Kortinnstillinger, og velg deretter den relaterte koblingen.
og angi Kortinnstillinger, og velg deretter den relaterte koblingen. Les informasjonen om kortinnstillingene, og velg deretter Neste når du er klar.
På siden Datasynlighet slår du på bryteren Vis oppføringssammendrag for å vise data på kortene eller av for å skjule dataene.
Velg Neste og følg instruksjonene for å fullføre installasjonsveiledningen.
Se også
Oversikt over Business Central og Microsoft Teams-integrering
Installer Business Central-appen for Microsoft Teams
Vanlige spørsmål om Teams
Feilsøke Teams
Utvikle for Teams-integrering
Start en gratis prøveversjon!
Tilbakemeldinger
Kommer snart: Gjennom 2024 faser vi ut GitHub Issues som tilbakemeldingsmekanisme for innhold, og erstatter det med et nytt system for tilbakemeldinger. Hvis du vil ha mer informasjon, kan du se: https://aka.ms/ContentUserFeedback.
Send inn og vis tilbakemelding for