Norsk mva-rapportering
Viktig
ID-porten i Norge er endret. Microsoft oppdaterte norsk elektronisk mva-innsendingsløsning til det nye systemet ID-porten fra utgivelsen 23.5.
Business Central har funksjoner i den norske versjonen som gjør at du kan beregne og rapportere omsetningsoppgaver til de norske skattemyndighetene.
Denne artikkelen forklarer de vanlige trinnene du skal følge når du rapporterer norsk mva.
Denne artikkelen antar at du har definert mva-rapportering. Hvis du vil ha mer informasjon, kan du se Definere beregninger og bokføringsmetoder for merverdiavgift og Rapporter mva. til skattemyndigheter.
Konfigurere Business Central for å generere og sende inn elektroniske mva-returer
For å kunne sende omsetningsoppgaver til norske skattemyndigheter må en administrator opprette en tilkobling til ID-porten hos Digitaliseringsdirektoratet.
Tips
Vi anbefaler at du alltid bruker Business Central i en nettleser til å konfigurere tilkoblingen til ID-porten.
Registrere selskapet i ID-porten
Hvis du vil registrere selskapet i ID-porten, følger du fremgangsmåten i Samarbeidsportalen. Legg merke til følgende informasjon etter at du har registrert deg. Du trenger denne når du bruker den assisterte oppsettsveiledningen til å autorisere Business Central for tilgang til ID-porten.
- Gyldige URI-er for omdirigering
- Klient-ID
- Klienthemmelighet
Viktig
Det er viktig å lagre klient-ID-en og klienthemmeligheten for integrasjonspunktet trygt.
Konfigurere integrasjonspunktet
Når du har registrert selskapet i ID-porten, er neste trinn å opprette et integrasjonspunkt i selskapets konto i ID-porten. Hvis du vil ha mer informasjon, kan du se integrasjonspunkt.
- Logg på Skatteetaten.
- Velg Integrasjoner i navigasjonsruten, og velg Ver 2 under Produksjon.
- Velg Ny integrasjon for å legge til et nytt integrasjonspunkt: https://sjolvbetjening.samarbeid.digdir.no/
- Fyll ut feltene som beskrevet i tabellen nedenfor.
| Parameternavn (norsk) | Parameterbeskrivelse | Parameterverdi |
|---|---|---|
| Difi-tjeneste | Velg tjenesten som skal tilordnes til de riktige scopene. | Velg API-klient. |
| Scopes | API-ene (programmeringsgrensesnitt) / ressursene som integrasjonen har tilgang til. | Velg de følgende scopene:
|
| Kundens org.nr. | Organisasjonsnummeret til tjenesteeieren. | Du trenger ikke å angi en verdi i dette feltet. Den nødvendige verdien angis automatisk når konfigurasjonen av integrasjonspunktet lagres. |
| Integrasjonens identifikator | Den unike identifikatoren for tjenesten. | Du trenger ikke å angi en verdi i dette feltet. Den nødvendige verdien angis automatisk når konfigurasjonen av integrasjonspunktet lagres. |
| Navn på integrasjonen | Navnet på integrasjonen slik det vises i påloggingsvinduet. | Angi Microsoft Dynamics 365 Business Central (ny). |
| Beskrivelse | En kort beskrivelse av tjenesten (for eksempel «Møteportal for NN kommune»). | Angi Integrasjon med Microsoft Dynamics 365 Business Central. |
| Tillatte grant types | Et grant representerer brukerens samtykke til å hente et tilgangstoken. Når du velger bestemte grants, gir du samtykke til de tilsvarende metodene for å hente et tilgangstoken. | Velg følgende grant types:
|
| Klientautentiseringsmetode | Autentiseringsmetoden for klienten. | Angi client_secret_post. |
| Applikasjonstype | Applikasjonen (eller klienttypen) er typen kjøretidsmiljø som klienten kjører under. OAuth2 kapittel 2.1 viser de tilgjengelige alternativene. Valget av klienttype er en sikkerhetsvurdering som kunden foretar. | Velg web. |
| Gyldig(e) redirect uri-er | Denne parameteren gjelder bare for integrasjoner for personlig pålogging. Den angir URI-ene som klienten kan gå til etter pålogging. | URI-en er en kombinasjon av basis-URI-en og OAuthLanding.htm. Denne verdien varierer avhengig av om du bruker Business Central Online eller lokalt. Når det gjelder Online, bruker du følgende URI: https://www.businesscentral.dynamics.com/OAuthLanding.htm. Her er et eksempel på en URI for lokalt: https://<hostname>/OAuthLanding.htm. |
| Gyldig(e) post logout redirect uri-er | Denne parameteren gjelder bare for integrasjoner for personlig pålogging. Den angir URI-ene som klienten kan gå til etter avlogging. | Angi https://skatteetaten.no. |
| Frontchannel logout uri | URI-en som leverandøren sender en forespørsel til, ved avlogging som utløses av en annen klient i samme økt. Hvis du ikke angir denne parameteren, er det en risiko for at brukere forblir logget på tjenesten din etter at vedkommende har logget av ID-porten. | Verdien skal være tom. |
| Frontchannel logout krever sesjons-id | Denne parameteren gjelder bare for integrasjoner for personlig pålogging. Den er et flagg som fastsetter om parameterne for utsteder og økt-ID sendes sammen med frontchannel_logout_uri. | La denne avmerkingsboksen være tom. |
| Tilbake-uri | Denne parameteren gjelder bare for integrasjoner for personlig pålogging. Den angir URI-en som brukeren sendes tilbake til når vedkommende avbryter pålogging. | Angi https://skatteetaten.no. |
| PKCE | Denne parameteren angir kodeutfordringsmetoden. | Angi S256 |
| Authorization levetid (sekunder) | Levetiden til den registrerte autorisasjonen. I en OpenID Connect-kontekst blir denne autorisasjonen tilgang til «userinfo»-endepunktet. Verdien må angis i sekunder. | Angi 31536000 (= ett år). |
| Access token levetid (sekunder) | Levetiden til det utstedte access_token i sekunder. | Angi 7200 (= to timer). |
| Refresh token levetid (sekunder) | Levetiden til det utstedte refresh_token i sekunder. | Angi 0 (null). |
| Refresh token type |
|
Angi Engangs. |
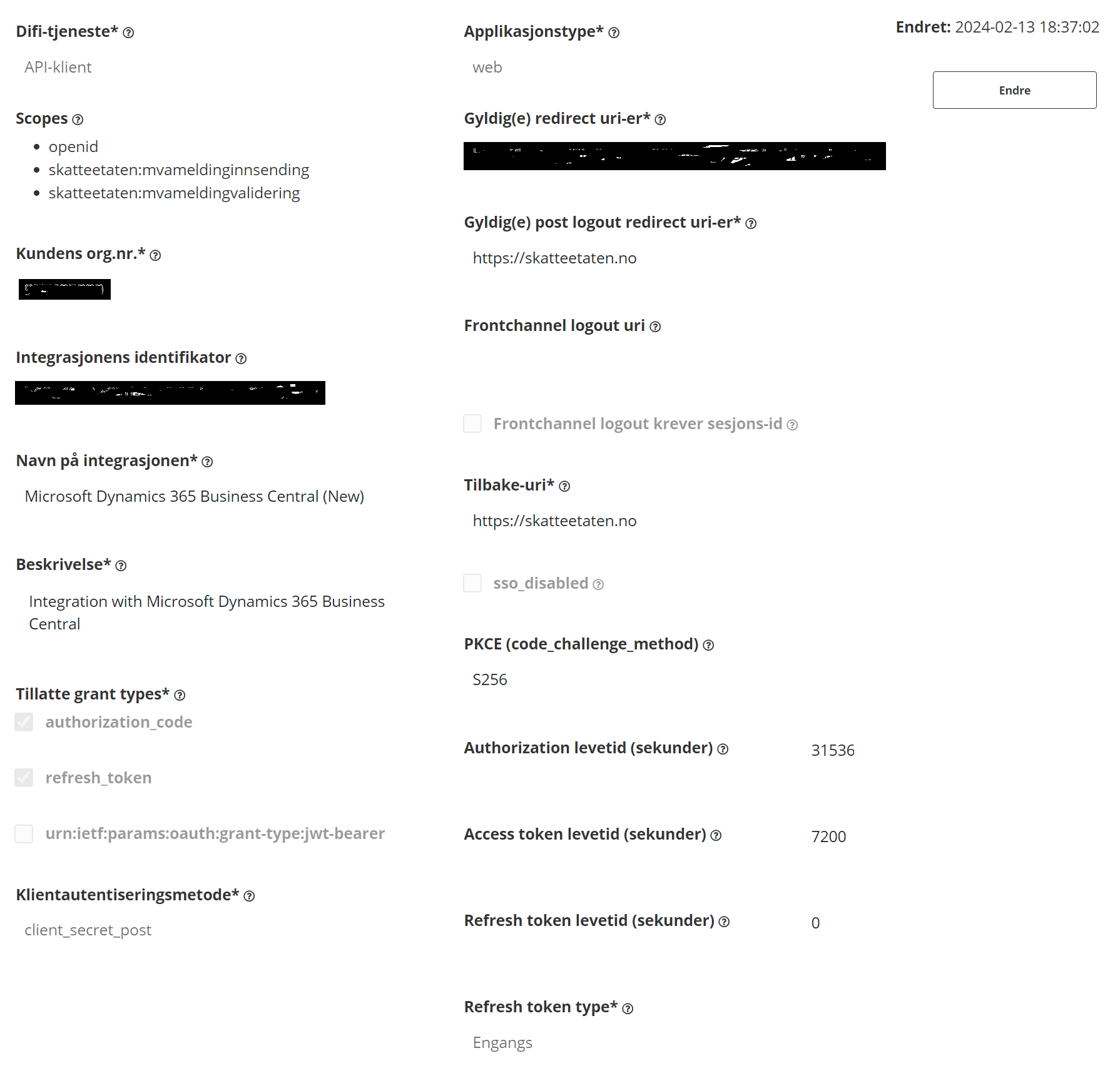
Konfigurer elektronisk mva-rapportering
For å gjøre det enklere å konfigurere mva-rapportering har Business Central den assisterte oppsettsveiledningen Konfigurer en elektronisk mva-sending.
- Velg ikonet
 og angir Assistert oppsett og velger den relaterte koblingen.
og angir Assistert oppsett og velger den relaterte koblingen. - Velg Konfigurer en elektronisk mva-sending for å starte den assisterte oppsettsveiledningen. Veiledningen hjelper deg med følgende trinn:
Autoriser Business Central for tilkobling til ID-porten.
På siden Elektronisk mva-oppsett angir du Klient-ID, Klienthemmelighet og Omdirigerings-URI fra selskapets registrering i ID-porten. Velg deretter handlingen Åpne siden for OAuth 2.0-oppsett. Velg handlingen Be om autorisasjonskode på siden OAuth 2.0-oppsett for å motta tokenet du må koble til. Du trenger identifikasjonsnummeret, passordet og PIN-koden for en bruker som kan sende inn omsetningsoppgaver. Når du har angitt denne legitimasjonen, velger du MinID som den elektroniske ID-en.
Kontroller at du bruker det riktige organisasjonsnummer for selskapet.
Du får en melding om å åpne siden Selskapsopplysninger, der du kan dobbeltsjekke organisasjonsnummeret for oppsettet.
Oppdater satsene for mva-kodene som må rapporteres.
Business Central har 32 mva-koder, men noen mva-koder trenger du ikke å rapportere mva for. Du kan oppdatere satsene for mva-koder automatisk. Mva-koder kan dessuten variere, for eksempel for ulike bransjer eller virksomhetstyper. På siden Mva-koder kan du bruke handlingen Rediger oversikt og deretter tilordne eller fjerne kodene og satsene som er relevante for virksomheten.
Obs!
Oppdateringen tilordner satsene som var gyldige i desember 2021. Du har ansvaret for å sikre at disse satsene fortsatt er gyldige.
Definer mva-bokføringsoppsettet for å sikre at mva-beløp bokføres på de riktige kontiene. Hvis du vil ha mer informasjon, kan du se Definer beregninger og bokføringsmetoder for merverdiavgift.
Opprett en mva-oppgave for å tilordne mva-bokføringsgruppen for firma til mva-bokføringsgruppen for vare.
Tilordningen bestemmer hvordan du bokfører og sporer mva i Business Central. Du kan tilordne mva-kodene til bruk for salg og kjøp.
Obs!
I tillegg til innstillingene som er beskrevet ovenfor, oppretter vi automatisk en mva-rapportkonfigurasjon for å sende oppgaver og få svar. Du kan vise konfigurasjonen på siden Konfigurasjon av mva-rapporter.
Elektronisk mva-oppsett for eksisterende brukere
Viktig
Hvis du er en eksisterende bruker, må du manuelt endre noe informasjon på siden Elektronisk mva-oppsett.
Følg fremgangsmåten for å oppdatere det elektroniske mva-oppsettet for bruk av det nye systemet ID-porten:
Velg ikonet
 , angi Elektronisk mva-oppsett, og velg deretter den relaterte koblingen.
, angi Elektronisk mva-oppsett, og velg deretter den relaterte koblingen.Velg hurtigfanen Generelt på siden Elektronisk mva-oppsett, og oppdater deretter følgende verdier:
- I feltet Nettadresse for godkjenning angir du https://idporten.no
- I feltet Nettadresse for pålogging angir du https://login.idporten.no
Lukk siden.
Mva-rapportoppsett
- Hvis du konfigurerer en mva-rapport, velger du ikonet
 og angi Oppsett for mva-rapport, og velg deretter den relaterte koblingen.
og angi Oppsett for mva-rapport, og velg deretter den relaterte koblingen. - På hurtigfanen Generelt for å la brukerne endre mva-rapporter som er sendt til skattemyndighetene, velger du Tillat endring-feltet.
Hvis feltet ikke er valgt, må brukere opprette en korrigerende eller supplerende mva-rapport i stedet.
3. På hurtigfanen Generelt velger du feltet Mva-grunnlag for rapporten hvis mva-grunnlaget skal beregnes og vises til brukeren i mva-rapportene.
4. På hurtigfanen Generelt merker du av for feltet Mva-merknad for rapport for å gjøre feltet Mva-merknad tilgjengelig for rapportering fra siden Mva-retur.
5. På hurtigfanen Nummerering angir du nummerseriene som blir brukt for standard mva-rapporter.
Denne serien vil være standard nummerserie som brukes i alle mva-rapporter du oppretter.
6. På hurtigfanene Returperiode og Mva-gruppestyring angir du relevant informasjon.
7. Velg OK-knappen.
Opprett og send en mva-retur
Velg ikonet
 og angi Omsetningsoppgaver, og velg deretter den relaterte koblingen.
og angi Omsetningsoppgaver, og velg deretter den relaterte koblingen.Velg handlingen Ny.
I Versjon-feltet velger du Elektronisk mva.
Valgfritt: Angi et betalingsidentifikasjonsnummer i KID-feltet.
Velg Foreslå linjer for å åpne siden Forespørselsside for mva-rapport, der du angir kriterier for generering av linjer for rapporten.
Når du har angitt kriteriene, velger du OK.
På siden Mva-oppgjør velger du Frigi. Business Central validerer nå at informasjonen kan sendes til de norske skattemyndighetene.
Hvis du vil sende omsetningsoppgaven, velger du Send. Statusen for omsetningsoppgaven endres til Sendt.
Hvis du vil se om skattemyndighetene har godtatt innsendingen, velger du Motta svar.
Obs!
Svaret fra skattemyndighetene blir ikke tilgjengelig med en gang.
Obs!
Hvis du har valgt alternativet Rapporter mva-merknad på siden Mva-rapportoppsett, er Merknad-feltet synlig og kan redigeres på siden Mva-retur. Brukerne kan angi fritekst der. Verdien i Merknad-feltet blir tatt med i meldingen som sendes.
Feilsøk tilkoblingen til ID-porten
Hvis du ikke får noe svar etter at du har sendt inn oppgaven, for eksempel innen 24 timer, kontakter du ID-porten og ber dem om bekrefte at de har mottatt oppgaven din. Hvis du vil hjelpe dem å identifisere oppgaven, kan du sende verdien fra feltet Meldings-ID. Feltet er skjult som standard, men du kan bruke sideinspeksjon til å hente verdien. Hvis du vil ha mer informasjon, kan du se Kontrollere sider i Business Central.
Du kan også sende en kopi av XML-filene for innsendingen din og svaret du mottok. Du kan hente filene ved å velge handlingene Last ned sendingsmelding og Last ned svarmelding på siden Omsetningsoppgave.
Avslutt mva-perioder
Hvis du vil innrette etter juridiske krav, skal mva-perioder lukkes etter at du har utlignet. Vanligvis består et regnskapsår av seks mva-perioder, nummerert fra 1 til 6. Når mva. utlignes, lukkes perioden for ytterligere bokføring.
Tips
Ikke alle organisasjoner bruker standard seks mva-perioder. Hvilke perioder den gjeldende organisasjonen bruker, er definert på siden Mva-periode.
Du kan vise informasjon om utlignede perioder på siden Utlignet mva-periode. De lukkede periodene opprettes med rapporten Beregn og bokfør mva-oppgjør når du bokfører mva. Hvis du vil bokføre i den lukkede mva-perioden, kan du åpne perioden på nytt ved å fjerne merket i feltet Lukket.
Rapport for omsetningsoppgave
Før januar 2022 brukte du rapporten Omsetningsoppgave til å rapportere mva. Denne rapporten er ikke lenger beskrevet i denne artikkelen, men du kan lese om den i Dynamics NAV 2016-dokumentasjonsarkivet.
Se også
Norske mva-koder
Forholdsmessig MVA
Funksjonalitet som er spesifikk for norske brukere
Arbeid med mva. på kjøp og salg
Definer beregninger og bokføringsmetoder for merverdiavgift
Utvidelsen for mva-gruppestyring
Tilbakemeldinger
Kommer snart: Gjennom 2024 faser vi ut GitHub Issues som tilbakemeldingsmekanisme for innhold, og erstatter det med et nytt system for tilbakemeldinger. Hvis du vil ha mer informasjon, kan du se: https://aka.ms/ContentUserFeedback.
Send inn og vis tilbakemelding for